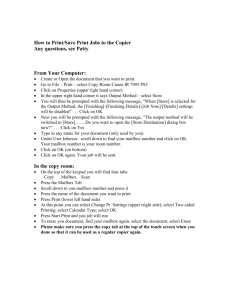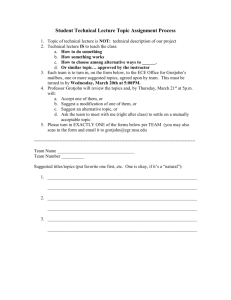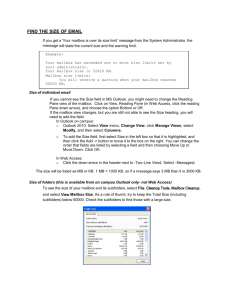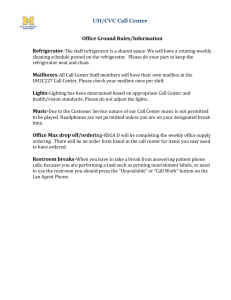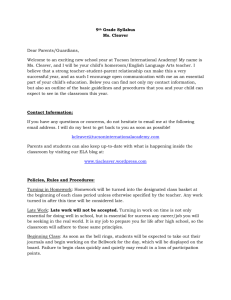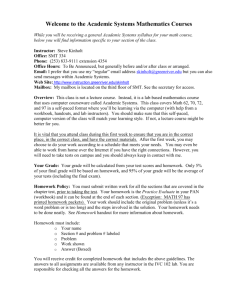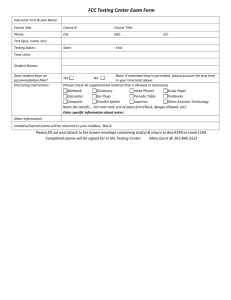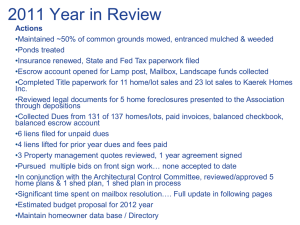Managing Recipients in Exchange 2007
advertisement

Chapter 3
Managing Recipients
in Exchange 2007
Solutions in this chapter:
■
Managing Recipients Using the
Exchange 2007 Management Console
■
Managing Recipients in a
Coexistence Environment
■
Granting Access and/or SendAs Permissions
to a Mailbox
■
Creating a Custom Recipient Management
Console
■
Recipient Filtering in Exchange 2007
˛ Summary
˛ Solutions Fast Track
˛ Frequently Asked Questions
79
80
Chapter 3 • Managing Recipients in Exchange 2007
Introduction
One of the things that have changed drastically in Exchange Server 2007 is the way in which you
manage recipients. As most of us are aware, recipients were managed via Active Directory Users and
Computers (ADUC) MMC snap-in in the Exchange 2000 and 2003 environments, but with
Exchange 2007, the recipient management tasks have been integrated back into the Exchange
Management Console and removed from ADUC, as was the case in Exchange versions prior to
Exchange Server 2000. In addition to performing the recipient tasks using the Exchange
Management Console, you also have the option of using the Exchange Management Shell, which is
perfectly suited for performing bulk user changes using one-liners (single-line commands).
So, why did the Exchange Product group choose to move away from extending and using the
ADUC MMC snap-in to manage recipients in Exchange 2007? There are several reasons. For one,
the team wanted to attack the cost of managing recipient users by introducing automation. This
automation has been introduced via PowerShell CMDlets, which, as mentioned, really shine when it
comes to bulk user changes. For another, they wanted to truly support the split-permissions model,
making it possible for an Exchange Administrator to do any relevant Exchange tasks from within
a single console: the Exchange Management Console (EMC). Another goal was to simplify the
management of the Global Address List (GAL) and recipient types from within the EMC. This goal
was accomplished because only the objects and attributes that pertain to Exchange are shown in this
console. Finally, the Exchange Product group wanted to have explicit recipient types instead of implicit
ones. Exchange 2007 has a total of 14 different explicit recipient types, each with its own individual
icon and recipient type details, lowering the overall administrative burden.
We’ll be honest and say that there’s been a lot of hype on the Internet about whether moving
the management of recipients to the EMC was a good idea or not. During the Exchange 2007
Technology Adoption Program (TAP) and the Rapid Deployment Program (RDP), many Exchange
Administrators, as well as independent consultants, expressed their opinion about this move. The
majority of them think it’s a bad decision, primarily because it leads to huge retraining costs
(for help desk staff and others), and it means you suddenly have to administer users using two
different consoles, the ADUC and the EMC. We think that the overall concern is valid, but at the
same time we understand the Exchange Product group’s decision to make the move. Since the
group has no intention of changing this post-RTM, we’ll have to live with it.
After reading this chapter, you will have a good understanding of what has changed since Exchange
Server 2003.You will also be provided with step-by-step instructions on how you perform recipient
management tasks using primarily the EMC but also some CMDlets in the Exchange Management
Shell (EMS). In addition, we’ll talk about how you should manage recipients when your systems are
coexisting with an Exchange 2000 environment (where Exchange 2007 coexists with Exchange 2000
and/or 2003), how you create a custom recipient management console, and how to use recipient filters.
Managing Recipients Using the
Exchange 2007 Management Console
As mentioned in the introduction to this chapter, the management of recipients in Exchange Server
2007 as well as their Exchange-related properties has been moved back into the EMC in addition
to the EMS, both of which are based on Windows PowerShell. This means that all management
www.syngress.com
Managing Recipients in Exchange 2007 • Chapter 3
of Exchange recipient objects should be modified from within the EMC or EMS, not using the
ADUC snap-in.
In this first section of the chapter, we’ll take a look at how you manage recipients using the
EMC. Recipient management for all types of recipients, such as user mailboxes, mail-enabled contacts,
and users and distribution groups, is done under the Recipient Configuration work center node,
shown as selected in Figure 3.1. As you can see, we have four recipient type subnodes beneath this
work center. In order, we have a Mailbox, Distribution Group, Mail Contact, and a Disconnected
Mailbox node.
Figure 3.1 Recipient Work Center Node in the Exchange Management Console
Also notice that when the Recipient Configuration work center node is selected, all types of
recipient objects are listed in the Results pane, with the exception of disconnected mailboxes, since
these aren’t physically located in the Active Directory. If you take a closer look at the screenshot in
Figure 3.1, you can also see that each type of recipient object has its own individual icon as well as
recipient type description, due to the fact that they now are explicit and not implicit, as was the case
in Exchange Server 2003. This is a nice addition because it makes it so much easier to differentiate
the recipient types in Exchange 2007.
If you take a look at the tasks provided in the Action pane, you can see that it’s possible to create
any recipient type without having to specifically select the corresponding recipient type subnode
beneath the Recipient Configuration work center node. If you select a recipient type subnode
instead, you’ll only see a list of the recipient types specific for that subnode. Furthermore, the available
tasks in the Action pane are specific only to that particular recipient type.
www.syngress.com
81
82
Chapter 3 • Managing Recipients in Exchange 2007
Managing Mailboxes
All right, let’s start by taking a look at the Mailboxes subnode, shown in Figure 3.2, which displays
all mailbox user objects. Mailbox user objects are objects that have been mailbox enabled. Note that
not only mail user objects created in Exchange 2007 are displayed, but also legacy (Exchange 2000
and 2003) mailbox user objects. You cannot see it in Figure 3.2, but there’s also a Server and
Organizational Unit column, which, as implied by the names, tells us the name of the mailbox server
on which the mailbox is located and in which Active Directory OU the user object resides.
NOTE
Although legacy mailboxes are exposed via the Exchange Management Console, not
all Exchange 2007-specific features apply to these types of mailboxes.
Figure 3.2 Mailbox Subnode in the Exchange Management Console
When we look at mailbox user objects, we see that five explicit mailbox recipient types exist in
Exchange 2007. Four of these are listed in Figure 3.3, which is a screenshot of the first page you’re
presented with when you launch the New Mailbox Wizard.
www.syngress.com
Managing Recipients in Exchange 2007 • Chapter 3
Figure 3.3 New Mailbox Wizard Introduction Page
We have user mailboxes, which are the type of mailbox you create when mailbox-enabling an
ordinary end user. We have room mailboxes (a.k.a. resource mailboxes), which are used for room
scheduling. Note that this type of mailbox isn’t owned by a user and that the associated user account
is in a disabled state after creation. We also have equipment mailboxes, which are similar to room
mailboxes except that they are used for equipment-scheduling purposes, such as booking an
overhead projector. Then we have linked mailboxes, which are a special type of mailbox that can be
used to link to a user account in a separate trusted forest. Finally, we have shared mailboxes, which
aren’t included in the EMC but instead need to be managed via the EMS using the New-Mailbox
CMDlet (you need to use the -Shared parameter). A shared mailbox is a type of mailbox that
www.syngress.com
83
84
Chapter 3 • Managing Recipients in Exchange 2007
multiple users can log onto. It’s not associated with a user account that can be used to log onto the
Active Directory but is instead associated with a disabled user account, as in the case of room and
equipment mailboxes.
SOME INDEPENDENT ADVICE
Because Exchange 2007 uses explicit mailbox recipient types, it’s possible to
create a search filter that lists all room mailboxes, for example, or perhaps all
legacy mailboxes, for that matter. Listing all resource mailboxes in the ADUC
snap-in back in Exchange 2000 or 2003 using a search filter was not a trivial
process; it required you to use custom attributes because there was no other
way to differentiate resource mailboxes from ordinary mailbox-enabled user
accounts.
Creating a User Mailbox
Let’s go through the steps necessary to create a user mailbox using the EMC. With either the
Recipient Configuration work center node or the Mailbox subnode selected, click New Mailbox
in the Action pane. This will bring up the New Mailbox Wizard, and you will be presented with the
page shown back in Figure 3.3. Select User Mailbox and click Next. On the User Type page, you
have the option of choosing whether you want to create a new mailbox-enabled user account in
Active Directory or whether you want to mailbox-enable an existing Active Directory user account.
Choosing the latter will bring up a GUI picker containing a list of all Active Directory user accounts
that do not have an associated mailbox. In this example we will select New User and click Next
(see Figure 3.4).
NOTE
To be able to create a new mailbox (also known as creating a new mailbox-enabled
user), the account you’re logged on with must have the appropriate permissions
in Active Directory, in addition to having the Exchange Recipient Administrator
permission. Membership in the Account Operators group should be sufficient.
If you want to create a new mailbox for an existing user (also known as
mailbox-enabling an existing user), you only need Exchange Recipient
Administrator permissions.
www.syngress.com
Managing Recipients in Exchange 2007 • Chapter 3
Figure 3.4 Selecting the User Type
On the User Information page, select the Organizational unit in which you want the user object
to be created by clicking the Browse button. Enter the name and account information and click
Next (see Figure 3.5).
As you can see in Figure 3.5, you can specify that the user must change his password at the next
logon, just as you could when provisioning Exchange 2000/2003 users in ADUC.
www.syngress.com
85
86
Chapter 3 • Managing Recipients in Exchange 2007
Figure 3.5 Entering User Name and Account Information
On the Mailbox Settings page, you can specify the Exchange 2007 Mailbox Server Storage group
as well as the Mailbox database in which the mailbox for the user should be created (see Figure 3.6).
On this page you also have the option of applying any required managed folder mailbox and
Exchange ActiveSync mailbox policies. (These are discussed in more detail in Chapter 5.) When
you’re ready, click Next once again.
As you can see in the bottom of the Mail Settings page, you need an Exchange
Enterprise Client Access License (CAL) to take advantage of the messaging records management
features of Exchange 2007. (Exchange licensing and client CALS were discussed earlier in
Chapter 2.)
www.syngress.com
Managing Recipients in Exchange 2007 • Chapter 3
Figure 3.6 Choosing the Server, Storage Group, and Mailbox Database
for the Mailbox
On the New Mailbox page, you can see a configuration summary of the mailbox-enabled user
account that will be created. Click New, and then click Finish on the Completion page (see Figure 3.7).
SOME INDEPENDENT ADVICE
As is the case with all wizards in the Exchange 2007 Management Console,
the Completion page shown in Figure 3.7 will provide you with the CMDlet
and any parameters that will be used to create the mailbox-enabled user
www.syngress.com
87
88
Chapter 3 • Managing Recipients in Exchange 2007
account. This CMDlet can be copied to the clipboard by pressing Ctrl + C, so you
can use it for creating mailbox-enabled user accounts directly via the EMS in the
future. A good idea is to paste the code into Notepad or another text editor so
that you can change parameters, such as the name, alias, and organization unit,
to meet your needs.
Figure 3.7 The New Mailbox Completion Page
These are all the steps required to create a mailbox-enabled user. This process wasn’t harmful at
all, was it?
If you want to create a user mailbox using the EMS, you need to use the New-Mailbox or
Set-Mailbox CMDlets, depending on whether you want to create a new mailbox-enabled user or
www.syngress.com
Managing Recipients in Exchange 2007 • Chapter 3
mailbox-enable an existing user account. To get a list of all the available parameters for these two CMDlets,
you can open the EMS and type Get-Help New-Mailbox and Get-Help Set-Mailbox, respectively.
Manipulating Mailboxes in Exchange 2007
Once we have created a user mailbox, we can manipulate it in several ways by highlighting it in the
Results pane and then choose the action we want to perform in the Action pane.
As you can see in Figure 3.8, we can disable the mailbox, meaning all of the Exchange attributes
are removed from the respective Active Directory user account.
Figure 3.8 Set of Actions for a User Mailbox in the Actions Pane
Although the account will no longer be mailbox enabled, the mailbox can still be found under
the Disconnected Mailbox subnode. From there, it can be reconnected to the same or any other
nonmailbox-enabled user account, until the default 30-day deleted mailbox retention policy for
Exchange 2007 databases kicks in and purges the mailbox. (We’ll take a closer look at reconnecting
mailboxes later in this chapter.) When you try to disable a mailbox, you’ll first receive the warning
message shown in Figure 3.9.
Figure 3.9 The Warning Received When You’re Disabling a Mailbox
www.syngress.com
89
90
Chapter 3 • Managing Recipients in Exchange 2007
Another option is to remove the mailbox, which not only removes the mailbox but also
deletes the associated user account in Active Directory—so think twice before you click Yes to the
warning message shown in Figure 3.10. Exchange 2007 beta 2 builds and earlier didn’t even include
a warning message about this action, which led to a few frustrated Exchange consultants who
participated in the Exchange 2007 Rapid Deployment Program (RDP), a program where selected
customers deployed Exchange 2007 beta 2 in a production environment.
Figure 3.10 Warning Received When You’re Removing a Mailbox
NOTE
Unless you have delivered mail to a mail-enabled user object, selecting either the
Disable or the Remove Action pane action will not place that mailbox in the
Disconnected Mailbox subnode. The reason behind this is simply that the mailbox
is created only when it receives its first piece of mail, so there is no mailbox to
disconnect.
To disable or remove a user mailbox using the EMS, you need to use the Disable-Mailbox and
Remove-Mailbox CMDlets, respectively. So if, for example, you wanted to disable the mailbox for a
user named Michella Kruse Walther with a UPN of MWK, you would need to run the following
command:
Disable-Mailbox –Identity MWK
followed by pressing Enter. This will bring you a command-line warning message similar to the one
shown in Figure 3.9. Click Y for Yes.
Likewise, removing the user mailbox for the same user would be done by running the following
command:
Remove-Mailbox –Identity MWK
followed by pressing Enter. This will bring you a command-line warning message similar to the one
shown in Figure 3.10. Click Y for Yes.
www.syngress.com
Managing Recipients in Exchange 2007 • Chapter 3
Moving a Mailbox
We can also move a mailbox to another server, storage group, and mailbox database; we do this
by clicking the Move Mailbox link in the Action pane, bringing up the Move Mailbox
Wizard Introduction page, shown in Figure 3.11. Here we specify the server, storage group,
and mailbox database the respective mailbox should be moved to. When you have done so,
click Next.
Figure 3.11 The Move Mailbox Wizard Introduction Page
www.syngress.com
91
92
Chapter 3 • Managing Recipients in Exchange 2007
On the Move Options page, we can specify how the mailboxes that contain corrupted messages
should be managed. We can configure the Move Mailbox Wizard to skip any mailboxes containing
one or more corrupted messages or simply let it skip corrupted messages (Figure 3.12). If we select
the latter, we have even more granular control and can specify the maximum number of messages to
skip before the mailbox move should be cancelled. In this example, we choose Skip the mailbox and
click Next.
Figure 3.12 Move Mailbox Wizard Options
We’re now taken to the Move Schedule page shown in Figure 3.13, where we can specify when
the mailbox move should occur as well as the maximum length of time the move should run before
www.syngress.com
Managing Recipients in Exchange 2007 • Chapter 3
it should be cancelled. The idea behind the Move Mailbox Schedule option is to allow you to
schedule the mailbox moves to occur during nonworking hours. In this example, we select
Immediately and click Next.
Figure 3.13 The Move Mailbox Wizard Schedule Page
Next we are taken to the Move Mailbox page (see Figure 3.14), where we can verify that the
parameters for the mailbox move are correct before the actual move takes place. When you’re ready,
click Move.
www.syngress.com
93
94
Chapter 3 • Managing Recipients in Exchange 2007
Figure 3.14 The Move Mailbox Wizard Summary Page
Depending on the size of the mailbox, you will need to have a little patience while the move
takes place. The Move Mailbox Wizard needs to first open the source mailbox and then create a
destination mailbox on the target database. Only then does it start to move the contents of the
mailbox, completing its task by finally deleting the source mailbox and closing its connection. When
the mailbox has been moved successfully, you’ll be taken to the Completion page, where you can see
the CMDlet as well as the parameters used to move the mailbox (see Figure 3.15). Click Finish to
exit the Move Mailbox Wizard.
www.syngress.com
Managing Recipients in Exchange 2007 • Chapter 3
Figure 3.15 The Move Mailbox Wizard Completion Page
NOTE
The Exchange 2007 Move Mailbox Wizard is the tool you should use for moving
legacy mailboxes from Exchange 2000 or 2003 Server to an Exchange 2007
Mailbox Server.
To move a mailbox using the EMS, you can use the Move-Mailbox CMDlet. To get a list of
available parameters for this CMDlet, type Get-Help Move-Mailbox in the EMS.
www.syngress.com
95
96
Chapter 3 • Managing Recipients in Exchange 2007
Enabling Unified Messaging for a Mailbox
If you have installed the Unified Messaging Server role on an Exchange 2007 server in your
Exchange organization, you also have the option of enabling Unified Messaging for a user mailbox.
When you click the Enable Unified Messaging link in the Action pane, you will be faced with the
Enable Unified Messaging Wizard shown in Figure 3.16. In addition to enabling Unified Messaging
for a user mailbox, this is where you apply any required Unified Messaging Mailbox Policies, a
mandatory setting, as well as creating a mailbox extension and personal identification number (PIN),
used to access Outlook Voice Access (OVA). When you have enabled Unified Messaging for a user
mailbox, an e-mail message will be sent to the respective mailbox, notifying that user that they have
been enabled for unified messaging. The e-mail message will include information about the PIN as
Figure 3.16 Enabling Unified Messaging for a User Mailbox
www.syngress.com
Managing Recipients in Exchange 2007 • Chapter 3
well as the number and extension the user needs to dial to gain access to the mailbox. When you’re
ready, click Enable and then click Finish on the Completion page.
We will talk much more about the Unified Messaging functionality in Chapter 10.
Let’s now take a look at the Property page for a mailbox user object, which allows us complete
control over all Exchange-related settings from within the EMC. We gain this control by selecting a
user mailbox, either beneath the Recipient Configuration work center node or the Mailbox subnode,
followed by clicking Properties in the Action pane. (Alternatively, you can right-click the user
mailbox object and select Properties in the context menu.) The tab that will be selected by default
is the General tab (see Figure 3.17).
Figure 3.17 The General Tab on the User Mailbox Property Page
www.syngress.com
97
98
Chapter 3 • Managing Recipients in Exchange 2007
Here we have the option of changing the display name as well as the alias of the user mailbox.
In addition, we can see information about which Active Directory OU the user mailbox object is
located in, the last user that logged onto the mailbox, the total items and size of the mailbox, and the
mailbox server, storage group and mailbox database on which the user mailbox resides. From this tab
we also have the option of hiding the user mailbox from any Exchange address list. Finally, we can
click the Custom Attributes button to specify any custom attributes that should apply to this user
mailbox. Like Exchange 2000 and 2003, Exchange 2007 gives you the option of specifying up to
15 different custom attributes.
SOME INDEPENDENT ADVICE
Some of you might be wondering what custom attributes can be used for in the first
place. Well, custom attributes can be used for many different purposes. For example,
they can be used for personal information about your users that does not easily fit
into any existing field. Examples of custom attribute fields include employee
numbers, cost center, health insurance data, and Social Security information.
Bear in mind that custom attributes can also be used to create recipient
conditions for dynamic distribution groups, e-mail address policies, and address
lists. Exchange hosting providers especially can take advantage of custom attributes
in segmenting dissimilar customer environments.
Let’s move on to the User Information tab. As you will see, this is where you can find and, if
required, modify user information such as first name, initials, last name, name (also known as display
name), and Web page, in addition to adding special notes about the particular user account (see
Figure 3.18). Any changes made here are of course also reflected in Active Directory and visible
from the Property page of an Active Directory user account using the ADUC snap-in.
WARNING
Be careful about what you type in the Notes field, since any information entered
here can be seen by someone looking at the properties of the respective user
mailbox object on the Phone/Notes tab in the Global Address List (GAL) in
Outlook.
www.syngress.com
Managing Recipients in Exchange 2007 • Chapter 3
Figure 3.18 The User Information Tab on the User Mailbox Property Page
Under the Address and Phone tab, as shown in Figure 3.19, we can find and, if required, modify
user information such as street address, city, state/province, ZIP/postal code, country/region, and
phone and pager numbers (for the few people who still use a pager).
www.syngress.com
99
100
Chapter 3 • Managing Recipients in Exchange 2007
Figure 3.19 The Address and Phone Tab on the User Mailbox Property Page
Under the Organization tab (see Figure 3.20), we have the option of entering user
information such as title, company, department, and office as well as specifying the user’s
manager.
www.syngress.com
Managing Recipients in Exchange 2007 • Chapter 3
101
Figure 3.20 The Organization Tab on the User Mailbox Property Page
By specifying the manager for each of the recipients in your organization, you can create a
virtual organization chart, accessed by looking at the Property page of the user mailbox object in
the GAL in Outlook 2007, shown in Figure 3.21.
The Direct Reports field lists mailbox user’s accounts and/or contacts that are managed by the
respective recipient. Note that the user account Direct Report field is populated automatically when
a recipient is designated as a manager for another recipient.
www.syngress.com
102
Chapter 3 • Managing Recipients in Exchange 2007
Figure 3.21 A Virtual Organization Chart in Outlook 2007
Let’s move on to the Mailbox Settings tab shown in Figure 3.22. From here we can apply
Managed folder mailbox policies (used for messaging records management purposes) and configure
per-user level storage quotas. In addition, we can set deleted items’ retention time, which by default
uses the mailbox database defaults of 14 days.
We’ll cover how you create and apply managed folder mailbox policies in Chapter 4.
www.syngress.com
Managing Recipients in Exchange 2007 • Chapter 3
103
Figure 3.22 Storage Quotas for a User Mailbox
NOTE
The Messaging Records Management feature in Exchange 2007 is considered a
premium feature and requires an Exchange Enterprise Client Access License (CAL).
Under the Mail Flow Settings tab, we can choose to manage delivery options, message size
restrictions, and message delivery restrictions, as shown in Figure 3.23.
www.syngress.com
104
Chapter 3 • Managing Recipients in Exchange 2007
Figure 3.23 The Mail Flow Settings Tab for a User Mailbox
Let’s take a look at the Properties for Delivery Options (see Figure 3.24). Highlight Delivery
Options and then click Properties. Here we can grant send-on-behalf permissions to other user
mailbox objects in the organization. We can also enable forwarding so that all mail received by the
respective mailbox is forwarded to another specified user mailbox. We can even configure the
forwarding feature so that the message is delivered to both the originally destined mailbox as well
as the configured forwarder user mailbox. Finally, we have the option of setting a recipient limit,
used to set the maximum number of recipients the user mailbox is allowed to send in a given
e-mail message.
www.syngress.com
Managing Recipients in Exchange 2007 • Chapter 3
105
Figure 3.24 Delivery Options for a User Mailbox
Click OK and then click the Properties button for Message Size Restrictions (see Figure 3.25).
Here we can set the maximum receive and send message size (in KB) for the user mailbox.
Figure 3.25 Setting Message Size Restrictions for a User Mailbox
www.syngress.com
106
Chapter 3 • Managing Recipients in Exchange 2007
Click OK and then click the Properties for Message Delivery Restrictions (see Figure 3.26).
Here we can specify who may send messages to the respective user mailbox, require that all senders
are authenticated (preventing anonymous users from sending to the user mailbox), and finally, create a
list of senders that should be rejected from sending to this user.
Figure 3.26 Message Delivery Settings for a User Mailbox
Click OK to get back to the property page, then click the Mailbox Features tab, shown in
Figure 3.27.
This tab allows you to control client access to Outlook Web Access (OWA), Exchange
ActiveSync (EAS), Unified Messaging (UM), and Outlook MAPI. In addition to being able to
enable or disable access from all these client access methods, you also have the ability to apply an
Exchange ActiveSync policy to the user mailbox account by clicking the Properties of Exchange
ActiveSync.
In Chapter 5 we’ll show how you create Exchange ActiveSync policies as well as how to apply
them to user mailbox accounts throughout your Exchange organization.
www.syngress.com
Managing Recipients in Exchange 2007 • Chapter 3
107
If you have enabled Unified Messaging for the user mailbox object, you can also configure UM
features by clicking Properties of Unified Messaging. However, that topic is covered in Chapter 10
and so won’t be covered here.
Figure 3.27 The Mailbox Features Tab for a User Mailbox
The next tab is the Account tab (see Figure 3.28). There’s not much to say about the options
available here, since most of you should recognize them from the ADUC snap-in. This is where you
can find and modify the user principal name (UPN), the UPN domain, and the user logon name
(pre-Windows 2000). Finally, you have the option of specifying that the user must change his or her
password at next logon.
www.syngress.com
108
Chapter 3 • Managing Recipients in Exchange 2007
Figure 3.28 The Account Tab for a User Mailbox
The Member Of tab should not need any explanation, so let’s quickly move on to the E-Mail
Addresses tab (see Figure 3.29). This is where you can see which e-mail addresses are currently
stamped on the user mailbox object. You can change as well as add e-mail addresses from here.
Just bear in mind that you’ll need to untick Automatically update e-mail addresses based on
e-mail address policy if you want to manually control which addresses applied as e-mail address
policies have the ability to overwrite changes applied here.
We’ll talk a lot more about e-mail address policies in Chapter 6.
www.syngress.com
Managing Recipients in Exchange 2007 • Chapter 3
109
Figure 3.29 The E-Mail Addresses Tab for a User Mailbox
All right, we have just been through all the tabs available for a user mailbox object. Was it as
boring as you had thought it would be?
Creating a Room or Equipment Mailbox
Creating a room or equipment mailbox is a very similar process to creating an ordinary user mailbox,
so we’ll not go through each page in the New Mailbox Wizard again. Instead, let’s look at the
User Information page, where you enter the information about the resource mailbox
(see Figure 3.30). As you can see, we have a specific OU called Meeting Rooms set up specifically
for housing room mailboxes.
www.syngress.com
110
Chapter 3 • Managing Recipients in Exchange 2007
NOTE
You cannot create OUs from within the EMC; instead, you need to do so using the
ADUC snap-in.
Figure 3.30 Creating a New Room Mailbox
www.syngress.com
Managing Recipients in Exchange 2007 • Chapter 3
111
When the meeting room or equipment mailbox has been created, you can manipulate and
modify it the exact same way you can with a user mailbox because it is nothing more than a user
mailbox with a disabled account association. Again, there’s no reason to take you through all the tabs
on the property page again.
Some of you might be wondering how a room or equipment mailbox is differentiated from an
ordinary user mailbox. The only difference (other than the disabled account object association) is
that a room mailbox is created with a –Room parameter, and an equipment mailbox is created with
an –Equipment parameter. These mailboxes are also explicit, using their own icon and recipient type
details.
NOTE
Room and equipment mailboxes can be included in meeting requests and be
configured to automatically process incoming requests.
Creating a Linked Mailbox
A linked mailbox is a mailbox that needs to be associated with a user account belonging to another
trusted forest. Linked mailboxes are typically used when we choose to use the Exchange resource
forest model, where Exchange 2007 is deployed in its own separate Active Directory forest (done to
centralize Exchange in a single forest).
Although Figure 3.31 implies that you link the mailbox directly to a user account in another
trusted forest, this isn’t the case. You still need to create a user account in the Exchange resource
forest, because an Exchange 2007 mailbox requires that you have an associated account in the same
Active Directory forest in which Exchange 2007 is deployed. This was no different than Associated
External Accounts in Exchange 2000 and 2003.
NOTE
The Exchange 2007 resource forest model is considered a complex design and should
only be used by large organizations that really need to deploy Exchange 2007 in its
own Active Directory forest.
www.syngress.com
112
Chapter 3 • Managing Recipients in Exchange 2007
Figure 3.31 Creating a Linked Mailbox
Managing Distribution Groups
As is the case with Exchange 2000 and 2003, Exchange 2007 has two types of distribution groups:
mail-enabled distribution groups, which are used strictly for distributing messages, and mail-enabled security
groups, which are used to assign permissions to users as well as to distribute messages. In addition, the
query-based distribution group introduced in Exchange 2003 has made its way into Exchange 2007, albeit
with a new name and a few changes. These groups are now called dynamic distribution groups and, as the
name implies, are still dynamic in nature and based on a set of configured criteria. More about them later.
Distribution groups can contain other distribution groups, user mailboxes (mailbox-enabled
users), and mail contacts (mail-enabled contacts). You can get a list of the mail-enabled distribution
groups in your organization by selecting the Distribution Group subnode beneath the Recipient
Configuration work center node, as shown in Figure 3.32. This is also the place where you create
new groups as well as modify any existing ones.
www.syngress.com
Managing Recipients in Exchange 2007 • Chapter 3
113
Just like user mailbox objects, distribution groups are explicit in Exchange 2007, meaning that each
type of group is differentiated using an individual icon as well as a recipient type details description, as you
can see in Figure 3.32. As you can also see in this figure, we have four different explicit group types:
■
Mail Universal Distribution groups
■
Mail Universal Security groups
■
Dynamic Distribution groups
■
Mail Non-Universal groups
■
Domain Local groups
■
Global groups
WARNING
Although pre-existing Mail Non-Universal groups are shown under the Distribution
Group subnode in the figure, you should be aware that the administration of these
group types is limited. Actually, it’s recommended that you do not use these types of
groups for distributing messages in Exchange 2007.
Another word of warning when you are creating groups in ADU&C snap-in console:
Any group created as a Distribution Global group will not be available when you’re
trying to mail-enable that group via the EMC. Groups created in the ADUC MMC snap-in
must be Universal Distribution groups if they are later to be mail-enabled using the EMC.
Figure 3.32 Listing Distribution Group Types Under the Distribution Group Subnode
www.syngress.com
114
Chapter 3 • Managing Recipients in Exchange 2007
SOME INDEPENDENT ADVICE
You may ask, “What should I use in my organization—mail-enabled security
groups or ordinary mail-enabled distribution groups?” That’s a really good
question, and here is something to consider: Choosing mail-enabled
security groups will give you the option of using the group as both a
distribution group as well as using it to assign permissions to user account
objects in your Active Directory forest. This means that using mail-enabled
security groups will lower the number of groups in your organization, thereby
lowering the amount of maintenance required. Be careful using mail-enabled
security groups; you could accidentally assign too many permissions to the wrong
users! Double check the membership of the distribution list before assigning it
to a resource’s ACL.
When highlighting a group under the Distribution Group subnode, you get a set of actions that
can be performed on it in the Action pane. When highlighting a Mail Universal Security group, for
example, we get the set of actions shown in Figure 3.33. We can disable the group, removing all
Exchange-related properties from the group; remove it (which physically removes the group object
from Active Directory!); or access the Properties page for the group by choosing the Properties action.
If we had highlighted a Dynamic Distribution group, we would not have had the option to
disable it, but only to remove it.
Figure 3.33 Actions for a Mail Universal Security Group in the Actions Pane
www.syngress.com
Managing Recipients in Exchange 2007 • Chapter 3
115
Highlighting a Mail Non-Universal group will also give us the option of converting it to
a Universal group, as shown in Figure 3.34. We highly recommend you do this.
Figure 3.34 Actions for a Mail Non-Universal Group in the Actions Pane
Let’s access the Properties page for a Mail Universal Distribution group. The first tab we’re
presented with is the General tab (see Figure 3.35), where we can change the name and alias of the
group as well as view or modify any specified custom attributes.
We also have the option of changing the group name under the Group Information tab. We can
also specify the person (AD user account) that manages the respective group by selecting the
Managed By option, clicking Browse, and choosing an account in AD. The person specified here
will also be shown as the Owner when users user the GAL to open the Properties page of the group
from within Outlook. On a side note, this person has the option of receiving delivery reports when
messages are sent to the group, which is configurable on the Advanced tab. Finally, we have a Notes
field, where we can enter administrative notes about the group. Again, as with user notes, bear in
mind that end users will be able to see these notes from their Outlook clients when accessing them
in the GAL.
The Members tab should not need any further explanation; it is simply the place where you add
and/or remove members from the group. The Member Of tab lists any distribution groups that
include this group on its member list. Note that you cannot use this tab to add the selected group
to other distribution groups! The E-Mail Addresses tab is the place where you can see all the e-mail
addresses for the group as well as modify or add new e-mail addresses. By default, the e-mail
addresses are stamped on the distribution group by the e-mail address policy in the Exchange
organization; however, you have the option of disabling this behavior and instead administering
these lists manually by deselecting the option Automatically update e-mail addresses based on
recipient policy.
www.syngress.com
116
Chapter 3 • Managing Recipients in Exchange 2007
Figure 3.35 The General Tab for a Distribution Group
On the Advanced tab, shown in Figure 3.36, we can specify a simple display name, used if the
original display name of the group contains Unicode characters and you have third-party applications
that don’t support Unicode. In addition, you can define an expansion server, used to expand group
membership. When a message is sent to a distribution group, Exchange must access the membership
list to deliver the message to each member of the group. When dealing with large distribution groups,
this can be a very resource-intensive task, thus giving a reason to define a particular hub transport
server role as your expansion server.
www.syngress.com
Managing Recipients in Exchange 2007 • Chapter 3
117
Figure 3.36 The Advanced Tab
SOME INDEPENDENT ADVICE
If you specify an expansion server for a particular distribution group, you should
always make sure it’s well documented because the group will then depend on this
specified server to deliver messages. This means that if you someday find out you
want to replace your existing hub transport server with a new one, and that
particular hub transport server has been explicitly assigned as an expansion server for
one or more distribution groups, those groups will no longer be able to deliver
messages to the respective members.
www.syngress.com
118
Chapter 3 • Managing Recipients in Exchange 2007
Under the Advanced tab, you also have the option of hiding the group from the Exchange
Global Address Lists (GAL) and specify that any out-of-office messages should be sent to the
originator (the sender of the message) instead of the group. Lastly, you have the option of specifying
whether delivery reports should be sent or not. If you choose to have them sent, you can select
whether they should be sent to the message originator or the group manager specified under the
Group Information tab. Note that if you decide to send delivery reports to the group manager, a
group manager must be selected under the Group Information Managed By field or you will receive
a warning message telling you to do so.
The last tab is Mail Flow Settings, where you can configure the maximum group receiving size
in KB as well as defining who should be allowed to send messages to the group.
SOME INDEPENDENT ADVICE
Larger “All User” based distribution groups should always have a limited number
of allowed senders defined because these groups tend to encompass your entire
organization and can get you in trouble if everyday messages can be delivered to
everyone in your company.
NOTE
When accessed via the Exchange Management Console, the property pages are
identical for Mail Universal Distribution groups and Mail Universal Security groups,
so there’s no reason to go through the tabs under the Properties page of a Mail
Universal Security group.
Creating a New Distribution Group
To create a new distribution group, click the New Distribution Group link in the Action pane,
bringing up the New Distribution Group Wizard shown in Figure 3.37. The first page is the
Introduction page, where you need to specify whether you want to create a new distribution group
or mail-enable an existing security group. If you choose to mail-enable an existing group, click the
Browse button and you will be presented with a GUI picker, where all security groups that haven’t
been mail-enabled will be listed. For the purposes of this example, we’ll select New group, then
click Next.
www.syngress.com
Managing Recipients in Exchange 2007 • Chapter 3
119
Figure 3.37 The Introduction Page in the New Distribution Group Wizard
On the Group Information page shown in Figure 3.38, we’ll have to specify whether we want to
create a new mail-enabled distribution group or a mail-enabled security group. We’ll then need to
specify the OU in which the group should be created in Active Directory and finally give it an
appropriate name and alias. The alias is automatically filled in and duplicated with whatever you used
for a name; however, it can still be changed without altering the name.
www.syngress.com
120
Chapter 3 • Managing Recipients in Exchange 2007
NOTE
As already mentioned, the only difference between mail-enabled distribution groups
and mail-enabled security groups is the ability for security groups to be used to
assign permissions to user objects in Active Directory.
Figure 3.38 Selecting the Type of Distribution Group That Should Be Created
www.syngress.com
Managing Recipients in Exchange 2007 • Chapter 3
121
Let’s click Next, which will bring us to the New Distribution Group page, where you should
verify the information in the Configuration Summary pane. Once it’s verified, click New and finally
click Finish.
To create or modify existing distribution groups via the EMS, use the New-DistributionGroup and
Set-DistributionGroup CMDlets. An example of creating a distribution group might look like the
following:
New-DistributionGroup -Name “New Group” -OrganizationalUnit
syngress.local/users -SamAccountName “New-Group” -Type security
Creating a New Dynamic Distribution Group
Dynamic distribution groups, which were known as query-based distribution groups in Exchange
2003, provide the same type of functionality as ordinary distribution groups, but instead of
manually adding members to the group’s membership list, you can use a set of filters and conditions
that you predefine when creating the group to derive its membership. When a message is set to
a dynamic distribution group, Exchange queries the Active Directory for recipients matching the
specified filters and conditions. The primary advantage of using dynamic distribution groups
over ordinary distribution groups is that dynamic groups lower the administrative burden, since
you don’t have to maintain any distribution group membership lists. If we should mention any
disadvantage of using dynamic distribution groups, it is that this type of group puts more load on
the Global Catalog servers in your Active Directory forest. This is based on the fact that each time
a message is sent to a dynamic distribution group, Exchange will have to query them based on the
criteria defined in the group.
You create a new dynamic distribution group by clicking New Dynamic Distribution Group
in the Action pane under the Distribution Group subnode of the Recipient Configuration work
center node.
This will bring up the New Dynamic Distribution Group Wizard shown in Figure 3.39.
Here you specify the OU in which the group should be created and give the group a meaningful
name. When you have done so, click Next.
www.syngress.com
122
Chapter 3 • Managing Recipients in Exchange 2007
Figure 3.39 Naming a New Distribution Group
The next page is the Filter Settings page (see Figure 3.40) where you will need to specify the
recipient container the filter should be applied to. Clicking the Browse button will bring up a GUI
picker where you can choose an individual OU or even the whole Active Directory domain, for that
matter. On this page you also have the option of specifying the type of recipients that should be
included in your filter. For example, this could be All recipient types or just Users with
Exchange mailboxes. When you have made your choices, click Next.
www.syngress.com
Managing Recipients in Exchange 2007 • Chapter 3
123
Figure 3.40 Selecting Filter Settings for a New Dynamic Distribution Group
We have now reached the most interesting of all pages in the wizard, where we actually select
and define the conditions that should be used by the group. As you can see in Figure 3.41, we can
select conditions such as Recipient is in a State or Province, Recipient is in a Department, or
Recipient is in a company as well as any of the 15 custom attributes that you might have defined
on your mailbox-enabled user objects, so there should be plenty of possibilities. For the purposes of
our example, we have selected Recipient is in a Company and edited the condition so that all
recipients in a company called Exchange Dogfood will receive the messages sent to the respective
dynamic distribution group. When you have selected the required conditions, you can click the
Preview button in the lower-right corner to display all recipients who meet your criteria and
whether they are the correct recipients you intended for the group. When you’re ready, click Next,
New, and finally Finish.
www.syngress.com
124
Chapter 3 • Managing Recipients in Exchange 2007
Figure 3.41 Choosing Conditions for a New Dynamic Distribution Group
Since most of the Properties pages for a dynamic distribution group are more or less identical to
that of an ordinary distribution group, we will not cover them here, with the exception of two tabs,
which we want to quickly show you. The Filter and Conditions tabs are where you change the filter
and condition behavior for a dynamic distribution group. As you can see in Figure 3.42, the Filter tab
is where you can change the recipient container and the recipient types used by the group.
www.syngress.com
Managing Recipients in Exchange 2007 • Chapter 3
125
Figure 3.42 The Filter Tab
Under the Conditions tab, shown in Figure 3.43, you can change the conditions that should
be used to define your group, as well as use the Preview button to list all users meeting your
conditions.
To create or modify existing dynamic distribution groups via the EMS, use the
New-DynamicDistributionGroup and Set-DynamicDistributionGroup CMDlets.
www.syngress.com
126
Chapter 3 • Managing Recipients in Exchange 2007
Figure 3.43 The Conditions Tab
SOME INDEPENDENT ADVICE
So, what do you do if you want to use conditions other than those available in the New
Dynamic Distribution Group Wizard? Is this even possible? As a matter of fact, it is, but
only by using the New-DynamicDistributionGroup CMDlet in the EMS. You should also
bear in mind that any conditions and filters other than those provided in the GUI must
be managed using the EMS. If, for example, you wanted to create a custom recipient
www.syngress.com
Managing Recipients in Exchange 2007 • Chapter 3
127
filter that included all recipients in an OU called EDFUsers, with a mailbox located on a
server called EDFS03, you would need to run the following command:
New-DynamicDistributionGroup -Name “EDFS03 - Mailbox Users”
-OrganizationalUnit EDFSUsers -RecipientFilter “( (RecipientType
-eq ‘UserMailbox’ -and ServerName -eq ‘EDFS03’) -and -not(Name
-like ‘SystemMailbox{*’) )”
When viewing the Filter tab on the Properties page of a dynamic distribution
group, created using a custom filter, you will see something similar to the display in
Figure 3.44, showing the complete recipient filter.
Managing Mail Contacts and Mail Users
We manage mail contacts (mail-enabled contacts) and mail users (mail-enabled users) under the
Mailbox Contact subnode beneath the Recipient Configuration work center node. So, what is a mail
contact? Most of you should know what it is, since this type of object has existed since Exchange
2000 was released to manufacturing. For those of you who would like a refresher, a mail contact is an
AD object without security principals as well as a mailbox. Because this object doesn’t have any
security principals, it cannot be used to log onto the network and/or be used in an ACL to assign
access to a resource. The purpose of this object is simply to represent an external recipient (using a
name and an external SMTP address) in the Exchange address lists. This could be customer or a
consultant, for example.
A mail user (mail-enabled user) is an object that does have an account in Active Directory as
well as an external e-mail address associated with it, but this type of recipient does not have an
Exchange mailbox in the organization. A mail user is also listed in the Exchange address lists. The only
difference between a mail contact and a mail user is that a mail user can log onto the Active Directory
and can be used in an ACL to gain access to domain resources. Mail users are typically used for
contract employees who are on site for a period of time and require access to the network but want to
use their own mailbox (for example, a mailbox in another Exchange organization that they access
using OWA or Outlook Anywhere) or simply use a messaging system other than Exchange.
www.syngress.com
128
Chapter 3 • Managing Recipients in Exchange 2007
Figure 3.44 The Filter Tab on the Properties Page When a Filter Has Been Created
Through the Exchange Management Shell
As you can see in Figure 3.45, these recipient types are also explicit and therefore differentiated,
using their own icon and recipient type details.
www.syngress.com
Managing Recipients in Exchange 2007 • Chapter 3
129
Figure 3.45 Mailbox Contact Subnode in the Exchange Management Console
When highlighting an existing mail contact or mail user, we can either disable or remove the Mail
object and/or access its Properties page. As is also the case with a user mailbox, disabling a mail contact or a
mail user will remove the Exchange properties from the object, whereas removing a mail contact or mail
user will instead delete the object entirely in Active Directory, so be careful when using the Remove action.
Creating a Mail Contact
To create mail contacts, you need to click the New Mail Contact link in the Action pane under the Mail
Contact subnode. This will bring up the New Mail Contact Wizard shown in Figure 3.46. Here we
need to select whether we want to create a new mail contact or want to mail-enable an existing contact.
If you select Existing contact you can click the Browse button, bringing up a GUI picker and listing
all contacts that haven’t been mail-enabled. In this example, we’ll select New Contact and click Next.
www.syngress.com
130
Chapter 3 • Managing Recipients in Exchange 2007
Figure 3.46 Choosing Whether to Create a New Mail-Enabled Contact or
Mail-Enabling an Existing Contact
On the Contact Information page shown in Figure 3.47, we’ll need to enter the account
information that is required to either create a mail contact or mail-enable a contact. We’ll need to
provide things such as name and alias as well as add the external e-mail address we want to associate
with the Mail Contact object. When you have done so, click Next, and then click New on the
Summary page, and finally click Finish.
www.syngress.com
Managing Recipients in Exchange 2007 • Chapter 3
131
Figure 3.47 Creating a New Mail Contact
The process of creating a mail user is almost identical to creating a mail contact, the only
exception being the need to specify the user account information during creation.
To create a new mail-enabled contact via the EMS, use the New-MailContact CMDlet. To modify
this type of recipient, use the Set-MailContact CMDlet. To create a new mail-enabled user via the
EMS, use the New-MailUser CMDlet. To modify this type of recipient, use the Set-MailUser CMDlet.
Managing Disconnected Mailboxes
When you either disable or remove a mailbox, that mailbox will be marked for deletion but will not be
automatically deleted. Instead, it will be kept in the respective Mailbox database for the number of days
www.syngress.com
132
Chapter 3 • Managing Recipients in Exchange 2007
specified on the Mailbox database Properties page (under the Limits tab), called Keep deleted
mailboxes for, more commonly referred to as mailbox retention. Like Exchange 2000 and 2003, Exchange
2007 will, by default, keep deleted mailboxes for 30 days before they are purged (permanently deleted).
After you disable or remove a mailbox, you can then find it under the Disconnected Mailbox
subnode, as shown in Figure 3.48. If the mailboxes you have disabled or removed are within the last
30-day retention period and do not show up under this node, chances are that the EMC is connected
to another mailbox server other than the one hosting the Mailbox database on which the mailboxes
originally resided. As you can see in the top of the Results pane, the EMC informs us which mailbox
server the Disconnected Mailbox subnode is connected to. As you also can see in Figure 3.48, you
can connect to another mailbox server by clicking the Connect to Server link in the Action pane,
then clicking the Browse button to bring up a GUI picker where all mailbox servers in your
Exchange 2007 organization will be listed.
Figure 3.48 Connecting to a Specific Mailbox Server
www.syngress.com
Managing Recipients in Exchange 2007 • Chapter 3
133
When you’re connected to the correct mailbox server, you can reconnect a disconnected mailbox
by highlighting the Mailbox object and clicking the Connect link in the Action pane. This brings
up the Connect Mailbox Wizard Introduction page, shown in Figure 3.49. Here you can specify the
type of mailbox the disconnected mailbox should be reconnected to. When you have selected a
mailbox type, click Next.
Figure 3.49 Selecting the Mailbox Type to Which the Mailbox Will Be Connected
On the Mailbox Settings page, we select a user, enter the alias for the user, and, if required, select
any Managed folder or Exchange ActiveSync mailbox policy settings.
As you can see in Figure 3.50, we can either connect the mailbox to a user using the Matching
user or Existing user option. If we select the Matching user option, Exchange will search and try
www.syngress.com
134
Chapter 3 • Managing Recipients in Exchange 2007
to locate a user matching that of the disconnected mailbox within the Active Directory forest. If you
would rather pick an existing user manually, you should select Existing user. When you have made
your choices, click Next, then Connect, and finally Finish.
Figure 3.50 Connecting a Disconnected Mailbox
Okay, so what if you don’t want the mailbox to be disconnected but would rather permanently
delete a user mailbox right away? Well, in this particular scenario, you need to switch to the EMS
because there’s no way to do so via the GUI. More specifically, you need to run the Remove-Mailbox
command with the Permanent parameter. So, for example, if you were to delete the AD user account
www.syngress.com
Managing Recipients in Exchange 2007 • Chapter 3
135
and the mailbox for a user with a UPN named LIK in an Active Directory domain called
exchangedogfood.dk, you would need to run the following command:
Remove-Mailbox -Identity exchangedogfoodlik -Permanent $true
You will then get the warning message shown in Figure 3.51. Type Y to confirm you want to do
it, and then press Enter.
Figure 3.51 Permanently Removing a User Mailbox
Notice that the warning message says Will remove the Windows user object and will remove the mailbox
from the database, unlike the warning message back in Figure 3.10, which says Will remove the Windows
user object and mark the mailbox in the database for removal.
SOME INDEPENDENT ADVICE
So how do you delete a mailbox that has already has been disconnected? This
is a little trickier! To do so, you first need to retrieve the mailbox GUID of
the disconnected mailbox using the Get-MailboxStatistics CMDlet. However, it’s
not enough to simply run this CMDlet, since it won’t list disconnected mailboxes.
To delete the disconnected mailbox for a user with a display name of Line
Kruse, you instead need to type $Temp = Get-MailboxStatistics | Where
{$_.DisplayName -eq ‘Line Kruse’} followed by pressing Enter. Then you need
to run a command similar to the following: Remove-Mailbox –Database
“edfs03mailbox database 2” –StoreMailboxIdentity $Temp.MailboxGuid followed
by pressing Enter. You will then get the warning message shown in
Figure 3.52. Click Y for Yes, and press Enter.
The disconnected mailbox has now been deleted from the specified mailbox
database.
www.syngress.com
136
Chapter 3 • Managing Recipients in Exchange 2007
Figure 3.52 Deleting a Disconnected Mailbox
Managing Recipients in an
Exchange Coexistence Environment
During a transition from Exchange 2000/2003 to Exchange 2007, deploying Exchange 2007 Server
into your existing Exchange organization can take a long time, depending on the size of your existing
setup and organizational layout.
Managing Exchange 2000/2003 and 2007 Mailbox-Enabled
User Objects in a Coexistence Environment
Which tool (the ADUC snap-in or EMC) should you use to manage mailbox-enabled user objects
within a coexistence environment? The choice is actually pretty straightforward; just follow the set of
guidelines laid out in Table 3.1.
Table 3.1 Tools to Manage Exchange 2000/2003 and 2007 Mailboxes in
a Coexistence Environment
Administrative Task
Create Exchange 2007 Mailbox-enabled users
Create Exchange 2000/2003 Mailbox-enabled users
Manage Exchange 2007 Mailbox-enabled users
Manage Exchange 2000/2003 Mailbox-enabled users
Remove Exchange 2007 Mailbox-enabled users
Remove Exchange 2000/2003 Mailbox-enabled users
Move Exchange 2007 Mailbox-enabled users
Move Exchange 2000/2003 Mailbox-enabled users
www.syngress.com
ADUC Snap-in
EMC/EMS
X
X
X
X
X
X
X
X
X
X
X
Managing Recipients in Exchange 2007 • Chapter 3
137
WARNING
Although you have the option of managing Exchange 2007 Mailbox and
Mail-enabled users using the ADUC snap-in, it isn’t supported and will result
in Exchange 2007 mailboxes that might not be fully functional. In addition,
you should opt to use the Exchange 2007 tools to move Exchange 2000/2003
user mailboxes.
Managing Exchange 2000/2003 and 2007 Mail-Enabled
Objects in a Coexistence Environment
Unlike mailbox-enabled user objects, you can administer mail-enabled objects (contacts, distribution
groups, and the like) using your tool of choice, since these types of objects aren’t tied to a specific
server version. Best practice, however, is to manage these objects from either the Exchange 2007
EMC or EMS. There’s only one mail-enabled object that you must manage from the EMC or EMS at
all times, and that is dynamic distribution groups. This is based on the fact that this type of object uses
the new Exchange 2007 OPATH format for its recipient filter and cannot be managed under the
older Exchange tools.
The Recipient Update Service in a Coexistence Environment
The infamous Recipient Update Service (RUS), which most of us know from Exchange 2000 and
2003, is no longer part of the Exchange 2007 product. RUS was responsible for stamping e-mail
addresses, in addition to address list membership along with a few other things, but it didn’t always
work as expected and was very difficult to troubleshoot when it acted up. With Exchange 2007, the
RUS (and thereby the asynchronous behavior used to provision objects) has been replaced by a new
synchronous process, the EmailAddressPolicy CMDlet, used to stamp the e-mail address onto objects
immediately! Yes, you no longer have to wait for several minutes to see e-mail addresses on your
objects, as was often the case with the antiquated RUS. We’ll talk more about this new task in
Chapter 6.
There’s one important detail to keep in mind about the RUS when you’re working in a
coexistence environment. You will need to continue using the Exchange 2003 System Manager
to provision a RUS for each domain that contains Exchange Recipients; note that this is also
the case even when you’re provisioning domains with pure Exchange 2007 recipients
in them!
Granting Access and/or SendAs Permissions
to a Mailbox
In some situations, one or more users might need to be granted permissions to access another user’s
mailbox. This could be a temporary access—for example, during vacations, maternity leave, or for
www.syngress.com
138
Chapter 3 • Managing Recipients in Exchange 2007
other reasons—where one or more users need to take over the work of the user who will be absent.
It could also be a more permanent access, where, for example, a secretary needs to access her boss’s
mailbox. Another reason could be that all users in a particular department (such as a helpdesk) need a
shared mailbox.
You cannot grant permissions to a mailbox using the EMC. Instead, you need to use the EMS
for this task—more specifically, the Add-MailboxPermission CMDlet, which has been created for
granting permissions to a mailbox. To, for example, grant full access permissions to a mailbox, you
would need to use the following command:
Add-MailboxPermission “respective mailbox” –User “user to have permissions”
–AccessRights: FullAccess
To learn more about the Add-MailboxPermission CMDlet and any available parameters and
syntaxes, you can type Get-Help Add-MailboxPermission in the EMS.
There might also be times where you need to grant SendAs permission to a mailbox
for another user. To do this you can use the Add-ADPermission CMDlet or the
ADUC MMC snap-in. To do so using the Add-ADPermission CMDlet, you should run
the following command:
Add-ADPermission –Identity “respective mailbox” –User “user to have permissions”
–ExtendedRights: SendAs
To grant SendAs permissions to a user via the ADUC MMC snap-in, perform the
following steps:
1. On a domain controller in the Active Directory, click Start | Run, type dsa.msc and then
press Enter.
2. In the menu, click View, then Advanced Features.
3. Drill down to and open the Properties page for the AD user object to which you want to
grant another user SendAs permissions.
4. Now click the Security tab.
5. Click Add and select the AD user object that should be granted SendAs permission,
then click OK.
6. Now select the added user in the Group or user names box, then check Allow
for the SendAs permission in the permissions list, as shown in Figure 3.53.
www.syngress.com
Managing Recipients in Exchange 2007 • Chapter 3
139
Figure 3.53 The Security Tab on the AD User Object Properties Page
7. Click OK and close the ADUC MMC snap-in.
WARNING
Be aware that granting a user SendAs permissions to a mailbox will allow the user to
send messages using the respective mailbox.
www.syngress.com
140
Chapter 3 • Managing Recipients in Exchange 2007
Creating a Custom Recipient
Management Console
Depending on the organization, there could be times when you want to create an Exchange 2007
EMC that shows only the Recipient Configuration work center node. This is especially true in
situations where you have a helpdesk that is used to having a customized ADUC console snap-in that
provided the respective organizational units (OUs) holding the Exchange user objects they were to
administer. After the transition to Exchange 2007, it would be a little too drastic to let the helpdesk
staff have the full-blown EMC at their disposal, right? To create a custom EMC exposing only the
Recipient Configuration work center node, you will first need to click Start, then type MMC.exe,
followed by pressing Enter. This will bring up an empty MMC console, as shown in Figure 3.54.
Click File in the menu, then click Add/Remove Snap-in.
Figure 3.54 An Empty MMC Console
www.syngress.com
Managing Recipients in Exchange 2007 • Chapter 3
141
In the Add/Remove Snap-in window, click Add, then scroll down and select the
Exchange Server 2007 snap-in, as shown in Figure 3.55. Click Add again, then click Close
and finally OK.
Figure 3.55 Selecting the Exchange Server 2007 Snap-in
Expand the Microsoft Exchange tree and right-click the Recipient Configuration work
center node, selecting New Window from Here in the context menu, as shown in Figure 3.56.
www.syngress.com
142
Chapter 3 • Managing Recipients in Exchange 2007
Figure 3.56 Choosing New Window from Here in the Context Menu
We now have a basic Exchange 2007 Recipient Management snap-in, as you can see in
Figure 3.57, but honestly, we can’t keep it this simple, right? We need to make it more
functional.
www.syngress.com
Managing Recipients in Exchange 2007 • Chapter 3
143
Figure 3.57 A Standard Custom Exchange 2007 Recipient Management Console
The first thing you want to do is to enable the Action pane in addition to removing the
Standard menus and Standard toolbar, since these aren’t required by Exchange 2007. To do so, click
View | Customize and deselect Standard menus (Action and View) and Standard toolbar.
Lastly, select Action pane, and click OK (see Figure 3.58).
www.syngress.com
144
Chapter 3 • Managing Recipients in Exchange 2007
Figure 3.58 Customizing the View for the Exchange 2007 Recipient
Management Console
Let’s spiff up the console a little more before we save it. To do so, click File | Options; in
the Options window, replace Console1 with the text Exchange 2007 Recipient Management.
Now click the Change Icon button and navigate to the Bin directory under the C:Program
FilesMicrosoftExchange Server folder. Here you can select the ExSetupUI.exe file, click Open,
and you have the option of choosing the Exchange 2007 icon shown in Figure 3.59. Do so
and click Apply.
Now select User mode – limited access, single window in the Console mode drop-down
menu, as shown in Figure 3.60. Finally, deselect the Allow the user to customize views option,
and click OK.
www.syngress.com
Figure 3.59 Choosing the Exchange 2007 Icon for the Console
Figure 3.60 Custom Exchange 2007 Recipient Management Console Options
www.syngress.com
146
Chapter 3 • Managing Recipients in Exchange 2007
You can now save the console by clicking File | Save As. Save the console as Exchange
2007 Recipient Management Console.msc and answer Yes to the message shown in
Figure 3.61.
Figure 3.61 The Single-Window Interface MMC Message
Now close the console and reopen it from where it was saved. It should now look similar to the
one shown in Figure 3.62.
Figure 3.62 The Custom Recipient Management Console
www.syngress.com
Managing Recipients in Exchange 2007 • Chapter 3
147
Now that looks much better.
You can also create isolated Management Consoles for the Organization Configuration, Server
Configuration, and Toolbox work center nodes. You can do this by following the same steps but
opening a new console window by right-clicking the respective work center node. If you have both
the Exchange 2007 Tools and the Windows AdminPak installed on a server or workstation, you can
even create a single console with access to both the ADUC snap-in and the Exchange 2007
Management Console, as shown in Figure 3.63.
Figure 3.63 A Custom User Management Console
Recipient Filtering in Exchange 2007
If you have already deployed and/or are planning to deploy Exchange 2007 in an organization
consisting of several thousand recipients, you can quickly lose the administrative overview. This is
where recipient filtering comes into the picture. By creating a filter using either the EMC or the
EMS, you will be able to find the recipient or set of recipients you’re looking for in a matter of
seconds.
Creating a recipient filter is done by selecting the Recipient Configuration work center node or
the particular recipient subnode. Let’s, for example, select the Mailbox subnode. Here we will create
a filter by clicking the Create Filter button located in the top-left corner of the Result pane, as
shown in Figure 3.64.
www.syngress.com
148
Chapter 3 • Managing Recipients in Exchange 2007
Figure 3.64 The Create Filter Button in the Exchange Management Console
After we have clicked Create Filter, we need to specify the type of property we want to filter
on, selecting from among 35 available property types such as Alias, Company, Custom Attributes,
E-mail Addresses, Recipient Type Details, Server, and Unified Messaging Mailbox Policy. Let’s try to
create a filter based on the Recipient Type Details property, setting it to the Equals comparison
operator and finally choosing a value it should filter on. In this example we’ll choose Legacy
Mailbox and click Apply Filter. We could have also selected User Mailbox, Linked Mailbox,
Shared Mailbox, Room Mailbox, or Equipment Mailbox, depending on our preference.
NOTE
A total of six different comparison operators are available: Contains, Does Not
Contain, Does Not Equal, Ends With, Equals, and Starts With.
As you can see in Figure 3.65, any legacy mailboxes (mailboxes on an Exchange 2000 or 2003
server) are listed in the Result pane.
Figure 3.65 Displaying Legacy Mailbox Filtered View
www.syngress.com
Managing Recipients in Exchange 2007 • Chapter 3
149
Note that you can add expressions by clicking the Add Expression button. You can even
remove separate expressions by clicking the red cross icon to the right of the particular filter. You can
also remove the complete filter by clicking Remove Filter.
SOME INDEPENDENT ADVICE
The work center node or subnode you select has a direct impact on the operators
that will be available in the filter you create. In addition, depending on the
properties and the type of comparison operators you choose, you will have a
different set of values to choose from. Some combinations even allow you to type
the value yourself instead of having to choose from a drop-down box.
If you would rather perform recipient filtering using the EMS, you can do so with the
Get-Mailbox –filter command.
www.syngress.com
150
Chapter 3 • Managing Recipients in Exchange 2007
Summary
In this chapter we focused on how recipients are managed in Exchange 2007. First we had a look at
how the different recipient type objects are managed using the Exchange Management Console (EMC),
then we went through how we should deal with recipients in a coexistence environment.
We also examined, step by step, how to create a custom MMC that contains the Exchange 2007
Recipients work center, which can be used, for example, by the helpdesk staff in your organization.
Finally, we took a look at the options available when we use the new recipient filtering features in
Exchange 2007.
Solutions Fast Track
Managing Recipients Using the Exchange 2007
Management Console
˛ Management of recipients in Exchange Server 2007, as well as their Exchange-related
properties, has been moved back into the Exchange Management Console (EMC) in
addition to the Exchange Management Shell (EMS), both of which are based on Windows
PowerShell. This means that all management of Exchange recipient objects should be
modified from within the EMC or EMS, not using the ADUC snap-in.
˛ We have four recipient type subnodes beneath the Recipient Configuration work center.
In order, we have a Mailbox, a Distribution Group, a Mail Contact, and a Disconnected
Mailbox node.
˛ Each type of recipient object has its own individual icon as well as recipient type
description due to the fact that they now are explicit and not implicit, as was the case in
Exchange Server 2003. This is a nice addition because it makes it so much easier to
differentiate the recipient types in Exchange 2007.
˛ Although legacy mailboxes are exposed via the EMC, not all Exchange 2007-specific
features apply to these types of mailboxes.
˛ Because Exchange 2007 uses explicit mailbox recipient types, it’s possible to create a search
filter that lists all room mailboxes, for example, or perhaps all legacy mailboxes, for that
matter. Listing all resource mailboxes in the ADUC snap-in back in Exchange 2000 or
2003 using a search filter was not a trivial process; it required you to use custom attributes
because there was no other way to differentiate resource mailboxes from ordinary
mailbox-enabled user accounts.
˛ The Exchange 2007 Move Mailbox Wizard is the tool you should use to move legacy
mailboxes from Exchange 2000 or 2003 Server to an Exchange 2007 Mailbox Server.
˛ As is the case with Exchange 2000 and 2003, there are two types of Distribution Groups in
Exchange 2007: mail-enabled distribution groups, which are used strictly for distributing
messages, and mail-enabled security groups, which are used both to assign permissions to
users as well as to distribute messages. In addition, the query-based distribution group
www.syngress.com
Managing Recipients in Exchange 2007 • Chapter 3
151
introduced in Exchange 2003 has also made its way into Exchange 2007, albeit with a new
name and a few changes.
˛ Dynamic distribution groups, which were known as query-based distribution groups in
Exchange 2003, provide the same type of functionality as ordinary distribution groups, but
instead of manually adding members to the group’s membership list, you can use a set of
filters and conditions that you predefine when creating the group to derive its membership.
˛ We manage mail contacts (mail-enabled contacts) and mail users (mail-enabled users) under
the Mailbox Contact subnode beneath the Recipient Configuration work center node.
˛ When you either disable or remove a mailbox, that mailbox will be marked for deletion but
will not be automatically deleted. Instead, it will be kept in the respective mailbox database for
the number of days specified on the mailbox database Properties page (under the Limits tab),
called “Keep deleted mailboxes for,” more commonly referred to as mailbox retention. Like
Exchange 2000 and 2003, Exchange 2007 will, by default, keep deleted mailboxes for 30 days
before they are purged (permanently deleted).
Managing Recipients in a Coexistence Environment
˛ During a transition from Exchange 2000/2003 to Exchange 2007, deploying Exchange
2007 server into your existing Exchange organization can take a long time, depending on
the size of your existing setup and organizational layout. This means that you might have to
manage mail-enabled users from both the EMC and the ADUC MMC snap-in for a
period of time.
˛ Although you have the option of managing Exchange 2007 mailbox and mail-enabled users
using the ADUC snap-in, it isn’t supported and will result in Exchange 2007 mailboxes that
might not be fully functional. In addition, you should opt to use the Exchange 2007 tools
for moving Exchange 2000/2003 user mailboxes.
˛ The infamous Recipient Update Service (RUS), which most of us know from Exchange
2000 and 2003, is no longer part of the Exchange 2007 product. RUS was responsible for
stamping e-mail addresses, in addition to address list membership along with a few other
things, but didn’t always work as expected and was very difficult to troubleshoot when it
acted up. With Exchange 2007, the RUS (and thereby the asynchronous behavior used to
provision objects) has been replaced by a new synchronous process, the EmailAddressPolicy
CMDlet, used to stamp the e-mail address onto objects immediately.
Granting Access and/or SendAs Permissions to a Mailbox
˛ In some situations, one or more users might need to be granted permissions to access
another user’s mailbox. This could be a more temporary access during vacations, maternity
leave, or other reasons, where one or more users need to take over the work of the user
who will be absent. It could also be a more permanent access, where a secretary needs to
access her boss’s mailbox, for example. Another reason could be that all users in a particular
department (such as a helpdesk) need a shared mailbox.
www.syngress.com
152
Chapter 3 • Managing Recipients in Exchange 2007
Creating a Custom Recipient Management Console
˛ Depending on the organization, at times you might want to create an Exchange 2007
Management Console that shows only the Recipient Configuration work center node.
This is especially true in situations where you have a helpdesk that is used to having a
customized ADUC console snap-in that provides the respective OUs holding the Exchange
user objects they were to administer.
˛ You can create isolated Management Consoles for the Organization Configuration, Server
Configuration, and Toolbox work center nodes. You can do this by following the same steps
but opening a new console window by right-clicking the respective work center node. If
you have both the Exchange 2007 Tools and the Windows AdminPak installed on a server
or workstation, you can even create a single console with access to both the ADUC snap-in
and the Exchange 2007 Management Console.
Recipient Filtering in Exchange 2007
˛ If you have already deployed and/or are planning to deploy Exchange 2007 in an
organization consisting of several thousand recipients, you can quickly lose the
administrative overview. This is where recipient filtering comes into the picture. By creating
a filter using either the EMC or the EMS, you will be able to find the recipient or set of
recipients you’re looking for in a matter of seconds.
˛ Creating a recipient filter is done by selecting the Recipient Configuration work center
node or the particular recipient subnode.
www.syngress.com
Managing Recipients in Exchange 2007 • Chapter 3
153
Frequently Asked Questions
Q: Can I manage legacy mailboxes (Exchange 2000/2003 mailboxes) using the Exchange
Management Console or the Exchange Management Shell?
A: Yes, this is supported, but bear in mind that although legacy mailboxes are exposed via the EMC
and the EMS, not all Exchange 2007-specific features apply to these types of mailboxes. However,
as soon as a legacy mailbox has been moved to an Exchange 2007 Mailbox Server, the mailbox
will have the same feature set as a mailbox created directly on an Exchange 2007 Mailbox Server.
Note that managing Exchange 2007 mailboxes using the ADUC MMC snap-in is not supported.
Q: Is it necessary to create the Active Directory user object in the ADUC MMC snap-in before
I can create a mailbox using the Exchange 2007 Management Console?
A: No, this is not necessary. When you create a new mailbox in the EMC using the New Mailbox
Wizard, you’ll have the option of creating an Active Directory user object as well. You can even
specify in which OU it should be created.
Q: I’ve heard that Exchange 2007 has several different recipient type objects. What’s that all about?
A: You heard true. Exchange 2007 has a total of 14 different explicit recipient types, all having their
own individual icon and recipient type details, which lowers the overall administrative burden.
For example, you can create a recipient filter that, say, lists all room mailboxes much more easily
than was true back in Exchange 2000/2003 without using a custom attribute field or the like.
Q: Do the new room and equipment mailboxes require an Active Directory User object in the
Active Directory, as was the case with a resource/group mailbox in Exchange 2000/2003?
A: Yes. Even though Exchange 2007 includes dedicated room and equipment mailboxes, which
aren’t logged on to, an Active Directory User object in Active Directory is still required. But keep
in mind that the User object that gets created when you create either a room or equipment
mailbox will be disabled by default.
Q: What’s the difference between disabling and removing a mailbox in Exchange 2007?
A: Disabling a mailbox removes all Exchange attributes from the Active Directory user account,
which means that the user account no longer will be mailbox-enabled. The User object will
remain in Active Directory, though. Although disabling a mailbox will remove the mailbox from
the respective account, the mailbox won’t be permanently deleted. By default, it can be found
under the Disconnected Mailbox subnode for 30 up to 30 days after the mailbox was disabled.
The mailbox can, at any time during this period, be reconnected to another User object from
here. Removing a mailbox will not only mark the Exchange data for deletion, but the associated
user object will also be deleted from the Active Directory. However, because of the default deleted
mailbox retention settings, the mailbox can be reconnected to another user object within 30 days.
www.syngress.com
154
Chapter 3 • Managing Recipients in Exchange 2007
Q: Once I’ve moved a legacy mailbox (Exchange 2000/2003 mailbox) to an Exchange 2007 server,
can I then moved it back to an Exchange 2000/2007 server if I need to, for some reason?
A: Yes, this is supported. Mailboxes can be moved both ways. But bear in mind that you’ll lose any
Exchange 2007-specific features, such as Unified Messaging, once you do so.
Q: How many mailboxes can I move at a time when I’m using the Exchange 2007 Move Mailbox
Wizard? I remember that the Exchange 2003 version of the Move Mailbox Wizard could process
four mailboxes at the same time.
A: It’s correct that the Exchange 2003 Move Mailbox Wizard was limited to processing four
mailboxes at the same time, but actually it was possible to run four threads at a time, meaning
that you (of course, depending on your hardware) could move 16 mailboxes at the same time.
This hasn’t changed with Exchange 2007, so the same limitations apply to the Exchange 2007
Move Mailbox Wizard.
www.syngress.com