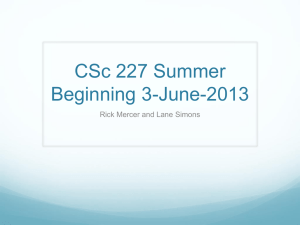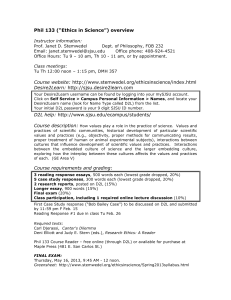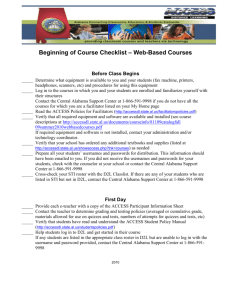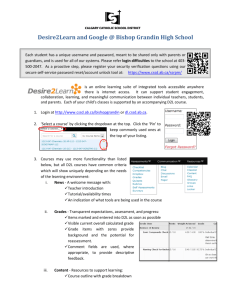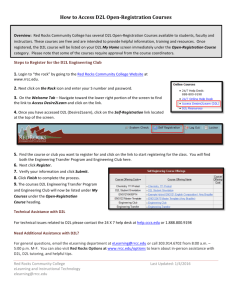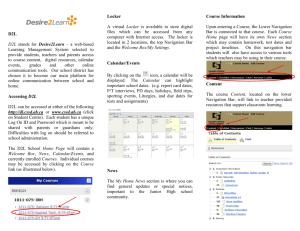Manual - West Chester University
advertisement

Getting Started in D2L Student Guide D2L Services West Chester University of Pennsylvania www.wcupa.edu/D2L 610-436-3350, option 2 Anderson Hall d2l@wcupa.edu v10.5 July 2015 Contents NAVIGATING INSIDE D2L Accessing D2L My Home page Course Selector Alerts Personal Menu Profile Notifications Account Preferences Account Settings tab Discussions tab Course Home page Course Navbar Tools ROSTER Access the roster tool Send an email 3 4 5 5 6 6 7 8 9 11 12 12 13 2 D2L Internet Browser Recommendations Please be aware that D2L Services recommends the download and use of Mozilla Firefox browser when working within the D2L environment. We also recommend that you perform a system check to ensure your computer contains the supported system and software requirements and that your browser is configured properly for use in D2L. Click for a System Check (https://d2l.wcupa.edu/d2l/systemCheck ) once you log into D2L. ACCESSING D2L: LOGIN AND PASSWORD Log into D2L from the WCU Homepage, www.wcupa.edu. Choose the D2L radio button and enter your username (your username is your full wcupa.edu email) and password and then click Login. (Note: your username and password is the same one that you use to access MyWCU and your email). If you have difficulty logging into D2L because of an expired password, please contact the WCU IT Help Desk directly at (610) 436-3350, option 1. 3 NAVIGATING INSIDE D2L MY HOME PAGE Once you log into D2L, you will come to the My Home page. My Home is your starting point inside the D2L Learning Environment. From this area you will find D2L support and faculty training information. Important D2L alerts will be posted under News section. You can access your course via the My Courses widget (utilize the Role and Semester dropdown menus to filter your course list) or from the Course selector. Course selector Alerts Personal Menu Minibar WCU D2L’s My Home Page 4 MINIBAR The minibar is your main navigation tool to courses and personal settings in D2L. The minibar contains a link to My Home, the course selector, alerts, and your personal menu. COURSE SELECTOR The course selector lists all the courses that you are enrolled in. Click on the pin icon to the right of a course to pin it so that it remains on the top of the list for easier navigation. Course Selector Tool ALERTS Alerts in the minibar notify you when you receive messages, updates, or subscription updates. If you have unread alerts, a red circle appears on the appropriate alert icon. MiniBar and Example of a new unread item in the Update alert Message alerts - Email messages. Update alerts -New and updated news posts; upcoming dropbox end dates; released and updated grades; and upcoming quiz end dates. Chatter alerts - New discussion posts in forums, topics, and specific message threads you subscribed to. 5 PERSONAL MENU The personal menu contains links to your profile, notification options, account settings, and logout. Click your name on the minibar to open the personal menu. PROFILE Access and create your personal profile 1. Select Profile from your personal menu on the minibar. 2. Fill in the text fields. You can enter information about your social networks, contact information, education and work, and personal details such as your birth date, hobbies, and favorite things. 3. If you want to upload and display a profile picture, click Change Picture, browse and select your image, then click Upload. 4. Click Save and Close. Important note: Be careful what information you provide in your profile since everyone who can view your profile in D2L will have access to this information. 6 NOTIFICATIONS The Notifications tool enables you to: • Subscribe to a summary of activity for each course and receive a daily email. • Specify your preferred email address and mobile number for instant notifications. You can choose a different email address than your system email address. • Receive instant notifications about course activity, such as edited content, new discussion posts, dropboxes, grades, news items and upcoming quizzes. • Choose custom notifications and exclude some courses notifications. 7 SETTING YOUR ACCOUNT PREFERENCES Use the Account Settings tool to customize and manage your personal preferences for things such as your online status, Learning Environment's appearance, accessibility options, language and region and Discussions settings. Settings on this tab are not related to a specific tool. ACCOUNT SETTINGS TAB Font Settings Adjusting the font face and font size changes the default font and size of text in the system. It does not affect images, documents, and other objects such as math equations. Dialog Setting The Show secondary window as options enables you to set secondary windows as pop-ups instead of dialog boxes. This setting helps screen readers and other assistive technologies separate the content of the secondary window from the main window. If you are using assistive technology such as a screen reader, we strongly recommend showing secondary windows as pop-ups. HTML Editor Settings Provides the option for you to turn off the rich text editor. The HTML editor has many additional rich text features that might be difficult to navigate with assistive technology. This option simplifies pages that have text fields, while still allowing you to include HTML content. Video Settings Select Optimize video presentation for programmatically-driven assistive technologies if you use assistive technology, such as a screen reader, to navigate the web. This option ensures that your assistive technology can detect embedded videos; it does not affect the accessibility of specific video players. Time Zone Sets all dates that include times in Learning Environment to correspond with the time zone you specify. 8 Signing In Online Status - Sets whether you appear offline or online to other users when you are logged into the system. Application Settings Click Revoke Access if you want to force all your applications or devices to renew their authentication. This ensures that others cannot, for example, access your grades or send emails as you if you lose a mobile device or discover that a linked application is compromised. DISCUSSIONS TAB Personal Display Settings (select either): • Always show the Discussion List pane - Use this setting to show or hide the list of topics in the View Topic and View Thread pages. Hide it to save space or show it to switch between topics quickly. 9 Default View (select either): • • Grid View Reading View Reply Settings - Use this setting to automatically include the original post by default when composing a reply. Subscription Settings – Change default settings for new thread subscriptions. Grid View Settings Default Threading Style • • Threaded Unthreaded (The default threading style used when accessing topics.) Display Settings • • Show the preview pane -Selecting this option displays the lower Preview pane in the Grid View. If this option is not selected, clicking on a post in the Grid View will open the post in a pop-up window. Show the search bar - Selecting this option displays the Search fields in the Grid View. 10 COURSE HOME PAGE Course Home is the first page you see when you navigate to a course. It contains widgets (News, Calendar) and a Navbar with course tool links (Course Home, Content, Dropbox, Quizzes, Collaboration, Grades, Roster and Edit Course). The My Home Minibar and tools that enable you to access your personal information, account settings, and course specific content are still accessible. Course selector Alerts Personal Menu Minibar Navbar Course Home page MINIBAR The My Home is still available from your course homepage. 11 NAVBAR TOOLS The Navbar is your main navigation tool within a course. The default WCU course Navbar contains links to: Course Home, Content, Dropbox, Quizzes, Collaboration (the dropdown menu links to Discussions, ePortfolio, Groups and Online Rooms), Grades and Roster. CONTENT - The Content area is where you will access course materials. DROPBOX – Upload assignments submissions to a dropbox folder. QUIZZES – Allows you to take an online quiz and review quiz results (if your instructor makes them available to you) COLLABORATION TAB • • • • Discussions – The discussions tool is a collaboration area that your instructor may use to post forums and topics for students to read, reply to threads, share thoughts and files, etc. ePortfolio – ePortfolio is a personal electronic portfolio tool for storing, organizing, reflecting on and sharing items. Groups – Instructor may create groups to work on projects and assignments. Online rooms – This is a virtual conferencing tool that allows real-time collaboration. GRADES – The grades tool allows you to see grades and comments from your instructor. ROSTER Use the Roster tool to view who's enrolled in your course and check users' online status. Access the Roster tool Click Roster on the Navbar. Check who's online from Roster The Online Status icon displays beside the names of users who are currently online. 12 SEND EMAIL To email students or your instructor from the Roster page, select the check boxes beside the person’s name and click Email 13