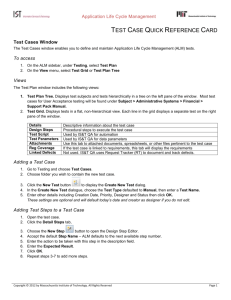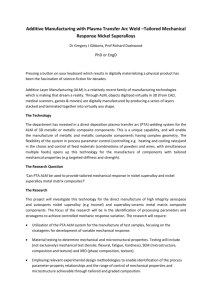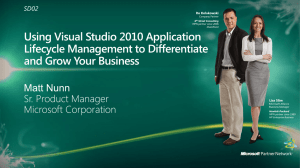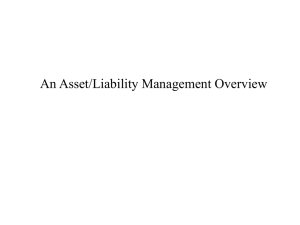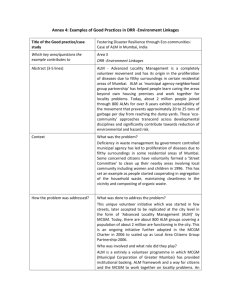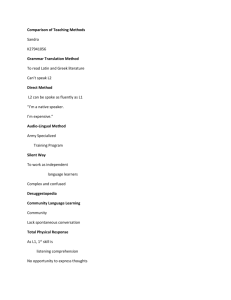HP Application Lifecycle Management 11.00 Tutorial
advertisement

HP Application Lifecycle Management Software Version: 11.00 Tutorial Document Release Date: November 2010 Software Release Date: November 2010 Legal Notices Warranty The only warranties for HP products and services are set forth in the express warranty statements accompanying such products and services. Nothing herein should be construed as constituting an additional warranty. HP shall not be liable for technical or editorial errors or omissions contained herein. The information contained herein is subject to change without notice. Restricted Rights Legend Confidential computer software. Valid license from HP required for possession, use or copying. Consistent with FAR 12.211 and 12.212, Commercial Computer Software, Computer Software Documentation, and Technical Data for Commercial Items are licensed to the U.S. Government under vendor's standard commercial license. Copyright Notices © Copyright 1992 - 2010 Hewlett-Packard Development Company, L.P. Trademark Notices Adobe® is a trademark of Adobe Systems Incorporated. Microsoft® and Windows® are U.S registered trademarks of Microsoft Corporation. Oracle is a registered trademark of Oracle Corporation and/or its affiliates. Acknowledgements This product includes software developed by the Apache Software Foundation (http:// www.apache.org). This product includes software developed by the JDOM Project (http://www.jdom.org). 2 Documentation Updates The title page of this document contains the following identifying information: • Software Version number, which indicates the software version. • Document Release Date, which changes each time the document is updated. • Software Release Date, which indicates the release date of this version of the software. To check for recent updates, or to verify that you are using the most recent edition of a document, go to: http://h20230.www2.hp.com/selfsolve/manuals This site requires that you register for an HP Passport and sign-in. To register for an HP Passport ID, go to: http://h20229.www2.hp.com/passport-registration.html Or click the New users - please register link on the HP Passport login page. You will also receive updated or new editions if you subscribe to the appropriate product support service. Contact your HP sales representative for details. 3 Support Visit the HP Software Support web site at: http://www.hp.com/go/hpsoftwaresupport This web site provides contact information and details about the products, services, and support that HP Software offers. HP Software online support provides customer self-solve capabilities. It provides a fast and efficient way to access interactive technical support tools needed to manage your business. As a valued support customer, you can benefit by using the support web site to: • Search for knowledge documents of interest • Submit and track support cases and enhancement requests • Download software patches • Manage support contracts • Look up HP support contacts • Review information about available services • Enter into discussions with other software customers • Research and register for software training Most of the support areas require that you register as an HP Passport user and sign in. Many also require a support contract. To register for an HP Passport ID, go to: http://h20229.www2.hp.com/passport-registration.html To find more information about access levels, go to: http://h20230.www2.hp.com/new_access_levels.jsp 4 Table of Contents Welcome to This Tutorial ......................................................................7 How This Tutorial Is Organized ............................................................8 Before You Begin .................................................................................10 Documentation Library.......................................................................11 Documentation Library Guides...........................................................12 Additional Online Resources...............................................................15 Lesson 1: Introducing HP ALM............................................................17 The Application Lifecycle Management Process.................................17 Starting ALM........................................................................................18 The ALM Window ...............................................................................21 The Mercury Tours Sample Web Site ..................................................25 Lesson 2: Specifying Releases and Cycles ...........................................29 Defining Releases and Cycles ..............................................................30 Viewing Releases and Cycles ...............................................................32 Lesson 3: Specifying Requirements.....................................................35 Defining Requirements .......................................................................36 Viewing Requirements ........................................................................41 Converting Requirements to Tests ......................................................45 Lesson 4: Planning Tests .....................................................................51 Developing a Test Plan Tree ................................................................52 Designing Test Steps............................................................................54 Defining Test Parameters ....................................................................58 Defining Test Configurations..............................................................61 Creating and Viewing Coverage..........................................................65 Copying Test Steps ..............................................................................73 Generating Automated Test Scripts.....................................................75 5 Table of Contents Lesson 5: Running Tests ......................................................................77 Defining Test Sets ................................................................................78 Adding Tests to a Test Set....................................................................84 Scheduling Test Runs ..........................................................................88 Running Tests Manually .....................................................................96 Viewing and Analyzing Test Results .................................................107 Running Tests Automatically ............................................................115 Lesson 6: Adding and Tracking Defects............................................117 How to Track Defects ........................................................................118 Adding New Defects ..........................................................................119 Matching Defects...............................................................................121 Updating Defects ...............................................................................122 Linking Defects to Tests ....................................................................127 Creating Favorite Views ....................................................................129 Lesson 7: Alerting on Changes .........................................................135 Triggering an Alert ............................................................................136 Creating Follow Up Alerts .................................................................139 Lesson 8: Analyzing ALM Data..........................................................141 Generating Project Reports ...............................................................142 Generating Predefined Standard Reports ..........................................148 Generating Graphs ............................................................................151 Generating Dashboard Pages ............................................................161 Lesson 9: Creating Libraries and Baselines .......................................165 Creating Libraries ..............................................................................166 Creating Baselines .............................................................................168 Comparing Baselines .........................................................................170 Lesson 10: Customizing Projects.......................................................175 Starting Project Customization .........................................................176 Adding a New Project User................................................................179 Assigning a User to a User Group......................................................182 Defining a User-Defined Field ...........................................................184 Creating a Project List .......................................................................186 Lesson 11: Conclusion .......................................................................191 6 Welcome to This Tutorial Welcome to HP Application Lifecycle Management (ALM). ALM empowers IT to manage the core application lifecycle, from requirements through deployment, granting application teams the crucial visibility and collaboration needed for predictable, repeatable, and adaptable delivery of modern applications. This tutorial is a self-paced guide that instructs you how to use the ALM application to organize and manage all phases of the application lifecycle. To successfully complete this tutorial, you should perform the tutorial in the order in which the information is presented. Note: To learn how to work with the HP ALM Performance Center Edition, refer to the HP ALM Performance Center Quick Start. 7 Welcome to This Tutorial How This Tutorial Is Organized This tutorial contains the following lessons: Lesson 1 Introducing HP ALM Introduces you to the application lifecycle management process, and familiarizes you with the ALM user interface and the sample Mercury Tours Web site. Lesson 2 Specifying Releases and Cycles Shows you how to define releases and cycles and monitor their progress and quality. Lesson 3 Specifying Requirements Shows you how to define requirements, view the requirements tree, and convert requirements to tests. Lesson 4 Planning Tests Shows you how to create a test plan tree, define test steps, define test configurations, link test configurations to requirements, and automate manual tests. Lesson 5 Running Tests Shows you how to define test sets, schedule test runs, and run manual and automated tests. Lesson 6 Adding and Tracking Defects Shows you how to add new defects, update defects, and manage defects. Lesson 7 Alerting on Changes Shows you how to keep track of changes made to your requirements, tests, and defects as you perform your project testing. 8 Welcome to This Guide Lesson 8 Analyzing ALM Data Shows you how to monitor the application lifecycle management process by creating reports and graphs. Lesson 9 Creating Libraries and Baselines Shows you how to create libraries and baselines, and how to compare baselines to track changes in your project. Lesson 10 Customizing Projects Shows you how to set up project users, and how to create project fields and lists. Lesson 11 Conclusion Summarizes the ALM application lifecycle management process and suggests the steps to consider for each phase. 9 Welcome to This Tutorial Before You Begin To work with this tutorial, consider the following specifications: ALM Editions HP ALM is also available in three editions which provide subsets of ALM functionality — HP Quality Center Starter Edition, HP Quality Center Enterprise Edition, and HP ALM Performance Center Edition. This tutorial assumes that you are working in HP ALM or HP Quality Center Enterprise Edition. Some of the lessons and exercises in this tutorial are not applicable if you are working in HP Quality Center Starter Edition. To determine which edition you are using, contact your ALM site administrator. Note: If you are working with the HP ALM Performance Center Edition, refer to the HP ALM Performance Center Quick Start. ALM_Demo Project ➤ The demo project is available with the ALM Platform 11.00 installation DVD and is obtained by importing the ALM_Demo.qcp file using Site Administration. For more information, refer to the HP Application Lifecycle Management Installation Guide. ➤ To ensure that you get the same results as the ones specified in this tutorial, make sure that you work on a new copy of the ALM_Demo project. For more information, contact your ALM site administrator. ➤ By default, the demo project is version control enabled. This tutorial assumes that your demo project is version control enabled. For more information on version control, refer to the HP Application Lifecycle Management User Guide. Mercury Tours ➤ The Mercury Tours is a sample application that simulates a Web-based site for reserving flights, hotel rooms, car rentals, cruises, and vacation deals. ➤ Mercury Tours is installed during the installation of ALM on a server machine. For more information, refer to the HP Application Lifecycle Management Installation Guide. 10 Welcome to This Guide HP QuickTest Professional ➤ To run the automated tests in this tutorial, QuickTest Professional must be installed. ➤ To integrate ALM with QuickTest Professional, you must download and install the HP QuickTest Professional add-in and the HP Quality Center Connectivity add-in from the HP Application Lifecycle Management Add-ins page. For more information on ALM add-ins, refer to the HP Application Lifecycle Management Installation Guide. HP Sprinter ➤ To run manual tests in this tutorial, you can use Manual Runner, HP Sprinter, or both. For enhanced functionality and a variety of tools to assist in the manual testing process, run manual tests with Sprinter. ➤ To run tests with Sprinter, download and install the Sprinter add-in from the HP Application Lifecycle Management Add-ins page. For more information on ALM add-ins, refer to the HP Application Lifecycle Management Installation Guide. Documentation Library The Documentation Library is an online help system that describes how to use ALM. You can access the Documentation Library in the following ways: ➤ Click Documentation Library in the ALM Help menu to open the Documentation Library home page. The home page provides quick links to the main help topics. ➤ Click Help on this page in the ALM Help menu to open the Documentation Library to the topic that describes the current page. 11 Welcome to This Tutorial Documentation Library Guides The Documentation Library consists of the following guides and references, available online, in PDF format, or both. PDFs can be read and printed using Adobe Reader, which can be downloaded from the Adobe Web site (http://www.adobe.com). Reference Description Using this Documentation Library Explains how to use the Documentation Library and how it is organized. What’s New? Describes the newest features in the latest version of ALM. To access, select Help > What's New. Product Feature Movies Short movies that demonstrate the main product features. To access, select Help > Product Feature Movies. Readme Provides last-minute news and information about ALM. Application Lifecycle Management Guides 12 Guide Description HP ALM User Guide Explains how to use ALM to organize and execute all phases of the application life cycle management process. It describes how to specify releases, define requirements, plan tests, run tests, and track defects. HP ALM Administrator Guide Explains how to create and maintain projects using Site Administration, and how to customize projects using Project Customization. HP ALM Tutorial A self-paced guide teaching you how to use ALM to manage the application life cycle management process. Welcome to This Guide Guide Description HP ALM Installation Guide Describes the installation and configuration processes for setting up ALM Platform. HP Business Process Testing User Guide Explains how to use Business Process Testing to create business process tests. ALM Performance Center Guides Guide Description HP ALM Performance Center Quick Start A self-paced guide giving the Performance Center user a high level overview of creating and running performance tests. HP ALM Performance Center Guide Explains to the Performance Center user how to create, schedule, run, and monitor performance tests. Explains to the Performance Center administrator how to use Lab Management for overall lab resource management, lab settings management, and system configuration. HP ALM Performance Center Installation Guide Describes the installation processes for setting up Performance Center Servers, Performance Center Hosts and other Performance Center components. HP ALM Performance Center Troubleshooting Guide Provides information for troubleshooting problems while working with HP ALM Performance Center. HP Performance Center of Excellence Best Practices Provides best practices for successfully building and operating Performance Centers of Excellence. HP Performance Monitoring Best Practices Provides best practices for monitoring the performance of applications under test. 13 Welcome to This Tutorial ALM Best Practices Guide Description HP ALM Database Best Practices Guide Provides best practices for deploying ALM on database servers. HP ALM Upgrade Best Practices Guide Provides methodologies for preparing and planning your ALM upgrade. HP ALM Business Models Module Best Practices Guide Provides best practices for working with the Business Models module. ALM API References 14 Guide Description HP ALM Project Database Reference Provides a complete online reference for the project database tables and fields. HP ALM Open Test Architecture API Reference Provides a complete online reference for the ALM COMbased API. You can use the ALM open test architecture to integrate your own configuration management, defect tracking, and home-grown testing tools with an ALM project. HP ALM Site Administration API Reference Provides a complete online reference for the Site Administration COM-based API. You can use the Site Administration API to enable your application to organize, manage, and maintain ALM users, projects, domains, connections, and site configuration parameters. HP ALM REST API Reference Provides an online reference for the ALM REST-based API. You can use the REST API to access and work with ALM data. HP ALM Custom Test Type Guide Provides a complete online guide for creating your own testing tool and integrating it into the ALM environment. Welcome to This Guide Additional Online Resources The following additional online resources are available from the ALM Help menu: Part Description Troubleshooting & Knowledge Base Opens the Troubleshooting page on the HP Software Support Web site where you can search the Self-solve knowledge base. Choose Help > Troubleshooting & Knowledge Base. The URL for this Web site is http://h20230.www2.hp.com/troubleshooting.jsp. HP Software Support Opens the HP Software Support Web site. This site enables you to browse the Self-solve knowledge base. You can also post to and search user discussion forums, submit support requests, download patches and updated documentation, and more. Choose Help > HP Software Support. The URL for this Web site is www.hp.com/go/hpsoftwaresupport. Most of the support areas require that you register as an HP Passport user and sign in. Many also require a support contract. To find more information about access levels, go to: http://h20230.www2.hp.com/new_access_levels.jsp To register for an HP Passport user ID, go to: http://h20229.www2.hp.com/passport-registration.html HP Software Web site Opens the HP Software Web site. This site provides you with the most up-to-date information on HP Software products. This includes new software releases, seminars and trade shows, customer support, and more. Choose Help > HP Software Web site. The URL for this Web site is www.hp.com/go/software. Add-ins Page Opens the HP Application Lifecycle Management Addins Page, which offers integration and synchronization solutions with HP and third-party tools. 15 Welcome to This Tutorial 16 1 Introducing HP ALM ALM helps you organize and manage all phases of the application lifecycle management process, including defining releases, specifying requirements, planning tests, executing tests, and tracking defects. In this lesson, you will learn about: ➤ The Application Lifecycle Management Process on page 17 ➤ Starting ALM on page 18 ➤ The ALM Window on page 21 ➤ The Mercury Tours Sample Web Site on page 25 The Application Lifecycle Management Process The application lifecycle management process with ALM includes the following phases: Phase Description Release Specifications Develop a release-cycle management plan to help you manage application releases and cycles efficiently. Requirement Specifications Define requirements to meet your business and testing needs. 17 Lesson 1 • Introducing HP ALM Phase Description Test Planning Based on the project requirements, you can build test plans and design tests. Test Execution Create a subset of the tests in your project designed to achieve specific test goals. Execute scheduled tests to diagnose and resolve problems. Defect Tracking Submit defects and track their repair progress. Throughout the process, you can generate reports and graphs to assist you in “go/no-go” decisions about your application readiness. Starting ALM Start ALM from your Web browser using the HP ALM URL. To start ALM: 1 Verify tutorial prerequisites. Before you begin the lessons in this tutorial, verify that you have the appropriate prerequisites. For more information, see "Before You Begin" on page 10. 2 Open the Application Lifecycle Management Options window. Open your Web browser and type your ALM URL: http://<ALM Platform server name>[<:port number>]/qcbin. Contact your system administrator if you do not have the correct path. 18 Lesson 1 • Introducing HP ALM The HP Application Lifecycle Management Options window opens. 3 Open ALM. Click the Application Lifecycle Management link. Each time ALM is run, it checks the version. If it detects a newer version, it downloads the necessary files to your machine. Notes: ➤ Windows Vista and 7: If you do not have administrator privileges on your machine, and a Security Warning displays, click Don’t Install. You will be redirected to the Install screen. ➤ If file downloads are prohibited by your browser, you can install these files by using the HP ALM Client MSI Generator Add-in on the More HP Application Lifecycle Management Add-ins page. For more information on add-ins, refer to the HP Application Lifecycle Management Installation Guide. 19 Lesson 1 • Introducing HP ALM The ALM Login window opens. 4 Type a user name and authenticate. In the Login Name box, type alex_alm. Skip the Password box. A password was not assigned. Click the Authenticate button. ALM verifies your user name and password and determines which domains and projects you can access. 5 Log in to the project. In the Domain list, select DEFAULT. In the Project list, select ALM_Demo. If more than one ALM_Demo project is listed, contact your ALM site administrator to determine which project to use. Click the Login button. The first time you run ALM, the Welcome page opens. From the Welcome page, you can directly access the ALM documentation and feature movies. 20 Lesson 1 • Introducing HP ALM When you log in to a project, the ALM main window opens and displays the module in which you were last working. In the upper-right corner of the window, the domain name, project name, and your user name are displayed. The ALM Window In this exercise, you will explore the ALM modules and their common elements. You will also learn how to navigate the online help. To explore the ALM window: 1 Explore the ALM modules. Click the following sidebar buttons: Button Description Includes the following modules: ➤ Analysis View. Enables you to create graphs, reports, and Excel reports. ➤ Dashboard View. Enables you to create dashboard pages, in which you can view multiple graphs in a single display. Includes the following modules: ➤ Releases. Enables you to define releases and cycles for the application management process. ➤ Libraries. Enables you to define libraries to track changes in your project, reuse entities in a project, or share entities across multiple projects. Includes the following modules: ➤ Requirements. Enables you to manage requirements in a hierarchical tree-structure. Requirements can be linked to other requirements, tests, or defects. ➤ Business Models. Enables you to import business process models, and test the quality of the models and their components. Access to this module is dependent on your ALM license. 21 Lesson 1 • Introducing HP ALM Button Description Includes the following modules: ➤ Test Resources. Enables you to manage test resources in a hierarchical tree-structure. Test resources can be associated with tests. ➤ Business Components. Depending on your ALM license, you may also have access to the Business Components module. This module enables subject matter experts to drive the quality optimization process using Business Process Testing, the HP test automation solution. For more information, refer to the HP Business Process Testing User Guide. ➤ Test Plan. Enables you to develop and manage tests in a hierarchical tree-structure. Tests can be linked to requirements and defects. ➤ Test Lab. Enables you to manage and run tests. After running tests, you can analyze the results. Enables you to add defects, determine repair priorities, repair open defects, and analyze the data. 2 Explore the common ALM elements. All the ALM modules have common elements. For example, click the Defects sidebar button. 22 Lesson 1 • Introducing HP ALM Each of the ALM modules contains the following key elements: ➤ ALM common toolbar. This toolbar is accessible from all modules and contains the following buttons: Button Description Navigates to your previous/next view in ALM. Includes commands that you can run from each of the ALM modules. Enables you to open the HP Application Lifecycle Management Documentation Library and other additional online resources. It also enables you to display version information for each ALM client component. For more information, see "Documentation Library" on page 11 and "Additional Online Resources" on page 15. <domain, project, user> Details of the current domain, project, and user. Logs you out of your current project and returns you to the Application Lifecycle Management Login window. ➤ Module menu bar. Displays the menus from which you select commands in the current ALM module. ➤ Module toolbar. This is located below the menu bar. It contains buttons for frequently used commands in the current ALM module. 3 View ALM help topics. a To view the help topic of the Defects module window, click the Defects sidebar button. The Defects module is displayed. Choose Help > Help on this page. The help topic opens in a separate window. b To display the navigation pane, which includes the Contents, Search, and Favorites tabs, click the Search and Navigate button. The navigation pane is displayed on the left side of the page. 23 Lesson 1 • Introducing HP ALM c To view the Application Lifecycle Management Documentation Library home page, in the Contents tab, click Home. The Documentation Library home page opens. The Documentation Library consists of guides and references, available online, in PDF format, or both. d Under the Contents tab, click the Using This Documentation Library link. The Using This Documentation Library section describes how to navigate, use, update and print the HP ALM guides. It also describes additional available resources. e Click the Close button. 24 Lesson 1 • Introducing HP ALM The Mercury Tours Sample Web Site Mercury Tours is the sample Web application used in this tutorial. It simulates a Web-based application for reserving flights, hotel rooms, car rentals, cruises, and vacation deals. Before continuing with the tutorial, familiarize yourself with this application. To explore Mercury Tours: 1 Open the Mercury Tours application. Open a separate instance of your Web browser, and type this URL: http://<ALM Platform server name>[<:port number>]/mtours The Mercury Tours home page opens. 25 Lesson 1 • Introducing HP ALM 2 Register with Mercury Tours. a Click Register. The Register page opens. b Under User Information, enter any user name and password, and confirm your password. (Other information is not required.) c Click Submit. Mercury Tours confirms your registration. 26 Lesson 1 • Introducing HP ALM 3 Log on to Mercury Tours. a Click Sign-on. The Sign-on page opens. 27 Lesson 1 • Introducing HP ALM b Type your registered user name and password. Click Submit. The Flight Finder page opens. 4 Reserve a flight. Follow the on-screen instructions to reserve a flight. 5 End your Mercury Tours session. Click Sign-off. 28 2 Specifying Releases and Cycles You begin the application lifecycle management process by specifying releases and cycles. A release represents a group of changes in one or more applications that will be available for distribution at the same time. Each release can contain a number of cycles. A cycle represents a development and QA cycle based on the project timeline. The releases and cycles have defined start and end dates. You can organize and track your upcoming releases by defining a hierarchical release tree containing releases and cycles. In this lesson, you will add a release to an existing release tree, and then add cycles to the release. ALM Editions: This lesson is not available for Quality Center Starter Edition. In this lesson, you will learn about: ➤ Defining Releases and Cycles on page 30 ➤ Viewing Releases and Cycles on page 32 29 Lesson 2 • Specifying Releases and Cycles Defining Releases and Cycles In this exercise, you will define a release and then add cycles to the release. Releases and cycles each have start dates and end dates. The date range for a cycle must be contained within the date range of the release. To define a release and its cycles: 1 Open the ALM_Demo project. If the ALM_Demo project is not already open, log in to the project. For more information, see "Starting ALM" on page 18. 2 Display the Releases module. On the ALM sidebar, under Management, select Releases. 3 Create a new release folder. a In the releases tree, select the root Releases folder. Click the New Release Folder button. The New Release Folder dialog box opens. b In the Release Folder Name box, type Service Packs. c Click OK. The Service Packs release folder is added to the releases tree. d In the Description box in the right pane, type the following description for the release folder: This folder contains service pack releases. 4 Add a release. a In the releases tree, make sure that the new Service Packs release folder is selected. b Click the New Release button. The New Release dialog box opens. c In the Name box, type Service Pack 1. d In the Start Date box, click the down arrow and select yesterday’s date. In the End Date box, click the down arrow and select the date two months from today’s date. e In the Description box, type the following description for the release: This release is the first service pack release. f Click OK. The Service Pack 1 release is added to the Service Packs release folder. 30 Lesson 2 • Specifying Releases and Cycles 5 Add a cycle to the release. a In the releases tree, make sure that the Service Pack 1 release is selected. b Click the New Cycle button. The New Cycle dialog box opens. c In the Name box, type Cycle 1 - New Features. d In the Start Date box, click the down arrow and select yesterday’s date. In the End Date box, click the down arrow and select the date a month from today’s date. e In the Description box, type the following description for the cycle: This cycle tests new features added for this service pack. f Click OK. The Cycle 1 - New Features cycle is added to the Service Pack 1 release. 6 Add a second cycle to the release. a In the releases tree, right-click the Service Pack 1 release and choose New Cycle. The New Cycle dialog box opens. b In the Name box, type Cycle 2 - Full. c In the Start Date box, click the down arrow and select the date one month and a day from today’s date. In the End Date box, click the down arrow and select the date two months from today’s date. d In the Description box, type the following description for the cycle: This cycle fully tests all application features. e Click OK. The Cycle 2 - Full cycle is added to the Service Pack 1 release. 31 Lesson 2 • Specifying Releases and Cycles Viewing Releases and Cycles You can view the status of your releases and cycles. ALM shows a high-level overview of the progress of the currently selected release or cycle. It also shows the number of defects opened over the course of the currently selected release or cycle. You can also view the number of outstanding defects. In this exercise you will learn how to display the progress and graphs of a selected release and cycle. To view releases and cycles: 1 Make sure the Releases module is displayed. On the ALM sidebar, under Management, select Releases. 2 Display the Progress graph for the Service Pack 1 release. In the releases tree, select the Service Pack 1 release, located in the Service Packs release folder. In the right pane, click the Status tab. The Progress tab is displayed by default. 32 Lesson 2 • Specifying Releases and Cycles The Progress tab displays the progress of the release based on requirement coverage, elapsed and remaining time, and actual and remaining test instances to run. As you have not yet created requirements or tests, the information in the Coverage Progress graph indicates 0% progress. 3 Display the Progress graph for a cycle. In the releases tree, select the Cycle 1 - New Features cycle, located in the Service Pack 1 release. In the right pane, click the Progress tab. You can see that the information available is similar to that available for the release, but at the cycle level. As in the case of the release, you have not yet created requirements and tests, therefore the information in the Coverage Progress graph indicates 0% progress. 33 Lesson 2 • Specifying Releases and Cycles 34 3 Specifying Requirements Requirements describe in detail what needs to be solved or achieved to meet the objectives of your application under development. You define the requirements in ALM by creating a requirements tree in the Requirements module. This is a hierarchically graphical representation of your requirements. You can group and sort requirements in the tree, monitor the progress in meeting requirements, and generate detailed reports and graphs. In this lesson, you will create requirements in an existing requirements tree. You will then assign the requirements to a cycle in the releases tree. You will also learn how to convert requirements to tests. In this lesson, you will learn about: ➤ Defining Requirements on page 36 ➤ Viewing Requirements on page 41 ➤ Converting Requirements to Tests on page 45 35 Lesson 3 • Specifying Requirements Defining Requirements In this exercise, you will define requirements for testing the functionality of reserving cruises in Mercury Tours. ALM Editions: If you are using Quality Center Starter Edition, multiple requirement types are not supported. In addition, fields and commands related to cycles and releases are not available. To define a requirement: 1 Open the ALM_Demo project. If the ALM_Demo project is not already open, log in to the project. For more information, see "Starting ALM" on page 18. 2 Display the Requirements module. a On the ALM sidebar, under Requirements, select Requirements. b Choose View > Requirements Tree to display requirements in a tree. 3 Select the Mercury Tours Application requirement. Expand the Requirements root requirement and select the Mercury Tours Application requirement. 36 Lesson 3 • Specifying Requirements 4 Create a new requirement. a Click the New Requirement button. The New Requirement dialog box opens. b In the Requirement Name box, type Cruise Reservation. c In the Requirement Type box, select Functional. Each requirement belongs to a requirement type. The requirement type to which a requirement belongs determines which fields are available for the requirement. Your project administrator can modify existing types and add new types. ALM Editions: If you are using Quality Center Starter Edition, ignore this step. 37 Lesson 3 • Specifying Requirements d In the Details tab, type or select the following: Priority: 4-Very High Product: Mercury Tours Web Site e Click Submit. f Click Close to close the New Requirement dialog box. The Cruise Reservation requirement is added to the requirements tree under the Mercury Tours Application requirement. 5 Add the Cruise Search child requirement. a In the requirements tree, make sure that the new Cruise Reservation requirement is selected. b Click the New Requirement button to add a requirement below Cruise Reservation. The New Requirement dialog box opens. c In the Requirement Name box, type Cruise Search. d In the Requirement Type box, select Functional. ALM Editions: If you are using Quality Center Starter Edition, ignore this step. e In the Details tab, type or select the following: Priority: 4-Very High Product: Mercury Tours Web Site f Click Submit. g Click Close to close the New Requirement dialog box. The Cruise Search requirement is added as a child of the Cruise Reservation requirement. 38 Lesson 3 • Specifying Requirements 6 Add the Cruise Booking child requirement. a In the requirements tree, make sure that the Cruise Reservation requirement is selected. b Click the New Requirement button to add a requirement below Cruise Reservation. The New Requirement dialog box opens. c In the Requirement Name box, type Cruise Booking. d In the Requirement Type box, select Functional. ALM Editions: If you are using Quality Center Starter Edition, ignore this step. e In the Details tab, type or select the following: Priority: 4-Very High Product: Mercury Tours Web Site f Click Submit. g Click Close to close the New Requirement dialog box. The Cruise Booking requirement is added as a child of the Cruise Reservation requirement. 39 Lesson 3 • Specifying Requirements 7 Assign the requirements to a cycle. ALM Editions: If you are using Quality Center Starter Edition, ignore this step. a In the requirements tree, select Cruise Reservation. b Choose Requirements > Assign to Cycle. The Select Cycles dialog box opens. c Locate the Service Packs releases folder. Under Service Pack 1, select the check box for the Cycle 1 - New Features cycle. d Click OK to close the releases tree. e Click Yes to assign the cycle to the requirement and its subrequirements. 40 Lesson 3 • Specifying Requirements 8 Assign additional requirements to a cycle. ALM Editions: If you are using Quality Center Starter Edition, ignore this step. a In the requirements tree, under Mercury Tours Application, select Online Travel Booking Services. b Choose Requirements > Assign to Cycle. In the Select Cycles dialog box, locate the Service Packs releases folder. Under Service Pack 1, select the check box for the Cycle 1 - New Features cycle. Click OK. c Version Control: If the Check Out dialog box opens, click OK. d Click Yes to assign the cycle to the requirement and its subrequirements. Viewing Requirements You can change the way requirements are displayed. In this exercise, you will learn how to zoom in and out of the requirements tree, rearrange the requirement order, and display and filter requirements in the requirements grid. To view requirements: 1 Make sure the Requirements module is displayed. a If the Requirements module is not displayed, on the ALM sidebar, under Requirements, select Requirements. b Choose View > Requirements Tree to display requirements in a tree. 41 Lesson 3 • Specifying Requirements 2 Zoom in and out of the requirements tree. a Select Cruise Reservation in the requirements tree. b To zoom in, click the Zoom arrow and choose Zoom In. The requirements tree displays only the child requirements of Cruise Reservation. c To reverse the zoom-in action and display the entire requirements tree, click the Zoom arrow and choose Zoom Out To Root. 3 Rearrange the order of requirements in the requirements tree. ALM adds requirements to the requirements tree in order of creation. To rearrange the order, select the Cruise Search requirement and click the Move Down button. The Cruise Search requirement moves down below the Cruise Booking requirement. 4 View requirements in the requirements grid. Choose View > Requirements Grid to display requirements in a flat nonhierarchical view. Each line in the grid displays a separate requirement. 42 Lesson 3 • Specifying Requirements 5 Define a filter to view requirements created on a specific date. a Click the Filter button. The Filter dialog box opens. 43 Lesson 3 • Specifying Requirements b For the Creation Date field, click the Filter Condition box. Click the down arrow button. The Select Filter Condition dialog box opens, displaying today’s date in the calendar. c Select the date on which you added requirements. d Click OK to close the Select Filter Condition dialog box. e Click OK to apply your chosen filter. f The Requirements Grid displays the requirements you added. 44 Lesson 3 • Specifying Requirements Converting Requirements to Tests After you create the requirements tree, you can use the requirements as a basis for defining your test plan tree in the Test Plan module. You can use the Convert to Tests wizard to assist you when designing your test plan tree. The wizard enables you to convert selected requirements or all requirements in the requirements tree to subjects or tests in the test plan tree. In this exercise, you will convert the Cruise Reservation requirement to a subject in the test plan tree, and the child requirements of Cruise Reservation to tests in the Cruise Reservation subject folder. To convert a requirement to test: 1 Make sure the Requirements module is displayed. If the Requirements module is not displayed, on the ALM sidebar, under Requirements, select Requirements. 2 Select a requirement. a Choose View > Requirements Tree to display requirements in a tree. b In the requirements tree, select Cruise Reservation. 45 Lesson 3 • Specifying Requirements 3 Open the Convert to Tests wizard. Choose Requirements > Convert to Tests. The Step 1 dialog box opens. 4 Choose an automatic conversion method. Select the second option, Convert lowest child requirements to tests, to convert the selected requirement to a subject folder, and its subrequirements to tests. 46 Lesson 3 • Specifying Requirements 5 Start the conversion process. a Click Next to begin converting the requirements. When the conversion process is complete, the results are displayed in the Step 2 dialog box. 47 Lesson 3 • Specifying Requirements b Click Next. The Step 3 dialog box opens. 6 Choose the destination subject path. a In the Destination Subject Path box, click the browse button. The Select Destination Subject dialog box opens. b If any filters are applied, click the Set Filter/Sort arrow and choose Clear Filter/Sort. Click OK to confirm. 48 Lesson 3 • Specifying Requirements c In the test plan tree, select the Cruises subject. d Click OK to close the Select Destination Subject dialog box. The Destination Subject Path box now indicates this path: 7 Finalize the conversion process. Click Finish. The Required Test Fields dialog box opens and displays the missing required fields of the Cruise Booking test. 49 Lesson 3 • Specifying Requirements 8 Specify the required test fields. a Select the following: Level: Basic Priority: 4-Very High Reviewed: Reviewed b Click OK. The Required Test Fields dialog box reopens and displays the missing required fields of the Cruise Search test. c Select the same values entered for the Cruise Booking test. Click OK. d Click OK to close Convert to Tests wizard. 9 View the tests in the test plan tree. a On the ALM sidebar, under Testing, select Test Plan. b Choose View > Test Plan Tree to display the test plan tree. c Expand Cruises. The test plan tree displays Cruise Reservation under Cruises. d Expand Cruise Reservation. The test plan tree displays the Cruise Booking and Cruise Search tests. 50 4 Planning Tests After you define your requirements, you need to determine your testing goal and outline the strategy for achieving your goal. After you determine your testing goal, you build a test plan tree, which hierarchically divides your application into testing units, or subjects. For each subject in the test plan tree, you define tests that contain steps. For each test step, you specify the actions to be performed on your application and the expected result. ALM enables you to use the same test to test different use-cases, each with its own test configuration. Each test configuration uses a different set of data. You define the data by adding test parameter values for each test configuration. A test parameter is a variable that can be assigned a value. When you create a test, a single test configuration with the same name as the test is created simultaneously. You can create as many additional test configurations as needed. It is essential that the tests in your test plan comply with your requirements. To help ensure compliance throughout the application lifecycle management process, add coverage between tests and requirements. For finer granularity, you add coverage between test configurations and requirements. 51 Lesson 4 • Planning Tests In this lesson, you will learn about: ➤ Developing a Test Plan Tree on page 52 ➤ Designing Test Steps on page 54 ➤ Defining Test Parameters on page 58 ➤ Defining Test Configurations on page 61 ➤ Creating and Viewing Coverage on page 65 ➤ Copying Test Steps on page 73 ➤ Generating Automated Test Scripts on page 75 Developing a Test Plan Tree The typical application is too large to test as a whole. The Test Plan module enables you to divide your application according to functionality. You divide your application into units, or subjects, by creating a test plan tree. The test plan tree is a graphical representation of your test plan, displaying your tests according to the hierarchical relationship of their functions. After you define subjects in the tree, you decide which tests to create for each subject, and add them to the tree. In this exercise, you will add a subject and a test to the test plan tree in the Test Plan module. To develop a test plan tree: 1 Open the ALM_Demo project. If the ALM_Demo project is not already open, log in to the project. For more information, see "Starting ALM" on page 18. 2 Display the Test Plan module. On the ALM sidebar, under Testing, select Test Plan. 52 Lesson 4 • Planning Tests 3 Add a subject folder to the test plan tree. a Select the Subject folder and click the New Folder button. The New Folder dialog box opens. b In the Folder Name box, type Payment Methods. Click OK. The new folder is added to the test plan tree. c In the Description tab in the right pane, type a description of the subject: This folder contains tests that verify the payment methods. 4 Add a test to the subject folder. a Select the Payment Methods folder and click the New Test button. The New Test dialog box opens. b In the Test Name box, type a name for the test: Credit Cards. c In the Test Type box, select MANUAL to create a manual test. d In the Details tab, select the following: Level: Basic Reviewed: Not Reviewed Priority: 4-Very High 53 Lesson 4 • Planning Tests e In the Description tab, type a description for the test: The test verifies credit card types. f Click OK. The new test is added to the test plan tree under the Payment Method folder. Designing Test Steps After you add a test to the test plan tree and define basic test information, you define test steps—detailed, step-by-step instructions that specify how to execute the test. A step includes the actions to be performed on your application and the expected results. You can create test steps for both manual and automated tests. For manual tests, you complete test planning by designing the test steps. Using your plan, you can begin test execution immediately. For automated tests, you create automated test scripts using HP testing tools, custom testing tools, or third-party testing tools. In this exercise, you add test steps to the Credit Cards test. This test verifies the credit card type used to book a flight. To design a test step: 1 Make sure the Test Plan module is displayed. If the Test Plan module is not displayed, on the ALM sidebar, under Testing, select Test Plan. 54 Lesson 4 • Planning Tests 2 Display the Credit Cards test. Expand the Payment Methods folder, and select the Credit Cards test. 3 Open the Design Step Details dialog box. a Click the Design Steps tab. b Click the New Step button. The Design Step Details dialog box opens. In the Step Name box, a step name is displayed. The default name is the sequential number of the test step. 4 Define the first test step. In the Design Step Details dialog box, type the following: Step Name: Step 1: Log in to Mercury Tours. Description: 1. Enter URL. 2. Log in. Expected Result: User is logged in to Mercury Tours. 55 Lesson 4 • Planning Tests 5 Add the remaining test steps. Click the New Step button to open the Design Step Details dialog box and type the following test steps: Step Name Description Expected Result Step 2: Select a flight destination. 1 Click the Flights Flight details and preference are entered. button. 2 Enter flight details and preference. 3 Click Continue. Step 3: Enter departure and return flight. Select departure and return flights. Click Continue. The flights are selected. Step Name: Step 4: Enter passenger details. Enter first name, last name, and meal preference. Passenger details are entered. Step 5: Enter credit card details. 1 Enter credit card type. 2 Enter credit card Credit card details are entered. number. 3 Enter expiration date. 56 Step 6: Enter addresses. Enter billing and delivery addresses. Addresses are entered. Step 7: Completing the purchase. Click Secure Purchase. Purchase completed. Step 8: Log out. Click the Log Out button. User logs out of Mercury Tours. Lesson 4 • Planning Tests 6 Close the Design Step Details dialog box. Click OK. The Design Steps tab displays the design steps. 57 Lesson 4 • Planning Tests Defining Test Parameters To increase the flexibility of your tests, you can add parameters to your tests. This enables you to run the same test repeatedly with different data each time. When working with a manual test, you can add parameters to the design steps from within the test or you can add parameters by calling them from other tests. This is useful if you have common steps you often want to perform as part of other tests. When working with an automated test, you can define parameters for a test script from within the test or you can load parameters from a shared test resource file. When defining a test configuration, you define data by setting test parameter values for each test configuration. In "Designing Test Steps" on page 54, you defined steps for the Credit Cards test. In this exercise, you will add parameters to enhance this test. To define test parameters: 1 Display the Parameters tab for the Credit Cards test. a In the test plan tree, expand the Payment Methods folder, and select the Credit Cards test. b Click the Parameters tab. 58 Lesson 4 • Planning Tests 2 Add a parameter. a Click the New Parameter button. The New Test Parameter dialog box opens. b Type the following: Parameter Name: Credit card type. Default Value: American Express, Visa, or MasterCard. c Click OK to close the New Test Parameter dialog box. The parameter is added to the Parameters tab. 3 Add an additional parameter. a Click the New Parameter button. The New Test Parameter dialog box opens. b Type the following: Parameter Name: Credit card number. Default Value: XXXX-XXXX-XXXX c Click OK to close the New Test Parameter dialog box. The parameter is added to the Parameters tab. 59 Lesson 4 • Planning Tests 4 Assign parameters to the test steps. a Click the Design Steps tab. b Click the Description box of Step 5. c Place the cursor after 1. Enter credit card type and click the Insert Parameter button. The Parameters dialog box opens. d Select the Credit card type parameter. Click OK. 60 Lesson 4 • Planning Tests e Place the cursor after 2. Enter credit card number and click the Insert Parameter button. The Parameters dialog box opens. Select the Credit card number parameter. Click OK. The parameters are added to your design step. Defining Test Configurations You can reuse a test to test different use-cases. For each use-case you create a test configuration that uses a different data set. When working with a manual test, the data set of a test configuration contains values for your defined test parameters. When working with a QuickTest Professional or a business process test, the data set can use an external test resource file. In the following exercise, you will create a test configuration for each of the following credit cards: American Express, Visa, and MasterCard. You will then define the actual parameter values to be used when running these instances. 61 Lesson 4 • Planning Tests To define test configurations: 1 Display the Test Configurations tab for the Credit Cards test. a In the test plan tree, expand the Payment Methods folder, and select the Credit Cards test. b Click the Test Configurations tab. By default, ALM created the Credit Cards test configuration. 2 Rename the test configuration name to American Express. a Under Name, click Credit Card. Type American Express. b Under Description, type: Test configuration for American Express. 3 Assign data to the test configuration. a Click the Data tab. b Under Actual Value, click the top cell. Click the arrow and click in the box. Type: 2222-2222-3333-4444. Click OK. 62 Lesson 4 • Planning Tests c Under Actual Value, click the second cell. Click the arrow and click in the box. Type: American Express. Click OK. 4 Add a new test configuration for Visa. a Click the New Test Configuration button. The New Test Configuration dialog box opens. b Type the following: Name: Visa Description: Test configuration for Visa. c Click OK. The test configuration is added to the Test Configuration tab. d Make sure the Visa test configuration is selected. e Click the Data tab. Under Actual Value, click the top cell. Click the arrow and click in the box. Type: 3333-4444-5555-6666. Click OK. f Under Actual Value, click the second cell. Click the arrow and click in the box. Type: Visa. Click OK. 5 Add a new test configuration for MasterCard. a Click the New Test Configuration button. The New Test Configuration dialog box opens. b Type the following: Name: MasterCard Description: Test configuration for MasterCard. 63 Lesson 4 • Planning Tests c Click OK. The test configuration is added to the Test Configuration tab. d Make sure the MasterCard test configuration is selected. e Click the Data tab. Under Actual Value, click the top cell. Click the arrow and click in the box. Type: 4444-5555-6666-7777. Click OK. f Under Actual Value, click the second cell. Click the arrow and click in the box. Type: MasterCard. Click OK. 6 Version Control: Check in the test configurations. Check in the test and its test configurations. In the test plan tree, rightclick the Credit Card test, and select Versions > Check In. Click OK to confirm. 64 Lesson 4 • Planning Tests Creating and Viewing Coverage It is essential that the tests in your test plan comply with your requirements. To help ensure compliance throughout the application lifecycle management process, you can add coverage between your tests and requirements. You can also add coverage between test configurations and requirements. You can create coverage from the Test Plan module and the Requirements module. A test or a test configuration can cover more than one requirement, and a requirement can be covered by more than one test or test configuration. In these exercises, you will learn about the following: ➤ "Creating Coverage" on page 65 ➤ "Analyzing Coverage" on page 69 Creating Coverage In this exercise, you will create the Credit Cards requirement and then create coverage by associating it to the Credit Cards test. To create coverage: 1 Display the Requirements module. a On the ALM sidebar, under Requirements, select Requirements. b Choose View > Requirement Details. The Requirement Details view is displayed. 65 Lesson 4 • Planning Tests 2 Create the Credit Card requirement. a Select the Mercury Tours Application folder. b Click the New Folder button. In the New Requirement Folder dialog box, type: Payments. Click OK. c Select the Payments folder and click the New Requirement button. The New Requirement dialog box opens. d In the Requirement Name box, type Credit Cards. e In the Requirement Type box, select Functional. ALM Editions: If you are using Quality Center Starter Edition, ignore this step. f Click Submit. Click Close. The new requirement is added to the requirements tree. 3 Display the Test Coverage tab. a In the requirements tree, make sure that the Credit Cards requirement is selected. b In the right pane, click the Test Coverage tab. 66 Lesson 4 • Planning Tests 4 Display the Test Plan Tree pane. Click the Select Tests button to show the test plan tree on the right. 5 Select the Credit Cards test in the test plan tree. a In the Test Plan Tree pane, expand the Payment Methods folder, and select the Credit Cards test. b If the Test Configurations pane is not displayed, click the Show button on the bottom of the pane. Under the Test Configurations pane, you can see that the test contains three test configurations. 6 Add the test to the coverage grid. In the Test Plan Tree pane, click the Add to Coverage button. The Credit Cards test is added to the coverage grid. 7 Display the Test Configuration Status tab. Click the Test Configuration Status tab. 67 Lesson 4 • Planning Tests The Test Configuration Status tab shows the associated test configurations and their status. Tip: To add selected configurations of a test to the requirement's test coverage, add coverage from the Test Configurations pane. 8 Hide the test plan tree. Click the Close button above the tests plan tree. 9 Version Control: Check in the Payments folder and the Credit Card requirement. a In the test plan tree, right-click the Payments folder, and select Versions > Check In. Click OK to confirm. b Right-click the Credit Cards requirement, and select Versions > Check In. Click OK to confirm. 68 Lesson 4 • Planning Tests Analyzing Coverage After you create test coverage, you can use the Coverage Analysis view in the Requirements module to analyze the breakdown of child requirements according to test coverage. In this exercise, you will analyze the Application Client System requirement. To analyze test coverage: 1 Make sure that the Requirements module is displayed. If the Requirements module is not displayed, on the ALM sidebar, under Requirements, select Requirements. 2 Display the requirements tree in Coverage Analysis view. Choose View > Coverage Analysis. The Coverage Analysis view is displayed. 69 Lesson 4 • Planning Tests 3 Display the Application Client System requirement in Coverage Analysis view. a If any filters are applied, click the Filter arrow and choose Clear Filter/Sort. Click Yes to confirm. b Under the Mercury Tours Application requirement, expand the Application Client System requirement and its children. In the Coverage Analysis column, you can see graphically the number of child requirements that have a direct cover status and those that are not yet covered. 70 Lesson 4 • Planning Tests 4 Display coverage analysis for the Application Client System requirement. Right-click the Application Client System requirement, and choose Coverage Analysis. The Coverage Analysis dialog box opens. 5 Display the child requirements with a “Failed” status. Click the red Failed area of the graph. The child requirements with a “Failed” status are listed. 71 Lesson 4 • Planning Tests 6 Display test coverage for the requirement. a Click the Show Test Coverage link to extend the Coverage Analysis dialog box and display the Test Coverage Chart. This pie chart graphically displays the full test coverage for the requirement, grouped according to test status. b Click the Passed section of the chart to open the Tests Coverage dialog box and display the list of tests with the selected status. Close the Test Coverage dialog box. 7 Close the Coverage Analysis dialog box. Click the Close button. 72 Lesson 4 • Planning Tests Copying Test Steps You can copy steps from another test in the same project or from a different project. In this exercise, you will copy the test steps from the HTML Page Layout test and paste them into a newly created test. To copy a test step: 1 Display the Test Plan module. a On the ALM sidebar, under Testing, select Test Plan. b If the test plan tree view is not displayed, select View > Test Plan Tree. 2 Create a new test. a In the test plan tree, expand the Mercury Tours Site folder. b Select the HTML Pages folder and click the New Test button. The New Test dialog box opens. c In the Test Name box, type a name for the test: New HTML Page Layout. d In the Test Type box, select MANUAL to create a manual test. e In the Details tab, select the following: Level: Basic Reviewed: Not Reviewed Priority: 4-Very High f Click OK. The new test is added to the test plan tree under the HTML Pages folder. 3 Display the Design Steps tab for the HTML Page Layout test. a In the HTML Pages folder, select the HTML Page Layout test. b Click the Design Steps tab. 73 Lesson 4 • Planning Tests 4 Select the steps that you want to copy. Position the mouse pointer in the gray sidebar on the left. The mouse pointer changes to a pointing hand. Select all rows. 5 Copy the selected steps. Click the Copy Steps button. 6 Paste the steps into the New HTML Page Layout test. a In the test plan tree, select the New HTML Page Layout test. b In the Design Steps tab, click the Paste Steps button. The test steps are copied to the Design Steps tab. 74 Lesson 4 • Planning Tests Generating Automated Test Scripts Test planning involves deciding which tests to automate. If you choose to execute tests manually, the tests are ready for execution as soon as you define the test steps. If you choose to automate tests, you can generate test scripts and complete them using other HP testing tools (for example, QuickTest Professional). Consider these issues when deciding whether to automate a test. Do automate: ➤ Tests that run with each new version of your application to check the stability of basic functionality across the entire application (regression tests). ➤ Tests that use multiple data values for the same operation (data-driven tests). ➤ Tests that are run many times (stress tests) and tests that check a multi-user client/server system (load tests). Do not automate: ➤ Tests that are executed only once. ➤ Tests that require immediate execution. ➤ Tests that check how easy the application is to use (usability tests). ➤ Tests that do not have predictable results. In this exercise, you will generate a QuickTest Professional test script for the Address Options test. Note: For prerequisites to working with a QuickTest Professional test, see "Before You Begin" on page 10. To generate an automated test script: 1 Make sure the test plan tree view is displayed. If the test plan tree view is not displayed, select View > Test Plan Tree. 75 Lesson 4 • Planning Tests 2 Locate the Address Options manual test. a Select the Subject folder at the root of the test plan tree and choose Edit > Find. The Find dialog box opens. b In Value To Find, type Book. c In the Search for, select Folders. d Click Find. The Search Results dialog box opens and displays a list of possible matches. e Double-click the Flight Reservation\Book Flight folder to highlight the folder in the test plan tree. Click Close to close the Search Results dialog box. f In the test plan tree, expand the Book Flight folder and select the Address Options test. 3 Display the Design Steps tab. In the right pane, click the Design Steps tab. 4 Generate a test script. a Click the Generate Script button. b Choose QUICKTEST_TEST to generate a QuickTest Professional test. c Version Control: If a check out message box opens, click OK. The steps in the Address Options test are used to create the automated test script. 5 View the test script. a Click the Test Script tab. b To display and modify your test script in QuickTest Professional, click the Launch QuickTest Professional button. 76 5 Running Tests Throughout the application lifecycle management process, you can run manual and automated tests to locate defects and assess the quality of your application. You start by creating test sets and choosing which tests to include in each set. A test set contains a subset of the tests in an ALM project designed to achieve specific test goals. ALM enables you to control the execution of tests in a test set by setting conditions and scheduling the date and time for executing your tests. After you define test sets, you can begin to execute your tests. You can then use ALM to view and analyze the results of your tests. When you run a test manually, you execute the test steps you defined in test planning. You pass or fail each step, depending on whether the actual results match the expected output. When you run a test automatically, ALM opens the selected testing tool, which runs the test, and imports the test results to ALM. In this lesson, you will learn about: ➤ Defining Test Sets on page 78 ➤ Adding Tests to a Test Set on page 84 ➤ Scheduling Test Runs on page 88 ➤ Running Tests Manually on page 96 ➤ Viewing and Analyzing Test Results on page 107 ➤ Running Tests Automatically on page 115 77 Lesson 5 • Running Tests Defining Test Sets After you design tests in the Test Plan module, you create a test sets tree. A test sets tree enables you to organize your testing needs by grouping test sets in folders and organizing them in different hierarchical levels in the Test Lab module. You assign each test set folder to a cycle. This enables you to group together test sets that will be run during the same cycle and analyze the progress of the cycle as you run your tests. When defining a test set, ALM adds instances of your selected tests to the test set. Each test instance contains a defined test configuration. Test sets can include instances from both manual and automated tests. You can also include instances of the same test in different test sets or add more than one instance to the same test set. To decide which test sets to create, consider the goals you defined at the beginning of the application lifecycle management process. Consider issues such as the current state of the application and the addition or modification of new features. Following are examples of general categories of test sets you can create: 78 Test Set Description Sanity Checks entire application at a basic level—focusing on breadth, rather than depth—to verify that the application is functional and stable. This set includes fundamental tests that contain positive checks, validating that the application is functioning properly. For example, in the Mercury Tours application, you could test whether the application opens and enables you to log in. Regression Tests the system in a more in-depth manner than a sanity set. This set can include both positive and negative checks. Negative tests attempt to fail an application to demonstrate that the application is not functioning properly. Lesson 5 • Running Tests Test Set Description Advanced Tests both breadth and depth. This set covers the entire application, and also tests the application’s advanced options. You can run this set when there is ample time for testing. Function Tests a subsystem of an application. This could be a single feature or a group of features. For example, in the Mercury Tours application, a function set could test all activities related to booking a flight. In this exercise, you will define the Mercury Tours Site test set. You will also set failure rules for the test set to instruct ALM how to proceed in the event that an automated test in the test set fails. ALM Editions: If you are using Quality Center Starter Edition, fields and commands related to cycles and releases are not available. To define a test set: 1 Display the Test Lab module. On the ALM sidebar, under Testing, select Test Lab. By default, the Test Sets tab is displayed. 2 Add a folder to the test sets tree. a In the test sets tree in the left pane, select the Root folder. b Click the New Folder button. The New Test Set Folder dialog box opens. c In the Folder Name box, type Service Pack 1 and click OK. 3 Create subfolders for the test set folder. Select the Service Pack 1 folder you created and repeat the previous step to create two subfolders, named Cycle 1 - New Features, and Cycle 2 - Full. 79 Lesson 5 • Running Tests 4 Assign the test set folders to a cycle. ALM Editions: If you are using Quality Center Starter Edition, proceed to Step 5. a Right-click the Cycle 1 - New Features test set folder and select the Assign to Cycle button. The Select Cycles dialog box opens. b Expand the Service Packs releases folder. In the Service Pack 1 release, select the Cycle 1 - New Features cycle (created in Lesson 2, "Specifying Releases and Cycles"). c Click OK. The icon for the folder in the test sets tree changes to show that the folder has been assigned to a cycle. d Right-click the Cycle 2 - Full test sets folder and choose Assign to Cycle. Assign the folder to the Cycle 2 - Full cycle, located in the Service Pack 1 release in the releases tree. 80 Lesson 5 • Running Tests 5 Add a test set to the Cycle 1 - New Features test set folder. a In the test sets tree, select Cycle 1- New Features. b Click the New Test Set button. The New Test Set dialog box opens. c Type the following: Name: Mercury Tours Site Description: This test set includes tests that verify the functionality of the Mercury Tours site. d Click OK. The Mercury Tours Site test set is added to the test sets tree in the left pane. 81 Lesson 5 • Running Tests 6 Define the test set details. a Click the test set in the test sets tree. The Details tab is displayed. b Perform the following: Open Date: Select a date from the calendar for the planned opening date for the test set. Today's date is selected by default. Close Date: Select the planned closing date for the test set. 82 Lesson 5 • Running Tests 7 Set rules for the automated tests in the test set in the event of a test failure. a Click the Automation tab. b Perform the following: On Automatic Test Failure: Select the Rerun test check box. In Maximum test reruns, set to 1. On final failure: Make sure that the Do nothing option is selected. 83 Lesson 5 • Running Tests 8 Instruct ALM to send email to specified users if certain events occur. Under Notification, perform the following: Send email in the event of: Select the first check box to send email notification if any test in the test set fails. To: Type your email address. Message: Type the following: This test failed. Please review the test results and submit a defect. Adding Tests to a Test Set After you define a test set, select tests for inclusion in the test set. ALM adds instances of the selected tests to the test set. Each instance contains a defined test configuration. In this exercise, you will add test instances to the Mercury Tours Site test set. To add a test to a test set: 1 Display the Execution Grid tab. a If the Test Lab module is not displayed, on the ALM sidebar, under Testing, select Test Lab. By default, the Test Sets tab is displayed. b Click the Execution Grid tab. 2 Select the Mercury Tours Site test set. In the test sets tree, expand the Cycle 1 - New Features test set folder under Service Pack 1. Select the Mercury Tours Site test set. 84 Lesson 5 • Running Tests 3 Display the right pane if it is not already displayed. Click the Select Tests button. The right pane displays the Test Plan Tree and Requirements Tree tabs. The Test Plan Tree tab enables you to select tests from the test plan tree to add to the test set. The Requirements Tree tab enables you to select tests covering requirements to add to the test set. 85 Lesson 5 • Running Tests 4 Add the Credit Card test to the test set. a In the Test Plan Tree tab, expand the Payment Methods folder and select the Credit Cards test. b If the Test Configurations pane is not displayed, click the Show button on the bottom of the pane. Under the Test Configurations pane, you can see the three test configurations for the selected test. c To include all test configurations, in the Test Plan Tree tab, click the Add Tests to Test Set button. The instances are added to the test set. 5 Add several tests from the Book Flight folder to the test set. a Under the Flight Reservation folder, expand the Book Flight folder. b Select the Passenger Name test. c Press the CTRL key and select the following tests: Credit Card Number, Credit Card Expiration Date, Credit Card Owner, and Billing And Delivery Address. Click the Add Tests to Test Set button. The instances are added to the test set. 86 Lesson 5 • Running Tests 6 Add the Number of Passengers test to the test set. a Under the Flight Reservation folder, expand the Flight Finder folder. b Drag the Number of Passengers test from the test plan tree to the Execution Grid to add it to the test set. 7 Close the right pane. Click the close button. 87 Lesson 5 • Running Tests Scheduling Test Runs The Execution Flow tab enables you to specify a date and time to execute a test instance and set conditions for it. A condition is based on the results of another specified test instance in the Execution Flow. By setting conditions, you can postpone the execution of a test instance until another specified test instance finishes running or passes. You can also set the sequence in which to execute the test instances. For example, you can determine that Test 2 will run only if Test 1 passed, and Test 3 will run only if Test 2 passed. Test 1 is scheduled to run at 9:00 AM on a specified date. The Execution Flow displays the tests and their conditions in a diagram. A blue line arrow indicates that the test instance is to be executed after the previous test instance, with no conditions. A green line arrow indicates that the test instance is to be executed only if the previous test instance has status Passed. A black line arrow indicates that the test instance is to be executed only if the previous test instance has finished running. When a test instance is time-dependent, a Time Dependency icon is added to the diagram. 88 Lesson 5 • Running Tests In this exercise, you will create a new test set and add to it three test instances that verify the login procedure on the Sign-On page of the Mercury Tours site. Then, you will set the conditions for each instance and specify when each one is to be run. To schedule a test run: 1 Make sure the Test Lab module is displayed. On the ALM sidebar, under Testing, select Test Lab. By default, the Test Sets tab is displayed. 2 Create a new test set. a In the test sets tree, choose the Service Pack 1 folder and click the New Test Set button. The New Test Set dialog box opens. b Type the following: Test Set Name: Test Run Schedule Description: This test set is used to explain how to schedule a test run. c Click OK. The Test Run Schedule test set is added to the test sets tree in the left pane. 3 Add tests from the Sign-On/Sign-Off folder to the Test Run Schedule test set. a Click the Execution Flow tab. If the right pane is not already displayed, click the Select Tests button. The Test Plan Tree tab and the Requirements Tree tab are displayed. b In the Test Plan Tree tab, under the Profiling folder, expand the Sign-On/Sign-Off folder. 89 Lesson 5 • Running Tests c Press the CTRL key and select the following tests: Sign-On Page, Sign-On User Name, and Sign-On Password. Click the Add Tests to Test Set button. The test instances are added to the test set. 90 Lesson 5 • Running Tests 4 Add an execution condition to the Sign-On User Name test. a In the Execution Flow tab diagram, right-click the Sign-On User Name test instance and choose Test Run Schedule. The Run Schedule dialog box opens and displays the Execution Conditions tab. b Click New Execution Condition. The New Execution Condition dialog box opens. c In the Test box, select <[1]Sign-On Page>. 91 Lesson 5 • Running Tests d Select Passed from the list on the right to instruct ALM to execute the Sign-On User Name test instance only if the Sign-On Page test instance finishes executing and passes. e Click OK. The condition is added to the Run Schedule dialog box. 92 Lesson 5 • Running Tests 5 Add a time dependency condition to the Sign-On User Name test instance. a Click the Time Dependency tab. b Click Run At Specified Time. Select the Date check box and select tomorrow’s date. 93 Lesson 5 • Running Tests c Click OK to close the Run Schedule dialog box. Your conditions are displayed in the Execution Flow diagram. 6 Add an execution condition to the Sign-On Password test. Add the same execution condition as described in Step 4 on page 91 for the Sign-On Password test. This time select Sign-On User Name from the Test box in the New Execution Condition dialog box. 94 Lesson 5 • Running Tests 7 Add a time dependency condition to the Sign-On Password test. a Add the same time dependency condition as described in Step 5 on page 93 for the Sign-On Password test. b Click OK to close the Run Schedule dialog box. Your conditions are displayed in the Execution flow diagram. 95 Lesson 5 • Running Tests Running Tests Manually When you run a test manually, you follow the test steps and perform operations on your application. Then, you compare the expected results with the actual outcome and record the results. You can execute a manual test as many times as needed. The results are stored separately for each run. You can run both manual and automated tests manually. You can also choose to run a single test or to run an entire test set. You run tests in ALM using HP Sprinter, HP’s solution for manual testing. If you are not working with Sprinter, you run tests manually using Manual Runner. In these exercises, you will learn about the following: ➤ Running with Sprinter on page 96 ➤ Running with Manual Runner on page 102 Running with Sprinter Sprinter provides advanced functionality and tools to assist you in the manual testing process. Sprinter is fully integrated with ALM, enabling you to get the maximum benefit from both solutions. Note: ➤ ALM Editions: Sprinter functionality is not available with Quality Center Starter Edition or Performance Center Edition. ➤ For information on installing Sprinter, see "Before You Begin" on page 10. In this exercise, you will run the Credit Cards test. This test contains three test configurations. For the purpose of this exercise, you will perform the steps without testing them against the Mercury Tours application. 96 Lesson 5 • Running Tests To run a test using Sprinter: 1 Open Sprinter. a If the Test Lab module is not displayed, on the ALM sidebar, under Testing, select Test Lab. By default, the Test Sets tab is displayed. b Click the Execution Grid tab. c Click the Run arrow and select Run with Sprinter. HP Sprinter opens. 2 Select the instances to run from the test set. a Click the Open HP ALM Tests button. The Open dialog box opens. 97 Lesson 5 • Running Tests b In the left pane, expand the Root folder. Under Service Pack 1, expand Cycle 1 - New Features. Select the Mercury Tours Site test set. The test set is displayed. c Select American Express, Visa, and MasterCard check boxes. Click Open. 3 Display the test steps to run the American Express instance. Click the Run the Active Test button. The Steps pane is displayed. 98 Lesson 5 • Running Tests 4 Perform the first step. a Click the Actual Result button. In the Actual Result dialog box, type: The Mercury Tours site opens. Click OK. b Click the Passed Selected Step button. 5 Perform the second step. a Click the Actual Result button. In the Actual Result dialog box, type: Flight details and preference are entered. Click OK. b Click the Passed Selected Step button. 6 Pass the remaining steps. Click the Passed Selected Step arrow and select Pass All. 7 Continue on to the Visa instance. Click Next Test. Sprinter advances to the next instance in the test list. 8 Pass all steps of the Visa instance. Click the Passed Selected Step arrow and select Pass All. 9 Continue on to the MasterCard instance. Click Next Test. Sprinter advances to the next instance in the test list. 10 Pass all steps of the MasterCard instance. Click the Passed Selected Step arrow and select Pass All. 11 Fail the last step on the MasterCard instance. Select Step 8 and click the Fail Selected Step button. 99 Lesson 5 • Running Tests 12 End the run and view run results. a In the upper-right side of your screen, click Run Control. The Run Control pane opens. b Click the End Run button. c Under Tests, you view the run results. 100 Lesson 5 • Running Tests 13 View results in the Execution Grid tab. Close Sprinter. The test run results are displayed in the execution grid. The Last Run Report pane displays run results of each test step. 101 Lesson 5 • Running Tests Running with Manual Runner If Sprinter is not installed you can run tests manually using Manual Runner. In this exercise, you will run the Credit Cards test. This test contains three test configurations. For the purpose of this exercise, you will perform the steps without testing them against the Mercury Tours application. To run a test using Manual Runner: 1 Make sure the Cycle 1 - New Features test set folder is displayed in the Execution Grid. a If the Test Lab module is not displayed, on the ALM sidebar, under Testing, select Test Lab. b In the test set tree, expand the Cycle 1 - New Features test set folder under Service Pack 1. Select the Mercury Tours Site test set. c Click the Execution Grid tab. 2 Select the instances to run from the test set. Press the CTRL key and select the following instances in the Execution Grid: American Express, Visa, and MasterCard. 102 Lesson 5 • Running Tests 3 Open Manual Runner. Click the Run arrow and select Run with Manual Runner. The Manual Runner dialog box opens. 103 Lesson 5 • Running Tests 4 Start the test run. Click the Begin Run button. The Manual Runner dialog box opens. 5 Perform the first step. a In the Actual box, type: The Mercury Tours site opens. b Click the Pass Selected button. Step 2 is displayed. 104 Lesson 5 • Running Tests 6 Perform the second step. a In the Actual box, type: Flight details and preference are entered. b Click the Pass Selected button. Step 3 is displayed. 7 Pass the remaining steps. Click the Passed Selected arrow and select Pass All. 8 End the run. Click the End Run button to end your test run. 9 Continue on to the Visa instance. Click the Begin Run button. The Manual Runner dialog box opens. Note the name of the instance in title bar. 10 Pass all steps of the Visa instance. Click the Passed Selected arrow and select Pass All. 11 End the run. Click the End Run button to end your test run. 12 Continue on to the MasterCard instance. Click the Begin Run button. The Manual Runner dialog box opens. Note the name of the instance in title bar 13 Fail all steps of the MasterCard instance. Click the Fail Selected arrow and select Fail All. 14 End the run. Click the End Run button to end your test run. 105 Lesson 5 • Running Tests 15 View the run results in the Execution Grid. Following the execution of your tests, you can view the run results of your last run in the Execution Grid. 16 View the results of each test step in the Last Run Report pane. a Select one of the recently run instances. If the Last Run Report pane is not displayed, click the Show button on the bottom of the pane. The Last Run Report pane is displayed below the Execution Grid. b Click each step to view its description, as well as the expected and actual results. 106 Lesson 5 • Running Tests Viewing and Analyzing Test Results ALM provides a number of features that enable you to view and analyze the results of your tests. This section includes: ➤ Viewing Test Results on page 107 ➤ Viewing Test Coverage on page 109 ➤ Viewing Coverage Progress on page 113 You can also use ALM reports and graphs to further analyze your test results. For more information, see "Analyzing ALM Data" on page 141. Viewing Test Results You can view results for a test in the Test Instance Properties dialog box. This includes details of a test’s runs, attachments, linked defects, and history. In this exercise, you will learn how to view test run information in the Test Instance Properties dialog box. To view test results: 1 Make sure the Test Lab module is displayed. On the ALM sidebar, under Testing, select Test Lab. By default, the Test Sets tab is displayed. 2 Make sure the Cycle 1 - New Features test set folder is displayed. a In the test set tree, expand the Cycle 1 - New Features test set folder under Service Pack 1. Select the Mercury Tours Site test set. b Click the Execution Grid tab. 3 Select American Express in the Execution Grid. In the Execution Grid tab, select American Express. 4 View detailed test results from the Test Instance Details dialog box. Click the Test Instance Details button. The Test Instance Details dialog box opens. 107 Lesson 5 • Running Tests 5 View test run information. Click Runs. The run details are displayed. 6 View other test run information in the Test Instance Details dialog box. a Click Execution Settings to view parameters used to run the instance. Note that any changes that you make are implemented in the next test run. b Click Linked Defects. This view lists the defects linked to the currently selected test instance. You can view, add, and remove defect links. c Click History to view a list of changes made to the test run fields. 7 Close the Test Instance Details dialog box. Click the Close button. 108 Lesson 5 • Running Tests Viewing Test Coverage You previously saw how you can use the Coverage Analysis view to analyze the breakdown of child requirements according to their tests coverage (see "Analyzing Coverage" on page 69). In this exercise, you will learn how to filter the tests included in the coverage analysis by cycle. ALM Editions: This exercise is not available for Quality Center Starter Edition. To view test coverage: 1 Display the Coverage Analysis view in the Requirements module. a On the ALM sidebar, under Requirements, select Requirements. b Choose View > Coverage Analysis. The Coverage Analysis view is displayed. 2 Filter the coverage analysis by cycle. a On the upper-right side of the window, click the Settings button. The Analysis Settings dialog box opens. b Select Execution Analysis. Click the arrow. In the releases tree, expand the release folder Service Packs and the release Service Pack 1. Select the Cycle 1 - New Features check box and click OK. c Click OK to close the Analysis Settings dialog box. 109 Lesson 5 • Running Tests d Expand the Payments requirement. In the Coverage Analysis column, you can see that the requirement has failed. This is because the Credit Cards test which covers the requirement failed. 3 Display test coverage details for the Credit Cards requirement. a Right-click the Credit Cards requirement, and choose Coverage Analysis. The Coverage Analysis dialog box opens. 110 Lesson 5 • Running Tests b Click the Show Test Coverage link to extend the Coverage Analysis dialog box and display the Test Coverage Chart. c This pie chart graphically displays the full test coverage for the requirement, grouped according to test status. 111 Lesson 5 • Running Tests d Click the pie chart to open the Tests Coverage dialog box. The dialog box shows the failed test together with the test run status of each test configuration. e Close the Test Coverage dialog box. 4 Close the Coverage Analysis dialog box. Click the Close button. 112 Lesson 5 • Running Tests Viewing Coverage Progress You were previously introduced to the Progress tab in the Releases module (see "Viewing Releases and Cycles" on page 32). In this exercise, you will view the graphs and statistics that now reflect the results of tests you ran in previous exercises. ALM Editions: This exercise is not available for Quality Center Starter Edition. To view coverage progress: 1 Display the Releases module. On the ALM sidebar, under Management, select Releases. 113 Lesson 5 • Running Tests 2 View the effect of your test runs on the Progress tab. In the releases tree, expand the release folder Service Packs and the release Service Pack 1. Select Cycle 1 - New Features and click the Progress tab. The top pane shows information such as the total and remaining days in the cycle, total test instances for the cycle, and actual and remaining test instances to run. The bottom pane displays the Coverage Progress graph. Planned coverage indicates the percentage of tests planned to be run each day within a cycle. Executed coverage indicates the percentage of tests that ran each day within a cycle. Passed coverage indicates the percentage of tests that ran successfully each day within a cycle. 114 Lesson 5 • Running Tests Running Tests Automatically When you run an automated test, ALM automatically opens the selected testing tool, which runs the test on your local machine or on remote hosts, and imports the results to ALM. You can run all tests in a test set or run specific tests. You can run tests from the Execution Grid tab or the Execution Flow tab. In this exercise, you will run a QuickTest Professional test. Note: For prerequisites to running a QuickTest Professional test, see "Before You Begin" on page 10. To run a test automatically: 1 Make sure the Test Lab module is displayed. On the ALM sidebar, under Testing, select Test Lab. By default, the Test Sets tab is displayed. 2 Select the Number of Passengers test. a In the test sets tree, expand the Mercury Tours Web Site test set folder. Under Functionality And UI, select the Mercury Tours Functionality test set. b Click the Execution Grid tab. c Select the Number of Passengers test. 115 Lesson 5 • Running Tests 3 Open the Automatic Runner dialog box. Click the Run button. The Automatic Runner dialog box opens and displays the selected test. 4 Set the test run settings. Select the Run All Tests Locally check box to run the test on your local computer. 5 Run the test. Click the Run button. ALM opens the selected testing tool automatically and runs the test. You view the test execution progress in the Status column. 6 Close the Automatic Runner dialog box. After the test run is complete, choose Run > Exit. 7 View a summary of test results in the Execution Grid. The Execution Grid displays the updated status for the test run. Results for each test step appear in the Last Run Report pane. 8 Close QuickTest Professional. In QuickTest Professional, choose File > Exit. 116 6 Adding and Tracking Defects Locating and repairing defects is an essential phase in application development. Defects can be detected and submitted by users in all stages of the application lifecycle management process. Using HP Application Lifecycle Management (ALM), you can submit defects detected in the application and track them until they have been repaired and retested. In this lesson, you will learn about: ➤ How to Track Defects on page 118 ➤ Adding New Defects on page 119 ➤ Matching Defects on page 121 ➤ Updating Defects on page 122 ➤ Linking Defects to Tests on page 127 ➤ Creating Favorite Views on page 129 117 Lesson 6 • Adding and Tracking Defects How to Track Defects When you submit a defect to an ALM project, it is tracked through these stages: New, Open, Fixed, and Closed. A defect may also be Rejected or it may be Reopened after it is fixed. R e je c t e d NNeeww OOppeenn Reopened i xeedd FFix l osseedd CClo When you initially report the defect to an ALM project, it is assigned the status New, by default. A quality assurance or project manager reviews the defect and determines whether or not to consider the defect for repair. If the defect is denied, it is assigned the status Rejected. If the defect is accepted, the quality assurance or project manager determines a repair priority, changes its status to Open, and assigns it to a member of the development team. A developer repairs the defect and assigns it the status Fixed. You then retest the application, making sure that the defect does not recur. If the defect recurs, the quality assurance or project manager assigns it the status Reopened. If the defect is repaired, the quality assurance or project manager assigns it the status Closed. 118 Lesson 6 • Adding and Tracking Defects Adding New Defects You can add a new defect to an ALM project at any stage of the application lifecycle management process. In this exercise, you will submit a defect connected to the Flight Confirmation test. To add a new defect: 1 Open the ALM_Demo project. If the ALM_Demo project is not already open, log in to the project. For more information, see "Starting ALM" on page 18. 2 Display the Defects module. On the ALM sidebar, select Defects. The Defects Grid displays defect data in a grid. Each row in the grid displays a separate defect record. 3 Open the New Defect dialog box. Click the New Defect button. The New Defect dialog box opens. 119 Lesson 6 • Adding and Tracking Defects 4 Describe the defect. Enter the following data in the specified fields. Scroll down the dialog box as necessary. Summary: Missing information on Flight Confirmation page. Category: Defect Severity: 2-Medium Subject: Flight Reservation > Flight Confirmation Description: The defect was detected on the Flight Confirmation page. Passenger details and meal preferences are not displayed. 5 Determine the cycle in which the defect was detected. Quality Center Starter Edition: If you are using Quality Center Starter Edition, proceed to Step 6. a In the Detected in Cycle box, click the arrow. The releases tree opens. Expand the tree. In the Mercury Tours Application releases folder, in the Release 10.5 release, select the Cycle 1 - New Features cycle. b Click OK to close the releases tree. c You can see that ALM automatically assigns the value Release 10.5 to the Detected in Release field. This is because Cycle 1 - New Features is part of the Release 10.5 release. 6 Attach the URL address for the Mercury Tours page where the defect was detected. a On the New Defect dialog box sidebar, click Attachments. The Attachment page opens. b Click the URL button. The Attach Uniform Resource Locator (URL) dialog box opens. c Type the URL address of the Mercury Tours page: http://<ALM Platform server name>/mtours 120 Lesson 6 • Adding and Tracking Defects d Click OK. A link to the Mercury Tours page is displayed above the Description box. 7 Add the defect to the ALM project. a Click the Submit button. The defect is added to the Defects Grid. b Click Close to close the New Defect dialog box. Matching Defects Identifying matching defects enables you to eliminate duplicate or similar defects in your project. Each time you add a new defect, ALM stores lists of keywords from the Summary and Description fields. When you search for similar defects, keywords in these fields are matched against other defects. Note that keywords must be more than two characters long, and letter case does not affect your results. In this exercise, you will match defects by comparing a selected defect with all other existing defects in the ALM_Demo project. To match defects: 1 Make sure that the Defects module is displayed. If the Defects module is not displayed, on the ALM sidebar, select Defects. 2 Select Defect ID 80. a If a filter is applied to the grid, click the Set Filter/Sort arrow and choose Clear Filter/Sort to clear the filter. b In the Defects Grid, select Defect ID 80. 121 Lesson 6 • Adding and Tracking Defects 3 Find similar defects. Click the Find Similar Defects button. The results are displayed in the Similar Defects pane at the bottom of the window, sorted by the percentage of detected similarity. Note that there are no duplicate defects in the project for the selected defect. Close the Similar Defects pane. Updating Defects Tracking the repair of defects in a project requires that you periodically update defects. You can do so directly in the Defects Grid or in the Defect Details dialog box. The ability to update some defect fields depends on your permission settings. After you have updated defects, you can view the quality status of your release in the Releases module. In this exercise, you will update your defect information by changing the severity of a defect, assigning the defect to a cycle, and adding a comment. You will then see how updating defects is reflected in the Quality tab of the Releases module. In addition, you will practice updating multiple records simultaneously. Quality Center Starter Edition: If you are using Quality Center Starter Edition, fields and commands related to cycles and releases are not available. 122 Lesson 6 • Adding and Tracking Defects To update defects: 1 Make sure that the Defects module is displayed. If the Defects module is not displayed, on the ALM sidebar, select Defects. 2 Open the Defect Details dialog box. In the Defects Grid, select the defect you added in "Adding New Defects" on page 119. Click the Defect Details button. The Defect Details dialog box opens. 3 Change the severity level of the defect. In the Severity box, select 5-Urgent. 4 Determine the cycle in which the defect will be fixed. Quality Center Starter Edition: If you are using Quality Center Starter Edition, proceed to Step 5. 123 Lesson 6 • Adding and Tracking Defects a In the Target Cycle box, click the arrow. The releases tree opens. Expand the tree. In the Mercury Tours Application releases folder, in the Release 10.5 release, select the Cycle 4 a - Full cycle. b Click OK to close the releases tree. c You can see that ALM automatically assigns the value Release 10.5 to the Target Release field. This is because the Cycle 4 a - Full cycle is part of the Release 10.5 release. 5 Add a new comment to explain the change in the severity level. a Click the Add Comment button. A new section is added to the Comments box, displaying your user name and the current date. b Type: This defect should be fixed in the next service pack. 6 View the Attachments. Click Attachments on the sidebar. Note that the URL attachment is listed. 7 View Linked Entities. Click Linked Entities on the sidebar to view entities that have been linked to the defect. Linked entities can include requirements, tests, test sets, test instances, runs, run steps, and other defects. There are currently no linked entities. You will learn how to link a defect to a test in "Linking Defects to Tests" on page 127. 8 View the History. Click History on the sidebar to view the history of changes made to the defect. For each change, the grid displays the date and time of the change and the name of the user who made the change. You can expand a change to view a list of fields modified during the change. For each field, the grid displays the old value and the new value. 9 Close the Defect Details dialog box. Click OK to exit the dialog box. 124 Lesson 6 • Adding and Tracking Defects 10 Update defects directly in the Defects Grid. Quality Center Starter Edition: If you are using Quality Center Starter Edition, ignore this step. a In the Defects Grid, select defect ID 23. b Click the Detected in Cycle box and click the arrow. In the releases tree, expand the release folder Mercury Tours Application and the release Release 10.5. Select the Cycle 1 - New Features cycle and click OK. c Drag the horizontal scroll bar to the right until the Target Cycle column comes into view. Click the Target Cycle box for defect ID 23, and click the arrow. In the releases tree, expand the release folder Mercury Tours Application and the release Release 10.5. Select the Cycle 1 - New Features cycle and click OK. 11 Update multiple records simultaneously. a In the Defects Grid, select defect 35. b Hold down the CTRL key, and select defect 36. Now both defects 35 and 36 are selected. c Select Edit > Update Selected. The Update Selected dialog box opens. d Click the arrow adjacent to the Update Field box, and select Assigned To. Notice that the Value box displays the Assigned To value of the defect you selected last. 125 Lesson 6 • Adding and Tracking Defects e Click the arrow adjacent to the Value box. The users list opens. f In the users list, select michael_alm, and click OK. g In the Update Selected dialog box, click Update. h After the update completes, an Information dialog box displays a summary of the update. Click OK, then close the Update Selected dialog box. 12 View the number of defects opened in Cycle 1 - New Features on the Quality tab. Quality Center Starter Edition: If you are using Quality Center Starter Edition, ignore this step. a On the ALM sidebar, under Management, select Releases. On the Releases tree, expand the release folder Mercury Tours Application and the release Release 10.5, and select the cycle Cycle 1 - New Features. Click the Quality tab. b In the Defect Opening Rate graph, you can see the defects detected in Cycle 1 - New Features according to defect severity. c In the Outstanding Defects graph, you can see the outstanding defects in Cycle 1 - New Features according to defect status. 126 Lesson 6 • Adding and Tracking Defects Linking Defects to Tests You can link a test in your test plan to a specific defect in the Defects Grid. This is useful, for example, when a new test is created specifically for a known defect. By creating linkage, you can determine if the test should be run based on the status of the defect. Note that you can also link the defect to other entities, such as requirements. A defect can be linked directly or indirectly to an entity. When you add a defect link to an entity, ALM adds a direct link to this entity and indirect links to other related entities. The following diagram illustrates the flow of indirect linkage: For instance, when you link a defect to a run step, it adds an indirect link to its run, test instance, test set, and test. If the same test is covered by a requirement, an indirect link is also added to the requirement. Note that the indirect linkage is a one-directional flow. For example, if you link a defect to a run, it is not indirectly linked to its run steps. In this exercise, you will link your defect to the Flight Confirmation test in the Test Plan module, and view the linked test in the Defects Grid. To link a defect to a test: 1 Display the Test Plan module. On the ALM sidebar, under Testing, select Test Plan. 2 Select the Flight Confirmation test. In the test plan tree, under Flight Reservation, expand the Flight Confirmation test subject, and select the Flight Confirmation test. Click the Linked Defects tab. 127 Lesson 6 • Adding and Tracking Defects 3 Add a linked defect. a In the Linked Defects tab, click the Link Existing Defect arrow and choose Select. The Defects to Link dialog box opens. b Select the defect you added in "Adding New Defects" on page 119 and click the Link button. Your defect is added to the Linked Defects grid. Tip: If you cannot find your defect in the Defects to Link dialog box, click the Set Filter/Sort arrow and choose Clear Filter/Sort to clear the filter that is applied to the grid. 128 Lesson 6 • Adding and Tracking Defects 4 View the linked test in the Defects Grid. a On the ALM sidebar, select Defects. b Double-click defect ID 80 in the Defects Grid. The Defect Details dialog box opens. c Click Linked Entities on the sidebar, and select the Others tab. The Flight Confirmation test is linked to your defect. d Click OK to close the Defect Details dialog box. Creating Favorite Views A favorite view is a view of an ALM window configured with the settings you applied to it. For example, in the Defects Grid, you may want to apply a filter to display only the defects that were detected by you, are assigned to you, or have the status “Not Closed”. In this exercise, you will create a favorite view in the Defects Grid. To create a favorite view: 1 Make sure that the Defects module is displayed. If the Defects module is not displayed, on the ALM sidebar, select Defects. 129 Lesson 6 • Adding and Tracking Defects 2 Define a filter to view defects you detected that are not closed. a Click the Set Filter/Sort button. The Filter defects dialog box opens. 130 Lesson 6 • Adding and Tracking Defects b For the Detected By field, click the Filter Condition box. Click the arrow. The Select Filter Condition dialog box opens. c Under Name, select the [CurrentUser] variable, or select your ALM login name from the list. Click OK to close the Select Filter Condition dialog box. d For the Status field, click the Filter Condition box. Click the arrow. The Select Filter Condition dialog box opens. e In the right pane, click the logical expression Not. f In the left pane, select Closed. g Click OK to close the Select Filter Condition dialog box. h Click OK to apply your chosen filter. The Defects Grid displays the defects you detected that are not closed. 131 Lesson 6 • Adding and Tracking Defects 3 Add a favorite view. a In the Favorites menu, select Add to Favorites. The Add Favorite dialog box opens. b In the Name box, type: My detected defects (status ‘Not Closed’) c You can add a favorite view to either a public folder or a private folder. Views in the public folder are accessible to all users. Views in the private folder are accessible only to the person who created them. Select Private. d Click OK. The new favorite view is added to your private folder, and is displayed in the list of recently used favorite views, located under the Private and Public folders. 132 Lesson 6 • Adding and Tracking Defects 4 Organize favorites. a In the Favorites menu, select Organize Favorites. The Organize Favorites dialog box opens. b Double-click the Public folder. c Click the New Folder button. The New Favorite Folder dialog box opens. d In the Favorite Folder Name box, type QA defects, and click OK. The QA defects folder is added as a sub-folder to the Public folder. e Drag the following favorites into the QA defects folder: ➤ QA Bug Verification ➤ QA Team Member - My Fixed and Rejected defects f Click Yes to confirm, and close the Organize Favorites dialog box. 133 Lesson 6 • Adding and Tracking Defects 134 7 Alerting on Changes You can instruct HP Application Lifecycle Management (ALM) to create alerts automatically and send emails to notify those responsible when certain changes occur in your project that may impact the application lifecycle management process. You can also add your own follow-up alerts. To generate automatic notification alerts, your ALM project administrator must activate alert rules in Project Customization. Alert rules are based on associations you make in ALM between requirements, tests, and defects. When an entity in your project changes, ALM alerts any associated entities that may be impacted by the change. The alerts can be seen by all users. ALM also notifies the person responsible for the entity at the time of the change of any associated entities that may be impacted by the change. ALM also enables you to add your own follow-up flag to a specific requirement, test, test instance, or defect to remind you to follow up on an issue. When the follow-up date arrives, ALM sends you an email reminder. In this lesson, you will learn about: ➤ Triggering an Alert on page 136 ➤ Creating Follow Up Alerts on page 139 135 Lesson 7 • Alerting on Changes Triggering an Alert When a requirement, test, test instance, or defect in your project changes, ALM can notify those responsible for any associated entities. You can associate tests with requirements (see "Defining Test Configurations" on page 61) and defects with other ALM entities (see "Linking Defects to Tests" on page 127). In addition, you can create traceability links between requirements. For more information on creating traceability links between requirements, see the HP Application Lifecycle Management User Guide. ALM can generate alerts for these changes: Which associated entities are flagged? Who is notified? Requirement (excluding change of Direct Cover Status and risk-based quality management fields) Tests Test designers Requirements Requirement authors Defect status changed to Fixed Test instances Responsible testers Test ran successfully Defects Users assigned to defects What changed? In this exercise, you will trigger alerts for tests by changing the associated requirement. You will modify the View Reservations requirement and then you will view the flagged tests. To trigger an alert: 1 Display the requirements tree. a On the ALM sidebar, under Requirements, select Requirements. b In the Requirements module, select View > Requirement Details. 2 Select the requirement that you want to change. Under Reservation Management, select the View Reservations requirement. 136 Lesson 7 • Alerting on Changes 3 View the associated tests. To view the tests that will be impacted by the change, click the Test Coverage tab. The tab displays the associated tests. 4 Change the priority of the Cruise Booking requirement. a Click the Details tab. b Click the down arrow adjacent to the Priority box and select 5-Urgent. Version Control: If you are prompted to check out the requirement, click OK. This change causes ALM to generate alerts for the tests associated with the requirement. ALM also sends email notification to the designers of the associated tests. Version Control: Check in the new version of the requirement. Right-click the requirement, and select Versions > Check In. Click OK to confirm. 137 Lesson 7 • Alerting on Changes 5 View the alert for the Flight Confirmation test. a In the Test Coverage tab, click the link to the Flight Confirmation test. The test is highlighted in the test plan tree. b Click the Refresh All button. The Flight Confirmation test has an alert flag , indicating that a change was made to an associated requirement. c Click the Alerts flag for the Flight Confirmation test. The Alerts dialog box opens. 138 Lesson 7 • Alerting on Changes The alert indicates the requirement and the change that triggered the alert. It also indicates the name of the person to whom ALM sends email notification of this change. Version Control: The alert states that the version status has changed to Checked In. It does not indicate which fields have been modified. You can then compare the new version with the previous version. d Click OK. 6 View the alerts of the other associated tests. In the test plan tree, view the alerts of the following tests: Itinerary > Itinerary Page and Itinerary > View Reservations > Review Reservations. Creating Follow Up Alerts ALM enables you to add your own alerts to remind you to follow up on outstanding issues. In this exercise, you will add a follow-up flag to a defect whose status you want to check one week from today. When you add a follow-up flag, ALM also adds an information bar that reminds you about the follow-up alert. When the follow-up date arrives, ALM sends you an email reminder, and changes the flag icon from gray to red. Follow-up flags are specific to your user name, meaning that only you can see your follow-up alerts. To create a follow up alert: 1 Display the Defects module. On the ALM sidebar, select Defects. 2 Select the defect that you want to flag with a follow up reminder. In the Defects Grid, select a defect. 139 Lesson 7 • Alerting on Changes 3 Create the follow up alert. a Click the Flag for Follow Up button. The Flag For Follow Up dialog box opens. b Perform the following: Follow up by: Select the date one week from today. Description: Type: Remind me about this defect on this date. c Click OK. The flag icon 140 is added to the defect record. 8 Analyzing ALM Data HP Application Lifecycle Management (ALM) reports and graphs help you assess your application lifecycle management process. You can generate reports and graphs at any time during the process. You can create project reports in the Analysis View module that enable you to design and generate versatile reports containing information from the ALM project. You can create graphs either in the Analysis View module, or during your work in the Requirements, Test Plan, Test Lab, Business Components, or Defects modules. In either case, you can save the graphs in the Analysis View module for future reference. Using the Dashboard View module, you can also create dashboard pages that display multiple graphs side-by-side. In this lesson, you will learn about: ➤ Generating Project Reports on page 142 ➤ Generating Predefined Standard Reports on page 148 ➤ Generating Graphs on page 151 ➤ Generating Dashboard Pages on page 161 141 Lesson 8 • Analyzing ALM Data Generating Project Reports Project reports enable you to compile versatile reports of project data. In a project report, you define sections and sub-sections, each listing records of a specified ALM entity. To each report section, you assign a template that determines the fields and layout of the section. You also assign document and style templates that determine the overall report appearance. In this exercise, you will create a report of tests with their linked defects. To generate a project report: 1 Open the ALM_Demo project. If the ALM_Demo project is not already open, log in to the project. For more information, see "Starting ALM" on page 18. 2 Display the Analysis View module. On the ALM sidebar, under Dashboard, select Analysis View. 3 Add a folder to the Private root folder. a In the tree, select the Private folder. b Click the New Folder button. The New Folder dialog box opens. c Under Folder Name, type My_Analysis_Items. d Click OK. The new folder is added as a sub-folder of the Private folder. The Details tab displays the folder name and the user that created the folder. e In the Description tab, type This folder includes my demo analysis items. 4 Create a project report. a Click the New Item button and select New Project Report. The New Project Report dialog box opens. b In the Project Report Name box, type Reviewed tests and linked defects. c Click OK. A new project report is added to the folder you created. Notice that the icon represents a project report. 142 Lesson 8 • Analyzing ALM Data The Configuration tab is selected. 5 Add a main section to report. a Click the Add Report Section button. The Add Report Section dialog box opens. b Under Type, select Tests. The default section name Tests displays in the Name field. c Click OK. The Tests section is added to the report tree, under the Document root folder. 143 Lesson 8 • Analyzing ALM Data 6 Add a sub-section to the report. a In the report tree, right-click the Tests section, and select Add Report Section. In the Add Report Section dialog box, you can select an entity related to the main section. b Under Type, select Defects. The Relationship field describes the nature of the relationship between the tests and defects. The default section name Linked Defects displays in the Name field. c Click OK. The Linked Defects section is added to the report tree, under the Tests section. 144 Lesson 8 • Analyzing ALM Data 7 Configure document settings. a In the report tree, select the Document root node. b In the right pane, in the Output Format field, select PDF. c Under Document Templates, you assign templates that affect different areas of the report. Template Type Description Document Template Defines fields on the title page, headers and footers, page orientation, and other document layout settings. Style Template Defines formatting of report elements. For example, tables, headings, and paragraphs. History Template Defines the style in which history information is displayed in report sections. Default templates are assigned to the different template types. Additional templates can be designed by the project administrator in Project Customization. 145 Lesson 8 • Analyzing ALM Data d Click the Edit Document Field Values button alongside the Document Template field. The Edit Document Template Field Values dialog box opens. The dialog box enables you to type values for fields in areas such as the title page, headers and footers, as defined in the document template. e For each field name, type the following values: Field Name Field Value Project ALM Demo Project Title1 Interim Report summary An interim report of reviewed tests and their linked defects. Author Alex ALM f Click OK. 146 Lesson 8 • Analyzing ALM Data 8 Configure the Tests report section. a In the report tree, select the Tests section. b Under Report Section Details, in the Name field, rename the section Reviewed Tests. The section name is used as the section title in the report. c Under Template Details, make sure Project Template is selected. d Click the arrow, and select Test Template created by Alice. The template you assign to the section determines the section format, and the entity fields displayed in the section. e Under Filter, click the Set Filter/Sort button. The Filter Tests dialog box opens. f Click the arrow adjacent to the Reviewed field. g In the Select Filter Condition dialog box, select Reviewed, and click OK. h Click OK to close the Filter Tests dialog box. 9 Configure the Linked Tests report section. a Select the Linked Defects section. 147 Lesson 8 • Analyzing ALM Data b Click the arrow alongside Project Template, and select Defect Tabular Template. Tabular templates display records in rows of a table. 10 Generate the report. Click Generate. A dialog box opens, displaying the progress of the report generation. When the report is ready, a PDF reader opens, displaying the report results. Generating Predefined Standard Reports Predefined standard reports enable you to generate reports of your data in the Requirements, Test Plan, Test Lab, Business Components, and Defects modules, while working in those modules. You can either choose from a list of predefined reports, or you can create reports on selected records for immediate display. You can use predefined reports for one-time reference, or save them in the Analysis View module, where you can continue to configure their data and appearance. In this exercise, you will generate a standard report from the Requirements module and save it in the Analysis View module. To generate a predefined standard report: 1 Display the Requirements module. a On the ALM sidebar, under Requirements, select Requirements. b If the Requirements Tree view is not already displayed, choose View > Requirements Tree. 148 Lesson 8 • Analyzing ALM Data 2 Generate a report. Choose Analysis > Reports > Standard Requirement Report. The Standard Requirement Report dialog box opens. This report lists the requirements that appear in the current requirements view. 149 Lesson 8 • Analyzing ALM Data 3 Save the report in the Analysis View module. a Click Save. The New Standard Report dialog box opens. b Under Select Folder, expand the Private folder, and select My_Analysis_Items. Click Save. The Analysis View module opens, and the report displays under the View tab. 150 Lesson 8 • Analyzing ALM Data Generating Graphs You can create graphs in the Analysis View module, that display data from the Requirements, Test Plan, Test Lab, Business Components, and Defects modules. You can also create predefined graphs directly from the Requirements, Test Plan, Test Lab, Business Components, and Defects modules. In either case, you can use a graph wizard to guide you through the stages of creating a graph. After creating a graph, you can share the graph for viewing in a Web browser outside ALM. This section includes: ➤ Generating Graphs in the Analysis View Module ➤ Generating Predefined Graphs ➤ Sharing Graphs Generating Graphs in the Analysis View Module In the Analysis View module, you can create graphs and configure them according to your specifications. You can also create a graph using the graph wizard. The graph wizard takes you through the steps involved in creating a graph and defining its settings. You create graphs in either a public folder or a private folder. Graphs in a public folder are accessible to all users. Graphs in a private folder are accessible only to the user who created them. In this exercise, you will use the graph wizard to generate a graph that summarizes the defects by status and priority level. To generate a graph in the Analysis View module: 1 Make sure the Analysis View module is displayed. If the Analysis View module is not displayed, on the ALM sidebar, under Dashboard, select Analysis View. 151 Lesson 8 • Analyzing ALM Data 2 Open the graph wizard. Click the New Item button and select Graph Wizard. The graph wizard opens on the Select Graph Type dialog box. 3 Select the graph type. a Under Entity, select Defects. b Under Graph Type, make sure Summary Graph is selected. 4 Select the projects to include. Quality Center Starter Edition: If you are using Quality Center Starter Edition, ignore this step. 152 Lesson 8 • Analyzing ALM Data a Click Next. The Select Projects dialog box opens. b You can include data from multiple projects in the graph. For this exercise, we will use only the current project. Make sure Use Current Project is selected. 5 Define a filter to view defects with high to urgent priority. a Click Next. The Select Filter dialog box opens. b Under Filter Selection, select Define a new filter. Click the Filter button. The Filter defects dialog box opens. 153 Lesson 8 • Analyzing ALM Data c Click the browse button adjacent to the Priority field. The Select Filter Condition dialog box opens. d In the right pane, select the logical expression >=. e In the left pane, select 3-High. f Click OK to close the Select Filter Condition dialog box. 6 Define a filter to view defects that are not closed. a Click the browse button adjacent to the Status field. The Select Filter Condition dialog box opens. b In the right pane, select the logical expression Not. c In the left pane, select Closed. d Click OK to close the Select Filter Condition dialog box. e Click OK to close the Filter dialog box. 7 Set the graph attributes. a Click Next. The Select Graph Attributes dialog box opens. 154 Lesson 8 • Analyzing ALM Data b Under Group By field, make sure that it is set to <None>. c Under X-axis field, select Priority to view the number of defects by priority. 8 Generate the Graph. Click Finish. The graph is displayed in the graph window. The graph shows a summary of defects with High to Urgent priority, whose status is not Closed. 155 Lesson 8 • Analyzing ALM Data 9 Save the graph in the Analysis View module. a Click Save. The New Graph dialog box opens. b Expand the Private folder, and select My_Analysis_Items. c Click Save. The Defects Summary graph is saved in the analysis tree, and displayed in the View tab. 10 Display additional defect details. a Click a bar in the graph. The Drill Down Results dialog box opens and displays the defects that belong to the bar. b Close the Drill Down Results dialog box. 156 Lesson 8 • Analyzing ALM Data 11 Display other graph views. a Click the Pie Chart button to display the graph as a pie chart. b Click the Data Grid button to display the data as a grid. Generating Predefined Graphs You can create predefined graphs during your work in the Requirements, Test Plan, Test Lab, Business Components, and Defects modules. Predefined graphs enable you to create several types of graphs in each module, using the existing module filter. You can use predefined graphs for one-time reference, or save them in the Analysis View module, where you can continue to configure their data and appearance. In this exercise, you will generate a summary graph from the Defects module. To generate a predefined graph: 1 Display the Defects module. On the ALM sidebar, select Defects. 2 Clear the Defects grid filter. Click the Set Filter/Sort arrow, and choose Clear Filter/Sort to clear the filter that is applied to the grid. 157 Lesson 8 • Analyzing ALM Data 3 Generate a report. Choose Analysis > Graphs > Defects Summary - Group by Status. The graph window opens, displaying the selected graph. The graph shows the number of defects that exist in your project, according to the people to whom they are assigned. Defects in the graph’s columns are grouped according to their status. 4 Close the graph window. Click the Cancel button. 158 Lesson 8 • Analyzing ALM Data Sharing Graphs You can allow ALM users or others to view read-only versions of graphs outside ALM. Each time you access the graph outside ALM, it displays the most up-to-date information. In this exercise, you will share the Defects Summary graph you created in the Generating Graphs in the Analysis View Module exercise. To share a graph: 1 Display the Analysis View module. On the ALM sidebar, under Dashboard, select Analysis View. 2 Share the Defects Summary graph. a In the Private folder, under My_Analysis_Items, select Defects Summary Graph - by ‘Priority’. b Right-click the graph, and select Share Analysis Item. The Share Analysis Item dialog box opens. c Select Copy Analysis Item Public URL. This option allows others to view the graph without entering ALM user credentials. d Click OK. A URL of the graph is saved to the clipboard. 159 Lesson 8 • Analyzing ALM Data 3 View the graph outside ALM. a Open a Web browser window. b In the address bar, paste the clipboard content, and press ENTER. The graph is displayed in the Web browser. Below the graph, the Last Generated date and time is displayed, and a link to the item in ALM. 160 Lesson 8 • Analyzing ALM Data Generating Dashboard Pages Using the Dashboard module, you can arrange and view multiple graphs on a single dashboard page. You select the graphs to include in the dashboard page from the graphs in the analysis tree. You can arrange and resize the graphs on the page. You create dashboard pages in either a public folder or a private folder. Dashboard pages in a public folder are accessible to all users. Dashboard pages in a private folder are accessible only to the user who created them. In this exercise, you will create a dashboard page for the defect graphs in the public folder. To generate a dashboard page: 1 Display the Dashboard View module. On the ALM sidebar, under Dashboard, select Dashboard View. 2 Add a page to the Public folder. a In the tree, select the Public folder. b Click the New Page button. The New Dashboard Page dialog box opens. c In the Dashboard Page Name field, type Summary of Defects page. d Click OK. A dashboard page is added to the dashboard tree under the Public folder. 3 Select the graphs that you want to include in the dashboard page. a Click the Configuration tab. b In the Graphs Tree pane, expand the Public folder. 161 Lesson 8 • Analyzing ALM Data c Expand the Defects folder. The folder includes four graphs. d Double-click the first graph. A placeholder for the graph is created in the Configuration tab displaying the graph’s title. e Add the other three graphs to the dashboard page. 162 Lesson 8 • Analyzing ALM Data 4 Rearrange the dashboard page. a Select the second placeholder and drag it upwards so that it is alongside the first placeholder. b Select the fourth placeholder and drag it upwards so that it is alongside the third placeholder. 163 Lesson 8 • Analyzing ALM Data 5 View the dashboard page. a Click the View tab. ALM generates and displays the graphs in the View tab. The dashboard page displays the unresolved defects per cycle, per person, per severity, and per subject. b To view the dashboard page in full-screen mode, click the View Page in Full Screen button, located in the upper-right corner of the page. c To return to the standard view, click the close button, located in the upper-right corner of the page. 164 9 Creating Libraries and Baselines A library represents a set of entities in a project and the relationships between them. The entities in a library can include requirements, tests, test resources, and business components. A baseline is a snapshot of the library at a specific point in time. Baselines enable you to keep track of changes made to your project over time. You create libraries in the Libraries module. You can compare baselines at all stages of the application lifecycle management process. For example, you can compare two baselines in a library to review changes made to tests in the library over time. You can also compare a baseline to the current entities in the library. In this lesson, you will create a library of tests and requirements. You will then compare two baselines in the library to review changes made to tests in the library over time. Quality Center Starter Edition: This lesson is not available for Quality Center Starter Edition. In this lesson, you will learn about: ➤ Creating Libraries on page 166 ➤ Creating Baselines on page 168 ➤ Comparing Baselines on page 170 165 Lesson 9 • Creating Libraries and Baselines Creating Libraries In this exercise, you will add a library of tests and requirements to ALM. To perform this exercise you must log in as alex_alm. To create a library: 1 Make sure to log in to ALM_Demo as alex_alm. Open the HP ALM Login window. In the Login Name box, type alex_alm. Skip the Password box. For more information, see "Starting ALM" on page 18. 2 Display the Libraries module. On the ALM sidebar, under Management, select Libraries. 3 Create a library folder. a In the libraries tree, select the root Libraries folder. Click the New Folder button. The New Library Folder dialog box opens. b In the Library Folder Name box, type Folder1. c Click OK. The Folder1 folder is added to the libraries tree. d In the Description box in the right pane, type the following description for the library folder: This folder contains a library of tests and requirements. 166 Lesson 9 • Creating Libraries and Baselines 4 Add a library to your library folder. a Click the Create Library button. The New Library dialog box opens on the Content page. b In the Name box, type Library1. c In the Requirements tab, expand the Requirements root folder. Select the check box adjacent to the Mercury Tours Application folder, to include the folder in the library. d Click the Tests tab. Make sure the Tests in selected folders option is selected. Expand the Subject root folder, and select the Mercury Tours Site folder to include in the library. e Click Details on the sidebar. In the Description box, type This library includes tests and requirements. f Click OK. The new library is added to the libraries tree. 167 Lesson 9 • Creating Libraries and Baselines Creating Baselines A baseline is a snapshot of your library at a specific point in time. You can use a baseline to mark any significant milestone in the application lifecycle management process. A baseline includes all the entities defined in the library, including requirements, tests, test resources, and business components. Baselines also include the relationships between the entities in the library, such as traceability and coverage. Baselines enable you to keep track of changes made to your project over time. In the following exercise, you will create an initial baseline that will later be compared to another baseline to evaluate the impact of changes. To create a baseline: 1 Make sure the Libraries module is displayed. If the Libraries module is not displayed, on the ALM sidebar, under Management, select Libraries. 2 Add a baseline to your library. a In the libraries tree, select the Library1 library. b Click the Create Baseline button. The Baseline Verification dialog box opens, and a verification process begins. 168 Lesson 9 • Creating Libraries and Baselines The Verification results window displays the results of the library size verification. The process checks that the size of the library does not exceed the limit defined in Site Administration. c Click Continue. The New Baseline dialog box opens. d In the Baseline Name field, type Baseline1. Click OK. The baseline is added to the libraries tree, and the creation process begins. The baseline is created in a background process, and may take some time. You can continue working in ALM during the baseline creation process. e In the Details tab, click the Description pane and type Baseline of tests and requirements. 3 View the baseline log file. In the Details tab, click the View Log button. The Log: Create Baseline dialog box opens and displays progress. Click Close to close the dialog box. The View Log button is no longer displayed. 169 Lesson 9 • Creating Libraries and Baselines Comparing Baselines You can compare two baselines in a library. For example, you can compare baselines at different stages of development to assess the impact of changes made to requirements in your project. You can then update the relevant tests in your project accordingly. You can also compare a baseline to the current entities in the library. For example, suppose you create a baseline at the start of a new release. Over time, changes are made to requirements in the library. To determine whether product development is proceeding as planned, you can compare requirements in the initial baseline with the current requirements in the library. In the following exercise, you will add test coverage to a requirement and then create another baseline. You will then compare your two baselines to evaluate the impact of the changes. To compare baselines: 1 Modify a requirement. a On the ALM sidebar, under Requirements, select Requirements. b Select View > Requirement Details. c In the requirements tree, under Mercury Tours Application, expand Application Usability. Select Keyboard Support. d Click the Test Coverage tab. The Test Coverage tab displays coverage for this requirement. e If the Test Plan Tree tab on the right is not displayed, click the Select Tests button. f In the Test Plan Tree tab, expand the Mercury Tours Site and HTML Pages subject folders. g Double-click the HTML Page Source test. The test is added to the coverage grid. 2 Create a new baseline. Repeat Steps 1 and 2 on page 168. Name your new baseline Baseline2. 170 Lesson 9 • Creating Libraries and Baselines 3 Select a baseline with which to compare. a In the libraries tree, select Baseline1. Click the Compare To button, and select Select Baseline to compare the baseline with another baseline. The Select Baseline dialog box opens. b Click the arrow and select Baseline2 from the list. Click OK. c Click OK to close the Select Baseline dialog box. Click Yes to close the Warning dialog box. The Compare Baselines Tool dialog box opens. The baselines are displayed in separate panes, with the more recently created baseline displayed in the right pane. In each pane, the library’s entities are displayed in the same hierarchical tree structure as defined in the specific module. 171 Lesson 9 • Creating Libraries and Baselines 4 View requirement changes between the baselines. a Click the Go To Next Change button in the right pane to view the change. Differences between the two baselines are indicated in the Changes column. The tool indicates that there is a difference in the Keyboard Support requirement between the baselines. b To compare the modified requirement between baselines, select Keyboard Support and click the Compare Entities button on the toolbar. The Compare Entities dialog box opens. 172 Lesson 9 • Creating Libraries and Baselines c Click the Test Coverage button on the sidebar. The Test Coverage view displays details of the entity in each baseline. d Click Close. 173 Lesson 9 • Creating Libraries and Baselines 174 10 Customizing Projects In the previous lessons, you learned how to use HP Application Lifecycle Management (ALM) to help you manage all phases of the application lifecycle management process, including specifying releases and cycles, specifying requirements, planning tests, running tests, and tracking defects. In this lesson, you will learn how to customize your ALM project to meet the needs of your team. You can control access to a project by defining the users who can access the project and by specifying the types of tasks each user can perform. When new members are added to your team, you assign them to the projects that they will be using, and specify the tasks that they can perform. You can also customize your ALM project by modifying system fields or by adding user-defined fields. System fields are ALM default fields. You cannot add or delete system fields, you can only modify them. User fields are fields that you can define. You can add, modify, and delete user-defined fields. Fields can be associated with system and user-defined lists. A list contains the values that the user can enter in a field. For example, if you are running tests on two different database servers, you can add a Database field to your project. You can then create a selection list containing the values Oracle and Microsoft SQL, and associate the list with the Database field. 175 Lesson 10 • Customizing Projects In this lesson, you will learn about: ➤ Starting Project Customization on page 176 ➤ Adding a New Project User on page 179 ➤ Assigning a User to a User Group on page 182 ➤ Defining a User-Defined Field on page 184 ➤ Creating a Project List on page 186 Starting Project Customization You customize your ALM projects using the Project Customization window. In this exercise, you will log in to the Project Customization window with project administrator privileges. To start project customization: 1 Open the HP ALM Login window. Make sure that the ALM Login window is open. For more information, see "Starting ALM" on page 18. 2 Type a user name with project administrator privileges and authenticate. a In the Login Name box, type alex_alm. b Skip the Password box. A password was not assigned to this user name. c Click the Authenticate button. ALM verifies your user name and password and determines which domains and projects you can access. 3 Log in to the project. a In the Domain list, select Default. b In the Project list, select ALM_Demo. c Click the Login button. The ALM main window opens and displays the module in which you were last working. 176 Lesson 10 • Customizing Projects 4 Open the Project Customization window. Choose Tools > Customize on the ALM masthead. The Project Customization window opens. By default, the Project Customization window contains the following links: Option Description User Properties Enables you to change your user properties. For example, you can change your email address. You can also change your password. Project Users Enables you to add and remove users from an ALM project. You can also assign users to user groups to restrict user access privileges. Groups and Permissions Enables you to assign privileges to user groups by specifying permission settings. Module Access Enables you to control the modules that each user group can access. By preventing users from accessing unnecessary modules, you can better utilize your ALM licenses. 177 Lesson 10 • Customizing Projects Option Description Project Entities Enables you to modify the behavior of ALM system fields or define user-defined fields that are unique to your project. For example, if you are running tests on several builds of an application, you can add a Detected in Build user-defined field to the New Defect dialog box. You can then associate it with a selection list containing the values for this field. Requirement Types Enables you to customize the definitions for requirement types. Quality Center Starter Edition: This option is not available for Quality Center Starter Edition. Risk-Based Quality Management Enables you to customize settings for risk-based quality management. Quality Center Starter Edition: This option is not available for Quality Center Starter Edition. 178 Project Lists Enables you to add customized lists to a project. A list contains values that the user can enter in system or user-defined fields. For example, for the Detected in Build field, you can create a selection list containing the values Build1, Build2, and Build3. Automail Enables you to set up automatic mail notification rules to inform users via email each time changes are made to specified defects. Alert Rules Enables you to activate alert rules for your project. This instructs ALM to create alerts and send emails when changes occur in the project. Workflow Enables you to generate scripts that perform commonly needed customizations on dialog box fields in the Defects module. In addition, you can write scripts to customize dialog boxes in other modules, and control the actions that users can perform. Lesson 10 • Customizing Projects Option Description Project Planning and Tracking Enables you to create and customize the project planning and tracking (PPT) KPIs. ALM Editions: The Project Planning and Tracking link in Project Customization is not available for Quality Center Starter Edition and Quality Center Enterprise Edition. Project Report Templates Enables you to create and customize report templates that project users can assign to template based reports. Sprinter Enables you to configure settings for working with HP Sprinter for manual testing in ALM. ALM Editions: The Sprinter link in Project Customization is not available for Quality Center Starter Edition and Performance Center Edition. Adding a New Project User You can control access to an ALM project by defining the users who can log in to the project, and by specifying the types of tasks each user may perform. For each project, you select project users from the ALM site users list. This list is created in Site Administration. From Project Customization, you add users to a project and assign them to user groups. Each user group has access to certain ALM tasks. In this exercise, you will add a new project user to the ALM_Demo project. Note: For the purpose of the exercise, we will first remove a user from the project, and then add the user to the project again. 179 Lesson 10 • Customizing Projects To add a new project user: 1 Make sure that you are logged in to ALM as a project administrator. For more information on how to open the Project Customization window, see "Starting Project Customization" on page 176. 2 Open the Project Users page. In the Project Customization window, click the Project Users link. The Project Users page opens and displays a list of users that have been assigned to the project. 3 Remove a user. In the Project Users list, select cecil_alm, and click Remove User. Click Yes to confirm. 4 Add a new user name. a Click the Add User arrow. You can add an existing user from the list of site users by typing the user’s name or by selecting the user from the list of site users. You can also create a new user and add the new user to the project. 180 Lesson 10 • Customizing Projects b Select Add User by Name. The Add User dialog box opens. c In the User Name box, type cecil_alm and click OK. The new user is added to the Project Users list and the user properties are displayed in the Details tab. User personal settings are defined in Site Administration. 181 Lesson 10 • Customizing Projects Assigning a User to a User Group To enable users to do their job, and to protect a project from unauthorized access, ALM enables you to assign each user to a specific user group. Each group has access to certain ALM tasks. You can use the predefined user groups with their default permissions or you can customize your own user groups with unique sets of permissions. In this exercise, you will assign the new user cecil_alm to the QATester user group. To assign a user to a user group: 1 Make sure that the Project Users page is displayed. If the Project Users page is not already open, click the Project Users link in the Project Customization window. 2 Select cecil_alm from the Project Users list. In the Project Users list, select cecil_alm. 182 Lesson 10 • Customizing Projects 3 Display user’s membership in user groups. Click the Membership tab. The user groups that cecil_alm belongs to and does not belong to are displayed. By default, a new user is assigned to the Viewer user group. 4 Assign cecil_alm to the QATester group. Under Not Member of, select QATester and click the right arrow button to move the group to Member of. 5 Remove cecil_alm from the Viewer group. a Under Member of, select Viewer and click the left arrow button to move the group to Not Member Of. b Click Save to save the changes to the Project Users page. Click OK. 183 Lesson 10 • Customizing Projects Defining a User-Defined Field You can define user-defined fields that are unique to your project, or modify the behavior of ALM system fields. The fields are stored in ALM project entities. For example, the Defect entity contains data entered in the Defects module. In the following exercise, you will add the Database user-defined field to the Defect entity. This field indicates the server database in use when testing an application. To add a user-defined field: 1 Make sure that the Project Customization window is displayed. For more information on how to open the Project Customization window, see "Starting Project Customization" on page 176. 2 Open the Project Entities page. In the Project Customization window, click the Project Entities link. The Project Entities page opens. 184 Lesson 10 • Customizing Projects 3 Add a new user-defined field to the Defect entity. a Under Project Entities, expand Defect. b Click the User Fields folder and click the New Field button. A new field is added under the User Fields folder. BG_USER_nn indicates a user-defined field under the Defect entity. 4 Rename the default field name. a In the Label box, instead of the default name, type Database. b Click Save. c Click OK. 185 Lesson 10 • Customizing Projects Creating a Project List You can associate fields with system and user-defined lists. A list contains values that the user can enter in a field. In the previous exercise you added the Database field. In the following exercise you will create a list and assign it to the Database field. You will then open the New Defect dialog box to view the new field. To create a project list: 1 Make sure that the Project Customization window is displayed. For more information on how to open the Project Customization window, see "Starting Project Customization" on page 176. 2 Open the Project Lists page. In the Project Customization window, select the Project Lists link. The Project Lists page opens. 186 Lesson 10 • Customizing Projects 3 Create a new list. a Click New List. The New List dialog box opens. b In the List Name box, type DB. Click OK to close the New List dialog box. 4 Add Items to your list. a Click New Item. The New Item dialog box opens. Type Oracle and click OK. b Repeat the same procedure and add MS SQL to the DB list. c Click Save to save the changes to the Project Lists page. Click OK. 5 Assign the list to the Database field. a In the Project Customization window, click the Project Entities link. The Project Entities page opens. b Under Project Entities, expand Defect. c Expand the User Fields folder and select Database. 187 Lesson 10 • Customizing Projects d Under Settings, in the Type list, select Lookup List to set the field type as a drop-down list. The Lookup list section is displayed below the field settings. e Under Lookup List, select the DB list. f Click Save to save the changes to the Project Entities page. Click OK. 188 Lesson 10 • Customizing Projects 6 View the new user-defined field in the New Defect dialog box. a Click the Return button located on the upper-right corner of the window. b In the Customization Changes dialog box, select Major Change, and click OK. The Project Customization window closes, and you return to your ALM project. c In the Defects module, click the New Defect button. The New Defect dialog box opens. New user-defined field The Database field is displayed in the New Defect dialog box. You may need to drag the scroll bar down to display the field. d Click the down arrow and view the database types you defined. Click Close. 189 Lesson 10 • Customizing Projects 190 11 Conclusion ALM helps you organize and manage all phases of the application lifecycle management process, including defining releases, specifying requirements, planning tests, executing tests, and tracking defects. Throughout each phase, you can analyze data by generating detailed reports and graphs. Phase Description Release Specifications Develop a release-cycle management plan to help you manage application releases and cycles more efficiently. You can track the progress of an application release against your plan to determine whether your release is on track. Requirement Specifications Define requirements to meet your business and testing needs. You can manage the requirements and conduct multi-dimensional traceability between requirements, tests and defects, across multiple releases and cycles. ALM provides real-time visibility of requirements coverage and associated defects to evaluate quality and business risk. Test Planning Based on the project requirements, you can build test plans and design tests. ALM provides a repository for both manual and automated tests. 191 Lesson 11 • Conclusion 192 Phase Description Test Execution Create a subset of the tests in your project designed to achieve specific test goals. ALM supports sanity, functional, regression, and advanced testing. Execute scheduled tests to diagnose and resolve problems. Defect Tracking Submit defects and track their repair progress. Analyzing defects and defect trends helps you make effective “go/nogo” decisions. ALM supports the entire defect lifecycle— from initial problem detection through fixing the defect and verifying the fix.