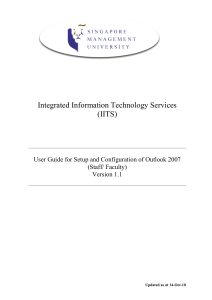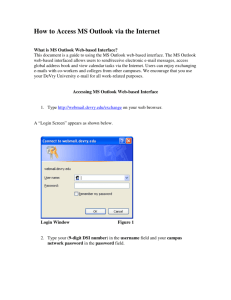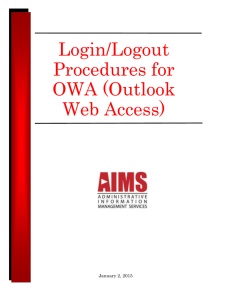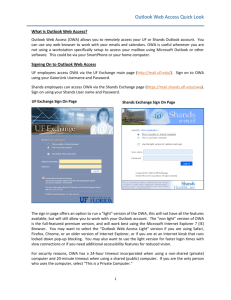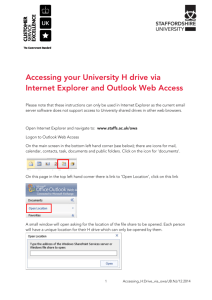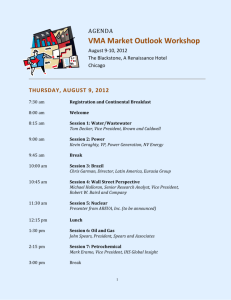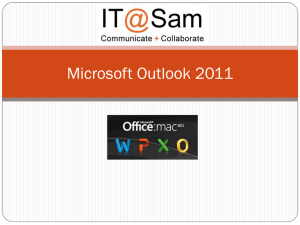outlook web access - Plymouth City Council
advertisement
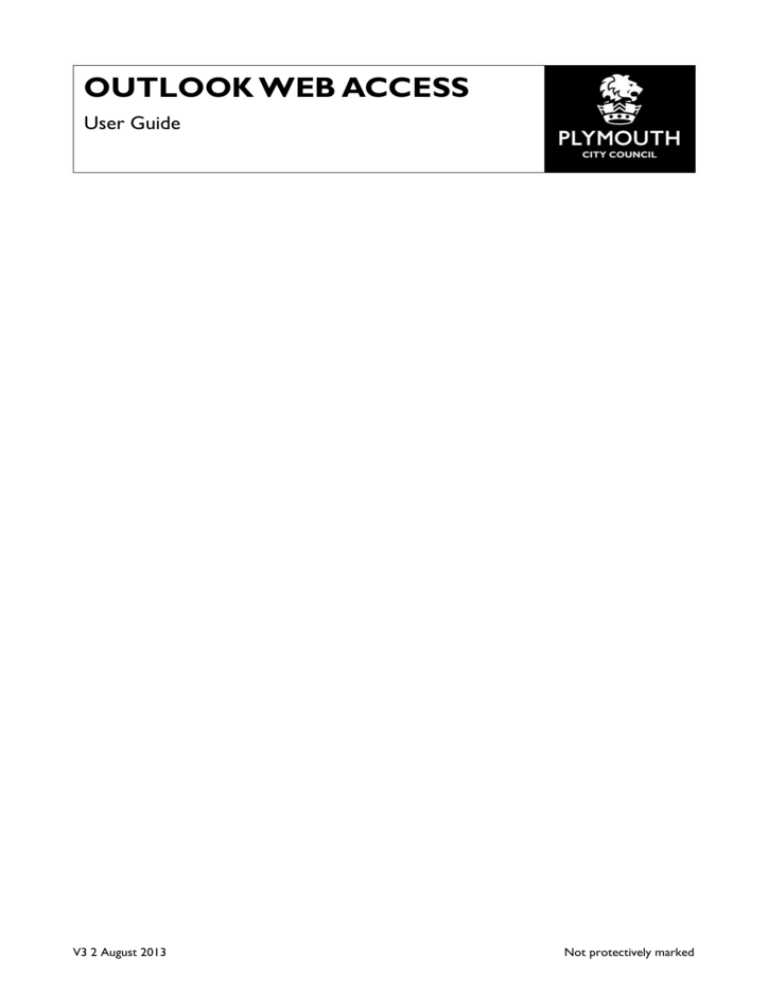
OUTLOOK WEB ACCESS User Guide V3 2 August 2013 Not protectively marked GETTING STARTED Outlook Web Access (OWA) provides a useful means to remotely access Council email from outside of the council access. Due to the risks it can present the service is not available to PSN Secure mail users (GCSx accounts). However, when you use OWA, the information you are viewing in the email message and/or attachments can be stored on that computer. Details of what to do when you’re finished using your work email to delete these files is included later in this document. Further advice is given in the Data Security Risks guidance sheet. Please make sure you read all of this document before using Outlook web Access. There is a link on the right side of the Staff Room page: http://www.plymouth.gov.uk/staffroom Click this link and the following screen will be opened: Tick this box for light version of Outlook Web Access (see below) Select the type of computer you’re signing in on (eg public or private); if you’re not sure then click the show explanation link for details. Tick the box if you wish to use the light version of Outlook Web Access. This contains fewer features but is particularly recommended if you are using a slow connection or a computer with unusually strict browser security settings. Some users might also prefer its simpler layout. This document describes the features on the full (non- light) version. Please be aware that some of the features described are not available on the light version, eg viewing another person’s calendar (pages 6-7) and instant messaging (pages 7-9). Next, enter your work User name and Password in the relevant fields (these are the same as the ones you use for your computer at work) and click the Sign in button. OUTLOOK WEB ACCESS Page 2 of 13 Once you have finished using your email, you must shut down correctly so your session is properly closed. Do not simply close your Internet browser; instead click the sign out link in the top right hand corner first. See the section at the end of this document for instructions on how to clear the files from your computer after using your work email. Navigation and the basics When you log into your email account using the Internet, you’ll be directed to your Inbox. The screen is split into your folders on the left, and the messages on the right - so is very similar to Outlook on your work computer: Towards the top right of the page you’ll see the sign out link – remember to do this when you’re finished with your email. In addition, should you have access to another mailbox, click your name (next to sign out) and there is a box in which you can enter the mailbox name and open it. Below this are system help and options for your email account: OUTLOOK WEB ACCESS Page 3 of 13 Here are a few of the other things you can do to change how the screen is displayed and search for emails: The reading pane may be displayed automatically, but if you don’t have the reading pane turned on, then you’ll have to select an email and double click to open it (click the View menu and select whether you want the reading pane on or off). Once you’ve opened an email you’ll be able to reply to the sender or forward to another person. OUTLOOK WEB ACCESS Page 4 of 13 Select and right click an email and you’ll have a menu of options to pick from. The same menu is available from the Actions drop down menu and will vary depending on the view you have selected: On the bottom left of the page, you’ll see links to other areas of your Outlook mailbox: 1. Calendar: where you can create appointments and meetings 2. Contacts: for all your external contact details 3. Tasks: where you can create a list of things to do 4. Public folders: with links to information for Council employees (for example the PCC telephone directory) OUTLOOK WEB ACCESS Page 5 of 13 Sending an email When you’re ready to create a new email, click the New link and a new message will be opened. Addressing an email, whether a new one or one you’re forwarding, is the same. You’ll have to either enter the recipients email address in the To field, or click the To… link and a new window will be opened that gives you access to the global address list. Enter the recipient’s name and click the find icon. Once you’ve located the person, select their name in the list and click either the To, Cc or Bcc options at the bottom of the page: When you’ve got all the recipients for the email, click the OK link on the bottom right of the page. You’ll be returned to your message, with the recipients displayed. Enter your subject and the body of your message; click the Send icon when you’ve finished. OUTLOOK WEB ACCESS Page 6 of 13 Your calendar on the web You can access your work Outlook calendar by clicking the Calendar link on the lower left of the page: The most common things you’ll want to do with your calendar: Change how the calendar is displayed using these icons: From left to right these are; a whole day, a five day work week, a seven day week and a calendar month. Move to a specific day by clicking the date in the calendar on the top left. Create a new appointment or meeting by clicking the New link; if you click the arrow next to this you can specify which type of entry to create. You can also double click on the date and time for a new appointment to be created. View another person’s calendar by clicking the Share link and selecting Add Calendar. From the window that is displayed, find the person’s calendar you want to view (note: you can click the Name link to find them in the global address list) and click the OK button: OUTLOOK WEB ACCESS Page 7 of 13 The other person’s calendar will be displayed next to your calendar on the right of the page when it is selected in the People’s Calendars area on the left. To remove the other person’s calendar from the display, de-select them on the left. To permanently remove them from your calendar, right click their name and from the menu displayed, select the option to Remove Shared Calendar: Sending an Instant Message Note: this function is only available if you already use Microsoft Lync (you will have undertaken training on this if you do). As soon as you log into Outlook Web Access, Lync will pick up your status (Available, Busy etc) from your calendar, and may give other staff the impression that you are on site. However, you can amend your Lync status by clicking on your name in the top right hand corner of the Outlook Web Access window and selecting your availability from the drop-down list. OUTLOOK WEB ACCESS Page 8 of 13 From your Inbox view, to send an instant message to another Lync user, first click on the Address book symbol to the left of Find Someone in the top-right of the window. In the address book, type the surname of the person you wish to contact into the search field, then click on the magnifier button. When you have found and clicked on the listed entry for the person, their details will appear on the right hand side of the box. You will also see the link to Chat, just above the person’s name. OUTLOOK WEB ACCESS Page 9 of 13 Click on the Chat link to start an Instant Message with that person. Press Enter to send the message. Note that you can check the person’s Lync availability by referring to the colour of the small box to the left of their name. When you have finished your Instant Message, close down the box by clicking on the X in the top right corner of the message box. Then close the Address Book search box, again by clicking on the X in the top right corner. When you take part in an Instant Message via Outlook Web Access, a record of the conversation is not stored in the Conversation History folder of your Outlook mail box. Ending the Outlook Web Access session Once you have finished using your Outlook Web Access, you must shut down correctly so your session is properly closed. Do not simply close your Internet browser; instead click the sign out link in the top right hand corner first. Clear the files from your computer after using your work email The information you are viewing in an email message and/or attachment can be stored on the computer in temporary Internet files or the cache. Attachments that are opened are also stored in the temp folder on your computer. The information can be accessed by anyone who uses your computer, potentially allowing non Council employees access to private Council data. How can you delete these files? To delete the cache, follow the instructions for your Internet browser. Examples of how to do this on the most common browsers: Internet Explorer On the Tools menu select Internet options, then the General tab and click the Delete Files button. Check the box to Delete all offline content and click the OK button. If it’s a computer you use often, then you can set the web pages to remove the files from the cache when you close down. On the Tools menu select Internet options, then the Advanced tab. In the settings box scroll down to the section labelled Security and check the OUTLOOK WEB ACCESS Page 10 of 13 box next to Empty temporary Internet files folder when browser is closed, and click the OK button. Firefox On the menu bar select Tools and select Options from the menu list. From the Internet Options dialogue box select the Privacy tab and click the Clear cache now button. Deleting temporary files from your PC To delete any temporary files, for example those attachments you may have opened from within your work email: On your computer desktop click the Start button From the All Programs menu select Accessories, then System tools and finally Disk clean up. Wait for the tool to check your computer, ensure the temporary files option is selected and click the OK button. Data Security Risks 1. Data Security Attachments opened using OWA have a copy placed in the temporary directory of the PC it is used on. The temporary copy will remain until manually deleted, and can be accessed by anyone accessing the PC. o The risk is higher on shared computers, and computers running an old operating system without any account control. Computers infected with malware can automatically send copies of data accessed on the computer to third parties. Computers infected with key-loggers can transmit every key pressed to a third party, capturing any key pressed, and any information that is typed into an email or the log in details for the account. Accessing OWA in public places could lead to unauthorised people reading the email (or attachment) contents, just by looking over the shoulder of the staff member. 2. Unauthorised access Computers can store passwords for logging into the webmail if they have add-ins which override the setting in outlook web access to prevent passwords being saved, increasing the risk of unauthorised people accessing the email account, especially on a shared or communal computer. The OWA login page is available on the internet, and anyone can attempt to login to an account. If a username and password are easy to guess, this increases the risk of compromise. Passwords can obtained by unauthorised people watching someone log into a computer in a public place, and used at a later date to gain unauthorised access. Passwords could be written down outside of the office environment, and accessed by unauthorised people to gain access to the email account. OUTLOOK WEB ACCESS Page 11 of 13 3. Mobile device access Mobile Apps can provide instant access to OWA, and can increase the risk of unauthorised people accessing the email account. Mobile devices do not have the same security applied as other computers, and by their very nature are more likely to be left unattended or stolen. Malware infections on Mobile devices are growing, especially Android smartphones and tablets, subjecting mobile devices to the same data security risks as computers from malware, such as key-logging and data theft APPENDIX A: FREQUENTLY ASKED QUESTIONS If my Council emails have sensitive information in them can I still access them on my own computer at home via Outlook Web Access (OWA)? Yes you, can, however it is not recommended. If you do, it is essential you take the following precautions o Ensure your computer is virus free before you logon to OWA You will need up to date anti-virus software You must run a scan before opening OWA o Ensure that you only access it via a dedicated computer login for yourself, and that the login is not shared with anyone o Ensure that you delete all temporary files after you close your OWA session o Do not write down or store any passwords for work systems at home o Ensure that no one else is looking at the screen when you access OWA o Ensure that you log out of OWA when you have finished o Do not access OWA from your home WiFi if it is unsecured Can I use my iPad or iPhone to log in to Outlook Web Access? Yes you can, but you must take the following precautions o Ensure that no-one is looking over shoulder when accessing OWA o Ensure that you log out of OWA when you have finished o Do not access OWA over any WiFi network apart from your home network o Do not access OWA from your home WiFi if it is unsecured o Do not access OWA if your iPad or iPhone is jailbroken You must not use a third party app to access outlook web access, it must only be accessed via Safari Can I use my Android tablet or smartphone to log in to Outlook Web Access? Yes you can, but you must take the following precautions o Ensure your tablet or smartphone is virus free before you logon to OWA You will need up to date anti-virus software You must run a scan before opening OWA o Ensure that no-one is looking over shoulder when accessing OWA o Ensure that you log out of OWA when you have finished o Do not access OWA over any WiFi network apart from your home network o Do not access OWA from your home WiFi if it is unsecured o Do not access OWA if your tablet or smartphone is rooted You must not use a third party app to access outlook web access, it must only be accessed via a web browser OUTLOOK WEB ACCESS Page 12 of 13 Can I use an Internet café to log into Outlook Web Access? No, Internet café’s should not be used to access work systems under any circumstances. Can I use a friend’s computer to log into Outlook Web Access? No, you should only use a computer which you can manage yourself. OUTLOOK WEB ACCESS Page 13 of 13