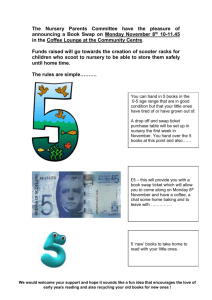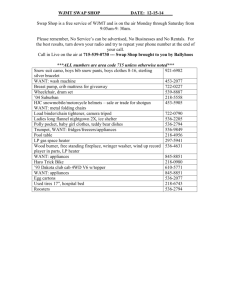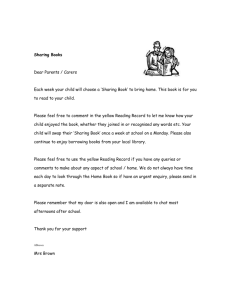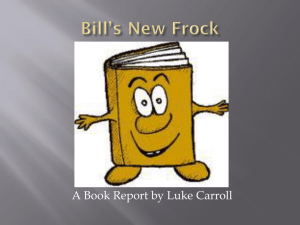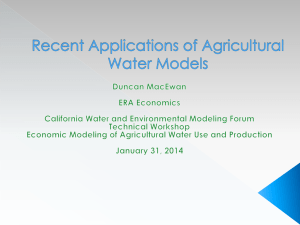removable hard drive drawer
advertisement

REMOVABLE HARD DRIVE DRAWER Removable Drive Drawer With Shock Absorbers for 3.5” SATA Hard Drives DRW110SAT DRW110SATBK DRW113SAT DRW113SATBK Instruction Guide * Actual product may vary from photo Revised: June 19, 2003 The Professionals’ Source For Hard-to-Find Computer Parts 9 Technical Support The following technical resources are available for this StarTech.com product: On-line help: We are constantly adding new information to the Tech Support section of our web site. To access this page, click the Tech Support link on our homepage, www.startech.com. In the tech support section there are a number of options that can provide assistance with this card. Knowledge Base - This tool allows you to search for answers to common issues using key words that describe the product and your issue. FAQ - This tool provides quick answers to the top questions asked by our customers. Downloads - This selection takes you to our driver download page where you can find the latest drivers for this product. Call StarTech.com tech support for help: USA/Canada: 1-800-265-1844 UK/Ireland/Europe: 00-800-7827-8324 Support hours: Monday to Friday 8:30AM to 6:00PM EST (except holidays) Warranty Information This product is backed by a one-year warranty. In addition, StarTech.com warrants its products against defects in materials and workmanship for the periods noted below, following the initial date of purchase. During this period, the products may be returned for repair, or replacement with equivalent products at our discretion. The warranty covers parts and labor costs only. StarTech.com does not warrant its products from defects or damages arising from misuse, abuse, alteration, or normal wear and tear. Limitation of Liability In no event shall the liability to StarTech.com Ltd. (or its officers, directors, employees or agents) for any damages (whether direct or indirect, special, punitive incidental, consequential, or otherwise), loss of profits, loss of business, or any pecuniary loss, arising out of related to the use of the product exceed the actual price paid for the product. Some states do not allow the exclusion or limitation of incidental or consequential damages. If such laws apply, the limitations or exclusions contained in this statement may not apply to you. 1 8 4. Enter a suitable location for the Swap Manager software and click Next. Click Yes to confirm the location of the installation. Table of Contents 5. Click Finish when the installation is complete and reboot your computer to allow the changes to take effect. Introduction . . . . . . . . . . . . . . . . . . . . . . . . . . . . . . . . . . . . . . . . . . . . . . . . . . . . . . . . . . 2 Using Your Swap Manager Software The following is intended to provide you with an introduction to your Swap Manager software. For detailed instructions and troubleshooting tips, consult the material provided on the Swap Manager CD. • Start Swap Manager by double-clicking on the Swap Manager icon. This will bring up the Swap Manager window. • The Swap Manager window displays a list of all the drives attached to your computer. The window also lists information about each drive’s SATA channel. • Remember that while the window lists all drives for your computer, you can only swap drives attached to the secondary SATA channel. • If possible always keep the Swap Manager open if you are planning to swap drives. It can be minimized, but it should not be closed. • To remove a drive, bring up the Swap Manager window and click on the Swap Out button above the drive information. Wait a few seconds then remove the drive according to the instructions on page 5 or according to instructions provided by the drive manufacturer. Click on the Swap All In button to refresh the Swap Manager information. The drive information should now be removed from the Swap Manager. • To add a drive, add your drive according to the instructions on page 5 or according to instructions provided by your drive manufacturer. Bring up the Swap Manager window and click on the Swap All In button to refresh the Swap Manager. It may take a few seconds to properly register all the new information. You should now see your new drive listed in the Swap Manager. Troubleshooting Swap Manager If you have installed a new drive but there is no new icon listed in Swap Manager, first make sure that you have clicked the Swap In icon to let Swap Manager know that there is a new drive. If that does not work, check the following: • Make sure that the hardware is properly installed and that all cables are properly connected and firmly seated. • Make sure that the drive bay is connected to the secondary SATA channel. The primary SATA channel is not accessed by Swap Manager. • Make sure that the drive caddy is firmly seated in the bay and that the bay has been locked. If the bay is not locked, no power will be supplied to the drive and Swap Manager will not detect it. Installation . . . . . . . . . . . . . . . . . . . . . . . . . . . . . . . . . . . . . . . . . . . . . . . . . . . . . . . . . . . 4 Monitoring Your Hard Disk Drive and Drawer . . . . . . . . . . . . . . . . . . . . . . . . . . . 6 Installing Your Swap Manager Software . . . . . . . . . . . . . . . . . . . . . . . . . . . . . . . . . 7 Using Your Swap Manager Software . . . . . . . . . . . . . . . . . . . . . . . . . . . . . . . . . . . . . 7 Technical Support . . . . . . . . . . . . . . . . . . . . . . . . . . . . . . . . . . . . . . . . . . . . . . . . . . . . . 9 Warranty Information . . . . . . . . . . . . . . . . . . . . . . . . . . . . . . . . . . . . . . . . . . . . . . . . . . 9 2 7 Introduction Installing Your Swap Manager Software Thank you for purchasing a StarTech.com removable Serial ATA (SATA) hard drive drawer with shock absorbers. Now you can quickly add and remove SATA hard drives from your PC without having to open your computer. Each unit consists of an outer caddy that fits into any 5.25 inch drive bay and a removable drawer that holds your hard disk. Whether for using multiple operating systems, making high speed, high capacity backups, or minimizing downtime on mission-critical PCs, StarTech.com’s removable drive drawers provide the ultimate in reliability and convenience. (DRW113SAT/DRW113SATBK ONLY) With its built-in shock absorber system, these drawers protect your hard drives and keep your data safe by preventing damage due to impact. The DRW110SAT/DRW110SATBK uses a rear bay-mounted ball-bearing fan to provide a cooling air flow system that keeps your hard drive at optimal temperatures. The DRW113SAT/DRW113SATBK uses a sturdy aluminium caddy frame for extra durability and dual front caddy-mounted ballbearing fans to keep your hard-working drive cool. With your DRW113SAT/DRW113SATBK, you also receive a copy of Swap Manager software that allows you to “hot swap” a SATA drive without having to power down the computer. With just a few clicks of the mouse, you can add or remove drives with minimal disruption to your workflow. Features NOTE: Remember that Swap Manager only works on IBM or compatible computers running Windows XP, 2000, Me, 98SE, 98, or 95. NOTE: Windows 2000/XP/2003 Server users should be aware that Swap Manager does not support the dynamic disk feature introduced in these versions of Windows. If you are using the dynamic disk feaure, you must convert the volume back to a basic disk to use Swap Manager. To convert a dynamic disk to a basic disk: 1. Back up all the data on all the volumes on the disk you want to convert to a basic disk. 2. Log on as Administrator or as a member of the Administrators group. 3. Click Start, and then click Control Panel. 4. Click Performance and Maintenance, click Administrative Tools, and then doubleclick Computer Management. • Shock absorbers keep hard drive protected 5. In the left pane, click Disk Management. • Compatible with all 3.5 inch SATA hard drives 6. Right-click a volume on the dynamic disk that you want to change to a basic disk, and then click Delete Volume. • Locking mechanism controls power to the drive so that the disk cannot be accidently removed while in operation 7. Click Yes when you are prompted to delete the volume. • Allows “hot-swapping” of drives through Swap Manager software (DRW113SAT/DRW113SATBK ONLY) 8. Repeat steps 4 and 5 for each volume on the dynamic disk. • LED keeps you informed of drive status 9. After you have deleted all the volumes on the dynamic disk, right-click the dynamic disk that you want to change to a basic disk, and then click Convert to Basic Disk. • Ball-bearing fan(s) keeps hard drives running cool • Backed by StarTech.com’s one-year warranty Before You Begin To ensure a quick and easy drawer installation, please read through this section carefully before attempting to install the drawer. WARNING! Hard drives, like all computer equipment, can be severely damaged by static electricity. Be sure that you are properly grounded before opening your computer case or touching your hard drive. StarTech.com recommends that you wear an anti-static strap when installing any computer component. If an anti-static strap is unavailable, discharge yourself of any static electricity build-up by touching a large grounded metal surface (such as the computer case) for several seconds. NOTE: You must right-click the gray area that contains the disk title on the left side of the Details pane. For example, right-click Disk 1. To install the Swap Manager Software: 1. Insert your Swap Manager CD into your CD drive. If Windows does not automatically launch the software installation, double-click on your CD icon and launch the SETUP file. 2. Click Next to continue the installation. 3. Select “Yes, I accept” to agree to the terms in the license agreement and click Next. 6 3 Monitoring Your Hard Disk Drive and Drawer System Requirements The status LED is located on the right side of the drive drawer. It is your best indication of the hard drive’s status, and is lit when the drawer is successfully inserted and locked into the caddy. • An IBM-PC or Mac computer with an SATA Hard Drive interface NOTE: It is recommended that you avoid removing a drawer during hard disk activity. Doing so could damage the drive and/or data. • Swap Manager software (DRW113SAT/DRW113SATBK ONLY) requires Windows XP/2000/Me/98SE/98/95 • One available 5.25” drive bay • One driver connection cable • One internal power cable Contents This package should contain: • 1 x drive caddy • 1 x drive bay • 2 x keys to lock/unlock the drive • Assortment of screws • 1 x Swap Manager software CD (DRW113SAT/DRW113SATBK ONLY) 5 4 Installing the Bay in the PC Installation 1. Make sure your system is unplugged and you are grounded. Installing the Hard Drive in the Caddy 1. Remove the caddy from the bay by lifting the handle and sliding the caddy out of the bay. 2. Remove the side covers from your system and remove the front cover from an available 5 1/4” drive bay (see your computer’s user manual for details, if necessary). 2. Remove the top panel from the caddy by pressing the cover release button and sliding the lid towards the back of the caddy. 3. Insert the bay into the 5 1/4” bay slot, making sure that the screw-holes on the side of the bay line up with the holes in the bay slot. 3. Connect the SATA ribbon to the hard drive, making sure that the red wire is on Pin 1. 4. Connect your computer’s cable ribbon to the connector on the back of the bay, NOTE: If you are unsure of the location of Pin 1, contact your hard drive manufacturer. NOTE: Only drives that are connected to the secondary SATA controller can be hotswapped with Swap Manager software (DRW113SAT/DRW113SATBK ONLY). It is not possible to hot-swap the C: or any other drives on the primary controller. 4. Attach the power connector to the hard drive. 5. Gently place the hard drive in the caddy, making sure that the screw-holes on the bottom of the hard drive line up with the holes in the caddy. 6. Firmly hold the hard drive to the shock absorber plate and use the four 6-32 x 1/4” (coarse thread) screws to mount your hard drive to the drawer from underneath. 5. Plug a connector from your computer’s power supply into the power port on the back of the bay. 6. Using the M3 x 1/4” long (fine thread) screws, mount the bay into the PC. 7. Replace the top panel of the caddy. Caddy Bay 5 1/4” Bay *Note: Mount screws to underside of drawer Installing the Caddy in the Bay 1. With the handle lifted, slide the caddy into the bay until it is firmly seated. Lower the handle to to click the caddy into its proper position. 2. Insert the key and turn clockwise to lock the drive into place and supply the drive with power. The drive will not function if the drawer has not been locked. Removing the Drive Drawer 1. Insert the key and turn counter-clockwise to unlock the drive drawer. 2. Lift the handle and gently pull the caddy out of the bay. NOTE: Do not unlock the drawer when the hard drive is in use (See “Monitoring Your Hard Disk Drive and Drawer” below). Only power down the drive when the hard drive is idle. Once you have powered down the hard drive, wait about 15 seconds to let the hard drive “spin down” before removing the caddy from the bay.