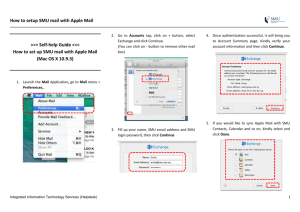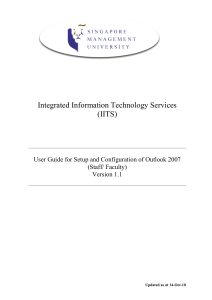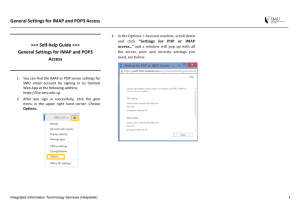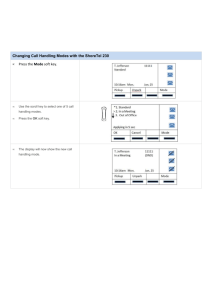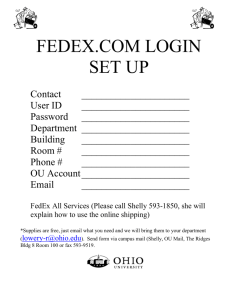Live@edu User Guide - Singapore Management University
advertisement
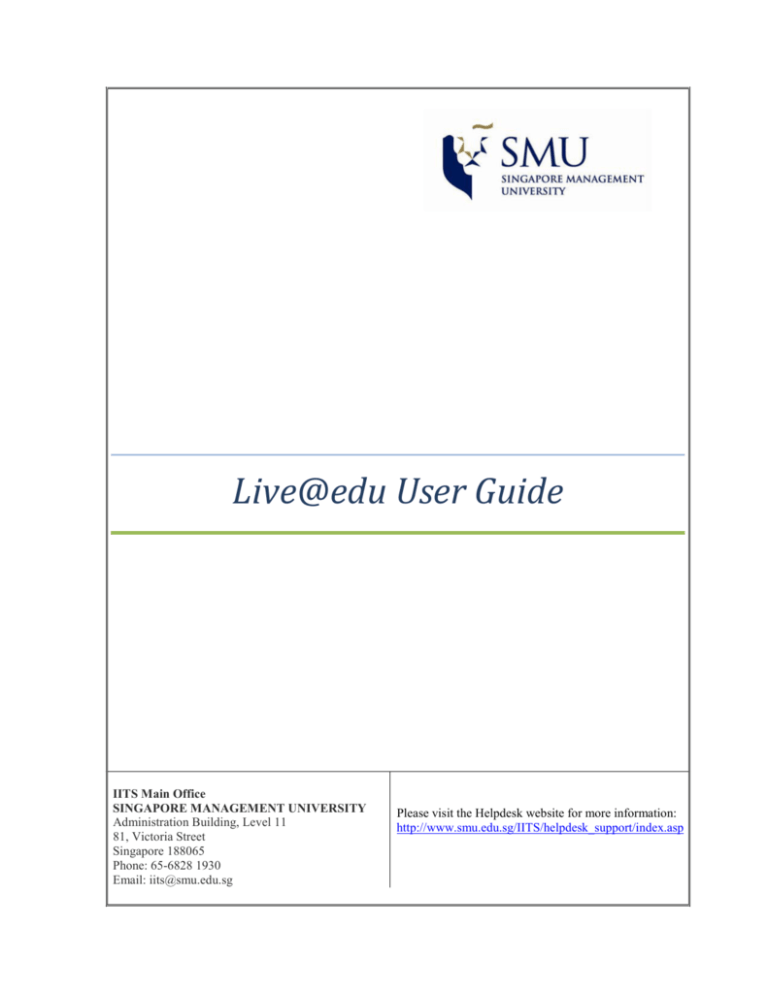
Live@edu User Guide IITS Main Office SINGAPORE MANAGEMENT UNIVERSITY Administration Building, Level 11 81, Victoria Street Singapore 188065 Phone: 65-6828 1930 Email: iits@smu.edu.sg Please visit the Helpdesk website for more information: http://www.smu.edu.sg/IITS/helpdesk_support/index.asp Live@edu User Guide 21‐June‐2010 Table of Contents 1. INTRODUCTION........................................................................................................................................ 3 1.1 1.2 1.3 2. ABOUT THIS DOCUMENT ............................................................................................................................ 3 AUDIENCE OF THIS DOCUMENT .................................................................................................................. 3 SCOPE OF THIS DOCUMENT ......................................................................................................................... 3 EMAIL ACCESS THROUGH WEB - STUDENT OWA ........................................................................ 4 2.1 2.2 2.3 2.4 3. ACCESS YOUR EMAIL VIA STUDENT OWA (HTTP://LIVE.SMU.EDU.SG)...................................................... 4 CREATE RULES .......................................................................................................................................... 5 CHANGE PASSWORD (VIA STUDENT OWA ONLY) ..................................................................................... 5 OTHER FEATURES/FUNCTIONALITIES ........................................................................................................ 8 EMAIL ACCESS THROUGH EMAIL CLIENT PROGRAM - OUTLOOK 2007 .............................. 8 3.1 3.1.1 3.2 3.3 3.4 3.5 4. CONFIGURE OUTLOOK 2007 TO ACCESS EMAILS (LIVE@EDU).................................................................. 8 CONFIGURE PERSONAL FOLDERS (ARCHIVED EMAILS)....................................................................... 14 CREATE RULES ........................................................................................................................................ 15 OPEN OTHER MAILBOX ........................................................................................................................... 16 GRANT DELEGATE ACCESS ...................................................................................................................... 16 OTHER FEATURES/FUNCTIONALITIES ...................................................................................................... 19 EMAIL ACCESS THROUGH OTHER EMAIL CLIENT PROGRAMS ........................................... 20 4.1 GENERAL SETTINGS FOR IMAP AND POP3 ACCESS ................................................................................. 20 4.2 EMAIL APPLICATIONS FOR MAC .............................................................................................................. 28 4.2.1 SET UP MAC OS 10.6 SNOW LEOPARD ACCESS TO Live@EDU ..................................................... 28 4.2.2 SET UP OTHER MAC-BASED EMAIL PROGRAMS ................................................................................... 28 Page 2 of 28 Live@edu User Guide 21‐June‐2010 1. Introduction 1.1 About this document This document describes how students can configure and connect to their Live@edu accounts. In addition, some of the most common and productive features (such as Rules, Calendars) are also covered. The document will also cover the most common ways to access Live@edu accounts, namely: 1. Student OWA (web‐based) ‐ http://live.smu.edu.sg 2. Email clients such as Outlook 2007, Outlook 2003 where configurations are required 1.2 Audience of this document The intended audiences for this document are SMU Students (Undergraduates, Postgraduates and Alumni). 1.3 Scope of this document This document does not cover all the topics of the Live@edu but focuses on the functions that SMU students will be using. Any new Live@edu updates after the published date of this document will not be reflected too. Page 3 of 28 Live@edu User Guide 21‐June‐2010 2. Email Access through Web ‐ Student OWA 2.1 Access Your Email via Student OWA (http://live.smu.edu.sg) 1. 2. Launch your browser, go to http://live.smu.edu.sg. You will be prompted with the following screen, click Login at Single Sign‐On. 3. If Single Sign‐On does not work, please use Manual Login with your SMU Login ID and Password as follows: Username: your SMU login ID (e.g. mary.lim.2007) Password: SMU login password 4. Click on Login. 5. Upon successful login, you will be redirected to Outlook Live where you can read your email, compose new message, or manage your Calendar and Tasks. Page 4 of 28 Live@edu User Guide 21‐June‐2010 2.2 Create Rules You can create rules that help you to automate your e‐mail system and to stay better organized. For example, you can create a rule to automatically move all mail sent to a group you're a member of to a specific folder. To manage rules, click Options > Organize E‐Mail > Inbox Rules You can use the Inbox Rules tab to create/edit/delete rules. • • • To create a new blank rule using the Inbox Rules tab, click New To edit an existing rule, highlight a rule, and then click Details to see and edit the rule To delete an existing rule, highlight a rule, and then click Delete to delete the rule You can also create rules directly from messages. To create a rule directly from a message: • • Right‐click the message in the message list pane. Click Create Rule, or open the message and then click Create Rule on the toolbar. Example: Automatically redirect all messages another account One useful example of rules is to automatically redirect emails to another email account. After you sign in to your account, click Options > Organize E‐Mail > Inbox Rules. On the Inbox Rules tab, click New. Under When the message arrives, select Apply to all messages. Under Do the following, select Redirect the message to. Select the address you want your mail sent to by double‐clicking on it in the address book view. If the address you want to redirect to doesn't appear, you can enter the e‐mail address in the To field. 6. Click OK to save your selections and return to the new rule window. 7. Click Save to save your rule and return to the Inbox Rules tab. 1. 2. 3. 4. 5. 2.3 Change Password (Via Student OWA only) 1. Launch your browser, go to Student OWA (http://live.smu.edu.sg). 2. At SMU Login page, click To change your password, click here. Page 5 of 28 Live@edu User Guide 21‐June‐2010 3. Type in the following information into the right pane and click Change Password. Tab Description Username: This is your SMU Login ID (for example, mary.lim.2007) Old Password: This is your existing SMU Login password New Password: This is your new desired SMU Login password * Confirm New Password: Type in your new desired SMU Login password again * * IMPORTANT: Your password must meet all of the following conditions: • • Is not based on the user’s account name Contain “characters” from at least 3 out of the following 4 categories: o Uppercase alphabet characters (A‐Z) o Lowercase alphabet characters (a‐z) o Arabic numerals (0 – 9) o Non‐alphanumeric characters (e.g., !$#, %&) o At least eight (8) characters or more. Page 6 of 28 Live@edu User Guide 21‐June‐2010 4. You will see the following screen, upon successfully change of password. 5. *Note: Changing SMU Login password within and outside of SMU campus. This section is applicable to notebooks that have been configured and joined to the SMUSTU domain. It is applicable each time you change your SMU password. For students who are joined to the SMUSTU domain and have changed their SMU Login password outside SMU campus, you will continue to use your old password to login to your notebook but your new (changed) password to access all other SMU resources. This is applicable until you bring your notebook and log in within SMU. Subsequently, you will use the new password for all logins including logging into your notebook. Page 7 of 28 Live@edu User Guide 21‐June‐2010 This is the feature of the notebook and many students have been logged out of your notebooks because of this. The reason is that your notebook still holds the old password until it is synchronized in SMU. For students who change their passwords within SMU, your notebook would have been automatically synchronized when the password was changed. You will use the new password for all logins including activating your notebook. NOTE: Changing Password at Outlook Live You are advised not to change your SMU Login password at Outlook Live. Instead it is strongly recommended that you change your SMU Login password via Student OWA (http://live.smu.edu.sg). 2.4 Other Features/Functionalities For guides on other features/functionalities, you can refer to http://help.outlook.com. 3. Email Access through Email Client Program ‐ Outlook 2007 This chapter covers all the key aspects of accessing/using your Live@edu account via Outlook 2007. 3.1 Configure Outlook 2007 to access Emails (Live@Edu) You can automatically set up Office Outlook 2007 to access your account from Outlook.com site using only your e‐mail address and password sign‐in information. Currently only the 2007 version of the program is supported. 1. Close Outlook 2007 if it's open. 2. In Control Panel, click Mail. In Windows XP, Click Start > Control Panel > User Accounts > Mail. (In Classic view, double‐click Mail) In Windows Vista/Windows 7, Click Start > Control Panel In the 32‐bit edition of Windows Vista, click User Accounts (or User Accounts and Family Safety) > Mail. In the 64‐bit edition of Windows Vista, select Additional Options > View 32‐bit Control Panel Items, and then double‐click Mail. (In Classic view, double‐click Mail) 3. In the Mail Setup dialog box, click Show Profiles. Page 8 of 28 Live@edu User Guide 21‐June‐2010 4. Select Prompt for a profile to be used. Click Add. 5. Type a name for the profile and then click OK. Page 9 of 28 21-June-2010 Live@edu User Guide New Profi e @ OK Create New Profile Cancel Profile Name: luve@EDUI Page lD of28 Live@edu User Guide 21‐June‐2010 6. When the Add New E‐Mail Account dialog box opens, enter your name, e‐mail address, and password in the appropriate fields, then click Next. 7. Outlook 2007 will display a message that asks you to allow the Web site to automatically set up your account. The program runs auto‐setup periodically. If you don't want to see this message every time auto‐setup runs, select Don't ask me about this website again, and then click Allow. Page 11 of 28 Live@edu User Guide 21‐June‐2010 8. Outlook 2007 will automatically set up the account. You'll be asked for your user name and password before Outlook 2007 can connect to your account. Make sure you enter your full e‐mail address as your user name (e.g., mary.lim.2007@business.smu.edu.sg). You may be prompted to enter your user name and password several times before you connect. 9. You will be prompted as follows, click Finish. 3 Page 12 of 28 Live@edu User Guide 21‐June‐2010 10. Then, click OK at the next screen. 11. To access to your email, click on Outlook, 12. You will be prompted to select profile, choose your Live@edu profile. Click OK. 13. You will be prompted to key in your username and password. 14. Enter your full e‐mail address as your user name and your password. (e.g., mary.lim.2007@business.smu.edu.sg) 15. Click OK. Page 13 of 28 Live@edu User Guide 3.1.1 21‐June‐2010 Configure Personal Folders (Archived Emails) If you have correctly backup your Outlook data into a backup PST file(s), restoring is simple. All you do is copy the backup PST file(s) into the folder that you located when you initially backed up your work. Keep in mind that if you overwrite your existing PST file with your backup PST file, any new data since the last backup will be deleted. If you have recent data that is not on the backup copy of your PST file and you do not want to lose the recent data, then you can use the Import command to add data instead of overwriting data. 1. Click on File > Import and Export... 2. Highlight Import from another program or file and click Next. 3. Highlight Personal Folder File (.pst) and click Next. Page 14 of 28 Live@edu User Guide 21‐June‐2010 4. Browse to the PST file that you want to import, and click Next. 5. If needed, repeat the process for other PST files such as your archive.pst. 3.2 Create Rules You can create rules that help you automate your e‐mail system and stay better organized. For example, you can create a rule to automatically move all mail sent to a group you're a member of to a specific folder This section covers creating a rule from scratch. In the Navigation Pane, click Mail. On the Tools menu, click Rules and Alerts. Click New Rule. Click Start from a blank rule, and then click Next. Under Select when messages should be checked, select Check messages when they arrive or Check messages after sending, and then click Next. 6. Follow the rest of the instructions in the Rules Wizard. 7. If you want to run this rule on messages already in one of your folders, select the Run this rule now on messages already in "folder" check box on the last page of the Rules Wizard. 1. 2. 3. 4. 5. To have this rule apply to all your e‐mail accounts and Inboxes, select the Create this rule on all accounts check box on the last page of the Rules Wizard. There are many other ways to create rules. From existing templates, folders, messages etc. For more information, please refer to the following URL:‐ http://office.microsoft.com/en‐us/outlook/HP052428971033.aspx Page 15 of 28 Live@edu User Guide 21‐June‐2010 3.3 Open Other Mailbox Just as you might have an assistant who helps you manage your incoming paper mail, you can use Outlook with Exchange server e‐mail accounts to give another person access to your Inbox and any other Outlook folder. The process of granting someone permission to open folders, read and create items, and respond to requests for another person is call “Delegate Access”. The person granting permission, determine the level of access that you want to give the delegate. You can give a delegate permission to read items in your folders or to read, create, modify, and delete items. You can give a delegate permission to send and respond to e‐mail messages on your behalf. The delegate can also organize meetings on your behalf and respond to your meeting requests and task requests. 3.4 Grant Delegate Access A delegate automatically receives Send on Behalf permissions. This means your delegate can do the following: Respond to a meeting request sent to you, the manager Receive meeting request responses sent to you, the manager Compose and send an e‐mail message that, when received, will have Delegate Name on behalf of Manager Name next to From By default, the delegate can read only the meeting requests and responses sent to the manager. The delegate does not have access to read any other messages in your Inbox. 1. On the Tools menu, click Options. 2. Click the Delegates tab, and then click Add. Page 16 of 28 Live@edu User Guide 21‐June‐2010 If the Delegates tab or Add button is missing The Delegates tab or the Add button might be missing because of one or more of the following reasons: An active connection does not exist between Outlook and Exchange. The Outlook status bar should display Connected to Microsoft Exchange or Online. You are using POP3 or IMAP email access protocol. The add‐in that contains the Delegate Access feature might not be installed or turned on. o o o On the Tools menu, click Trust Center, and then click Add‐ins. In the Manage list, click Exchange Client Extensions, and then click Go. In the Add‐In Manager dialog box, select the Delegate Access check box. If Delegate Access is not listed, you must install the add‐in. • In the Add‐In Manager dialog box, click Install • Select dlgsetp.ecf, and then click Open • Click OK to close the Add‐In Manager dialog box We recommend that you restart Outlook after the changes. 3. Type the name of the person whom you want to designate as your delegate, or search for and then click the name in the search results list. Note: The delegate must be a person in the Exchange Global Address List (Global Address List: The address book that contains all user, group, and distribution list e‐mail addresses in your organization. The administrator creates and maintains this address book. It may also contain public folder e‐mail addresses). 4. Click Add, and then click OK. 5. In the Delegate Permissions dialog box, you can accept the default permission settings or select custom access levels for Exchange folders. If a delegate needs permission to work with meeting requests and responses only, the default permission settings, including Delegate receives copies of meeting‐related messages sent to me, is sufficient. You can leave the Inbox permission setting at None. Meeting requests and responses will go directly to the delegate's Inbox. Note: By default, the delegate is granted Editor (can read, create, and modify items) permission to your Calendar folder, because after the delegate responds to the meeting on your behalf, the meeting is automatically added to your Calendar folder. Page 17 of 28 Live@edu User Guide 21‐June‐2010 Descriptions of delegate permissions levels o o o Reviewer With this permission, the delegate can read items in the manager's folder. Author With this permission, the delegate can read and create items, and modify and delete items that you create. For example, a delegate can create task requests and meeting requests directly in the manager's Task or Calendar folder and then send the item on the manager's behalf. Editor With this permission, the delegate can do everything that an Author has permission to do and additionally can modify and delete the items that the manager created. 6. To send a message to notify the delegate of the changed permissions, select the Automatically send a message to delegate summarizing these permissions check box. 7. If you want, select the Delegate can see my private items check box. Important This is a global setting that affects all of your Exchange folders, including all Mail, Contacts, Calendar, Tasks, Notes, and Journal folders. You cannot allow access to private items in only one folder. 8. Click OK. Page 18 of 28 Live@edu User Guide 21‐June‐2010 3.5 Other Features/Functionalities For more help and How‐to guides on Outlook 2007, you can refer to http://office.microsoft.com/en‐us/outlook/FX100647191033.aspx Page 19 of 28 Live@edu User Guide 21‐June‐2010 4. Email Access through other Email Client Programs You can access your Live@edu account via any IMAP/POP3 Client. 4.1 General Settings for IMAP and POP3 access You can find the POP or IMAP server settings for your e‐mail account by signing in to Outlook Web App at the following address: https://live.smu.edu.sg 1. After you sign in successfully, click the drop‐down arrow next to the Help question mark, and then click About (at top right corner). 2. At the drop down option, select About. 3. Scroll down to External POP Setting: Note: Write down the values for the POP or IMAP port and encryption method. You'll need to set or verify those settings later in this procedure Write down the values for the SMTP port and encryption method. You'll need to set or verify those settings later in this procedure Page 20 of 28 Live@edu User Guide 21‐June‐2010 For example, if the About page shows the following, your SMTP server name is pod51003.outlook.com External SMTP setting: ‐ Server name: pod51003.outlook.com ‐ Port: 587 ‐ Encryption method: TLS 4.2 Using Outlook 2003 4.2.1 Access Email Using IMAP (Recommended) 4.2.1.1 Configure Outlook 2003 for IMAP Access You can connect Outlook 2003 to your e‐mail account using only POP3 or IMAP4 connectivity. Here we will show you how to configure Outlook 2003 using IMAP connectivity. 1. In WinXP, Click on Start > Control Panel > Mail. 2. Click on Show Profiles. Page 21 of 28 Live@edu User Guide 21‐June‐2010 3. Click on Prompt for a profile to be used, Click OK. 4. Type a name for the profile and then click OK. (As a best practice, give the profile a name that identifies it as the profile for your account on Outlook.com) Page 22 of 28 Live@edu User Guide 21‐June‐2010 5. Click on Add a new e‐mail account, then click Next. 6. Click on IMAP, then click Next. Page 23 of 28 Live@edu User Guide 21‐June‐2010 7. At the next screen a. Under User Information: i. Under Your Name: Key in your name (e.g. Mary Lim) ii. E‐mail Address: key in your email address (e.g. mary.lim.2007@business.smu.edu.sg) b. Server Information: (refer to section 4.1 to get the server settings ) i. Incoming mail server (IMAP): Key in pod51003.outlook.com ii. Outgoing mail server (SMTP): Key in pod51003.outlook.com c. Logon Information: i. User Name: Key in your email address (e.g. mary.lim.2007@business.smu.edu.sg) ii. Password : Key in your password NOTE: Do NOT select Log on using Secure Password Authentication (SPA) Page 24 of 28 Live@edu User Guide 8. 21‐June‐2010 Click on More Settings and you will be prompted with the next screen. d. At General Tab, under Mail Account, type the name you want to use for this email account. e. At Outgoing Server tab, select My outgoing server (SMTP) requires authentication. Make sure Use same settings as my incoming mail server is selected. Page 25 of 28 Live@edu User Guide 21‐June‐2010 f. On the Advanced tab, Under Incoming server (IMAP), select the This server requires an encrypted connection (SSL) check box Under Outgoing server (SMTP), select the This server requires an encrypted connection (SSL) check box, and then click OK g. On the Congratulations page, click Finish. Page 26 of 28 Live@edu User Guide 4.2.1.2 21‐June‐2010 Access your Email using Outlook 2003 (IMAP) 1. Click on Outlook, select your Live@edu profile. 2. Key in your username and password when prompted. Username: your full email address (e.g. mary.lim.2007@business.smu.sg) 4.2.2 Additional Information on Using IMAP or POP E‐Mail Programs You can find more information on using IMAP or POP email programs at http://help.outlook.com/en‐us/140/cc875899.aspx 4.3 Create Rules You can create rules that help you to automate your e‐mail system and to stay better organized. For example, you can create a rule to automatically move all mail sent to a group you're a member of to a specific folder This section covers creating a rule from scratch. 1. In the Navigation Pane, click Mail. 2. On the Tools menu, click Rules and Alerts. 3. Click New Rule. 4. Click Start from a blank rule, and then click Next. Under Select when messages should be checked, select Check messages when they arrive or Check messages after sending, and then click Next. 5. Follow the rest of the instructions in the Rules Wizard. If you want to run this rule on messages already in one of your folders, select the Run this rule now on messages already in "folder" check box on the last page of the Rules Wizard. To have this rule apply to all your e‐mail accounts and Inboxes, select the Create this rule on all accounts check box on the last page of the Rules Wizard. There are many other ways to create rules. From existing templates, folders, messages etc. For more information, please refer to the following URL: http://office.microsoft.com/en‐us/outlook/HP052428971033.aspx Page 27 of 28 Live@edu User Guide 21‐June‐2010 4.4 Email applications for MAC 4.4.1 Set up Mac OS 10.6 Snow Leopard access to Live@EDU Mailbox To set up Mac OS 10.6 Snow Leopard to access your Live@edu email account, please refer to the following URL: http://help.outlook.com/en-us/140/ee461396.aspx 4.4.2 Set up other Mac‐based Email Programs To set up other Mac‐based email programs to access your Live@edu email account, please refer to the following URL: http://help.outlook.com/en-us/140/cc875899.aspx ~ End of Document ~ Page 28 of 28