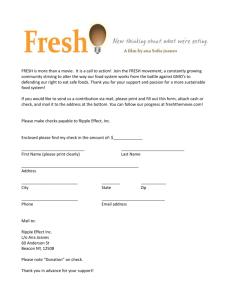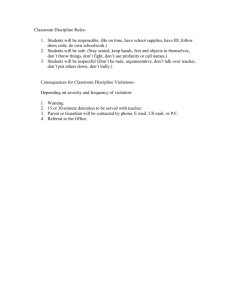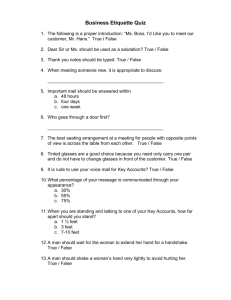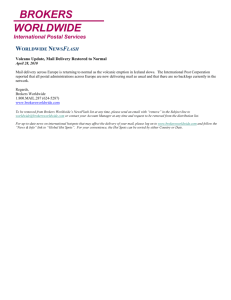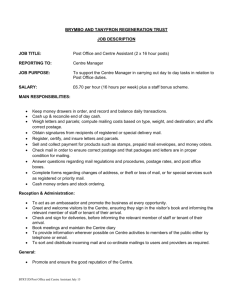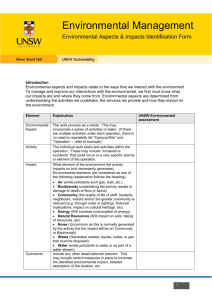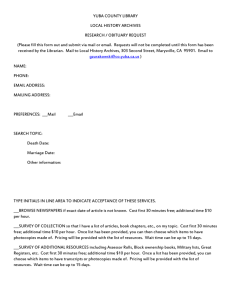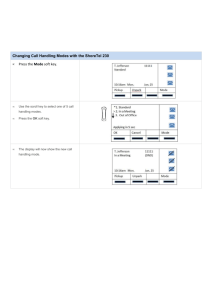Apple Mail for Exchange
advertisement

Configuring Apple Mail for Exchange 1.1 Introduction to Apple Mail Some users have a preference to use Apple Mail to access Microsoft Exchange e‐mail over Entourage. It is noted doing so introduces feature limitations when compared to Entourage, such as Calendar sharing, Free/Busy lookup. This is a brief outline of the steps necessary to configure the Apple Mail client application for Exchange. If you are using OS X 10.6 Snow Leopard refer to the installation guide specifically for that OS. Note: this product is also known as Mail.App, to access Microsoft Exchange. 1.2 Prerequisite • Entourage or Apple Mail installed with the latest updates. 1.3 Configuration – First time configuration 1. Start the Application and complete the following: Where: • Full Name: Your full name, as you would like it to appear in outgoing messages. The recommended format for users is Firstname Lastname • E‐mail address: Your UNSW email address • Password: Your UNSW ‘z number’ ZPass 2. Next, complete the Incoming Mail Server details Where: • Description: A descriptive name for your Exchange account, recommend Firstname Lastname • Incoming Mail Server: mail.unsw.edu.au • User Name: Your ‘z number’ • Password: Your UNSW zPass • Outlook Web Access Server: mail.unsw.edu.au 3. Next, complete the Incoming Mail Security details 4. Next, complete the Outgoing Mail Server details Note: If the smtp server does not confirmsettings correctily, you may need to Go Back to cancel verification then continue again 5. Next, complete the Outgoing Mail Security details 6. Next, Accounts Summary is displayed next, select Create 7. Select Don’t Show on the following screen 8. You are now configured to receive e‐mail, example follows: Note: To monitor and/or troubleshoot, Select Window > Activity and Window > Connection Doctor 1.4 Configuration – Modify existing / create configuration 1. Select Mail > Preferences… (select the Mail pull down, and then select Preferences). 2. Click on the @ (at) icon that reads Accounts 3. On the bottom right hand corner of the Accounts page you'll see a plus + and a minus ‐ symbol. 4. Click on the plus sign + in the lower left corner of the screen. NOTE: You are allowed to have only ONE Exchange account configured. Select Account Type and then select Exchange. 5. On the Accounts windows, complete the fields as follows: Where: • Description: A descriptive name for your Exchange account e.g. Firstname Lastname • E‐mail address: Your UNSW email address • Name: Your full name, as you would like it to appear in outgoing messages. The recommended format for users is Firstname Lastname • Incoming Mail Server: mail.unsw.edu.au • Account ID: Your UNSW ‘z number’, e.g. z1234567 • Password: Your UNSW zPass • Outgoing Mail Server (SMTP): smtp.unsw.edu.au 5. On the Advanced TAB, complete the fields as follows: Where: • Enable this account: Selected • Include when automatically checking for new mail: Selected • Keep copies of messages for offline viewing to : All messages, but omit attachments • Port: 993 & select Use SSL • Authentication: NTLM • Domain Name: ADUNSW • Use IDLE command if the server supports it: Selected Known Issues & Limitations 1. Exchange GAL is available by using the Mac Directory application and searching AD.UNSW.EDU.AU Note: This not available outside the UNSW network without VPN. 2. Passwords need to be updated manually (when changed in AD)