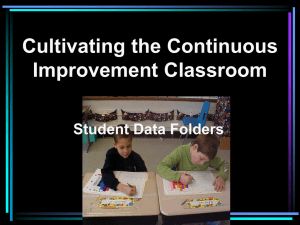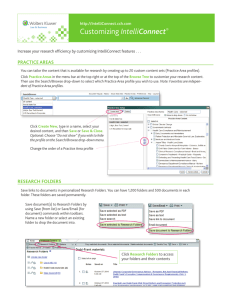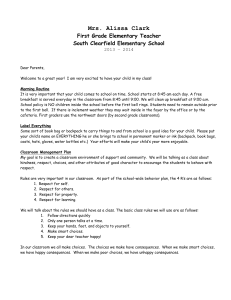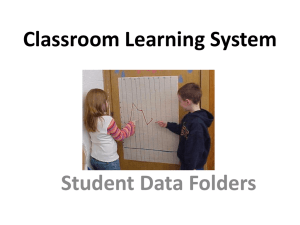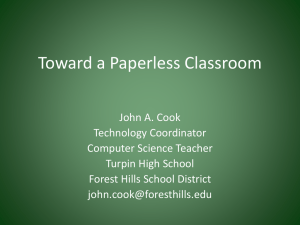CALS Survey Builder Software: Survey Builder Cost: free to N.C.
advertisement

CALS Survey Builder Software: Survey Builder Cost: free to N.C. State faculty and staff Available: http://harvest.cals.ncsu.edu/applications/calswebsite/websitebuilder2/ Competencies Covered: accessing Survey Builder on the Web, creating folders to store different surveys/tests, changing basic settings and creating collaborators, creating different question types and sets, scoring questions and enabling feedback, accessing and exporting survey results Table of Contents: Navigating Survey Builder Screens Logging In and Creating Folders Creating Surveys and Question Items Viewing Survey Results Page # 1 2 3 8 Navigating Survey Builder Screens Survey Builder contains numerous screens that allow you to create folders for holding surveys, create new surveys, create and edit question items, access survey results, and more. In this documentation, screen names are underlined to help you identify them more easily. The primary screens you should learn to navigate include: View Folders screen pp. 2, 3, 5, 7, 8 Folder Options screen p. 2 Choose Questions screen pp. 3, 4, 5, 6 Select Questions screen p. 4 Survey Edit screen pp. 6, 8 Survey Results screen p. 8 choose existing folders, move or delete question items, create global question items not yet tied to any specific survey (i.e, question banks) create new folders, choose collaborators for the folder, delete folders sort and arrange question items that have already been added to a specific survey; this screen may be thought of as an assembly area where you arrange and put together the pieces or parts that were selected for one specific survey pick or create questions to add to a specific survey; this screen may be thought of as a market (pool of questions) where you pick out or create the question items you will need; note, you can use a question item from this market (pool of questions) in more than one survey, just as you can use an item from the grocery market in more than one dish place a survey online or take it offline, copy the survey URL, get back into a survey to choose more questions or edit existing questions view individual submissions, view statistics of overall submissions, export results in HTML or Excel formats, manage a public statistics page to display survey results online for others to see From most any screen, you can get back to the top-level View Folders screen by clicking the "view folders" link in the upper right corner of the screen. CALS Academic and Administrative Technology (CAAT), NC State University 1 Logging In and Creating Folders Log-In: Use your Unity ID and password to log-into Survey Builder at the following Web site: http://ceres.cals.ncsu.edu/websitebuilder/index.cfm The main menu for a tool called "WebSiteBuilder" will appear, which includes the Survey Builder features of interest. Folders: Survey Builder allows you to sort your surveys into folders, which can help you stay organized when you begin to develop multiple surveys. For example, you can have a different folder for every course you teach. The View Folders screen allows you to select an existing folder or create a new one to hold your survey. If this is your first time in the program, the default is the "Main Folder." Click the link for "Folder options" to create a new folder. On the Folder Options screen, click the link to "create a new Folder" and create a test folder called "Practice Folder." You can change other folder settings at this time, including adding collaborators who can add new surveys and/or edit your surveys in this folder. If using collaborators, they can log into Survey Builder to access the new folder and any embedded surveys within the folder. Click "view folders" on the top right of your screen to return to your main menu. This link may be thought of as your "back button" in Survey Builder, as it will always take you back out of a given screen toward the main View Folders screen. CALS Academic and Administrative Technology (CAAT), NC State University 2 Creating Surveys and Question Items From the View Folders screen, you can begin creating question items, or you can create the survey into which question items will go. It doesn't matter which step you do first; the program is very flexible: • If you create question items before developing a survey to hold them, you can go back and dump those previously created questions into one or more surveys at a later time. • If you create a survey and then a group of question items for that specific survey, you can reuse those question items again in other future surveys. New question items always go into a bank of questions specific to your survey folder (e.g., Practice Folder). They can be assigned to or re-used across any number of surveys. • • • • • Create a Survey and Edit Properties. Click the link for "Create Test or Survey." Select your survey properties on the page that displays, including the following: title for your survey that respondents will see (e.g., Survey 1) any instructions that should appear relevant to the survey in general whether or not users must log-in with a Unity ID to access the survey when the survey should be online (now, not yet, or range of dates) what feedback the users will receive when they submit a survey You must also indicate in your properties if you are creating a survey or a test. A survey will simply collect responses, while a test will include added features to actually grade/score responses. For the purposes of this documentation, we will create a survey, with reference to added test features. The Choose Questions Screen. After making your initial settings, you will be shown the Choose Questions screen. This is the place you sort and arrange question items that have ALREADY been added to the survey. Since you have not yet added any questions to this survey, click "insert question here" to add a question to the survey. CALS Academic and Administrative Technology (CAAT), NC State University 3 The Select Questions Screen. When you click "insert question" on the Choose Questions screen, you are taken to the Select Questions screen as shown at right. This is the place you pick previously created questions or create new questions that have NOT been added to the survey yet. In the sample shown, four previously created questions are displayed. The questions marked with asterisks have already been added to the survey. Click the check boxes and the "Add Checked Items" button to add other previously created questions to the survey. Create New Questions. From the Select Questions screen you also have the option of creating entirely new questions. Practice adding one question of each type into your first survey. You have the option of adding all that apply, multiple choice, short answer, and text answer questions to your survey. You can also add Likert scale questions to your survey as shown at right (e.g., strongly agree, agree, neutral, disagree, strongly disagree). Scoring Questions and Providing Feedback. When creating new questions, look at settings 2. and 3. If you check "yes," for item 2., you can specify that one answer is correct, allowing you to assign students a score. This is useful when creating tests. If you check "yes" for item 3., you can enable feedback. After a respondent submits their answers, they will receive the feedback you provide. CALS Academic and Administrative Technology (CAAT), NC State University 4 If you are creating a test or a survey, and if your items have correct answers with feedback enabled, the screen at right will display after the respondent submits their answers. The one difference between test/survey is you can change a test's properties to assign a pass/fail grade based on some criterion (e.g., 80% correct). The student will then see their percentage grade and a pass/fail statement, as shown. Inserting Instructions into Your Survey. One other item you can add into your survey is "Instruction." If you have a series of questions that should be preceded by instructions, you can insert an instruction item into your survey with that text. Re-Ordering, Editing, and Removing Questions. Once you have added questions to your survey from the Select Questions screen, they will be displayed on the Choose Questions screen as shown at right. Use the arrows in the "Move" column to move the questions up and down in the survey (re-ordering the items). If you need to edit an item, click "Edit." Once a new question is created, it can be removed from the Choose Questions screen, but will remain in the overall question set for your folder (i.e., Practice Folder). You can delete a question permanently on the View Folders screen. CALS Academic and Administrative Technology (CAAT), NC State University 5 • • • • • • • The Survey Edit Screen. After adding one question of each type into your survey, click "Done" on the Choose Questions screen. The Survey Edit screen will display, as shown below. From this screen, the following actions are possible: place your survey online, or take it offline (default is offline) preview the completed survey edit the original survey properties return to the Choose Questions screen to choose more questions, or edit existing questions copy the URL for the survey to share with your respondents view results of the survey once it has been taken by someone enable a notification feature that allows you to receive an e-mail notice every time someone responds to the survey CALS Academic and Administrative Technology (CAAT), NC State University 6 The Main View Folders Screen. When finished editing your survey, click "View Folders" in the upper right corner to return to your main View Folders screen. From the View Folders screen, you can choose a specific folder, and you can view and edit the surveys in each folder (e.g., Survey 1, Survey 2). The View Folders screen may also be thought of as a question bank, as it displays ALL the questions in a specific folder. You can view, edit, copy, or delete specific question items. You can also move a question item from one folder to another folder. If you delete a question from the View Folders screen, it will be deleted from every survey to which it is attached. When deleting an item, you will be shown the surveys/tests in which an item is used. CALS Academic and Administrative Technology (CAAT), NC State University 7 Viewing Survey Results Access Survey Results. On the View Folders screen, you can access any results that exist for your surveys by clicking on the "results" link next to the survey name. Place Your Survey Online. If you haven't already done so, place your practice survey online. Click the "Edit" link next to your survey's name on the View Folders screen, then click "Change Online Status" on the Survey Edit screen. Select the option for "Online" to make the survey available online. Create Some Results: Click the survey URL on the Survey Edit screen and respond to your practice survey at least two times. Once you have responded to your own survey, return to the View Folders screen. You should now have a link next to your survey's name, indicating "results." Click the "Results" link to open the Survey Results screen. The Survey Results Screen. This screen allows you to view your results in several ways: • view a list of submissions by individual • view a page of overall statistics with basic graphs • generate response tables in HTML or Excel formats • enable or disable a public statistics page that you can share with others; several levels of access are possible (by individual Unity IDs the survey creator selects, by anyone who responds to the survey, by anyone at NCSU, or by anyone in general); for public pages, it is also possible to enable/disable text responses and graphs Note: The bottom of the Survey Results screen also indicates the number of respondents to the survey and the date and time of the last submission. CALS Academic and Administrative Technology (CAAT), NC State University 8