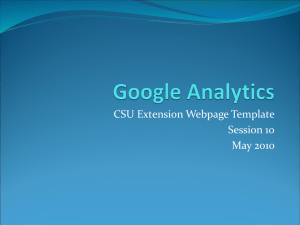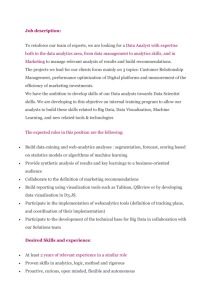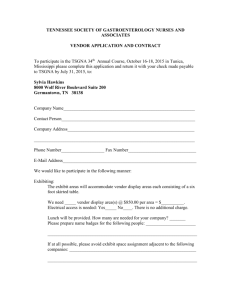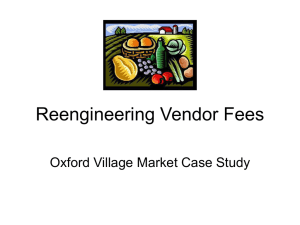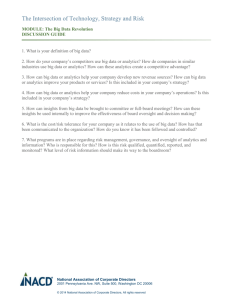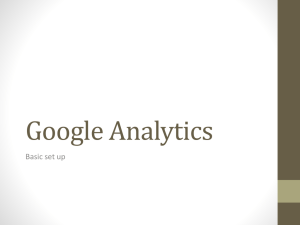Distribution Analytics Tool Manual
advertisement

Distribution Analytics Tool – Vendor/Broker Distribution Analytics Tool User Guide Vendors/Brokers The Item Distribution Grid Reports will provide visibility to Item Authorized (based off schematics) for a user‘s specified group of items. It allows you the ability to know the distribution on items. Distribution Analytics Tool – Vendor/Broker Table of Contents: Learning Objectives.......................................................................................... 2 Log In………....................................................................................................... 3 Access to Distribution Grid Reports ……………………………………………. 5 Report 1...............................................................................................................11 Report 2………………………………………………………………………………..17 Report 3...............................................................................................................21 Report 4………………………………………………………………………………..24 Export Report Capabilities………………………………………………………….27 Contact Information…………………………………………………………………..38 1 Distribution Analytics Tool – Vendor/Broker Learning Objectives As a Learning guide, you will be able to: Navigate the MicroStrategy Web Distribution Analytics Tool to perform basic functions Create reports in MicroStrategy Web using prompts Understand fields for each report Exporting reports Distribution Analytics Tool – Vendor/Broker 2 Distribution Analytics Tool – Vendor/Broker Distribution Analytics Tool – Vendor/Broker Step 1: Login to Microstrategy to Access Item Distribution Reports via the Safeway Vendor Portal Go To: https://partner.safeway.com/portal/site/guest Under “Other link” CLICK on “Item Distribution Analytics Reports” 3 Distribution Analytics Tool – Vendor/Broker Step 2: Login to Microstrategy to Access Item Distribution Reports Enter Your User Name and Password and CLICK the “Login” button. (This is your regular computer or LDAP user_id and password) Make sure LDAP Authentication is chosen. 4 Distribution Analytics Tool – Vendor/Broker Step 3: Access Reports CLICK ON the “Item Distribution Reports” link 5 Distribution Analytics Tool – Vendor/Broker Step 4: Access Shared Reports CLICK ON the “Shared Reports” link 6 Distribution Analytics Tool – Vendor/Broker Step 5: Access Distribution Grid Reports CLICK ON the “Distribution Grids” link Distribution Grids – The Item Distribution Grid Reports will provide visibility to Item Authorized (based off schematics) for a user specified group of items. It allows Consumer Demand, Corporate Brands and Vendors/Brokers the ability to know the distribution of an item. (i.e. – the Number of Stores an item is authorized for in a given division). 7 Distribution Analytics Tool – Vendor/Broker Step 6: Access Distribution Grid Reports CLICK ON the “Vendor Reports” link 8 Distribution Analytics Tool – Vendor/Broker Step 7: Access Desired Report View CHOOSE the desired report view 1. All Divisions View: How do I determine the count or % of stores by Division that my item(s) are authorized for? 2. Divisions by Stocking Section Size: How do I determine the count or % of stores by division by Stocking Section Size that my items are authorized? 3. Items Within A Store: How do I determine what items are authorized in a given store? 4. Stores Having Specific Item: How do I determine what Store(s) are authorized to carry a specific item? 9 Distribution Analytics Tool – Vendor/Broker Step 8: Select Report Criteria & Run Report SELECT report filtering criteria. Each report has a series of filtering criteria that allows each user the ability to customize the report. NOTE: You will see the *(Required) note next to filtering criteria that is required in order to run the report. 10 Distribution Analytics Tool – Vendor/Broker 1. All Divisions View Report– How do I determine the count of stores by Division that my item(s) are authorized for? Division and Group are required. Selected defaults to all divisions. Step 1: Put your cursor on double arrows box. Step 2: Divisions are now in the Available box. 11 Distribution Analytics Tool – Vendor/Broker All Divisions View Report Select a Division(s) and a Group: Step 3: Select a Division(s) Step 4: Select a Group CLICK Run Report Button 12 Distribution Analytics Tool – Vendor/Broker All Divisions View Report Item Retail Status (optional) D: Discontinued - Item discontinued and no inventory in Warehouse H: Hold - Status put on DSD items, Similar to X status N: New – New item to the store S: Seasonal - Limited purchasing time frame V: Valid – A valid item for a store(s) to order X: Discontinued – Discontinued items, inventory in Warehouse Select a Schematic Date Type are also optional. CLICK Run Report Button 13 Distribution Analytics Tool – Vendor/Broker All Divisions View Report A new report screen appears. Optional Selection for Specific Stocking Section, Category, Schematic Name and/or Vendor. CLICK Run Report 14 Distribution Analytics Tool – Vendor/Broker All Divisions View Report To see your specific items within that Stocking Section select a Vendor. CLICK Run Report 15 Distribution Analytics Tool – Vendor/Broker All Divisions View Report: REPORT METRICS: UPC Item Description CIC CSC CPC CRC Pack/Size Division(s) Value – Count of Stores Authorized Value – Percent of Total Stores Authorized Total Store Count within Safeway Division 16 Distribution Analytics Tool – Vendor/Broker 2. Division by Stocking Section Size Report – How do I determine the count of stores by Division by Stocking Section that my item(s) are authorized for? Division, Group and a Schematic Date Type are required 17 Distribution Analytics Tool – Vendor/Broker Division by Stocking Section Size Report Schematic Date Type: Current – Stocking Section as of today. Default. Future – Upcoming reset or P&P. In system but is not effective yet. If there is no change, they is no record. History – Goes back one (1) schematic. CLICK Run Report 18 Distribution Analytics Tool – Vendor/Broker Division by Stocking Section Size Report A new report screen appears. Stocking Section Name is required. Optional selection for Category, Schematic Name and Vendor. CLICK Run Report 19 Distribution Analytics Tool – Vendor/Broker Division by Stocking Section Size Report: REPORT METRICS: Division Stocking Section Name UPC Item Description CIC CSC CPC CRC Pack/Size Vendor Stocking Section Size(s) Value – Count of Stores Authorized Value – Percent of Total Stores Authorized Total Store Count within Safeway Set Size 20 Distribution Analytics Tool – Vendor/Broker 3. Items Within A Store Report - How do I determine what items are authorized in a given store? Store and Group are required. In this report you input under the value a store number. Browse values to list all stores. CLICK Run Report 21 Distribution Analytics Tool – Vendor/Broker Items Within A Store Report Various options available in the selected and input store table Most common equals greater than 0 (all stores). CLICK Run Report 22 Distribution Analytics Tool – Vendor/Broker Items Within A Store Report: REPORT METRICS: Division Store Number UPC Item Description CIC CSC Schematic Name Aisle Aisle Side Shelf # Position Facings CPC Retail Status CRC First Scan Date Packsize Last Scan Date Vendor Stocking Section Name 23 Distribution Analytics Tool – Vendor/Broker 4. Stores Having Specific Items - How do I determine what store(s) carry a specific item? Item code is required. Recommend using UPC. CLICK Run Report. Universal Product Code (UPC) – Multi-digit number that identifies a product Corporate Item Code (CIC) – Safeway’s internal identification code of a product Consumer Selling Code (CSC) – Combine UPCs together that make up a single entity (spot/facing) on the shelf. Allows for tracking sales of UPC’s to be aggregated together to ensure space planning is optimized Common Promotional Code – (CPC) –Groups items that are promoted together. Used by Promotion Specialist. CPCs are National Brands. Common Retail Code – Groups items that have a common retail. Used by Pricing Analyst. Can vary by division. 24 Distribution Analytics Tool – Vendor/Broker Stores Having Specific Items Enter UPC in the Enter Value box and Click OK. Browse values will give you every UPC for that division. CLICK Run Report Button. 25 Distribution Analytics Tool – Vendor/Broker Stores Having Specific Items Report: REPORT METRICS: Division Store Number UPC Item Description CIC CSC CPC CRC Pack/Size Vendor Stocking Section Name Stocking Section Size Aisle Side Shelf # Position Facings Retail Status First Scan Date Last Scan Date Last Order Date Next Scheduled Delivery Date 26 Distribution Analytics Tool – Vendor/Broker For any of the Eight (8) Reports To Export to Excel CLICK Export 27 Distribution Analytics Tool – Vendor/Broker CLICK Export to Excel with Plain Text CLICK Export 1 - All Divisions View UPC Item Description 980089500 NUTELLA SPREAD HAZELNUT CHOCOLATE 980089525 NUTELLA SPREAD HAZELNUT CHOCOLATE 1251120135 WHOLESOME SWEETENERS-BLUE AGAVE 35 PACKE 1251120231 WHOLESOME SWEETENERS BLUE AGAVE 1852220080 GRANDMA HOERNERS PUMPKIN BTR ALL NATURAL 1852241536 GRANDMA HOERNERS ORGNC STRWBRY PRESERVES CIC 4100126 4100134 4010071 4010090 4050164 4050163 CSC 348427 348428 474957 474958 458839 458834 CPC CRC 77882 78194 3341 3343 97865 97865 Pack / Size Open Store Cnt DENVER Metrics 0 15.00 - 13.00 OZ 0 12.00 - 26.50 OZ 0 6.00 - 8.60 OZ 0 6.00 - 23.50 OZ 0 12.00 - 18.20 OZ 0 12.00 - 18.00 OZ DENVER -137 Cnt of % of Stores TOTAL Authorized STORES 136 99% 136 99% 125 91% 136 99% 133 97% 133 97% 28 Distribution Analytics Tool – Vendor/Broker CLICK Export to Excel with Formatting CLICK Export UPC Item Description CIC CSC CPC CRC Pack / Size Open Store Cnt Metrics DENVER (137) 980089500 NUTELLA SPREAD HAZELNUT CHOCOLATE 4100126 348427 77882 0 15.00 - 13.00 OZ Cnt of Stores Authorized % of TOTAL STORES 136 99% 980089525 NUTELLA SPREAD HAZELNUT CHOCOLATE WHOLESOME SWEETENERS-BLUE AGAVE 35 PACKE WHOLESOME SWEETENERS BLUE AGAVE 4100134 348428 78194 0 12.00 - 26.50 OZ 136 99% 4010071 474957 3341 0 6.00 - 8.60 OZ 125 91% 4010090 474958 3343 0 6.00 - 23.50 OZ 136 99% 1251120135 1251120231 29 Distribution Analytics Tool – Vendor/Broker Graph CLICK Graph icon 30 Distribution Analytics Tool – Vendor/Broker Graph 31 Distribution Analytics Tool – Vendor/Broker PDF CLICK PDF icon 32 Distribution Analytics Tool – Vendor/Broker PDF CLICK export 33 Distribution Analytics Tool – Vendor/Broker Email CLICk on email icon 34 Distribution Analytics Tool – Vendor/Broker Email 35 Distribution Analytics Tool – Vendor/Broker Email (con’t) 36 Distribution Analytics Tool – Vendor/Broker Email (con’t) 37 Distribution Analytics Tool – Vendor/Broker Support For Application Questions: – Refer to User Guide – For process questions, email Patricia Del Villar patricia.delvillar@safeway.com For Vendor Contact Changes: – email Patricia Del Villar patricia.delvillar@safeway.com For Technical Issues: – For all technical questions, call the Safeway Help Desk at 1-877-286-3200 38