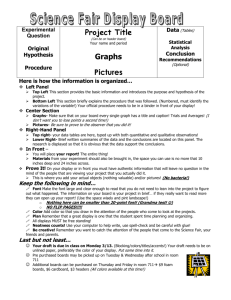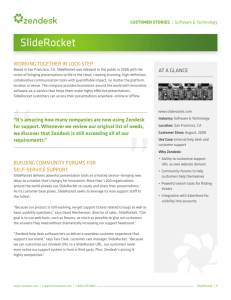QuickSteps: Setting Up Your SlideRocket Account
advertisement

QuickSteps: Setting Up Your SlideRocket Account These directions were updated August 7, 2012. SlideRocket is constantly updating so the screen shots you see displayed here may be slightly different. Creating Presentation Learning Objects In this course, you will be introduced to tools that allow you to create learning objects. One of those learning objects is an eBook – a digital ‘book’ – that describes the development of your TPACK (Technological Pedagogical and Content Knowledge), or your knowledge about how to teach with technology. eBooks are created using a presentation tool. We will be using a Web 2.0 tool, called SlideRocket, that is free and can be accessed from any flash‐enabled computing device. The technical skills you will learn in SlideRocket to create the eBook are similar to the skills required by other presentation tools, including MS PowerPoint and MAC Keynote, but you will not have to purchase additional software for your computer. The eBook Creation Process The eBook is a product that results from a project‐ based or problem‐based lesson; however, constructing an eBook is much more complex than what can be taught in one lesson. Instead, each lesson introduces a few technical skills at a time, or in a chunk. For example, a procedure for Slide Design includes the basic technical skills related to designing a slide. These skills include: creating a slide, adding and formatting text on the slide, and adding a background to the slide. Because these skills are related, they are chunked together and taught in the same lesson. This process is used to develop other ‘chunks’ of technical skills, until all the skills needed to complete the project are chunked. For example, to create our eBook, we will be using the following ‘chunks.’ Providing a mnemonic for the process stimulates recall of the steps for performing the process and is one of the techniques used to support student retention of the skills. Step 1: Set up your account. Go to http://www.sliderocket.com and follow the directions to set up a FREE account. As with other Web 2.0 tools, SlideRocekt may prevent large numbers of accounts from being set up from the same or similar IPs at the same time. Therefore, you should set up your account at home or at a later time! When you set up your account to SlideRocket, SlideRocket automatically shares with you a presentation called ‘Start Here.’ You may find it useful to view each of the slides, and try the skill commands on each slide. Step 2: Creating a new presentation. When you log into SlideRocket, you will be taken to your DASHBOARD (similar to the DASHBOARD you use in Blogger to create your Edublog.) The presentations you create will be listed there. Click on the Title of any of these presentations to view. You will click on the NEW button to create a new presentation. The NEW PRESENTATION dialog box opens. Step 3: Name your presentation and select the background design. Type in the name of your presentation, My TPACK Journey, and select a template. Click OK. Introducing the SlideRocket Work Area A new slide opens in the Slide Editor. Notice that the slide is displayed in the workspace in the middle. As well, there are four ‘menu’ areas that command the slide. Menu Element Panel Toolbar Slide Sorter 1) The Command Menu: As in all tools, the navigation menu provides one a central area for commands. The other three toolbars provide many of the same commands through buttons. However, the FILE menu contains the commands to SAVE the slideshow and returning to the DASHBOARD. 2) The Toolbar: The Toolbar adds the design elements to the slideshow: text, images, video clips, shapes, charts, tables, plug‐ins like Twitter, and forms/polls. Select the type of object you want to add to the slide first. Then, the appropriate Element Tools appear in the panel on the right hand, or Element, toolbar. 3) The Element Panel: Tabs for element properties appear when the object/element is selected. For example, when the slide is selected, the Slide Properties Panel appears allowing changes to the theme, background, layout, and transition to be selected. Selecting the Text Tool from the toolbar allows you to draw a text box and the Textbox Tool Panel opens – you can alter the size of the textbox, the orientation of the textbox on the workspace, as well as edit the font color, size. You also add animations from this panel. 4) The Slide Sorter Panel: Use the slide sorter panel to mange slides. New slides are created; slides previously created and saved to your library can be added to the slideshow; slides can be dragged and dropped into a different order. The entire slideshow can be previewed using the PREVIEW button. SAVE your slideshow using FILE>SAVE from the command menu. You are now ready to design slides in SlideRocket – this will be done in your class sessions. You may want to review some of the rules below for creating quality slideshows that are easily readable at a distance and enhance what the speaker is saying! Rules for Quality Presentations: Make your font choices for the text on each of the slides following these basic rules: 1. Use uppercase and lowercase letters for body text. ALL CAPS can be used for emphasis within the body text OR for text in slide titles. ALL CAPS is read as shouting and is difficult to read at a distance. 2. Keep a consistent font size for headings throughout the presentation; do the same for body text. The standard is 36 pt for Titles and 24 pts for body text. Text this size is easy to read at a distance. 3. Use only TWO (2) font types throughout the presentation. The use of more than 2 fonts tends to make the visual representation less effective. 4. Select a Sans Serif font for ease of viewing at a distance. Sans Serif fonts (such as Helvetica, Arial, Verdana, Comic Sans, Calibri) or other primary print fonts, are more easily viewed at a distance than Serif font types. 5. Limit colors on the slide to three (images are not included in this!). More than three colors in the text and background makes the eye JUMP! We never use red and green together (red text on a green background or vice versa) because of the tendency for color‐blindness related to red/green combinations. 6. Make sure text and background colors contrast. Light yellow on white OR light blue on dark blue are not appropriate choices and difficult to see at a distance.