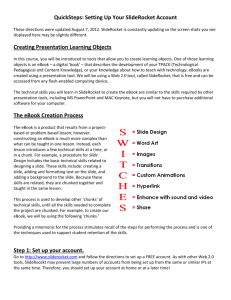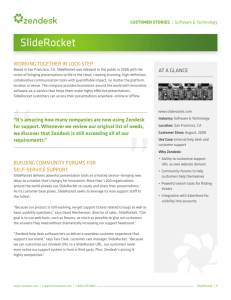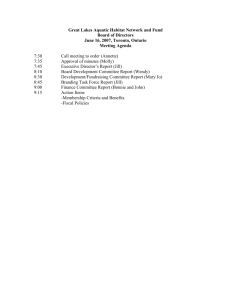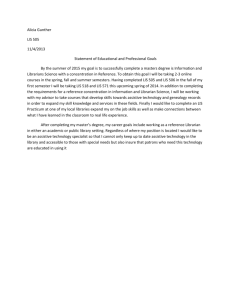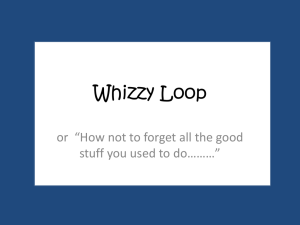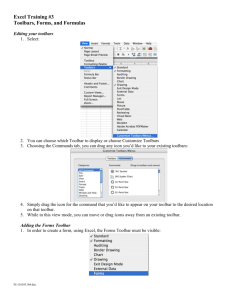Make a Presentation in SlideRocket
advertisement

Make a Presentation in SlideRocket CONTENTS What You Need What’s SlideRocket? Get Started Create a New Account… …Or Log In Create a New Presentation Add and Change Text Add a New Slide Add a Picture Add a Video Add a Shape Add a Chart Add a Table Add a Plugin Add Audio Save and Preview Publish and Share Learn More LIS 488-01 Assignment 3 Jill Dannay Page 1 Make a Presentation in SlideRocket WHAT YOU NEED To create a presentation in SlideRocket, you will need a computer with an internet connection and a web browser. WHAT’S SLIDEROCKET? SlideRocket is a tool for creating visual multimedia slideshows. Think of it as a more powerful, accessible alternative to Microsoft PowerPoint. Learn more here. GET STARTED CREATE A NEW ACCOUNT… Create a new account by visiting http://www.sliderocket.com and clicking the yellow “Sign up now” button: Choose the appropriate pricing plan on the next page. This tutorial assumes you take the free Lite Plan. Continue to the next page and enter your email and password. …OR LOG IN Already a member? Log in by clicking the Login button in the top right-hand corner: CREATE A NEW PRESENTATION You can import an existing presentation from a Google Presentation or a PowerPoint Presentation, but for this tutorial, we will create a presentation from scratch right in SlideRocket. Start by clicking . You will be asked to choose a theme: In this tutorial, I will use the theme entitled “Black,” but you can choose any of these pre-set themes, or even create one of your own. Once you have chosen, click “Ok” to continue. You will see a screen like this: LIS 488-01 Assignment 3 Jill Dannay Page 2 Make a Presentation in SlideRocket Sliderocket automatically starts you off with a pre-formatted title slide. You can see what kind of slide has been added by looking to the toolbar on the right, where you will see the Slide Properties, which lets you change themes, choose the basic slide layout, and set some options for transition into the next slide: Layout lets you choose the default content of a slide. We’ll look at that more closely later. These are the transition options, which let you move from one slide to the next in a variety of ways. Use this area to choose how and when the presentation should move to the next slide. ADDING AND CHANGING TEXT Double-click the bold text in the center of the slide to enter a title. Immediately, the bar on the right of the screen should change to give you some font formatting options. These options are very similar to what you find in most word processing programs: You can change the default font (in this case, Nina Compressed), the font size, the color, and many other formatting options with just a few mouse clicks. Try changing the font by clicking the bold white title, and then choosing the dropdown that says “Nina Compressed.” You will be given several font options, as well as the opportunity to upload one SlideRocket does not already have: LIS 488-01 Assignment 3 Jill Dannay Page 3 Make a Presentation in SlideRocket As soon as you choose a font, the selected text will change. I have changed the title of my presentation to “Make a Presentation in SlideRocket,” and changed the font to “Cosmetica”: That’s not bad, but what if you want the text to stand out more? You can add a special effect. Click on the slide title again, and look to the toolbar on the right. Near the top of the toolbar are five buttons: Each of these buttons gives you different text options. Go to the fourth button, “fx,” to access the text effects. Click and choose an effect from the dropdown: I am going to choose “Glow,” which will give my title a glowing golden border: To change the options of the “Glow” effect, look to the right to see new options in the toolbar: LIS 488-01 Assignment 3 Jill Dannay Page 4 Make a Presentation in SlideRocket Click to change the glow’s color Change the glow’s opacity, blur and intensity using the slider bars Check to move the glow to the inside of the text Check to get rid of the main font color Adjusting the quality adjusts the strength of the glow effect By experimenting with the settings, the “Glow” effect can look very different. In this example, I have clicked on the checkbox for “Knockout”: You can change the font style and add effects to the sub-title, as well. Once you’re happy with your title slide, move on to the next section to add another slide and begin including your content. ADD A NEW SLIDE Look at the bottom of your screen. There is a toolbar that will show you all the slides in your presentation. To the left of the title slide we have just created is the button to create a new slide: Click on “New,” and SlideRocket will create a second slide that looks like this: By default, SlideRocket has given you a slide of all text. Look to the right in Slide Properties, and you’ll see that the Layout of this slide is “Text”: Since we already know how to add and format text, let’s change the slide layout. Click on that dropdown: LIS 488-01 Assignment 3 Jill Dannay Page 5 Make a Presentation in SlideRocket Let’s choose the fifth option, “Picture-Horizontal.” The content of your second slide should change automatically to look like this: ADD A PICTURE TO YOUR SLIDE Where the slide says , click once. A new set of options will slide across the screen, and at the top will be an option for you to add a picture to your picture library by clicking . Clicking will let you choose a file from your computer’s hard drive: Select the file you wish to use and click “Okay,” and the file will not only upload to the server, but automatically be placed in your slide. I chose a picture of the ocean: LIS 488-01 Assignment 3 Jill Dannay Page 6 Make a Presentation in SlideRocket If you don’t like your picture choice, double-click on the image and repeat the same steps to choose another. Once you have uploaded an image, it becomes part of your picture library, which you’ll see any time you add or edit an image in your presentation. ADD A VIDEO TO YOUR SLIDE Add a third slide to your presentation, but this time, choose the “Blank” layout. To add a video, look to the small toolbar along the left side of the screen until you see . The process is the same as adding a picture, but this time you will upload a video file. Once again, SlideRocket will automatically add the video to the presentation. ADD A SHAPE TO YOUR SLIDE Follow the same steps as you would to add an image or video to your presentation, but this time click on in the left toolbar to get the shape options. Once you choose your shape, click into the slide and drag your mouse until the shape is the size you want: The right toolbar options allow you to change colors, opacity and the shape border: As with images, you can also add effects. ADD A CHART TO YOUR SLIDE This time, choose from the left toolbar. The chart you choose will be added to the slide with some sample data. To adjust the data, use the right toolbar to either click “Edit Chart Data” to manually input the information, or “Link to Google Spreadsheet” to automatically input data from an existing spreadsheet. If you choose to manually enter data, a box will pop up that works much like Microsoft Excel or Google Spreadsheet charts: LIS 488-01 Assignment 3 Jill Dannay Page 7 Make a Presentation in SlideRocket When you hit “Close,” your chart will update to include your new data. As with other objects, charts are highly customizable using the options in the right toolbar. ADD A TABLE TO YOUR SLIDE This time, choose the option, and input the number of columns and rows you would like to show: becomes: As before, you can either enter data manually or link to a Google Spreadsheet, and the look and feel of the table is completely customizable. ADD A PLUGIN TO A SLIDE SlideRocket currently offers five plugins: Quotes allows you to search a Quotation database, and choose a favorite quote to add to your slide. LIS 488-01 Assignment 3 Jill Dannay Page 8 Make a Presentation in SlideRocket Snow creates an animated background of falling snow. StockQuote inserts the current status of the stock of your choice to your slide. TwitterFeed allows you to stream Twitter right into your slide. WordDefinition allows you to look up a word in a dictionary and input its definition into your slide. Each plugin is customizable using the toolbar on the right. ADD AUDIO TO A SLIDE In the left toolbar, choose . Use to upload a file, as you do with images and videos. SAVE AND PREVIEW YOUR PRESENTATION Once all your slides are finished, go to File > Save As, as you would in any computer program. You can name your presentation and add it to a personal folder. Then, look at the bottom left side, below where you add a new slide, and click to view your presentation. You can do this at any time in the creation process. SHARE YOUR PRESENTATION When your presentation is complete, click “Share” in the top toolbar. You will be sent to a screen with options to either copy the direct URL of your presentation, or receive code to embed it into a webpage: Your presentation will be accessible to anyone with an internet connection. SEE SLIDEROCKET IN ACTION! Here are a few library-related examples of SlideRocket in action: LIS 488-01 Assignment 3 Jill Dannay Page 9 Make a Presentation in SlideRocket Friends of the Ottawa Public Library Turning the Page on School Library Education You can also visit the SlideRocket Gallery or their Customer Wall for more examples. SlideRocket is currently partnering with TechSoup to offer discounted paid subscriptions for public libraries and nonprofits, so more examples may soon be available on your favorite library’s website! LEARN MORE SlideRocket Resources is SlideRocket’s official help center, with reference materials and webinars for learning the system. LIS 488-01 Assignment 3 Jill Dannay Page 10