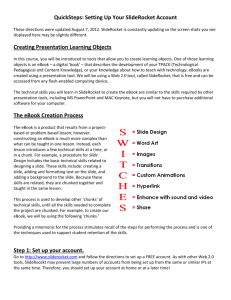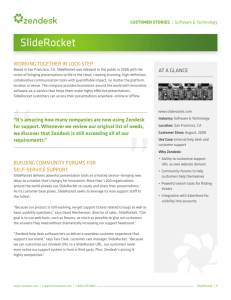SlideRocket: A Step Beyond PowerPoint
advertisement

SlideRocket: A Step Beyond PowerPoint Created by Russell Smith Technology Facilitator North Edgecombe High School What is SlideRocket? SlideRocket is an online presentation website that allows you to create and save interactive presentations online. How is SlideRocket different from PowerPoint? • As mentioned previously, SlideRocket allows you to create and access your presentations online…no need to worry about carrying around a flash drive or CD! • SlideRocket offers the ability to access pictures and other media directly from the internet, and has the capability of displaying cool Web 2.0 widgets! The SlideRocket Website This is the main screen for the SlideRocket website. The URL address for SlideRocket is http://www.sliderocket.com Click here to sign up for a new account. After you have created your account… You have three options once you reach this screen: • Watch a tutorial • Import a PowerPoint • Create a new presentation Creating a new Presentation When creating a new presentation, you will be prompted to give your project a title, as well as choose a presentation theme. More presentation themes are available if you upgrade your account. The Opening Screen Here is what your screen will look like when you start a new project. Your toolbars are located on the left… The menu properties are located on the right… The Toolbar Menus Insert text Insert a picture Insert a chart Insert a table Insert a video Insert a plugin Insert a shape Insert a form or poll question Horizontal Menus (located along the top) Edit Menu File Menu Slide Menu Horizontal Menus (located across the top) Tools Menu Share Menu Arrange Menu Horizontal Menus: (located across the top) View Menu Help Menu Text Menu Properties TextFrame 3 Options: • Resize to fit text • Shrink text to fit • Do not Autofit Transform Formatting Positioning and grouping your text & objects Formatting your text Text Menu Properties The “Add Effect” menu allows you to add a variety of visual effects to text or an object, including: •DropShadow • Glow • Bevel • Blur • Reflection • AdjustColor • Borders • Aqua • Flag • Sonar Text Menu Properties The final option allows you to add custom animation themes to your presentation, much like PowerPoint. You can choose various animation effects, choose how they will enter and/or exit the screen, and determine the timing on the effects. You can preview the selected effects by clicking “Preview”. Adding a Picture When adding a picture, you have several options on where the image will be imported from: • My Library (files that you have imported into SlideRocket) • Marketplace • Flickr • YouTube Adding a Picture: Marketplace You are able to purchase pictures from the “Marketplace” option if you choose. You will need to purchase credits in order to access these pictures by clicking on “Buy Credits”… Adding a Picture: Flickr You can access and import pictures from Flickr by typing in the search field and clicking on the image you would like to use… Adding a Picture: YouTube SlideRocket also allows you to import pictures from YouTube videos. Copy and paste the URL address of a particular video in the box shown below (that is, if YouTube isn’t blocked!) Adding a Video You can import a video in the same ways as importing a picture into SlideRocket. Click “Add Asset” to browse for videos that you have stored on your computer. Adding a Video Browse to the folder where the desired video is located and click “Open” to import the video into “My Library”… Adding a Video It is important to note that you are only able to import videos with the “.flv” format (Flash videos) or “.mp4” format into SlideRocket. Adding Shapes You can add shapes such as rectangles, circles, diamonds, and arrows using the shapes menu. They can be formatted using the properties box on the right side of the screen. Adding Charts You can insert a variety of charts into SlideRocket, including column charts, Bar charts, Pie Charts, Line Charts, and more. As with other objects, charts can be formatted using the menu on the right side of the screen. Adding Charts Charts can be resized and/or stretched as needs using the re-sizing nodes located in the corners and along the sides of the chart. Editing Chart Data You can edit the data in a chart that you insert in order to reflect your Information… Click the button labeled “Edit Chart Data” and enter in the desired data… …the changed data will be reflected in the chart that is created! Adding a Table Adding a table in SlideRocket is similar to the way that they are added in Microsoft Word or other programs. Enter the desired number of columns and rows and click “Create Table”. Adding a Plug-In There are 5 types of “plug-in” interactive widgets that you can insert into your SlideRocket project: • Quotes • Snow • Stock Quote • TwitterFeed •WordDefinition Adding a Plug-In: Quotations Type in the search topic that you want to find quotations for… Click on the quotation that you want to insert from the choices that are provided… The quote that you selected will be inserted, complete with the name of the speaker… Adding a Plug-In: Snow When you use the “Snow” plug-in, your screen will come alive with an animated digital snowfall! Adding a Plug-in: Snow You can also select different types of symbols (circles, rings, stars, dollar signs) to insert, and change the count, size, size variation, and color… Adding a Plug-In: StockQuote Use the “StockQuote” plug-in to insert real-time, updated stock information for a particular company. You can type in a different stock symbol here to view different stock information… Adding a Plug-in: TwitterFeed When using the “TwitterFeed” plug-in, a real-time, continually updated Twitter feed will be inserted into your presentation… Enter the term that you would like to search by in this space… Inserting a Plug-In: Forms The “Forms” plug-in can only be inserted when you upgrade your SlideRocket account. Starting a new SlideRocket project In the lower left corner of the screen, select “New” to create a new SlideRocket project… Clicking on the “Library” icon will open up the Slide Library, containing slides you have previously created in order to put together a new slide presentation. Playing your Presentation Press the “Play” icon (in the lower left corner of the screen) to present your project. The slide order is shown on the bottom left of the screen… You can adjust the sound of the presentation, e-mail the presentation, download the presentation, show the presentation full-screen, or exit the presentation here…