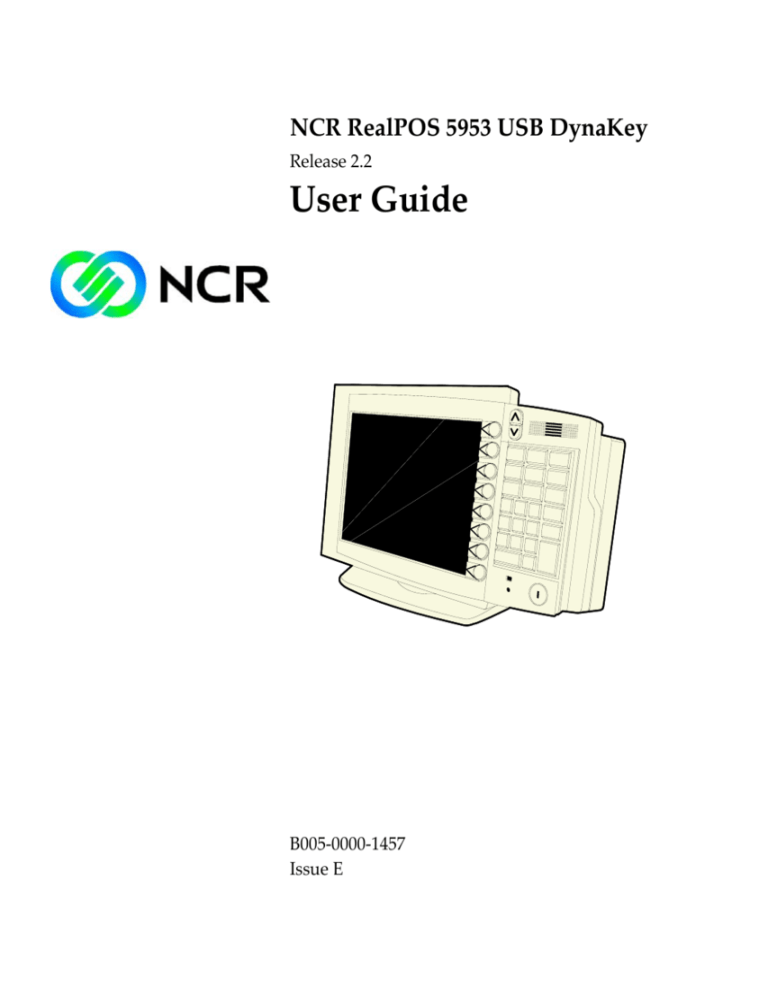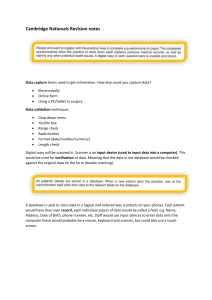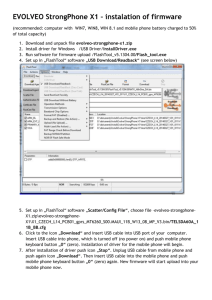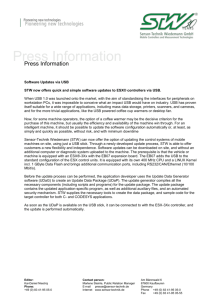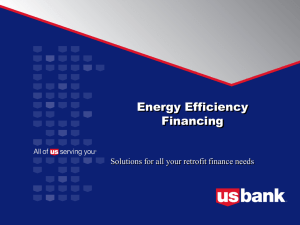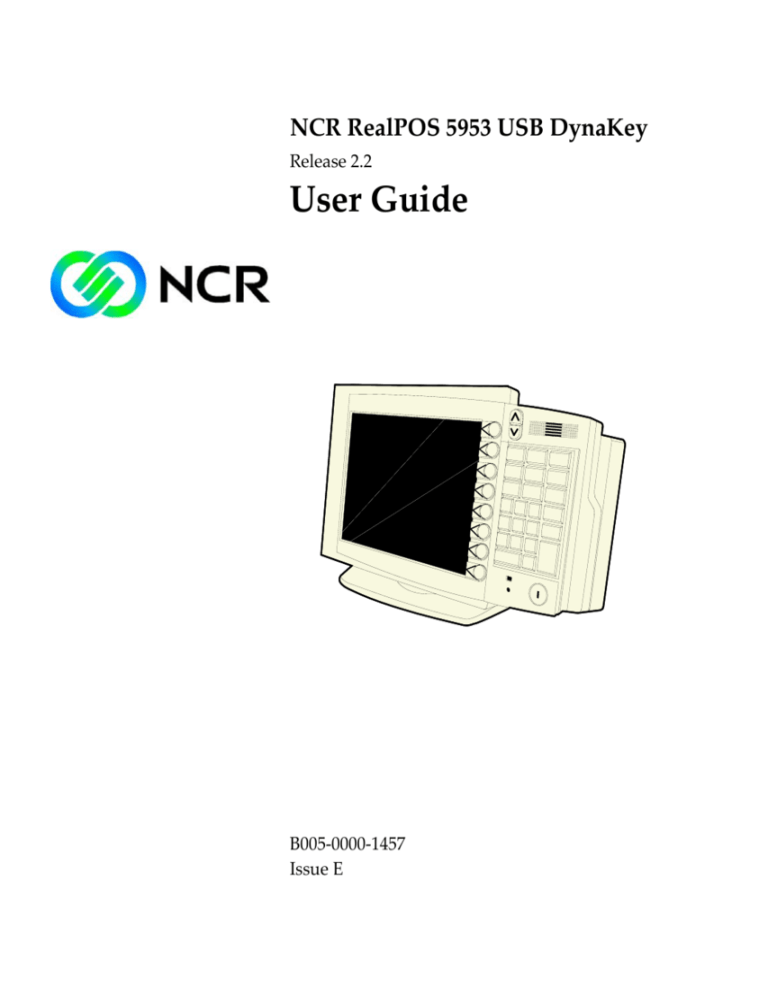
NCR RealPOS 5953 USB DynaKey Release 2.2 User Guide B005‐0000‐1457 Issue E The product described in this book is a licensed product of NCR Corporation. NCR, RealPOS, and DynaKey are registered trademarks of NCR Corporation. It is the policy of NCR Corporation (NCR) to improve products as new technology, components, software, and firmware become available. NCR, therefore, reserves the right to change specifications without prior notice. All features, functions, and operations described herein may not be marketed by NCR in all parts of the world. In some instances, photographs are of equipment prototypes. Therefore, before using this document, consult with your NCR representative or NCR office for information that is applicable and current. To maintain the quality of our publications, we need your comments on the accuracy, clarity, organization, and value of this book. Address correspondence to: Manager, Information Products NCR Corporation 2651 Satellite Blvd. Duluth, GA 30096 Copyright © 2002 By NCR Corporation Dayton, Ohio U.S.A. All Rights Reserved i
Table of Contents
Chapter 1: Overview
Introduction ........................................................................................... 1‐1
Compatibility .................................................................................. 1‐1
Model Numbers .................................................................................... 1‐2
Features .................................................................................................. 1‐2
Controller Board ............................................................................. 1‐3
Cabinet Color .................................................................................. 1‐3
External Standard PC Keyboard Connector ............................... 1‐3
Multi‐Color Power LED ................................................................ 1‐4
Keylock Positions ........................................................................... 1‐5
Special PC Setup Keypad Layout................................................. 1‐5
MSR .................................................................................................. 1‐6
Speaker............................................................................................. 1‐6
Integrated 2 x 20 Customer Display ............................................ 1‐6
Chapter 2: Site Preparation
Physical Environment .......................................................................... 2‐1
Operating Range............................................................................. 2‐1
Storage Range ................................................................................. 2‐1
Transit Range .................................................................................. 2‐1
Electrical Requirements ................................................................. 2‐2
Power Consumption ...................................................................... 2‐2
Cable Length Limitations .............................................................. 2‐2
Sensormatic Restriction ................................................................. 2‐2
Dimensions ............................................................................................ 2‐3
Mounting Recommendations.............................................................. 2‐6
Height Recommendations............................................................. 2‐6
ii
Reach Distance ................................................................................ 2‐7
Tilt Angle ......................................................................................... 2‐8
Swivel Angle ................................................................................... 2‐9
Chapter 3: Hardware Installation
Introduction ........................................................................................... 3‐1
Sensormatic Restriction ................................................................. 3‐1
Serial Number Location................................................................. 3‐2
Cable Connector Access ................................................................ 3‐2
Installing the DynaKey......................................................................... 3‐3
Mounting Options .......................................................................... 3‐3
Installing a Standard Remote Table Top USB DynaKey (5964‐K030) ...................................................................................... 3‐3
Installing a 5953‐K023 Checkstand Mount ................................. 3‐5
Connecting to the Host Terminal ............................................... 3‐10
Powering Up ................................................................................. 3‐10
Special Keypad Mode.............................................................. 3‐10
Normal Operating Mode ........................................................ 3‐13
Installing and Calibrating the Touch Screen................................... 3‐14
Installing the Driver ..................................................................... 3‐14
Calibrating the Touch Screen...................................................... 3‐16
Touch Screen Options .................................................................. 3‐18
Touch Screen Cleaning Procedures .................................................. 3‐19
Screen Saving Feature ........................................................................ 3‐19
Connecting the 5953 to a PC.............................................................. 3‐20
Chapter 4: Programming
Firmware ................................................................................................ 4‐1
USB DynaKey Capabilities............................................................ 4‐1
iii
FPGA Firmware Defaults .............................................................. 4‐2
Unique POS Capabilities ............................................................... 4‐2
NCRUsbKeyboardCtl HID usages .......................................... 4‐3
Programmable Key Matrix ....................................................... 4‐4
Configurable Key Click Tone ................................................... 4‐9
NCR Platform Software Components ................................... 4‐10
NCR USB DynaKey Control Parameterization Registry Values ........................................................................................ 4‐13
NCR USB DynaKey Control Data Capture Registry Values ........................................................................................ 4‐14
12.1‐Inch USB DynaKey Video Drivers..................................... 4‐16
Chapter 5: 5953 USB DynaKey Migration
Overview................................................................................................ 5‐1
Discussion .............................................................................................. 5‐2
LCD 800x600 High‐Bright Long‐Life Color ................................ 5‐3
LCD Interface .................................................................................. 5‐3
Touch option ................................................................................... 5‐3
Hot Plug........................................................................................... 5‐4
POS‐Checkout Style Keyboard..................................................... 5‐4
Double‐High / Double‐Wide Keys............................................... 5‐6
Keyboard Programmability .......................................................... 5‐7
Keylock ............................................................................................ 5‐8
Key Click.......................................................................................... 5‐8
Error Tone........................................................................................ 5‐8
MSR .................................................................................................. 5‐9
Scanner port .................................................................................... 5‐9
Additional ports ............................................................................. 5‐9
Power LED ...................................................................................... 5‐9
iv
Fingerprint Sensor ........................................................................ 5‐10
Smartcard Reader ......................................................................... 5‐10
Key Re‐mapping Registry Manipulation Tool................................ 5‐11
Chapter 6: Hardware Service
Safety Requirements ............................................................................. 6‐1
Problem Isolation Procedures....................................................... 6‐2
Troubleshooting Table............................................................... 6‐2
Servicing the DynaKey Module .......................................................... 6‐5
Disassembling the DynaKey......................................................... 6‐5
Removing the Remote Table Top Mount................................ 6‐6
Removing the Back Cover......................................................... 6‐7
Removing the MSR .................................................................... 6‐8
MSR Cleaning Cards.................................................................. 6‐9
Removing the Speaker Assembly .......................................... 6‐10
Removing the Touch Board (Option).................................... 6‐11
Removing the Controller Board ............................................. 6‐12
Removing the LCD .................................................................. 6‐14
Replacing the Backlight........................................................... 6‐15
Removing the Touch Screen ................................................... 6‐16
Removing the Keypad............................................................. 6‐17
Removing the Keylock Adapter Assembly .......................... 6‐18
Replacing the Keylock assembly............................................ 6‐19
Re‐Assembling the DynaKey...................................................... 6‐19
Controller Board.................................................................................. 6‐20
Connector Identification.............................................................. 6‐20
Connector Pin‐Out Information ................................................. 6‐21
DVI Connector.......................................................................... 6‐21
Powered USB Connector......................................................... 6‐22
v
USB Connectors........................................................................ 6‐23
Cables.................................................................................................... 6‐24
DVI to DVI..................................................................................... 6‐24
Powered USB (12 V) to 2 x 4 Locking Connector..................... 6‐24
DVI to CHAMP............................................................................. 6‐24
DynaKey Cleaning Procedures ......................................................... 6‐25
Cleaning the Glass........................................................................ 6‐26
vi
Revision Record
Issue
Date
Remarks
A Aug 2002 First issue B Dec 2002 Updated Programming Chapter with firmware interface information C May 2003 Release 2.2; Added Touch Model D Dec 2003 Added new mount E Jan 2004 Added section on connecting to a standard PC Safety and Regulatory Information
The NCR RealPOS 5953 conforms to all applicable legal requirements. To view the compliance statements see the NCR RealPOS Peripherals Safety and Regulatory Statements (B005‐0000‐1701). Chapter 1:
Overview
20064
Introduction
The NCR RealPOS 5953 USB DynaKey™ is a Point‐of‐Sale (POS) keyboard with a built‐in 12.1‐inch flat panel Liquid Crystal Display (LCD). Unique to the DynaKey is a set of ATM‐style keys (DynaKeys), which are located beside the display. The functions of these keys change depending on the software application appearing on the LCD. The 5953 interfaces with the host terminal via two cables. •
Digital Video Interface (DVI) cable for video •
Powered Universal Serial Bus (USB) for data and power Compatibility
The USB DynaKey is designed for the following terminals: •
NCR 7452 (Release 4.0 or later) •
NCR 7456 •
NCR 7458 1-2
Chapter 1: Overview
Model Numbers
Major Model
CPU
5953‐8000 12.1” USB SVGA Active Matrix Color Display, No Mount, No MSR, No Cables, High Brightness (G11) 5953‐8090 12.1” USB SVGA Active Matrix Color Display, No Mount, 3‐Track MSR, No Cables, High Brightness (G11) 5953‐8100 12.1” USB SVGA Active Matrix Color Display, Touch Screen, No Mount, No MSR, No Cables, High Brightness (G11) 5953‐8201 12.1” USB SVGA Active Matrix Color Display, No Mount, No MSR, No Cables, High Brightness (CG1) 5953‐8301 12.1” USB SVGA Active Matrix Color Display, Touch Screen, No Mount, No MSR, No Cables, High Brightness (CG1) Features
•
DVI Communications ‐ Industry standard video communications •
USB Communications ‐ Three Type A connectors for external devices •
Field Programmable Gate Array (FPGA) ‐ Controls the Keylock, Speaker, LED, MSR, and Keypad. •
12.1‐Inch active‐matrix (TFT) color LCD; 800 x 600; 262,144 colors •
Multi‐color power status LED •
Keylock (optional) •
3‐Track ISO MSR and JIS 2‐Track MSR (optional) •
Speaker (separate from the PC speaker; software controlled) •
Scanner interface (USB) •
Integrated 2 x 20 Customer Display (optional) •
Integrated keypad •
Touch Screen (optional) Chapter 1: Overview
•
External Power Brick (optional) •
Table‐Top Mount (optional) •
Check‐Stand Mount (optional) 1-3
Controller Board
The Controller Board contains a Field Programmable Gate Array (FPGA) and configuration Flash memory. Except for video, all communications from the 5953 to the host terminal are through the Universal Serial Bus (USB) hub. Cabinet Color
The DynaKey is available in two color schemes. •
Light Gray (G11) •
Charcoal Gray (CG1) External Standard PC Keyboard Connector
An external keyboard can be connected to the 5953 through one of the external USB ports. This permits alphanumeric entry via a standard computer keyboard. Data is simply passed through to the host via the Powered USB connector. 1-4
Chapter 1: Overview
Multi-Color Power LED
On the face of the USB DynaKey is a multi‐color power LED. The status and condition indicated by the LED are shown as follows. Status
Condition
Green DynaKey power on Orange* LCD in standby mode (or see note below) Red FPGA reporting an error condition Flashing (red/green) DynaKey keypad in PC Setup mode (See Special Keypad mode in Installation) Off DynaKey powered off Note: The LED may also be orange for a few seconds on power‐up before display is active. Chapter 1: Overview
1-5
Keylock Positions
The USB DynaKey includes a standard NCR Keylock, accessible through the FPGA. There are four positions: Exception, Locked, Retail, and Supervisor. They are explained in the following table. Abbreviation
Ex Position
Exception Used by the customer or service representative to perform low level programming such as workstation diagnostics, configuring the workstation, or loading the workstation. L Locked R Retail S Description
Used to lock keyboard input to prohibit use of normal functions. Used when performing normal retail mode functions. Supervisor Used by the supervisor to provide highest level of workstation control in cases such as refunds and running totals. Special PC Setup Keypad Layout
On power‐up, the operator can switch the DynaKey into an alternate keypad layout that can be used with many PC BIOS setup and configuration routines. The alternate layout contains keys such as ESC, TAB, END, “+”, “‐” and arrow keys which are not available in the normal keypad layout. The alternate layout allows the operator to configure a PC without an external alphanumeric keyboard. (See the Installation chapter.) 1-6
Chapter 1: Overview
MSR
The 5953 includes an optional integrated International Organization for Standardization (ISO) 3‐track analog MSR head or a 2‐track JIS MSR head. Speaker
The 5953 includes a built‐in speaker. By default, it sounds key clicks, but it can be programmed to sound tones under control of the application program. The speaker is tied to the speaker control of the host terminal so that whenever the terminal speaker sounds, so does the 5953 speaker. Integrated 2 x 20 Customer Display
The Model 5953 supports an optional integrated 2 x 20 VFD customer display. The display is installed using the 5964‐K032 Remote Table Top Mount and the 5972‐F040 Integrated Post Mount. Chapter 2:
Site Preparation
Physical Environment
Operating Range
Condition
Range
Temperature 5° to 45°C Relative Humidity 10% to 90% (Non‐condensing) Atmospheric Pressure 3000 meters (max.) Storage Range
Condition
Range
Temperature ‐10° to 50°C Relative Humidity 10% to 90% Condition
Range
Temperature ‐40° to 60°C (One week max.) Relative Humidity 5% to 95% Transit Range
2-2
Chapter 2: Site Preparation
Electrical Requirements
Voltage
5953 Module (from Host)
Tolerance
Current (Max)
+12 V ±10% Supply Voltage 1600 mA External USB Port
+5V ±5% 500 mA External USB Port
+5V ±5% 500 mA External USB Port
+5V ±5% 500 mA Touch Screen Board (Optional)
+5V ±5% 100 mA Power Consumption
Typical
Maximum
16.0 W 19.2 W Cable Length Limitations
Configuration
Length
Connected to a host terminal 4 m (13 ft) Sensormatic Restriction
Avoid placing the DynaKey within 12 inches of a Sensormatic tag detection device. Chapter 2: Site Preparation
2-3
Dimensions
Standard Remote Table Top Mount (5964-K030)
470 mm
(18.5 in.)
320 mm
(12.6 in.)
255 mm
(10.0 in.)
21139
2-4
Chapter 2: Site Preparation
5953-K023 Checkstand Mount
The Checkstand Mount is fully adjustable between the minimum and maximum dimensions that are illustrated below. The DynaKey can also be rotated right and left of center (shown) by approximately 90 degrees, as well as tilted from a vertical position to approximately 45 degrees (shown). 114 mm
4.25 in.
370 mm
(14.5 in.)
38 mm
1.5 in.
89 mm
3.5 in.
70 mm
2.75 in.
7.6.mm
0.30 in.
330 mm
(13.0 in.)
480 mm
(19.0 in.)
216 mm
(8.5 in.)
400 mm
(15.75 in.)
213 mm
(8.4 in.)
19909
Chapter 2: Site Preparation
2-5
There are two positions to install the post to the back of the DynaKey. 270 mm
(10.75 in.)
140 mm
5.5 in.
105 mm
4.13 in.
200 mm
(8.0 in.)
19908
2-6
Chapter 2: Site Preparation
Mounting Recommendations
This section provides guidelines for determining the viewing height and angles for mounting the DynaKey. Height Recommendations
Height recommendations are measured from the floor to the 7‐8‐9 home row on the DynaKey. The scanners installed in some checkstands may make it impossible to implement the lowest heights. •
The height of the DynaKey should be adjustable along the y‐axis. Ideally, the DynaKey should be adjustable between 41‐ 55 inches from the floor to the 7‐8‐9 key home row. (Most checkstands measure 34 – 36 inches high.) •
In the event that the ideal height range is impossible to achieve, height adjustments between 45 – 51 inches from the floor to the 7‐8‐9 key home row are acceptable. 7-8-9 Keys
Ideal:
1040 - 1400 mm
(41 - 55 in.)
Acceptable:
1120 - 1300 mm
(44 - 51 in.)
Floor
20619
Chapter 2: Site Preparation
2-7
Reach Distance
The reach distance is measured from the edge of the checkstand to the 7‐8‐9 key home‐row of the DynaKey. •
Ideally, the mount should be 10 – 18 inches from the edge of the checkstand to the 7‐8‐9 key home‐row. (Most checkstands measure 24 – 26 inches wide.) •
In the event that the ideal adjustments are not feasible, adjustability 12 – 18 inches from the user’s edge of the checkstand to the 7‐8‐9 key home‐row is acceptable. 7-8-9 Keys
Ideal: Adjust between
254 - 460 mm (10 - 18 in.)
Acceptable: Adjust between
305 - 460 mm (12 - 18 in.)
Checkstand
20620
2-8
Chapter 2: Site Preparation
Tilt Angle
The DynaKey height, user eye height, and distance from the user’s eye to the DynaKey are used to calculate the angles for tilt of the DynaKey. •
The DynaKey mount should permit rotation of 2 ‐ 60 degrees about the x‐axis from vertical. •
If it is impossible to achieve the entire tilt range, 22 ‐ 40 degrees is acceptable. 0 = tan -1
Standing Eye
Height
(Standing Eye Height - DynaKey Height)
Distance From Eye to Center of DynaKey
0
Height From Floor to
the 7-8-9 Row
Ideal:
2 - 60 Degrees
Acceptable:
22 - 40 Degrees
20621
Chapter 2: Site Preparation
2-9
Swivel Angle
The DynaKey should be mounted directly in front of the cashier. To accommodate off‐axis checkstands, the DynaKey should swivel 37 degrees to the right and 37 degrees to the left of center. 37 Degrees
0 Degrees
20622
2-10
Chapter 2: Site Preparation
Chapter 3:
Hardware Installation
Introduction
Caution: This device should only be powered by a power supply source which meets Safety Extra Low Voltage (SELV) and LPS (Limited Power Source) requirements per UL1950, IEC 950, and EN 60 950. The power source must be certified by the appropriate safety agency for the country of installation. Caution: Use a grounding strap when installing this feature. The DynaKey is fully assembled at the factory. This section describes: •
Serial number locations •
Cable Connector Access •
Mounting Options •
Installing a USB DynaKey •
Installing an Integrated Customer Display •
Powering Up •
Screen Saving Features Sensormatic Restriction
Avoid placing the DynaKey within 12 inches of a Sensormatic tag detection device. 3-2
Chapter 3: Hardware Installation
Serial Number Location
The serial number is located on the bottom edge of the DynaKey module. Serial Number Label
19940
Cable Connector Access
The cable connectors are located on the bottom of the 5953 assembly. Tilt display to access the cable connectors. DVI
(Video In)
Powered USB
(Data/Power In)
Dual USB
(External)
Single USB
(External)
19905a
Chapter 3: Hardware Installation
3-3
Installing the DynaKey
This section discusses how to install the DynaKey hardware configurations. See the terminal Hardware User’s Guide for specific procedures about how to connect the DynaKey to the host terminal. Mounting Options
•
5964‐K030 Standard Remote Table Top Base (G11) •
5964‐K031 Standard Remote Table Top Base (CG1) •
5953‐K023 Checkstand Mount Each of the mounting options are discussed, followed by a section titled Connecting the 5953 DynaKey to the Terminal, which describes the cable connections. Installing a Standard Remote Table Top USB DynaKey
(5964-K030)
1. Route the cables down through mount and out the back of the base. 21140
3-4
Chapter 3: Hardware Installation
2. Connect the cables to the DynaKey. •
Connect the terminal DVI cable to the DynaKey DVI connector. •
Connect external USB devices to the DynaKey USB connectors (optional). •
Connect the terminal Powered USB cable to the DynaKey Powered USB connector. Note: As an option the DynaKey can be power from an external power brick. DVI
(Video In)
Powered USB
(Data/Power In)
Dual USB
(External)
Single USB
(External)
21141
Chapter 3: Hardware Installation
3-5
Installing a 5953-K023 Checkstand Mount
Note: The cable(s) for the USB DynaKey can be routed through the Checkstand Base 1. Loosen the Thumbscrew on the side of the Checkstand Base and then slide the upper half of the Checkstand Base out of the lower half of the Checkstand Base. Checkstand Base
(Upper Half)
Thumbscrew
Side Cover
Mounting Plate
Checkstand Base
(Lower Half)
17321
2. Slide the Side Cover off the lower half of the Checkstand Base. 3. In the desired location on the countertop drill four 6 mm (0.25 in.) holes for the mounting bolts and one 38 mm (1.5 in.) hole for the DynaKey cable(s). Use the Checkstand Base as a template for locating the holes. 4. Bolt the Checkstand Base (Lower Half) to the countertop. 3-6
Chapter 3: Hardware Installation
5. Remove the Thumbscrew and the Front Cover from the Checkstand Base (Upper Half). Checkstand Base
(Upper Half)
Front Cover
Thumbscrew
17322
Chapter 3: Hardware Installation
3-7
6. Screw the Checkstand Base onto the back of the DynaKey (4 screws). Note: The back of the DynaKey has two sets of screw holes for mounting the base, depending on user preference. Base Position #1
Base Position #2
21143
3-8
Chapter 3: Hardware Installation
7. Route the cables through the upper half of the Checkstand Base. Install the Thumbscrew and the Front Cover. Be sure to leave enough slack in the cables to permit easy tilting of the DynaKey. 17449
Chapter 3: Hardware Installation
3-9
8. Connect the cables to the DynaKey. •
Connect the terminal DVI cable to the DynaKey DVI connector. •
Connect external USB devices to the DynaKey USB connectors (optional). •
Connect the terminal Powered USB cable to the DynaKey Powered USB connector. Note: As an option the DynaKey can be power from an external power brick. 9. Route the cable(s) through the upper half of the Checkstand Base and install the Thumbscrew and the Front Cover. Be sure to leave enough slack in the cable(s) to permit easy tilting of the DynaKey. 10. Route the cable(s) into the lower half of the Checkstand Base and through the countertop. 11. Slide the Side Cover onto the lower half of the Checkstand Base. 12. Slide the upper half of the Checkstand Base into the lower half of the Checkstand Base and tighten the Thumbscrew. 3-10
Chapter 3: Hardware Installation
Connecting to the Host Terminal
The 5953 connects to the host terminal via two cables. •
Digital Video Interface (DVI) cable for video •
Powered Universal Serial Bus (USB) for data and power Powering Up
This section describes how to power up the system and the initial checkout procedures after all hardware has been installed. 1. Plug the terminal AC Power Cord into an AC power source. 2. Turn the Keylock on the DynaKey to the Ex position. 3. Power on the system. Special Keypad Mode
The BIOS setup routine requires keys that are not present in the regular DynaKey keypad layout (such as the ESC and End keys). Although the DynaKey has a PC keyboard port, a PC keyboard may not be readily available to the operator. To use the DynaKey to run setup routines, you can place the DynaKey into a special alternate layout mode that replaces the normal layout of the keypad and function keys. To enter the special Setup Keypad Mode, proceed as follows: 1. Power up the system. Chapter 3: Hardware Installation
3-11
2. After the memory test completes, hold down key number 10 and key number 12 simultaneously. Make sure both keys are held down together. The 10 and 12 keys must be the first two keys pressed after a power on. If any other keys are pressed first, pressing the 10 and 12 keys simultaneously will not put the DynaKey into the Setup Keypad Mode. The status LED flashes red/green to indicate that the keypad entered the Setup Keypad Mode. 35
34
26
F1
1
27
3
2
Insert
F2
4
F9
6
5
Home
28
F10
F3
7
29
F4
End
11
10
F5
15
14
31
F6
1
22
32
F7
6
20
21
24
0
CR
3
2
23
0
17
16
19
18
ESC
9
5
4
_
13
12
8
7
30
9
8
Tab
.
Del
25
CR
33
F8
Note: Numeric keypad is shown in calculator layout. 20070
3-12
Chapter 3: Hardware Installation
All unlabeled keys are non‐functional in Setup Keypad Mode. Ignore any stuck key error messages displayed as a result of the keys being held down. 3. Press the [F2] key to put it into the BIOS configuration routine. 4. Use the special keypad layout to run the system’s BIOS Configuration routine. Note: The DynaKey Setup Keypad Mode is provided simply as a convenience feature. If you prefer not to use this mode, simply connect an external keyboard to one of the DynaKey USB ports to use for system configuration. Chapter 3: Hardware Installation
3-13
Normal Operating Mode
After setup and configuration, the keyboard can be reset to exit the special keypad mode. This is done by power cycling the DynaKey, or pressing the 10 and 12 keys simultaneously. This puts the keyboard back into its normal operating mode as shown. Usually keys 22 ‐ 23 and 21 ‐ 25 are capped together by default. 35
34
26
F1
1
F12
F11
F2
4
Shift-F3
6
5
Shift-F4
28
3
2
27
Shift-F6
Shift-F5
F3
7
9
8
Shift-F7
Shift-F8
Shift-F10
29
F4
10
30
F5
14
8
15
4
18
31
F6
22
32
F7
16
19
0
17
6
20
21
CR
25
24
0
Cntl-F2
3
2
23
Cntl-F1
9
5
1
13
12
11
7
.
CR
33
F8
Note: Numeric keypad is shown in calculator layout. 20069
3-14
Chapter 3: Hardware Installation
Installing and Calibrating the Touch Screen
Be sure to observe for the following Touch Screen calibration guidelines: •
Calibrate the touch screen as part of the installation process. •
Recalibrate the touch screen when the system is installed at its final location. •
Recalibrate whenever the terminal is moved to a new location. •
Recalibrate the touch screen anytime the system has been disassembled for servicing. •
Download the Calibration software from the NCR website. http://www.ncr.com
a. At this site, select Support → b. Under Related Items, Services; select Drivers and Patches → Retail Support Files → Retail Platform Software → 5953. c. Download the Touch Driver. Installing the Driver
Note: If you have a previous version of another touch screen driver loaded on your system, you must completely remove it before continuing with this installation process. 1. Extract the Hampshire driver installation files into to a working directory on the host terminal. 2. Locate and run the TSHARC USB Setup.exe program. 3. Welcome screen > Next 4. License Agreement screen > Accept, Next Chapter 3: Hardware Installation
3-15
5. Select the TSHARC 12 Controller Type and USB Controller Interface > Next. 6. Setup is ready to install > Next > Finish At this point the driver is loaded and functioning. You do not have to restart your system. 3-16
Chapter 3: Hardware Installation
Calibrating the Touch Screen
1. Run the Hampshire Control Panel Run Programs Hampshire TSHARC Control Panel 2. Select the Calibration tab. 3. Select Configure. Chapter 3: Hardware Installation
The touch points default to 4‐Point Calibration (4 points on the screen to touch). The 7‐Point is more accurate. Choose which calibration you prefer and select OK > Apply. a. Press the Calibration button to calibrate the touch screen. 3-17
3-18
Chapter 3: Hardware Installation
b. Touch each of the pop‐up calibration buttons as they appear. c. Select Accept at the end of the settings if you are satisfied with the results. If not, repeat the process. Touch Screen Options
After the touch screen is calibrated, adjust the features to meet your preferences. •
Double‐ Click Option •
Right‐Mouse Click •
Touch Modes •
Touch Sounds •
Tack Bar Pull Up •
Touch Offset Chapter 3: Hardware Installation
3-19
Touch Screen Cleaning Procedures
1. Spray an ammonia‐based glass cleaner on a soft cloth and gently wipe the touch screen clean. Warning: Do not use any other types of cleaners such as vinegar, solvents, or degreasers. These can damage the screen. 2. Wipe the screen and edges dry. 3. Permit the glass and screen edges to dry completely before using the unit. Screen Saving Feature
The display has a time‐out function that causes the display to go blank after several minutes of inactivity. The screen saving feature is controlled by NCR platform software integrated into the 5953 drivers. Note: If your screen saver is active and the Keylock is in the L position, you may need to put the Keylock into another position to un‐blank the LCD. When a key is pressed to return the display from screen saver mode, the resulting keystroke is passed to the application by default. See the Programming chapter for information on how to program the controller for proper panel OFF/ON sequencing. 3-20
Chapter 3: Hardware Installation
Connecting the 5953 to a PC
The 5953 can be connected to a regular PC using the Universal Switching Power Supply kit, 5953‐K102. This kit is used when the PC does not have a USB PlusPower connection but does have a standard USB Type A connection and a DVI connection. •
Connect the DVI cable to the DynaKey DVI and PC connectors. •
Connect the USB cable to the DynaKey Powered USB connector on the DynaKey and to a USB port on the PC. •
Connect the Power Supply to the USB cable and to an AC outlet using a standard power cord. DVI
Powered USB
USB Cable
USB Port
(PC)
Power Supply
AC Power
21237
Chapter 4: Programming
Firmware
USB DynaKey Capabilities
The NCR USB DynaKey is a multifunction device comprised of several functions, including a keyboard switch matrix and a speaker. Both of these functions are controlled by a single field programmable gate array (FPGA). The keyboard matrix translates between a key switch physical location and the key data reported to the host PC. This matrix is programmable. The matrix may be replaced in whole or in part, permitting any key to be mapped to any function. The FPGA has the ability to sound a short chirp whenever a key is pressed, providing auditory feedback to an operator of the keyboard. This auditory feedback is optional. The FPGA may be configured to make the sound or not to make the sound, depending on the particular application. The FPGA has no static memory and thus cannot retain any settings after power loss. Thus, each time the system to which this keyboard is connected is powered‐up, or any time the keyboard is connected to a powered system, the FPGA must be informed of any pertinent settings. This function is an ActiveX/COM control (NCRUsbKeyboardCtl) that provides a mechanism by which the keyboard features of “key click sound” and “key translation matrix” can be set. The keyboard firmware is standard USB compatible keyboard firmware with added extensions for POS‐specific functions. 4-2
Chapter 4: Programming
The keyboard supports the following minimum standard PC keyboard capabilities: •
System Reset (Control‐Alt‐Delete) The keyboard has additional capabilities unique to the POS environment. The keyboard firmware supports the following POS functions: •
Programmable keyboard matrix •
Configurable key click tone FPGA Firmware Defaults
During USB initialization all USB devices are required to enumerate. Each device reports its data and ID to the host where the Host USB driver sends the report to the corresponding USB Device Driver. Power Up and Reset POS Default Conditions: •
Default keyboard matrix configuration •
Calculator style numeric keypad configuration •
Num Lock On. Unique POS Capabilities
The keyboard firmware supports the following POS‐specific extensions to the standard PC firmware: •
Programmable Key Matrix •
Configurable Keyclick Tone •
NCR Platform Software Components Chapter 4: Programming
4-3
NCRUsbKeyboardCtl HID usages
NCRUsbKeyboardCtl employs industry standard and NCR Proprietary HID Usage interfaces to exercise the keyboard control programming capability of the firmware. The NCR Proprietary usages are contained in the following table: Usage
Hexadecimal Value
HID_USAGE_PAGE_NCR_MISC 0xFF8F KEYLOCK 0x01 KEYBOARD_TONE 0x02 KEYBOARD_MAP 0x03 KEY_CLICK_INFO 0x11 ERROR_TONE 0x12 TONE FREQUENCY 0x21 TONE DURATION 0x22 TONE VOLUME 0x23 KEY_MATRIX_USAGE 0x31 NCR Proprietary HID Usages
The report descriptors as emitted by the HID device should be consulted as the authority for the format of the reports. Software should access fields using report descriptor‐based techniques and should not assume that all revisions of the product use identical report descriptors. The following provides interpretation information for these reports. Keylock hardware HID interface: The keylock reports its positions as HID buttons. The positions are assigned as follows: •
Button 1 = Ex •
Button 2 = L •
Button 3 = R •
Button 4 = S. 4-4
Chapter 4: Programming
Tone hardware interface: The ErrorTone usage collects a tone output report that sounds an immediate tone. The KeyClick usage collects a tone output report that sets the sound made for a key click. The units for Duration are milliseconds. The volume is a value between Logical_Minimum (silent) and Logical_Maximum (greatest volume). The tone is an index from Table 2: Note Numbers and Frequencies. The MSR interface: The MSR conforms to the USB HID standard for MSRs as described in the HID Usage Tables for POS, Ver 1.02, see http://www.usb.org/developers/hidpage.html#pos. The Key Matrix: The Key Matrix report contains an overlay for the keyboard look‐up table. It is organized in FPGA Offset order, and contains pairs of 8‐bit usages, one pair per key position. Values of zero produce no usage report. Two different usages produce two simultaneous usages being reported. The number of positions is given by the report descriptor.
Programmable Key Matrix
The keyboard matrix is completely programmable, translating between a key switch physical location and the key data reported to the host PC. Through this keyboard provision, you can switch the numeric keypad layout from the default calculator layout to a telephone layout by organizing the keyboard matrix to mimic either mode of operation. Note: If you change the numeric keypad layout, you must also physically remove and swap the key caps on the first and third rows of the keypad. The key codes for the numeric keypad are identical to the IBM PS/2, 101‐key keyboard. Chapter 4: Programming
4-5
Double-high/Double-wide Keys
Several keys on the keyboard can accept optional keycaps that cover two keys to produce double‐high or double‐wide keys. When you press a double‐high or double‐wide keycap, the keyboard firmware sends the keycode for both keys. When usages are the same, only one keycode is sent. Using the programmable key matrix feature, the keyboard matrix can be programmed to support double‐high or double‐wide keys by specifying the same key code for both key locations supported by the key cap. 4-6
Chapter 4: Programming
Keyboard Matrix for 5953 USB DynaKey
The keyboard matrix comprises a list of key numbers and respective positions within the keyboard translation table. The default keyboard map for the 5953 USB DynaKey (Product ID 0x0321) is as follows: X Y
Sorted by Offset
Key Usage Usage System
No.
1
2
Function
32
0
40
F7
0
0
0
1
2
33
0
41
F8
2 1
34
2
0
45
F12
0
2
4
6
E1
3E
LSh+F6
2 0
32
3
E1
3C
LSh+F3
0
3
6
17
E0
3B
LCtl+F2
0 7
14
4
E1
3D
LSh+F4
0
4
8
16
0
5E
6
0 5
10
5
E1
3E
LSh+F5
0
5
10
5
E1
3E
LSh+F5
0 2
4
6
E1
3F
LSh+F6
0
6
12
0
0
0
4 7
78
7
E1
40
LSh+F7
0
7
14
4
E1
3D
1 5
26
8
E1
41
LSh+F8
1
0
16
0
0
0
1 2
20
9
E1
43
LSh+F10
1
1
18
0
0
0
6 7
110
10
0
5F
7
1
2
20
9
E1
43
LSh+F10 4 4
72
11
0
60
8
1
3
22
13
E0
3A
LCtl+F1
1 4
24
12
0
61
9
1
4
24
12
0
61
9
1 3
22
13
E0
3A
LCtl+F1
1
5
26
8
E1
41
LSh+F8
6 6
108
14
0
5C
4
1
6
28
0
0
0
5 4
88
15
0
5D
5
1
7
30
0
0
0
0 4
8
16
0
5E
6
2
0
32
3
E1
3C
LSh+F3
0 3
6
17
E0
3B
LCtl+F2
2
1
34
2
0
45
F12
6 5
106
18
0
59
1
2
2
36
0
0
0
7 4
120
19
0
5A
2
2
3
38
21
0
58
2 4
40
20
0
5B
3
LSh+F4
Enter
X Y
Sorted by KeyNumber
FPGA Key Usage Usage System
Offset No.
1
2
Function
48
1
0
44
F11
FPGA
Offset
0
3 0
Chapter 4: Programming
X Y
Sorted by Offset
FPGA Key Usage Usage System
Offset No.
1
2
Function
40
20
0
5B
3
X Y
Sorted by KeyNumber
FPGA Key Usage Usage System
Offset No.
1
2
Function
38
21
0
58
Enter
2
4
2
5
42
0
0
0
6 2
100
22
0
62
0
2
6
44
0
0
0
3 4
56
23
0
62
0
2
7
46
0
0
0
6 0
96
24
0
37
Period
3
0
48
1
0
44
6 3
102
25
0
58
Enter
3
1
50
0
0
0
4 0
64
26
0
3A
F1
3
2
52
0
0
0
4 1
66
27
0
3B
F2
3
3
54
0
0
0
5 0
80
28
0
3C
F3
3
4
56
23
0
62
5 1
82
29
0
3D
F4
3
5
58
0
0
0
7 0
112
30
0
3E
F5
3
6
60
0
0
0
7 1
114
31
0
3F
F6
3
7
62
0
0
0
0 0
0
32
0
40
F7
4
0
64
26
0
3A
F1
0 1
2
33
0
41
F8
4
1
66
27
0
3B
F2
6 1
98
34
0
51
Down
Arrow
4
2
68
0
0
0
6 4
104
35
0
52
Up
Arrow
4
3
70
0
0
0
4
4
72
11
0
60
4
5
74
0
0
0
4
6
76
0
0
0
4
7
78
7
E1
40
LSh+F7
5
0
80
28
0
3C
F3
5
1
82
29
0
3D
F4
5
2
84
0
0
0
F11
0
8
2 3
4-7
4-8
Chapter 4: Programming
X Y
Sorted by Offset
FPGA Key Usage Usage System
Offset No.
1
2
Function
86
0
0
0
5
3
5
4
88
15
0
5D
5
5
90
0
0
0
5
6
92
0
0
0
5
7
94
0
0
0
6
0
96
24
0
37
Period
6
1
98
34
0
51
Down
Arrow
6
2
100
22
0
62
0
6
3
102
25
0
58
Enter
6
4
104
35
0
52
Up
Arrow
6
5
106
18
0
59
1
6
6
108
14
0
5C
4
6
7
110
10
0
5F
7
5
7
0
112
30
0
3E
F5
7
1
114
31
0
3F
F6
7
2
116
0
0
0
7
3
118
0
0
0
7
4
120
19
0
5A
7
5
122
0
0
0
7
6
124
0
0
0
7
7
126
0
0
0
2
X Y
Sorted by KeyNumber
FPGA Key Usage Usage System
Offset No.
1
2
Function
Chapter 4: Programming
4-9
Configurable Key Click Tone
The FPGA has the ability to sound a short chirp whenever a key is pressed, providing auditory feedback to an operator of the keyboard. This auditory feedback is optional. The FPGA may be configured to make the sound or not to make the sound, depending on the particular application. USB DynaKey Tone Frequencies
The frequency is transmitted to the FPGA as a Note Number. Note numbers are equivalent to specific frequencies. The note number sent to the FPGA is selected by rounding the requested frequency to the nearest frequency number given by the table of Note Numbers (N) and Frequencies (freq) listed in the following table. Note Numbers and Frequencies Note
N
freq
N
freq
N
freq
N
freq
N
freq
N
freq
A
0 28 24 110 48 440 72 1760
96 7040 120 28160 Bb
1 29 25 117 49 466 73 1865
97 7459 121 29834 B
2 31 26 123 50 494 74 1976
98 7902 122 31609 C
3 33 27 131 51 523 75 2093
99 8372 123 33488 Db
4 35 28 139 52 554 76 2217
100 8870 124 35479 D
5 37 29 147 53 587 77 2349
101 9397 125 37589 Eb
6 39 30 156 54 622 78 2489
102 9956 126 39824 E
7 41 31 165 55 659 79 2637
103 10548 127 42192 F
8 44 32 175 56 698 80 2794
104 11175 Gb
9 46 33 185 57 740 81 2960
105 11840 G
10 49 34 196 58 784 82 3136
106 12544 Ab
11 52 35 208 59 831 83 3322
107 13290 A
12 55 36 220 60 880 84 3520
108 14080 4-10
Chapter 4: Programming
Note
N
freq
N
freq
N
freq
N
freq
Bb
13 58 37 233 61 932 85 3729
B
14 62 38 247 62 988 86 C
15 65 39 262 63 1047
Db
16 69 40 277 64 D
17 73 41 294 Eb
18 78 42 E
19 82 F
20 Gb
N
freq
N
freq
109 14917 3951
110 15804 87 4186
111 16744 1109
88 4435
112 17740 65 1175
89 4699
113 18795 311 66 1245
90 4978
114 19912 43 330 67 1319
91 5274
115 21096 87 44 349 68 1397
92 5588
116 22351 21 92 45 370 69 1480
93 5920
117 23680 G
22 98 46 392 70 1568
94 6272
118 25088 Ab
23 104 47 415 71 1661
95 6645
119 26580 Note: The frequency f is given by the equation : f ≈ 27.5 × 2
N
12
This table provides the full set of frequencies defined, however the hardware itself may not generate all of these frequencies, and the frequencies actually generated may not exactly match any of the frequencies listed. Lower frequency numbers produce lower tones, and higher frequency numbers produce higher tones. NCR Platform Software Components
NCR provides three platform software components for configuring the keyboard: the NCR USB DynaKey Control, the Set USB Key Matrix application and the Set USB Key Clicks application. Chapter 4: Programming
4-11
NCR USB DynaKey Control
NCRUsbKeyBoardCtl is an ActiveX control that contains a method for setting the key clicks SetClicks, and a method for downloading the key translation matrix information, SetKeyMatrix. The SetClicks method examines all currently‐enumerated HID devices, finds those with a Vendor‐ID equal to NCR’s assigned Vendor ID (0x0404). Among all qualified devices found, each device is searched for a KEY_CLICK_INFO feature report that contains Volume, Frequency, and Duration usages. When a matching device is found, that device’s product ID (PID) is used to locate keyclick values within the Registry. The values found in the registry are sent to the device in the KEY_CLICK_INFO feature report. Each time SetClicks is invoked, it reads Volume, Frequency, and Duration keyclick parameters from the registry. If these parameters are not found in the registry, default values are written to the registry, and these default values are used. This causes the registry to contain the values most recently sent to NCR HID KeyClick devices. The default values for Volume, Frequency, and Duration, SetUsbKeyClick are 15, 1318, and 16, respectively. The SetKeyMatrix method examines all currently‐enumerated HID devices, finds those with a Vendor‐ID equal to NCR’s assigned Vendor ID (0x0404). Among all qualified devices found, each device is searched for a KEYBOARD_MAP feature report that contains an array of KEY_MATRIX_USAGE usages, When a matching device is found, that device’s PID is used to locate Key Matrix entries in the Registry. If no Key Matrix values are found for that specific PID, no Key Matrix download is performed. 4-12
Chapter 4: Programming
For each KEYBOARD_MAP device located, SetKeyMatrix creates a full default keyboard matrix that duplicates the factory‐default matrix of the specific product located. Next, the registry is read for replacement values within the Keyboard Matrix. All registry values found in the appropriate registry key are replaced within the default matrix. Finally, the full key matrix as modified by registry values is sent to the keyboard using the KEYBOARD_MAP feature report. Chapter 4: Programming
4-13
NCR USB DynaKey Control Parameterization Registry Values
Program Parameterization Registry values appear under the registry key: [HKEY_LOCAL_MACHINE\SOFTWARE\NCR\USBKeyboard\PID_0321\] Key-Value Definitions
Keyword1
Value (Decimal numbers)
Default
Registry
KeyClick\frequency2 A frequency between 1760 27Hz and 42192 Hz DWORD KeyClick\volume2 A value between 0 and 15 15 DWORD KeyClick\duration2 A number of 23 milliseconds (0 ‐ 1023) the sound should be produced DWORD KeyMatrix\keynumber 3 A single keyboard per key DWORD usage to be installed matrix for keynumber section for PID_0321 1Keywords are not case sensitive. 2The Keywords frequency, volume, and duration and their values as sent to the keyboard tone device are written to the registry. This enables a systems management program to determine current keyclick settings. 3The keynumber value name is a decimal number that must be one of the possible key numbers for the designated product. For example, “SetKeyboardKeyEntry(0321)” requires the registry contain a key named HKLM\Software\NCR\USBKeyboard\PID_0321\KeyMatrix, and under this key there must be one or more values with names “1” through “128” that correspond to the key numbers. 4-14
Chapter 4: Programming
NCR USB DynaKey Control Data Capture Registry Values
NCR Data Capture Registry values appear under the registry key: [HKEY_LOCAL_MACHINE\SOFTWARE\NCR\NCRUsbKeyboardCtl\DataCa
pture]
"DcapControl"="10 (Hex destination(s): 1=DCap App,
2=Debugger, 4=File; 10/20/40 for immediate)"
"DcapFile"="C:\\NcrDataCap.log"
"DcapFileMax"="0 (Max KB of data cap file)"
"DcapMask"="00000003 (Hex mask of events to capture)"
"DcapTime"="1F00 (Hex time option(s): 100=m:s, 300=h:m:s,
700=m/d h:m:s; 800+digits=millisec; 1000=threadid)"
"DcapVersion"="1.1.3"
"DcapLinePrefix"="NCRUsbKeyboardCtl "
Set DcapMask to 0x01 to receive only Error messages. Set to 0x02 or higher receives all messages. Set USB Key Matrix Application
SetUsbKeyMatrix is a Windows application for the Desktop O/S versions (Windows 98se, Windows 2000) that uses the NCRUsbKeyboardCtl control to set a keyboard matrix map. The application operates as a memory‐resident background process for a duration that may be specified on the command line. If no duration is specified, the application remains resident until terminated by user action. While resident, the application receives device‐attachment notifications for HID devices, and when these are received, invokes the NCRUsbKeyboardCtl control to set the keyboard matrix map. Command‐line parameters may include a value for the runtime duration. If specified, the application remains resident only for the requested duration. This permits the application to be used only during defined events such as system start‐up, and after which the application will no longer remain resident in memory. The command‐
line parameters may also specify that a background memory‐resident instance of the application should be terminated. In this case, the application only terminates the background instance, and does not remain resident itself or invoke the control to set the keyboard matrix map. Chapter 4: Programming
4-15
SetUsbKeyMatrix may be launched “by hand” using the Windows Start > Run option, or any equivalent shortcut technique (desktop, quick‐
launch pad, menu). If started in this manner, the command line can optionally contain strings of the form “keyword{= value}”, where keyword is one of the defined parameters, and value is an optional numeric value to be applied to that key. The following table gives the available command‐line parameters. Command-line Parameters
Keyword1
Value (Decimal numbers)
Value
Close Close any background session found n/a runtime A number of seconds to remain resident, 0 = indefinitely waiting for additional devices to initialize. 1 Keywords are not case sensitive, and may be abbreviated to 3 or more characters. Set USB Key Clicks Application
SetUsbKeyClick is a Windows application for the Desktop O/S versions (Windows 98se, Windows 2000) that uses the NCRUsbKeyboardCtl control to set keyclick tone parameters. The application operates as a memory‐resident background process for a duration that may be specified on the command line. If no duration is specified, the application remains resident until terminated by user action. While resident, the application receives device‐attachment notifications for HID devices, and when these are received, invokes the NCRUsbKeyboardCtl control to set key click tone parameters. 4-16
Chapter 4: Programming
Command‐line parameters may include a value for the runtime duration. If specified, the application remains resident only for the requested duration. This permits the application to be used only during defined events such as system start‐up, and after which the application will no longer remain resident in memory. The command‐
line parameters may also specify that a background memory‐resident instance of the application should be terminated. In this case, the application only terminates the background instance, and does not remain resident itself or invoke the control to set keyclick parameters. SetUsbKeyClick may be launched “by hand” using the Windows Start > Run option, or any equivalent shortcut technique (desktop, quick‐
launch pad, menu). If started in this manner, the command line can optionally contain strings of the form “keyword{= value}”, where keyword is one of the defined parameters, and value is an optional numeric value to be applied to that key. The following table gives the available command‐line parameters. Command-line Parameters
Keyword1
Value (Decimal numbers)
Value
close Close any background session found n/a runtime A number of seconds to remain resident, 0 = indefinitely waiting for additional devices to initialize. 1 Keywords are not case sensitive, and may be abbreviated to 3 or more characters. 12.1-Inch USB DynaKey Video Drivers
When using 12.1 displays or any other displays driven off the C&T 69000 chipset, it is recommended that the video drivers for the 69000 be used. These drivers are available on NCR software CD D370‐1111‐0100 (previously, G370‐0830‐0000). Drivers and installation instructions are available on this software CD for Win. 3.1, Windows 95, Windows NT 4.0 and Windows 2000. Drivers are not needed for DOS. Chapter 5:
5953 USB DynaKey Migration
Overview
The NCR RealPOS 5953 USB DynaKey is a replacement for its predecessor, the 5953‐Wedge (PS/2) DynaKey, with features and advantages not present in the older product. This chapter is a discussion of those features with some explanation of the advantages. •
Powered Universal Serial Bus (USB) for data and power •
Digital Video Interface (DVI) cable for video The NCR RealPOS 5953 USB DynaKey improves on its predecessor by taking advantage of features of the Digital Video Interface (DVI) and Universal Serial Bus (USB) to increase flexibility and connectivity. The major advances are: •
Standard Liquid Crystal Display (LCD) interface •
Full keyboard re‐programmability •
Added general‐purpose connectivity via on‐board port •
Flash‐programmable firmware •
Future expandability for fingerprint sensor module and smartcard reader There are also minor technical improvements, primarily a benefit for systems integrators. One example is the ability for host software to detect the presence or absence of the MSR, Keylock, and Glide Pad. Another example is the use of standard USB protocols throughout and even standard USB HID device classes where such device standards exist. The design helped develop an additional standard in the case of the MSR. Use of such standards eases the job of systems engineers and integrators. 5-2
Chapter 5: 5953 USB DynaKey Migration
Discussion
The NCR 5953 DynaKey Operator Interface contains an LCD display and a set of keys in a physical configuration that has been found useful to retailers. The keyboards have additional features, some optional, that add value to the retail environment. The following table lists these features in a comparison chart of the two DynaKey models. Following the table are paragraphs that more fully explain the jargon. Feature
5953 Wedge
5953 USB
Color 800x600 High Yes Bright, Long Life LCD Yes LCD Interface NCR Proprietary Industry Standard DVI Touch Option Yes Yes Hot Plug No Yes POS‐Checkout style keyboard Standard PS/2 with 35 keys; 8 DynaKey 13 capable Standard USB HID with 35 keys; 8 DynaKey 13 capable Double‐High / Double‐Wide Keys Firmware Detected, Fully Programmable limited keys Keyboard Programmability Fixed, limited Fully Programmable Keylock 4 position wedge 4 position USB Human Interface Design (HID) Key Click Yes, programmable Yes, programmable Error Tone Yes, wedge Yes, USB HID MSR 3 track Wedge 3 track Standard USB HID Scanner port RS232, limited, pre‐
See General Purpose USB Ports section Chapter 5: 5953 USB DynaKey Migration
Feature
5953 Wedge
5-3
5953 USB
qualified scanners Power LED Yes Yes Additional ports No Three General Purpose USB ports for Scanner and/or any USB 1.1 compliant device. Smartcard Reader No Possible Future Option (not currently planned) Fingerprint sensor No Planned USB module replaces Keylock LCD 800x600 High-Bright Long-Life Color
The NCR 5953 DynaKey has an 800x600 High‐Bright, Long‐Life Color LCD panel. The USB and Wedge versions of the DynaKey employ similar panels with similar visibility and endurance characteristics. LCD Interface
The NCR 5953 Wedge DynaKey was designed at a time when an industry standard for LCD connections had not yet emerged, and therefore used an NCR proprietary interface. The 5953 USB DynaKey has been designed with the now‐standard DVI interface, which allows the use of more industry‐standard parts. Touch option
Both the WEDGE DynaKey and USB DynaKey are available with an optional touch‐screen interface. 5-4
Chapter 5: 5953 USB DynaKey Migration
Hot Plug
The NCR 5953 USB DynaKey is hot‐pluggable. That is, both the DVI and USB connections may be disconnected and the DynaKey replaced without removing power from the terminal. The Wedge DynaKey cannot be removed or replaced without removing power from the terminal. POS-Checkout Style Keyboard
The greatest difference between the NCR Wedge DynaKey and the USB DynaKey is the communications between the keyboard and the host computer. The Wedge DynaKey communicates using the PS/2 communications protocol, which is bit‐serial and operates at approximately 25Kbps. The USB DynaKey uses the USB 1.1 protocol, which is a newer and different bit‐serial protocol that operates at either 1.5 or 12Mbps. The keyboard operates at 12Mbps. Furthermore, each of these protocols includes a software layer. The PS/2 software layer is very simplistic, and presents a challenge when adding additional capabilities beyond the keyboard itself. All the added devices, such as MSR, Keylock, tone, and scanner are implemented as wedge devices. That term means that these devices are wedged into the keyboard data stream and must spoof their way past the O/S to transfer data. This technique, though widespread, can have problems, and is not standardized. The USB software layer is standardized and richly defined. It supports multiple simultaneous channels of communications, and allows additional capabilities to be added without negative impact. Chapter 5: 5953 USB DynaKey Migration
5-5
Furthermore, USB defines several levels of standards, including a standard for Human Interface Devices. This standard specifies behavior for many devices that are widely used in the computer industry, and allows proprietary extensions to be added for those devices that are less widely used. NCR’s keyboard includes both fully standard HID devices, such as the keyboard itself and the MSR, and less‐widely used and thus customized HID devices such as the Keylock and Error Tone. The USB DynaKey implements a standard seven‐port USB Hub internally, which provides independent connectivity to the several functional sections that comprise the DynaKey. Both USB and Wedge NCR DynaKeys include keys that accept customer‐specified key caps and labels. For example, one customer may wish to include buttons for DEPT, CLASS, and SKU on his keyboard. A different customer may have no use for these keys, but may want TIRES, BATTERIES, and ACCESSORIES on specific keys. Capable keys provide for this customization. 5-6
Chapter 5: 5953 USB DynaKey Migration
Double-High / Double-Wide Keys
With capable keys you can put caps over pairs of plungers, resulting in larger keys. On a standard keyboard, the space bar, the Enter, Tab, Delete, Shift, Control, and Alt keys are all wider than the rest. These keys are implemented with one or two plungers, but they cannot be modified for different functionality. On NCR keyboards, the capable keys may be capped in pairs. Key caps are available that cover two plungers, either double‐high or double‐wide. When two keys are capped individually, the keyboard firmware must detect each one as a different key, and must send different messages to the host computer to indicate that different keys were pressed. When the same two keys are capped together, the firmware must know this and send only one message. With the 5953 Wedge DynaKey, this is accomplished by using firmware that senses both plungers and the time lag between the plungers. If adjacent plungers are pressed within a certain interval, then the firmware only sends one of the two. Which one it sends is fixed, and the time lag is fixed. Thus, although this method works, it is subject to occasional error due to small mechanical tolerance problems. It is also somewhat limited in flexibility. With the 5953 USB DynaKey, the keyboard is fully programmable. Two keys that are capped together can be programmed to literally be the same key. (Duplicate messages are discarded.) Thus there is no limit to the flexibility, and no problem can be induced by the same minor mechanical problems experienced with the 5953 Wedge DynaKey. Chapter 5: 5953 USB DynaKey Migration
5-7
Keyboard Programmability
The 5953 Wedge DynaKey includes the ability to select whether the keypad should be telephone or calculator style. This is implemented with a simple toggle that selects which layout is used. No other programming is available. The 5953 USB DynaKey includes full programmability of the keyboard. Each and every key can be re‐assigned as desired, only limited by the capabilities of a standard USB‐HID keyboard. Based on registry entries, a program on the PC sends a complete keyboard layout matrix to the keyboard firmware. From that moment on, the firmware will send the newly assigned keys over the USB connection. No translation software is required in the host PC. New key values are assigned using registry entries. This means a DynaKey can be replaced in the field without any extra programming steps. Once the terminal has been set up with key assignments, a replacement DynaKey will automatically receive the programmed key assignments. Key assignments are sent from the registry whenever an NCR USB DynaKey is connected to the PC, whether at power‐on or hot‐plugged. Each key can be programmed to be a dead key, one single key, or a two‐key combination. Most keys will be single key values. However some keys may be programmed as a two‐key combination. For example, the combination of Shift and F1 key values may be used to provide compatibility with the 5953 Wedge DynaKey. A double‐zero key is another potential use for this feature. Any combination of up to two key values may be assigned to a single plunger on the keyboard. The registry values can be managed using a simple text editor along with the O/S supplied registry editor. Alternatively, a GUI utility (non‐
supported) is available for visually manipulating the key assignments in the registry. See the Key Re‐mapping Registry Manipulation Tool section for more information. 5-8
Chapter 5: 5953 USB DynaKey Migration
Keylock
Both Wedge and USB DynaKeys include a 4 position Keylock. In the Wedge DynaKey it is an every‐unit‐item (EUI), whereas in the USB DynaKey, the Keylock can be optional if required, as a SCER. The Wedge DynaKey implements the Keylock as a PS/2 wedge device. The USB DynaKey implements the Keylock as a separate HID device. Because USB is designed for plug‐and‐play (PnP), the presence or absence of the Keylock is easily detected by the host software. In both DynaKeys, placing the key in the L (locked) position disables the keyboard. In the Wedge DynaKey, the MSR and the external scanner port are disabled. In the USB DynaKey, the MSR and the external USB ports are disabled. In the USB Touch DynaKey, the touch screen is disabled. Key Click
Both Wedge and USB DynaKeys provide a small speaker that can be used to make a key click sound. The exact sound made for key clicks is programmable in both devices, and the sounds available are comparable. Error Tone
Both Wedge and USB DynaKeys incorporate the ability for host software to evoke an error tone using the key click speaker. The capabilities are comparable. Chapter 5: 5953 USB DynaKey Migration
5-9
MSR
Both Wedge and USB DynaKeys provide an optional 3‐track MSR in either ISO or JIS head configurations. The Wedge DynaKey cannot detect if the MSR is present, and even if it could, has no way to indicate that information to the host computer. The USB DynaKey implements the MSR as a separate USB HID device, conforming to the published HID standard for MSR devices. As with the keylock, the PnP feature of USB communications makes it a simple matter for the host computer and thus the customer’s application to be aware of the presence or absence of the MSR. Scanner port
The Wedge DynaKey contains an NCR‐proprietary RJ‐45 connection for RS‐232 based scanners. This port has several technical limitations, and a limited subset of NCR scanners are qualified. The USB DynaKey has no RJ‐45 connector for RS‐232 scanners. But see Additional Ports, below. Additional ports
The Wedge DynaKey has no additional ports beyond the Scanner port. The USB DynaKey provides three standard self‐powered USB ports. These connections allow a USB scanner, or for that matter, any standard USB device to be connected through the DynaKey to the host computer. Power LED
Both the Wedge and USB DynaKeys have an LED that indicates when power is present. 5-10
Chapter 5: 5953 USB DynaKey Migration
Fingerprint Sensor
The USB DynaKey has been designed to accommodate a fingerprint sensor module. This module replaces the keylock module, and operates as another independent USB device through the internal hub. The Wedge DynaKey does not have this capability. Smartcard Reader
The USB DynaKey has been designed to accommodate an external or internal Smartcard reader that connects through USB. An external USB Smartcard reader can be connected to one of the available external USB ports. There is currently no integrated Smartcard reader available or planned, but an extra internal USB port makes an integrated reader possible. Chapter 5: 5953 USB DynaKey Migration
5-11
Key Re-mapping Registry Manipulation Tool
A GUI Active‐X control for Windows is available (though non‐
supported by NCR) to simplify manipulation of the DynaKey keyboard re‐mapping registry entries. Below is a screen shot of the GUI with the right mouse button clicked to show the current key assignments. 5-12
Chapter 5: 5953 USB DynaKey Migration
A common need is toggling the keypad number layout between telephone and calculator style, so a special button is available for that function. The values currently stored in the Registry for NCR 5932 USB DynaKeys can be retrieved by clicking the Read Registry button. The only values stored in the registry are the values that are non‐default. All of the keys can be restored to default values with the Restore Defaults button. After assigning new values to keys or restoring default values, the values have not yet been used to replace the current values stored in the registry. The new values may be written to the registry using the Write Registry button. This is the only action that actually causes the registry to be written. All other actions are held in program memory for display on the GUI. The Exit button exits the control. If the Exit key is pressed without pressing the Write Registry button, then no modifications are saved. Hovering over an individual key brings up the information about that key. In this example, the mouse is hovering over the middle key, and the dialog is displaying the NCR Key number (2 in this case), the USB usage currently assigned (0x45), and the system translation of the usage (F12). Chapter 5: 5953 USB DynaKey Migration
5-13
Clicking on an individual key enables the Key Number and Usage dialog box. The current assignments are shown and two new key usages may be selected from the drop down boxes. Once selected, the new value can be assigned using the OK button. In the illustration below, the top right key (Key number 3) has been clicked, and is showing a combination of two usages, which will result in system translation to (left)Shift‐F3. 5-14
Chapter 5: 5953 USB DynaKey Migration
Chapter 6:
Hardware Service
Safety Requirements
Carefully follow these safety requirements before servicing the USB DynaKey. Warning: The DynaKey LCD contains hazardous voltages and should only be serviced by qualified service personnel. Warning: Before servicing the equipment plug your safety strap into a proper grounding outlet. Failure to do so could damage the equipment. Caution: Before servicing the USB DynaKey, power down the terminal or PC and disconnect the terminal AC power cord. Disconnect the cables from the workstation. Caution: To protect the internal circuitry from damage, unplug the AC power cord and then momentarily press the power switch ON to drain the power supply capacitance. Caution: The power supply cord is used as the main disconnect device. Ensure that the socket outlet is located/installed near the equipment and is easily accessible. Attention: Le cordon d’alimentation est utilisé comme interrupteur général. La prise de courant doit être située ou installée a proximite du matériel et être facile d’accés. 6-2
Chapter 6: Hardware Service
Problem Isolation Procedures
NCR offers both on‐site and mail‐in service for the NCR RealPOS 5953 USB DynaKey. Before calling for service or mailing in your unit for repair, step through the problem isolation procedures below to make sure the DynaKey module is in need of repair. Also, your answers to these questions may speed the servicing of your DynaKey. Troubleshooting Table
The following table provides general troubleshooting tips for the DynaKey. If you experience a problem with your DynaKey, please explore the possible solution options in this table before replacing any component in the system. Symptom
Probable Cause
Solution
DynaKey keypad not working Keylock in L position Turn Keylock to another position Keyboard not powered Possible shorted condition. Power for USB devices is controlled by a USB distribution switch. Some keys on the DynaKey keypad not working DynaKey is in PC Setup mode (LED is flashing red/green) Power cycle the system. DynaKey hot plugged into terminal with terminal powered on. Re‐boot the system Chapter 6: Hardware Service
6-3
Symptom
Probable Cause
Solution
External Keyboard not working Keylock in L position Turn Keylock to another position Keyboard plugged into workstation Plug keyboard into DynaKey Controller Board Keyboard not powered Possible shorted condition. Power for USB devices is controlled by a USB distribution switch. Speaker not working Speaker harness not connected Connect speaker harness to DynaKey Controller Board. MSR not working MSR card not oriented properly Ensure that magnetic stripe on card is up when swiped. MSR harness loose or broken Ensure that the MSR harness is securely fastened to the DynaKey Controller Board, and that none of the wires have pulled loose from the connector. Scanner not working Scanner not powered Possible shorted condition. Power for USB devices is controlled by a USB distribution switch. LCD Dim/Contrast too Light or Dark Unit is cold Wait 15 minutes for unit to reach operating temperature before measuring brightness or contrast. Do not expose the unit to operating temperatures below 5 degrees C. Unit is in direct sunlight For best display quality, keep the unit out of direct sunlight or other bright light sources. 6-4
Chapter 6: Hardware Service
Symptom
Probable Cause
Solution
Lines in LCD Display Internal LCD harness loose Re‐seat the LCD harness at the DynaKey Controller Board and LCD ends. Bent pin in external LCD cable Check both ends of the LCD cable for bent pins. Fix or replace cable. No display (Green LED) Internal LCD cable loose Internal backlight harness loose Ensure that the backlight harness is securely fastened to the DynaKey Controller Board No display (orange LED) 7452/7453/PC: Unit in standby mode (screen blank) Return unit from standby as required by application. Ensured Keylock not in L position. PC or workstation not turned on. Turn PC or workstation ON Cables loose Ensure all cables are securely fastened Re‐seat the LCD harness at the DynaKey Controller Board and LCD ends. Chapter 6: Hardware Service
6-5
Servicing the DynaKey Module
This section provides detailed instructions on to how to disassemble the DynaKey. Warning: Only properly trained personnel using proper grounding procedures should service the DynaKey. Personal injury could occur, or the DynaKey may be damaged. Disassembling the DynaKey
1. Disconnect the external cable(s). DVI
(Video In)
Powered USB
(Data/Power In)
Dual USB
(External)
Single USB
(External)
19905
6-6
Chapter 6: Hardware Service
Removing the Remote Table Top Mount
2. Remove the Left and Right Housings from the mount (one screw on each side). Screws (2)
19907
3. Remove the screws (4) that secure the Remote Table Top Mount to the DynaKey module. Screws (2)
Screws (2)
20055
Chapter 6: Hardware Service
6-7
Removing the Back Cover
4. Remove the Access Cover by applying pressure on the release tabs and then lifting up. .
19943a
5. Remove the (7) screws that secure the Back Cover and remove the cover. Screws (4)
Screws (3)
19944a
6-8
Chapter 6: Hardware Service
Removing the MSR
6. Disconnect the MSR Cable (J1) from the Controller Board. 7. Remove the screws (2) that secure the MSR assembly. 8. Push the plastic latching tab down and remove the MSR assembly. Screws (2)
Tab
MSR Cable
19945
Chapter 6: Hardware Service
6-9
9. Remove the screw that secures the MSR module. Note: When reassembling the MSR, notice there are actually two screws used to mount the MSR. One was removed in the previous step (7). MSR Screw
17193
MSR Cleaning Cards
Part
Part Number
MSR Cleaning Card, Dry 998‐0052929 MSR Cleaning Card, Wet 603‐9014730 (box of 50) 6-10
Chapter 6: Hardware Service
Removing the Speaker Assembly
10. Disconnect the speaker cable from Controller Board. 11. Slide the speaker out of the metal fingers on the LCD Bracket. Speaker
20062
Chapter 6: Hardware Service
6-11
Removing the Touch Board (Option)
12. Disconnect the Touch Screen Cable. 13. Remove the screws (2) that secure the Touch Board. Touch Board
Screws
Touch Screen
Cable
20628
6-12
Chapter 6: Hardware Service
Removing the Controller Board
14. Disconnect the cables on the Controller Board. •
LCD Backlight Connectors •
LCD Connector •
Speaker Connector •
LED Board Connector •
Keypad Connectors •
MSR Connector •
Keylock Connector Keypad
LED
LCD Backlight
Keylock
Speaker
MSR
LCD
20056
Chapter 6: Hardware Service
6-13
15. Remove the screws in the Controller Board and in the Connector Bracket (6 screws). 16. Remove the board. Note: Verify all are cables free and out of the way prior to removal. Screws (4)
Screws (2)
20067
6-14
Chapter 6: Hardware Service
Removing the LCD
17. Remove the screws (4) that secure the LCD Bracket to the Front Bezel. Screws (4)
20629
18. Remove the LCD Bracket Assembly. Verify that all cables are free before removing the LCD bracket. Chapter 6: Hardware Service
6-15
19. Remove the screws (4) that secure the LCD to the LCD Bracket. Screws (4)
USB LCD Bracket
LCD
20066
Replacing the Backlight
After you remove the LCD from the frame, you can replace the Backlight. 1. Remove the screw that secures the Backlight. 2. Carefully slide the Backlight out of the LCD. 19367
3. Replace with a new Backlight 6-16
Chapter 6: Hardware Service
Removing the Touch Screen
20. Gently lift the Touch Screen from the cabinet. Touch Screen
20630
Note: Clean any lint from the glass and LCD before reinstalling. Chapter 6: Hardware Service
6-17
Removing the Keypad
21. Remove the screws (3) that secure the Keypad to the Front Bezel. Screws (3)
19924
22. Remove the keypad. 6-18
Chapter 6: Hardware Service
Removing the Keylock Adapter Assembly
23. To Remove Keylock assembly, squeeze the plastic retainers and push the Keylock assembly out the front of the unit. Plastic
Retainers
16990
Chapter 6: Hardware Service
6-19
24. Remove the Keylock by prying the Retaining Clip off with a small screwdriver. 25. The LED Board can be removed by prying off the Tinnerman Clip. Keylock Retaining Clip
Tinnerman Clip
19925
Replacing the Keylock assembly
1. Align the tabs and snap into place. 2. Carefully route the wires through the bezel. Re-Assembling the DynaKey
To re‐assemble the DynaKey module, use the reverse order of the previous procedures. In addition, check the following: 1. Before closing the cabinet, check the LCD to make sure there are no fingerprints or lint particles on it. 2. Make sure the cables are routed properly before closing the cabinet. 6-20
Chapter 6: Hardware Service
Controller Board
Connector Identification
LED
(J5)
LCD Backlight
(J7, J8)
Keypad
(J2, J3)
Speaker
(J10)
Not Used
(J14)
MSR
(J1)
Keylock
(J6)
Touch Bd.
(J17)
Not Used
(J4)
LCD
(J18)
Single Port External USB
(J9)
Dual Port External USB
(J11)
Powered USB (Input)
(J15)
DVI
(J16)
19936
Chapter 6: Hardware Service
Connector Pin-Out Information
DVI Connector
Pin
Symbol
Description
1 CH2‐ ½ of Channel 2 differential pair 2 CH2+ ½ of Channel 2 differential pair 3 GND TMDS Data 2/R Shield Ground 4 N/c Unused 2nd DVI Link 5 N/c Unused 2nd DVI Link 6 DDC_CLK DVI DDC Clock 7 DDC_Data DVI DDC Data 8 n/c No connection 9 CH1‐ ½ of Channel 1 differential pair 10 CH1+ ½ of Channel 1 differential pair 11 GND TMDS Data 1/3 Shield Ground 12 n/c Unused 2nd DVI Link 13 n/c Unused 2nd DVI Link 14 +5V Power for DDC EEPROM 15 GND Ground 16 LVHPDET Hot Plug Detect 17 CH0‐ ½ of Channel 0 differential pair 18 CH0+ ½ of Channel 0 differential pair 19 GND TMDS Data 0/5 Shield Ground 6-21
6-22
Chapter 6: Hardware Service
Pin
Symbol
Description
20 n/c Unused 2nd DVI Link 21 n/c Unused 2nd DVI Link 22 GND TMDS Clock Shield Ground 23 CLOCK+ ½ of Clock differential pair 24 CLOCK‐ ½ of Clock differential pair 25 (C1) ENAVDDMAG Magna ENA_VDD 26 (C2) TFT_SEL2 Magna Panel ID2 27 (C3) TFT_SEL1 Magna Panel ID1 28 (C4) TFT_SEL0 Magna Panel ID0 29 (C5) GND Ground 30 GND Ground Powered USB Connector
Pin
Symbol
Description
1 GND +12V Return 2 GND USB Ground 3 +12V +12V Power 4 DATA+ USB Data+ 5 +12V +12V Power 6 DATA‐ USB Data‐ 7 GND +12V Return 8 +5V USB Power Shell FRAME Frame Ground Chapter 6: Hardware Service
USB Connectors
Pin
Signal Name
Typical Wiring Assignment
1 VBUS Red 2 D‐ White 3 D+ Green 4 GND Black Shell Shield Drain Wire 6-23
6-24
Chapter 6: Hardware Service
Cables
DVI to DVI
497-0422831 - 1.0 m
(1416-C723-0010)
497-0422832 - 4.0 m
(1416-C723-0040)
DVI
(Terminal)
DVI
(5953)
19725b
Powered USB (12 V) to 2 x 4 Locking Connector
497-0424838 - 1.0 m
(1416-C757-0010)
497-0424839 - 4.0 m
(1416-C757-0040)
Powered USB
(5953)
Powered USB
(Terminal)
20059
DVI to CHAMP
497-0423054 - 1.0 m
(1416-C729-0010)
497-0423055 - 4.0 m
(1416-C729-0040)
DVI
(5953)
CHAMP
(Terminal)
20060
Chapter 6: Hardware Service
6-25
DynaKey Cleaning Procedures
NCR keyboards are designed for general retail applications. These products are resistant to spills and dust. However, these products are not spill proof or dust proof. To maintain proper keyboard operation, users should prevent water, beverages, or cleaning agents from being introduced into the keyboard during storage, operation, or cleaning. To clean your keyboard, use the following procedures: 1. Disconnect the unit from the power outlet before cleaning. 2. Use a soft cloth dampened lightly with a mild non‐abrasive soap & water solution or 70% Isopropyl Alcohol. 3. Gently wipe the subject area clean. 4. Wipe the damp areas dry. Make sure the glass and touch screen edges are completely dry before using the unit. 5. Avoid getting any liquids inside the unit. If liquid does get inside, have a qualified service technician check it before you power it on again. Cleaners/Solvents to Use
Use the following cleaner/solvents to clean the unit. •
Mild Non‐Abrasive Soap and Water Solution or •
70% Isopropyl Alcohol 6-26
Chapter 6: Hardware Service
Cleaners/Solvents to NOT Use
Do NOT use any of the following to clean the unit. They can damage the unit. •
Methyl Alcohol •
Degreasers •
Ethyl Alcohol •
Ammonia‐based Cleaners such as glass cleaners (Windex) •
Abrasive Cleaners •
Vinegar Cleaners •
Any Strong Dissolvent •
Thinner •
Benzene •
Compressed Air. •
Solvents •
Bleach Cleaning the Glass
1. Spray an ammonia‐based glass cleaner on a soft cloth and gently wipe the glass screen clean. Warning: Do not use any other types of cleaners such as vinegar, solvents, or degreasers. These can damage the screen. 2. Wipe the screen and edges dry. 3. Allow the glass and screen edges to completely dry before using the unit. 4. When cleaning has been completed, plug in the keyboard cable and power on the workstation.