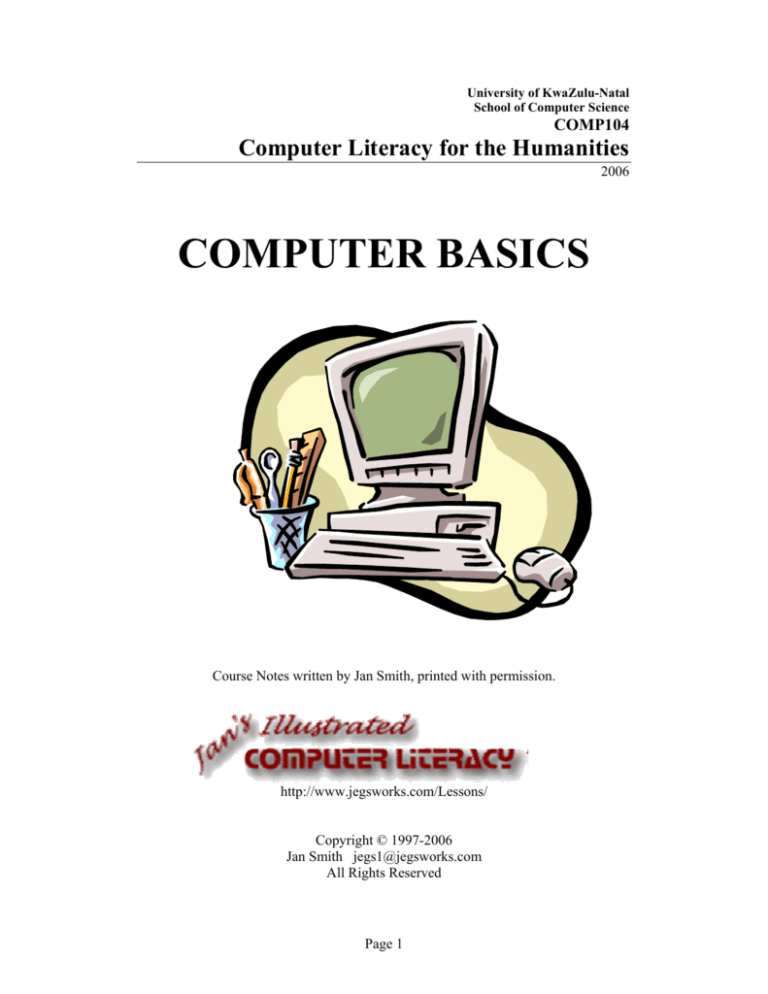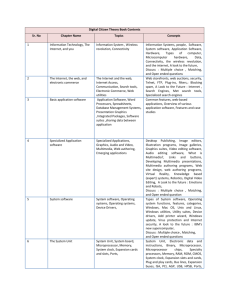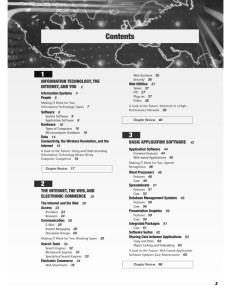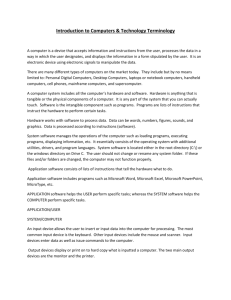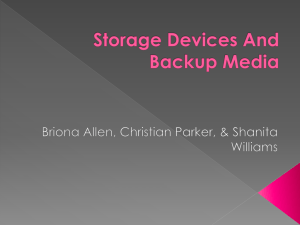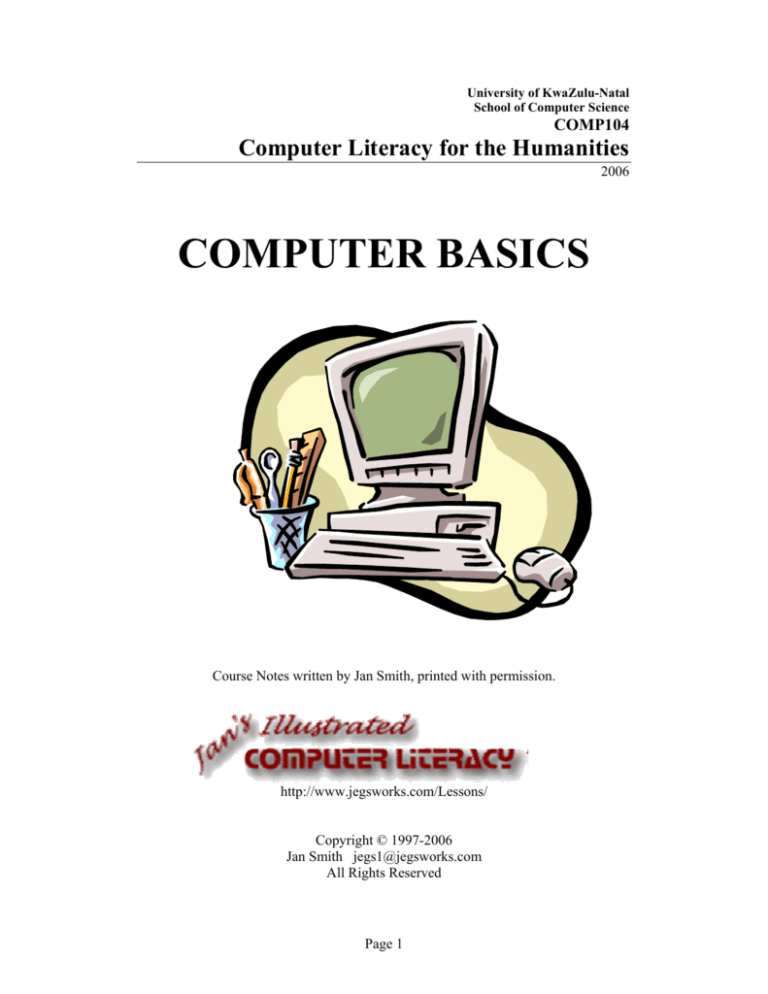
University of KwaZulu-Natal
School of Computer Science
COMP104
Computer Literacy for the Humanities
2006
COMPUTER BASICS
Course Notes written by Jan Smith, printed with permission.
http://www.jegsworks.com/Lessons/
Copyright © 1997-2006
Jan Smith jegs1@jegsworks.com
All Rights Reserved
Page 1
Table of Contents
Table of Contents .......................................................................................................2
COMPUTER BASICS...............................................................................................9
What's in these lessons? .........................................................................................9
1- Computer Types : Intro..........................................................................................9
What is a computer?.............................................................................................10
Input .....................................................................................................................10
Processing ............................................................................................................10
Output ..................................................................................................................10
Storage .................................................................................................................10
Some Beginning Terms............................................................................................11
What makes a computer powerful?..........................................................................11
Personal or micro .....................................................................................................11
Descriptions of Personal Computers....................................................................12
Main Frame..............................................................................................................13
Supercomputers........................................................................................................13
Distributed or Grid Computing ................................................................................14
Other Important Terms ............................................................................................14
Server ...................................................................................................................14
Minicomputer.......................................................................................................15
2- Applications: Intro..............................................................................................15
Text Interface ...........................................................................................................15
Text Interface with Menus .......................................................................................16
Graphical Interface...................................................................................................16
Common features of a graphical interface: .........................................................16
2 - Applications: Word Processing ..........................................................................17
Word Processing ......................................................................................................17
Steps to produce a document ...............................................................................17
Create .......................................................................................................................17
Features/Terms:....................................................................................................17
Do it! ....................................................................................................................18
Format ......................................................................................................................18
Features/Terms:....................................................................................................18
Word processing ......................................................................................................20
Steps to produce a document ...............................................................................20
Create .......................................................................................................................20
Features/Terms:....................................................................................................20
Do it! ....................................................................................................................21
Format ......................................................................................................................21
Features/Terms:....................................................................................................21
Print..........................................................................................................................22
Features/Terms:....................................................................................................22
2 - Applications: Desktop Publishing ......................................................................23
2 - Applications: Spreadsheet ..................................................................................24
Do It!....................................................................................................................25
2 -Applications: Database ........................................................................................25
Page 2
2 - Applications: Graphics ......................................................................................30
Features/Terms.....................................................................................................32
2 - Applications: Presentations ...............................................................................33
Features/Terms:....................................................................................................34
Example of a Presentation .......................................................................................34
Do It!....................................................................................................................35
Detailed directions: ..........................................................................................35
2 - Applications: Communications .........................................................................36
FTP (File Transfer Protocol)................................................................................36
Chat ......................................................................................................................37
Instant Messaging ................................................................................................38
2 - Applications: Browser .......................................................................................38
2 - Applications: Web Pages...................................................................................39
What do you need?...............................................................................................39
HTML Code.............................................................................................................40
Example ...................................................................................................................40
Learning more..........................................................................................................41
2 - Applications: Email ...........................................................................................41
2 - Applications: Project Management ...................................................................42
2 - Applications: PIM..............................................................................................42
Contact Manager..................................................................................................43
2 - Applications: Integrated & Suites......................................................................43
3 - Input: Intro..........................................................................................................45
What is Input? ..........................................................................................................45
Input Processing Output Storage ......................................................................45
Types of Input ..........................................................................................................45
3 - Input: Pointing Devices ......................................................................................52
3 - Input: Terminals .................................................................................................55
3 -Input: Multimedia ................................................................................................56
How do they change voice to data??........................................................................57
3 - Input: Data Automation ......................................................................................58
General Devices .......................................................................................................59
Special types of characters read with special devices..............................................59
OCR software...........................................................................................................60
4 - Processing : Intro ................................................................................................62
What is Processing? .................................................................................................62
Input Processing Output Storage ......................................................................62
4 - Processing: Digital Data .....................................................................................63
Digital Codes ...........................................................................................................63
Parity ........................................................................................................................65
4 - Processing: CPU .................................................................................................65
4 - Processing: Machine Cycle ................................................................................68
4 - Processing: Memory Addresses..........................................................................69
4 - Processing: Processor Speed ..............................................................................70
Processor Speed affected by: ...................................................................................70
4 - Processing: Physical Components ......................................................................71
4 - Processing: Motherboard ....................................................................................72
5 - Output: Intro .......................................................................................................75
What is Output? .......................................................................................................75
Input Processing Output Storage .........................................................................75
Page 3
Types of Output .......................................................................................................75
Categories of Output ................................................................................................75
5 - Output: Printer Features......................................................................................76
How fast? .................................................................................................................76
What paper type used? .............................................................................................76
What print quality? ..................................................................................................76
What will it print? ....................................................................................................77
How big?..................................................................................................................77
What kind of cable connection?...............................................................................78
5 - Output: Printer Types .........................................................................................79
Impact Printers .........................................................................................................79
Types of Impact Printers..........................................................................................79
Non-Impact Printers.................................................................................................80
Types of Non-Impact Printers..................................................................................80
Thus, Things to Consider When Choosing a Printer: ..............................................81
5 - Output: Screen Features......................................................................................81
Making Colored Pictures .........................................................................................82
CRT screen: .........................................................................................................82
LCD screen ..........................................................................................................82
Scan Pattern .........................................................................................................83
Light vs. Ink .........................................................................................................83
Screen Features ........................................................................................................84
Type of Screens........................................................................................................85
5 - Output: Other Devices ........................................................................................86
6 - Storage: Intro ......................................................................................................87
What is Storage? ......................................................................................................87
Input Processing Output Storage .........................................................................87
Main Memory = Primary Storage ........................................................................87
6 - Storage: Magnetic Disks.....................................................................................88
Types of Magnetic Disks .........................................................................................88
Tracks.......................................................................................................................90
Sectors......................................................................................................................90
Clusters ....................................................................................................................90
Cylinders ..................................................................................................................91
What happens when a disk is formatted?.................................................................91
6 - Storage: Disk Capacity .......................................................................................92
Capacity of a Disk depends on: ...............................................................................92
Capacity of Disks.....................................................................................................92
6 - Storage: Accessing Data.....................................................................................93
Accessing Data.........................................................................................................93
6 - Storage: Caring for Disks ...................................................................................94
Care of Floppy Disks ...............................................................................................94
Avoid....................................................................................................................94
Don't.....................................................................................................................95
Using Floppy Disks..............................................................................................95
Care of Hard Disks...................................................................................................95
Don't.....................................................................................................................96
6 - Storage: Caring for Data.....................................................................................96
6 - Storage: Magnetic Tape......................................................................................97
Types of Tape ..........................................................................................................98
Page 4
Tape Formats ...........................................................................................................98
6 - Storage: Optical Disks ........................................................................................99
Materials ............................................................................................................100
Read Only: .........................................................................................................100
Write Once:........................................................................................................101
Rewrite:..............................................................................................................101
Advantages of Optical Disks .................................................................................102
Disadvantages of Optical Disks .............................................................................102
Care of Optical Disks (CDs, DVDs)......................................................................102
Recording ...........................................................................................................103
6 - Storage: Other Devices.....................................................................................104
7 - Computer to Computer: Intro ...........................................................................105
Communications Channel..................................................................................106
7 - Computer to Computer: Transmission Media ..................................................106
Cable ..................................................................................................................106
Broadcast............................................................................................................107
7 - Computer to Computer: Modems .....................................................................108
Signals....................................................................................................................108
Modems..................................................................................................................108
Transmission Rate..............................................................................................108
Physical types.....................................................................................................109
Digital Modems .....................................................................................................110
Types of Digital Modems ..............................................................................110
How Device Speeds Compare .......................................................................111
Protocols ................................................................................................................111
7 - Computer to Computer: Software.....................................................................112
Dialing....................................................................................................................112
File Transfer...........................................................................................................112
Terminal Emulation ...............................................................................................113
Data Encryption .....................................................................................................113
7 - Computer to Computer: Networks ...................................................................113
LAN .......................................................................................................................114
WAN ......................................................................................................................115
7 - Computer to Computer: Network Configurations ............................................115
Star .........................................................................................................................115
Bus .........................................................................................................................116
Ring........................................................................................................................116
Connecting Networks.............................................................................................117
7 - Computer to Computer: Network Servers ........................................................117
File Server ..............................................................................................................117
Client Server ..........................................................................................................118
8 - System Software: Intro .....................................................................................119
Operating Systems .................................................................................................119
What can a computer do without an operating system? ................................119
8 - System Software: Functions .............................................................................122
Functions................................................................................................................122
Allocating System Resources ............................................................................122
Monitoring System Activities ............................................................................123
File and Disk Management ................................................................................124
8 - System Software: Types ...................................................................................124
Page 5
Common Operating Systems .................................................................................125
Changes..............................................................................................................127
Which is most popular? .....................................................................................128
9 - Programming: Intro ..........................................................................................130
What is a computer program? ................................................................................130
Language Types .....................................................................................................130
Machine Languages ...........................................................................................130
Assembly Languages .........................................................................................130
High-Level Languages.......................................................................................130
4th Generation Languages .................................................................................131
Natural Languages .............................................................................................131
9 - Programming: Languages.................................................................................131
Machine Language.................................................................................................131
Assembly Language...............................................................................................132
FORTRAN.............................................................................................................133
COBOL ..................................................................................................................133
BASIC....................................................................................................................134
C.............................................................................................................................135
Java ........................................................................................................................136
9 - Programming: Creating ....................................................................................136
What Task? ............................................................................................................137
What Language? ....................................................................................................137
Who's Involved? ....................................................................................................138
Program Development ...........................................................................................138
10 - What You See: Intro .......................................................................................139
10 - What You See: On the Front ..........................................................................140
Buttons ...................................................................................................................140
Power .................................................................................................................140
Reset...................................................................................................................140
Turbo..................................................................................................................140
Hard Drive .........................................................................................................141
Removable Media Drives ..................................................................................141
USB port ............................................................................................................142
Label ..................................................................................................................142
10 - What You See: On the Back...........................................................................142
Connectors .........................................................................................................142
Power .................................................................................................................142
USB....................................................................................................................143
Fan......................................................................................................................143
Keyboard............................................................................................................144
PS/2 ....................................................................................................................144
Serial Ports .........................................................................................................145
Parallel Port........................................................................................................145
Sound Card.........................................................................................................145
Video..................................................................................................................146
Modem ...............................................................................................................147
Network..............................................................................................................147
10 - What You See: On the Inside .........................................................................148
Removing the Case ............................................................................................148
Access Slots .......................................................................................................149
Page 6
Extra Bays..........................................................................................................149
Hard Drive .........................................................................................................149
Motherboard.......................................................................................................150
Peripheral Cards.................................................................................................151
Power Supply .....................................................................................................151
Removable Media Drives ..................................................................................152
Fried Parts ..........................................................................................................152
Accelerated Aging .............................................................................................153
Dead Data...........................................................................................................153
11 - Hands On!: Intro.............................................................................................154
Turn it on! ..............................................................................................................154
Run a Program .......................................................................................................154
Run in DOS........................................................................................................154
Run in Win95/98/XP..........................................................................................155
Turn it off!..............................................................................................................156
Close in DOS .....................................................................................................157
Close in Win95/98/XP .......................................................................................157
11 - Hands On: Files ..............................................................................................158
File Names .........................................................................................................159
Examples:...........................................................................................................159
Save a File..............................................................................................................161
Steps to Save ......................................................................................................161
11 - Hands On: Directories/Folders .......................................................................163
Path ....................................................................................................................164
Directories..............................................................................................................165
Directory in DOS ...............................................................................................165
Folder in Win95/98/XP......................................................................................166
Steps to Create Folder........................................................................................166
11 - Hands On: Printing .........................................................................................167
Design for your printer.......................................................................................167
Print Preview......................................................................................................167
Print Dialog Box ................................................................................................168
Page Settings......................................................................................................168
11 - Hands On: Networked ....................................................................................170
Logon .................................................................................................................171
Passwords...........................................................................................................171
Sharing a Printer ................................................................................................172
Good Manners....................................................................................................174
Virus/Trojan/Worm............................................................................................174
11 - Hands On: Help!.............................................................................................175
Help Yourself.........................................................................................................175
The Help Menu ..................................................................................................175
Context-sensitive Help.......................................................................................176
Wizard Help .......................................................................................................177
Paper Documents ...............................................................................................179
Technical Support ..................................................................................................179
People you know................................................................................................179
Where it came from ...........................................................................................179
Original manufacturer ........................................................................................179
11 - Hands On: Info?..............................................................................................181
Page 7
Questions for You ..................................................................................................182
Where to find such info?....................................................................................182
12 - On Your Own: Intro .......................................................................................185
Why? ......................................................................................................................186
Facts of Computer Life ..........................................................................................186
Pattern 1: Same product, lower price.............................................................187
Pattern 2: Same price, better product.............................................................187
12 - On Your Own: Decisions ...............................................................................188
What tasks? ........................................................................................................188
How much? ........................................................................................................189
12 - On Your Own: Software.................................................................................190
What does it do?.................................................................................................191
•
Be informed ...........................................................................................191
•
Read the box. .........................................................................................191
•
Try it out ................................................................................................191
•
Buy from a place that has a Money Back Guarantee unless 100%
Satisfied..........................................................................................................192
What hardware? .................................................................................................193
What other software? .........................................................................................194
Compatibility .....................................................................................................195
12 - On Your Own: Hardware ...............................................................................195
Best Guess Recommendations...............................................................................195
Where to Buy? .......................................................................................................197
12 - On Your Own: Installing Software.................................................................199
Documentation ...................................................................................................199
Insert disk...........................................................................................................199
Uninstaller program ...........................................................................................199
Start the install ...................................................................................................200
Code ...................................................................................................................200
Drive/Folder.......................................................................................................201
Type of installation ............................................................................................201
Icons...................................................................................................................201
Reboot ................................................................................................................202
Try it out ............................................................................................................202
Comfort in Trouble ............................................................................................203
Preparations............................................................................................................203
Symptoms ..............................................................................................................204
Remedies................................................................................................................204
Page 8
COMPUTER BASICS
You don't have to know everything to be comfortable with computers. But there is a
lot of information that will help you understand why things are the way they are... and
how disaster can strike!
"Knowledge is power!" So it's to your advantage to gather all the knowledge that you
can. Besides which, computers are lots of fun - when they aren't driving you insane!!!
What's in these lessons?
The lessons in this Computer Basics section of Jan's Illustrated Computer Literacy
101 explain a lot of the techno-babble that you hear about computers. The goal is to
learn enough that you can follow along as computer technology becomes more and
more important in our world.
Consider this set of lessons "Beginning Driver's Ed" for the computer. What might be
covered in a Driver's Education course in high school? How the engine works. Parts
of the car. How to turn it on. How to shift gears. Rules of the road. Laws. Proper
signaling. Lane changing. Basic maintenance. Changing a flat. Filling up with gas.
Some clues on when "You'd better stop the car now!"
The topics covered here will introduce you to a similar set of topics about computers.
When you finish, you'll be just as prepared to "drive" a computer, as you were to drive
a car when you finished Driver's Ed. Scary thought, isn't it? That clearly means you
will need lots of practice with a skilled "driver" in the passenger's seat before you can
be considered "safe on the road!" But we can get you started! But, really, you'll
understand the basic ideas behind computers, some of the ills that affect computers,
and some of the basic safety measures to take to keep your computer healthy. You'll
gain some knowledge of how we got to today's computers and what lies ahead. It'll be
great!
Computer Basics does not require you to touch a computer, except to read the
lessons. Other lesson units guide you in actually using a computer, starting with
Working with Windows.
If you are using this site as part of a class, your instructor may have you do only
certain sections or do them in a different order.
Are you ready? Begin the first lesson by clicking on the little computer.
1- Computer Types : Intro
Computers are showing up everywhere you look, and even in places you can't see.
Computers check out your groceries, pump your gas, dispense money at the ATM,
Page 9
turn the heat on and off, control the way your car runs. They're everywhere! They're
everywhere!
In fact, the computer is rapidly becoming, if it hasn't already gotten there, as tightly
woven into the fabric of our lives as the automobile. The analogy runs quite deep.
When automobiles were new, many people said "Those smelly, loud, complicated
things will never replace the horse!" And "Those things break down in just a few
miles, while my faithful horse goes on and on and repairs itself!" Nowadays it's hard
to imagine the world without all the variety of four-wheeled, internal combustion
vehicles. How many can you name? Sedans, pickup trucks, fire engines, front-end
loaders, 4-wheelers, golf carts, bulldozers, cranes, vans, dump trucks... We have an
"automobile" for every purpose under heaven - and in different models and colors,
too.
Do you know all these vehicles?
Click to see the answers.
So it is with computers. There are different kinds of computers for different purposes.
They are just as varied in size, expense, and ability as our more familiar 4-wheeled
vehicles are.
What is a computer?
A computer is an electronic device that executes the instructions in a program.
A computer has four functions:
a. accepts data Input
b. processes
Processing
data
c. produces
Output
output
d. stores results Storage
The Information Processing
Cycle
In the lessons that follow we will study the parts of the computer and
each of the four parts of the Information Processing Cycle.
Page 10
Some Beginning Terms
Hardware
Software
the physical parts of the computer.
the programs (instructions) that tell the computer what
to do
Data
individual facts like first name, price, quantity ordered
Information data which has been massaged into a useful form, like a
complete mailing address
Default
the original settings; what will happen if you don't
change anything.
What makes a computer powerful?
Speed
A computer can do billions of actions per
second.
Reliability
Failures are usually due to human error, one
way or another. (Blush for us all!)
Storage
A computer can keep huge amounts of data.
There is a computer for every use under heaven, or so it seems. Let's look at the kinds
of computers that there are, based on general performance levels.
Personal or micro
Computers for personal use come in all shapes and sizes, from tiny PDAs (personal
digital assistant) to hefty PC (personal computer) towers. More specialized models are
announced each week - trip planners, expense account pads, language translators...
Page 11
Hand-held (HPC)
PDA
Tablet PC Laptop/Notebook
Desktop
Tower
Workstation
Descriptions of Personal Computers
When talking about PC computers, most people probably think of the desktop type,
which are designed to sit on your desk. (Bet you figured that one out!) The tower and
the smaller mini-tower style cases have become popular as people started needing
more room for extra drives inside. Repairmen certainly appreciate the roominess
inside for all the cables and circuit boards ... and their knuckles.
A workstation is part of a computer network and generally would be expected to
have more than a regular desktop PC of most everything, like memory, storage space,
and speed.
The market for the smallest PCs is expanding rapidly. Software is becoming available
for the small types of PC like the palmtop (PPC) and handheld (HPC). This new
software is based on new operating systems like Windows CE (for Consumer
Electronics). You may find simplified versions of the major applications you use. One
big advantage for the newer programs is the ability to link the small computers to your
home or work computer and coordinate the data. So you can carry a tiny computer
like a PalmPilot around to enter new phone numbers and appointments and those great
ideas you just had. Then later you can move this information to your main computer.
With a Tablet PC you use an electronic stylus to write on the screen, just like with a
pen and paper, only your words are in digital ink. The Tablet PC saves your work just
like you wrote it (as a picture), or you can let the Hand Recognition (HR) software
turn your chicken-scratches into regular text.
Page 12
Main Frame
The main frame is the workhorse of the business world. A main frame is the heart of
a network of computers or terminals which allows hundreds of people to work at the
same time on the same data. It requires a special environment - cold and dry.
Supercomputers
The supercomputer is the top of the heap in power
and expense. These are used for jobs that take
massive amounts of calculating, like weather
forecasting, engineering design and testing, serious
decryption, economic forecasting, etc.
A list of the top 500 supercomputers -who
made them, where they are installed and what they
are used for.
The first Cray supercomputer
was introduced in 1976
Page 13
Distributed or Grid Computing
The power needed for some calculations is more than even a single supercomputer
can manage. In distributed computing using a PC grid many computers of all sizes can
work on parts of the problem and their results are pooled. A number of current
projects rely on volunteers with computers connected to the Internet. The computers
do the work when they are not busy otherwise.
The projects that need distributed computing are highly technical. For example, the
SETI@Home project looks for signs of intelligent communication in radio signals
coming from space. (SETI stands for Search for Extra-Terrestrial Intelligence.)
If you volunteer your computer for this project, you might be asked to load a small
screen-saver program onto your own computer. When the computer is not busy, the
screen saver comes on. The program downloads some signal data, starts to analyze it,
and later reports the results back to SETI@Home. Once the program is installed, you
do not have to do anything else but watch the progress in the screen saver.
Another method does not use a screen saver, but uses any idle time on your computer
to work on the project. Results are sent to the project's home over the Internet.
Some current distributed computing efforts are:
Entropia:
modeling evolution of resistance to drugs and designing
FightingAIDS@Home better AIDS treatments
Folding@home
working on how proteins fold, which is important to
understanding how they work and reproduce
Distributed.Net
cryptography and mathematical problems
completed: evolving robots (Genetically Organized
GOLEM@Home
Lifelike Electro Mechanics)
PiHex
calculating the value of Pi to certain large places (done!)
Other Important Terms
Server
The term server actually refers to a computer's function
rather than to a specific kind of computer. A server runs
a network of computers. It handles the sharing of
equipment like printers and the communication
between computers on the network. For such tasks a
computer would need to be somewhat more capable
than a desktop computer. It would need:
•
•
more power
larger memory
Page 14
•
•
larger storage capacity
high speed communications
Minicomputer
The minicomputer has become less important since the PC has gotten so powerful on
its own. In fact, the ordinary new PC is much more powerful than minicomputers used
to be. Originally this size was developed to handle specific tasks, like engineering and
CAD calculations, that tended to tie up the main frame.
For more on the history of computing: The Computer Museum History Center
The center traces the development of the computer. The site includes a timeline that is
sorted by year or by topic. You can also search for information on people, companies,
and products in the computer industry.
2- Applications: Intro
An application is another word for a program running on the computer. Whether or
not it is a good application depends on how well it performs the tasks it is designed to
do and how easy it is for the user to use. That involves the user interface- the way the
user tells the software what to do and how the computer displays information and
options to the user.
Text Interface
A text interface was all that was available in the beginning. The example below is of
PKZIP, which squashes files into smaller size to save you space. Notice in the center
the command you would have to type to use this program. An actual command line
would look something like:
c:\>pkzip c:\myfiles\newfile.zip c:\docs\report14.doc
Page 15
A text-based interface means typing in all the commands. If you mis-type, you have to
backspace to your error, which erases what you already typed. It's hard to have fun
this way!
Add-on programs were written, of course,
so you could edit what was typed - to the
joy of all who had to work with long
command lines.
Modern text interfaces have lots of cool
shortcuts and features. But you still have to
spell and type well.
Text Interface with Menus
Improvements arrived with the addition of menus and the use of the arrow keys to
move around the screen. This is much better than having to type in all the commands.
The example to the right is of a bulletin board communications program. Notice the
list of commands in the popup menu in the center. You would use the arrow keys to
move up and down the list and then press the Enter key to execute the command.
Various menus are usually available by using the ALT key in combination with a
letter or number key.
Graphical Interface
A graphical user interface (GUI - sometimes pronounced GOO-ee) uses pictures to
make it easier for the user.
It is more user friendly.
The example below is from Windows 95/98. The use of drop-down menus, windows,
buttons, and icons was first successfully marketed by Apple on the Macintosh
computer. These ideas are now as standard for graphical interfaces as door knobs are
for doors.
Common features of a graphical interface:
Menu
Icons
Buttons
Window
Page 16
2 - Applications: Word Processing
There are many different kinds of applications, all with lots of spiffy features. Word
processing is the application that is used most often and most widely. We will start
with it to learn about the terms and features that are common to most applications, as
well as some that are specific to word processing. Then we will look at other major
applications and what they do.
Major word processors include Microsoft Word, WordPerfect, and Lotus
WordPro.
Word Processing
Word processing is the most used computer application!
It has replaced the typewriter as the main way words are put on paper. Documents can
be revised and corrected before they are ever printed. An existing document can be
used as a template, or pattern, for a new one. So the user doesn't have to recreate
standard documents from scratch each time. This is a major time-saver and helps keep
things consistent.
Purpose:
To produce documents
Main advantage: Can easily change what has been done
Steps to produce a document
•
•
•
•
•
Create
Edit
Format
Print
Save (often!!)
Let's look at the terms involved in these steps more closely.
Most of these terms also apply to the other standard applications, so we will not
redefine them for all.
Create
You create a document when you open a blank document and enter text.
Features/Terms:
Word wrap -
automatically wrapping the text to the next line so it all fits in the
width available
Page 17
Cursor -
symbol for where text will appear like, the I beam:
Enter text-
type new text
Scrolling -
moving document around within window
Select -
Highlight text, usually by dragging. Commands and keystroke
combinations will apply to the selected material.
Edit -
make changes
Cut -
remove selection from document and store temporarily on the
Clipboard, which is a section of computer memory. The
Windows Clipboard can hold only one thing at a time. The Office
Clipboard from Office XP and later versions can hold many items.
Copy -
duplicate selection onto Clipboard
Paste -
place Clipboard contents at cursor location
Undo -
reverses whatever change you just made
Some programs will only "undo" the last change.
Others keep a list and can undo more, depending on how many
changes you have chosen to track.
Insert -
add text at location without overwriting existing text
Delete -
remove text (not saved anywhere)
Search -
look for specific word(s) or character(s)
Replace -
can replace specific word(s) or character(s) with stated text
Template -
a document that serves as a pattern for a new document
Thesaurus -
looks for synonyms for selected word
Spelling check -
looks for spelling errors
Grammar check - looks for grammar/style errors (of limited help)
Do it!
Would you like to play around with the basic word processing skills?
Try the Do It! practice page. Both versions will open in a new window.
Do It! - framed
Do It! - no frames
For a full set of lessons on word processing, go to the section: Working with Words
Format
Once a document has been created, or during the process, you arrange how it will look
by selecting the kind of letters and their sizes and colors, how much space is left and
where, how things line up. This is formatting the document.
Features/Terms:
Page 18
Typeface -
set of characters of similar design like:
Point size -
one point = 1/72 of an inch like:
12 pt 18
Font -
pt 24
pt
36 pt
combo of typeface & point size, includes styles such as BOLD,
italics, underline
Margins -
space at the page borders
Justification -
left center right justify
Spacing -
space between letters and lines
Borders/shading -
lines around table or page; background color
Headers/footers -
info to repeat on each page
Style sheets -
saved sets of formats to reuse
Columns -
columns of text side by side
Tables -
items listed in rows and columns
Graphics -
pictures and charts
Page 19
as in a newspaper
Word processing
Word processing is the most used computer application!
It has replaced the typewriter as the main way words are put on
paper. Documents can be revised and corrected before they are
ever printed. An existing document can be used as a template, or
pattern, for a new one. So the user doesn't have to recreate
standard documents from scratch each time. This is a major timesaver and helps keep things consistent.
Purpose:
To produce documents
Main advantage: Can easily change what has been done
Steps to produce a document
•
•
•
•
•
Create
Edit
Format
Print
Save (often!!)
Let's look at the terms involved in these steps more closely.
Most of these terms also apply to the other standard applications, so we will not
redefine them for all.
Create
You create a document when you open a blank document and enter text.
Features/Terms:
Word wrap -
automatically wrapping the text to the next line so it all fits within
the screen's width
Cursor -
symbol for where text will appear like:
Enter text-
type new text
Scrolling -
moving document around within window
Select -
Highlight text, usually by dragging. Commands and keystroke
combinations will apply to the selected material.
Edit -
make changes
Cut -
remove selection from document and store temporarily on the
Clipboard, which is a section of computer memory. The
Windows Clipboard can hold only one thing at a time. The Office
Clipboard from Office XP can hold many items.
Copy -
duplicate selection onto Clipboard
Page 20
Paste -
place Clipboard contents at cursor location
Undo -
reverses whatever change you just made
Some programs will only "undo" the last change.
Others keep a list and can undo more, depending on how many
changes you have chosen to track.
Insert -
add text at location without overwriting existing text
Delete -
remove text (not saved anywhere)
Search -
look for specific word(s) or character(s)
Replace -
can replace specific word(s) or character(s) with stated text
Template -
a document that serves as a pattern for a new document
Thesaurus -
looks for synonyms for selected word
Spelling check -
looks for spelling errors
Grammar check - looks for grammar/style errors (of limited help)
Do it!
Would you like to play around with the basic word processing skills?
Try the Do It! practice page. Both versions will open in a new window.
For a full set of lessons on word processing, go to the section: Working with Words
Format
Once a document has been created, or during the process, you arrange how it will look
by selecting the kind of letters and their sizes and colors, how much space is left and
where, how things line up. This is formatting the document.
Features/Terms:
Typeface -
set of characters of similar design like:
Point size -
one point = 1/72 of an inch like:
12 pt 18
Font -
pt 24
pt
36 pt
combo of typeface & point size, includes styles such as BOLD,
italics, underline
Page 21
Margins -
space at the page borders
Justification -
left center right justify
Spacing -
space between letters and lines
Borders/shading -
lines around table or page; background color
Headers/footers -
info to repeat on each page
Style sheets -
saved sets of formats to reuse
Columns -
columns of text side by side
as in a newspaper
Tables -
items listed in rows and columns
Graphics -
pictures and charts
Print
When a document is finished, it may be printed onto paper.
Features/Terms:
Choose number of copies/pages to print
Choose Orientation:
Portrait
Print Preview
Landscape
shows you how it will look in print
Page 22
2 - Applications: Desktop Publishing
Desktop publishing does on the computer what used to be done with scissors and glue
and other non-computer methods - put together text and graphics for printing.
High-end word processors can do much of what a desktop publishing program does,
at least for fairly simple documents. The difference between them has become a bit
blurred.
Look at a national magazine and try to duplicate the layout and graphics quality in a
word processor! You will see that there IS a difference.
For professional publications, a desktop publishing program gives the precise control
needed and also advanced capacities such as preparing four-color separations for
commercial printing.
Levels of Software
"Desktop publishing" covers a wide range of activities and difficulty levels:
•
Professional
•
Small business/home
office
•
Specialty programs
Create for commercial printing - magazine, company
annual report, newspaper, book, full-color advertising
Use a wizard or template to create a brochure,
business card, or ad and print on your own printer
Make your own greeting cards, calendars, or labels.
Print T-shirts.
Major players in the desktop publishing game include Microsoft Publisher, Corel
Ventura, QuarkXpress, and several Adobe products - PageMaker, FrameMaker,
InDesign.
Purpose:
Major
Advantages:
To prepare documents with graphics with precise control of the
layout
Ability to place text and graphics precisely on page
Ability to chain sections together like newspaper columns
Advanced tools for professional work
Features/Terms:
Layout -
arranging text and graphics
Clip art -
pre-drawn pictures to add to page
Page 23
WYSIWYG - What You See Is What You Get
pronounced "wiz-e-wig"
How page displays on screen is the same as how it prints
separations- For full color in high quality printing, the paper goes through the
printing press 4 times, once for each of the colors cyan, magenta,
yellow, and black (CMYK color system). The print shop must create
separate versions of your document, called separations, for each color.
2 - Applications: Spreadsheet
A spreadsheet is the application of choice for most documents that organize numbers,
like budgets, financial statements, grade sheets, and sales records. A spreadsheet can
perform simple or complex calculations on the numbers you enter in rows and
columns.
Some popular spreadsheets include MS Excel, Lotus 1-2-3, and Quattro Pro.
Purpose:
Organizing numbers
Major Advantages: Can calculate for you using formulas
Auto-update of related numbers when data changes
Can display data in graphs and charts
Features/Terms:
rows &
columns
Creates a grid
cell
Intersection of row and column.
Can contain text or numbers.
formula
Calculates value to put in cell, like =SUM(C21:C45)
=Average(B3:W394)
a total, an average, interest, etc.
=.095*LoanTotal
Page 24
chart
Graphical representation of the
data
Do It!
Would you like to see a spreadsheet at work?
You can open an actual spreadsheet by clicking one of the icons in the first row
below. Depending on your software, you will either get an Excel window or the
spreadsheet will open in a new browser window which will have new toolbars and
menu commands.
If you do not have the software to actually open the spreadsheet, use the second set of
links to open images that show how a spreadsheet looks. The images also open in a
new window.
Excel spreadsheet:
Image of Excel
spreadsheet:
Look for the spreadsheet features listed above. [rows, columns, cells, formulas, and
charts]
For a full set of lessons on spreadsheets, go to the section: Working with Numbers
2 -Applications: Database
A database is a collection of data that you want to manage, rearrange, and add to
later. It is a good program to use to manage lists that are not entirely numbers, such as
addresses and phone numbers, inventories, and membership rosters. With a database
you could sort the data by name or city or postal code or by any individual item of
information recorded. You can create forms to enter or update or just display the data.
You can create reports that show just the data you are interested in, like members who
owe dues.
Both spreadsheets and databases can be used to handle much the same information,
but each is optimized to handle a different type most efficiently. The larger the
number of records, the more important the differences are.
Some popular databases include MS Access, dBase, FoxPro, Paradox, Approach, and
Oracle.
Page 25
Purpose:
Managing data
Major Advantages: Can change way data is sorted and displayed
Features/Terms:
A flat database contains files which contain records which contain fields
A relational database contains tables which are linked together. Each table contains
records which contain fields.
A query can filter your records to show just the ones that meet certain criteria or to
arrange them in a particular order.
Types of databases
Flat database:
The earliest and simplest databases are flat databases. A flat database may still be all
you need for your purpose.
Advantages:
Disadvantages:
Easy to set up
Easy to understand
May require entering the same information in many records.
A text database is hard to read.
Page 26
A single record in a spreadsheet database may not fit across the
screen.
A text database is a plain text file where the fields are separated by a particular
character like a vertical bar | or a comma , or a semi-colon ; . The example below puts
a vertical bar between each field. The first record shows the names of the fields.
A text database is hard to read in this raw form. A database program can show each
record separately in a more readable display. It is hard to create a report that contains
just the parts you want to see.
A spreadsheet can work as a flat database. Each field is in a separate column and
each row is a single record. The example below shows how quickly a record gets
wider than the screen. You cannot use two rows for one record.
Relational database:
Page 27
Microsoft Access and Oracle and other relational databases are more advanced and
more efficient. This kind of database uses a set of tables which are linked together.
Using a well-designed relational database can greatly reduce the amount of data you
must enter each time you add a record. For large numbers of records, a relational
database can search through the records faster.
Advantages:
Disadvantages:
Reduces the duplication in data entry.
Faster searches.
Can create forms and reports that display only the data you want to
see.
Can create queries to answer questions that are hard or impossible to
answer in flat databases.
Can be complex to set up, using many tables.
It is harder to understand how all the parts relate to each other.
Below is an illustration of the tables in a small database that records information
about insurance agents and policy holders. This particular insurance office works with
several different insurance companies. There are 7 tables in the database. The lines
show which fields in each table are the same. These link the tables together.
Each agent can be licensed with several different companies and in several different
states. In a flat database you would have to have a record for each agent for every
company and state he is licensed with, repeating the agent info for each record. Argh!
Too much typing!!
Page 28
You can design a form so that you can do this all in one spot! This is much easier than
repeating so much information for each record as you would do in a flat database. The
images below show the two screens for the Agent Info Form. This form can be used
for entering new agents as well as for displaying the current ones.
Queries
You often want to look at just part of the data in a database. You can reorder or filter
your data using Structural Query Language (SQL). You might want a list of people
who have a particular postal code, for example. Happily there are visual methods you
can use to create your query, like the example below from MS Access. You can drag
the fields from the list at the top and drop them in the columns at the bottom. You can
Page 29
add sorting orders or criteria, like picking a particular postal code. The query below
brings together the fields from the Agent Info table that are needed for mailing labels.
The actual SQL code for this query looks a lot different from the Design view above!
No wonder a drag-and-drop method was created!
2 - Applications: Graphics
Graphics programs deal with pictures, either static or moving, flat or 3D. There are an
amazing number of different formats for images in the world and no one program can
handle them all.
Page 30
Adobe Photoshop is the most widely used graphics program for
professionals. PaintShopPro is popular because it offers most of
Photoshop's features at a lower cost and with a friendlier interface.
There are many other programs. Some specialize in handling
photographs or animations or creating logos.
Purpose: To create and edit images
Paint programs work with pictures on a pixel-by-pixel basis, where a pixel is the
smallest dot on the screen. Such programs handle photographs and most clipart. MS
Paint is this type of program.
Advantages:
Control over each dot in the picture
Disadvantages: Angled lines are jagged stair steps, especially if enlarged.
Drawing programs, on the other hand, define images in
terms of vectors, that is, equations that describe geometric
shapes. Fortunately, the user doesn't have to do the math!
Drawing objects in MS Office are vector images.
Advantages:
Does not get as fuzzy or jagged when the size is changed.
The file size is smaller.
(For the web, the original vector picture at right had to be converted to a
bitmap format.)
Disadvantages: Can't change the color of a dot in the middle of a shape.
Animation
and video programs put a set of still pictures into a sequence. When
the sequence of images is run, the change from one picture to the next fools the eye
into seeing motion. This is how movies and television work. An individual image in
an animation is called a cel. (Yes, there is just one l in that word!)
The animation of eyes above was made with just 2 cels. The animation below from
Microsoft GIF Animator takes 56 cels! *
* Note: You cannot see these animations on paper. To view them please look on the Jegsworks
website in the lab or on the internet.
Page 31
Features/Terms
bitmap image a picture defined as a series of dots
vector image
a picture defined as a set of geometric shapes,
using equations
Animation
Pixel
a sequence of images that are
shown rapidly in succession,
causing an impression of
movement
a single picture element, the smallest dot on the
screen. A period (.) is made of 4 pixels in a square.
Palette
a set of colors
Brush
Handles
Fill
Cel
a tool for drawing lines. May give the
effect of using a pencil, a paint brush,
an airbrush spray, chalk, charcoal, felt-tip marker...
shapes on a selected object that
allow you to change the shape by
dragging the handle
colors an enclosed area with one color or
pattern
a single image in an animation sequence
Page 32
2 - Applications: Presentations
A presentation program, also known as presentation graphics, links together a
sequence of slides containing text and graphics. A slide show might be used for a
sales presentation or for training or to enhance any kind of speech.
A presentation program includes a number of tools for creating graphics that are quite
useful. High-end programs can add sound and video to the slides.
Three slides from a presentation
Examples of presentation software: Microsoft PowerPoint, Corel Presentations, Lotus
Freelance Graphics, Harvard Graphics
Purpose:
Turning information into visual form
Major
Advantages:
Pictures convey info faster than tables of numbers.
Having something to look at helps keep your
audience focused on what you are saying.
Page 33
Features/Terms:
charts
analytical graphics
slides
slide show
The whole sequence of slides shown in order
transition effect
The way a slide changes to the next slide.
For example the new slide might appear to slide in from
the side over the old slide.
animation effect
The way part of a slide appears. For example, a line
might be revealed one letter at a time.
Example of a Presentation
The slides that make up the presentation Chap1.ppt are shown below. This
presentation was written in 1996 as a part of a review for students. There are 10
slides, but the slides are revealed in parts. When you actually go through the
presentation, it takes 1 click to change to a new slide or to reveal a new part of a slide.
Slide sorter view of presentation in PowerPoint
Most slides are revealed line by line.
Page 34
Do It!
You can experience the slide show right here! The inline frame below will be your
viewing screen. Detailed directions are below the inline frame.
Do It!- with PowerPoint (224 KB) if you have PowerPoint installed on your
computer.
Do It!- HTML version of a presentation if you do not have PowerPoint
Your browser does not support inline frames or is currently configured not to display
inline frames.
Detailed directions:
Example: PowerPoint file (224 kb) Requires PowerPoint. After you click the
link, the presentation will download. Choose Open in the dialog(s) that appears. The
presentation will open in the inline frame above. If you get an error message, use the
HTML version instead.
Navigating PowerPoint version:
Use the scrollbar.
Click on the slide itself.
Use your mouse scroll wheel.
Example: HTML version - (if you do not have PowerPoint) After you click the
link, slides will load in the inline frame above. Each slide is a web page and has to
download each graphic. Be patient. This is not exactly like the normal presentation,
but it is close.
Navigating HTML version:
Click the title in the navigation frame at the left.
Arrows bring up the previous or next slide.
Slide Show button shows presentation in full screen.
Advance by clicking the slide.
ESC key: returns you to this page from full screen view.
For a full set of lessons on presentations, see Working with Presentations
Page 35
.
2 - Applications: Communications
These programs temporarily connect computers to each other to exchange
information. They may use telephone lines or dedicated cables for the connection.
This allows you, for example, to work at home on the weekend and transfer all you've
done to your computer at work before you leave home.
These are not the same as networking programs where computers are actually linked
together all the time.
Most communications programs now include many different communication
functions in one interface.
Purpose:
Transmitting data and messages between
computers
Major Advantage: Speed
A communications program includes one or more of the following actions:
•
•
•
•
•
•
sending and receiving files: FTP (File Transfer Protocol)
exchanging messages in a group: chat programs
private messages: instant messaging
voice messages
video conferencing
phone calls over the Internet
FTP (File Transfer Protocol)
An FTP program manages the moving of files between computers. When you
download a file over the Internet, you are using an FTP program. Programs like word
processors and HTML editors that can upload files to web sites include this ability
without having to use another program.
The image below is for the program WS_FTP, which is a fairly typical FTP program.
It shows the folder tree for both the source and destination. You can copy in either
direction.
Page 36
WS_FTP - a program for transferring files
Chat
In a chat program you join a chat room. You write messages that appear in a window
that shows all the messages being sent in this chat room. Everyone who is logged in to
this room can read your messages.
The image below is for the program mIRC. Each person listed on the right is "in" the
room and can write messages and all the others can read them. Recent chat programs
let users format their text with color and even with different fonts. People in chat
rooms tend to use a lot of abbreviations and smiley faces.
mIRC - a chat program
For more on how to use mIRC: Prometheus Project tutorial on IRC .
Page 37
Instant Messaging
An instant messaging program notifies you when your friends are online. Then you
can send them messages, which they see immediately. Only the one you send the
message to can see it and only you can see the messages that are sent to you, unless
you choose to change to a multiple-user mode. Recent versions of instant messaging
include the ability to use video conferencing, to play games together with your
friends, and even to make phone calls over the Internet. Examples of instant
messaging programs are ICQ, AOL Instant Messenger, and MSN Messenger Service.
The image below shows what ICQ messages look like, when there are just a few
people messaging. You customize the look of the messages, of course.
ICQ - an instant messaging program
2 - Applications: Browser
An Internet browser is a program that lets you navigate the World Wide Web. [It's
what you are using to view this page!]
A browser displays web pages, keeps track of where you've been, and remembers the
places you want to return to.
More information is available over the Internet every day, and more tasks can be
done. You can buy books, check on your bank account, buy and sell stocks, even
order pizza over the Internet. But you have to have a browser to do it.
Page 38
Internet Explorer is by far the most popular browser, though there are many others
around. Netscape was once the dominant browser and is still used, but it is falling
further behind in market share all the time.
Purpose:
Navigating the Internet
Major Advantage: Can display graphics, which older internet
applications don't
Keeps a list of places you want to return to.
For more on using a browser, see the section Working with the Web: Browser Basics
2 - Applications: Web Pages
To create a web page for the Internet, you must write HTML (Hypertext Markup
Language) code to define what is on the page, create or acquire the images for the
page, and then upload the files to a web server.
What do you need?
•
•
•
•
•
HTML editing program
Graphics editing program
Uploading program
Browser
Web space
HTML Editor:
You can use any plain text editor, like Notepad, to write the code. Or, you can use a
specialty program for writing HTML pages. Such programs make it much easier to
manage complex pages and large web sites. Also useful are programs that help you
write scripts or that check your HTML code for errors.
Popular programs for writing HTML include Notepad, Microsoft FrontPage, Allaire's
HomeSite, and Macromedia Dreamweaver.
Graphics:
For the images on your web pages you need a graphics program that can save your
images in GIF or JPG format. PNG format will work for newer browsers, but GIF and
JPG work for all browsers.
MS Paint: Older versions of MS Paint, which comes
with Windows, cannot save images in GIF, JPG or PNG
formats.
Can your version?
Open MS Paint (Start menu | Run | type mspaint and
click OK). Look in the Save As dialog at the file types: File | Save As | File type list.
Page 39
If the list includes GIF and JPG, you are ready to create and edit images for your web
pages.
(If you do much with images, you will soon want a more advanced program than
MSPaint!)
You might also want a scanner to scan photos and drawings. Collections of clip
art come in very handy.
Uploading:
To move your new web pages and images to a web server, you need uploading
software, such as an FTP program. HTML editors like FrontPage and Dreamweaver
include uploading as a built-in feature.
Browser:
To view your web pages you need a browser, like Internet Explorer, Netscape, or
Opera.
Web space:
You can view pages yourself that you save to your hard disk, but no one else can see
them. You need access to space on a web server to share your work with others on the
Web. Your ISP account, with which you connect to the Internet, may come with some
web space. There are ad-based, free web hosting companies. Or you can purchase a
web hosting account with a commercial hosting service.
HTML Code
When each logical part of a web page is marked, the browser will know how to
display the contents in a way that makes sense for the particular display device and
user.
Special code tags are used to mark all the parts of a web page. For example the text in
an ordinary paragraph is written in between opening and closing tags like this:
<p>This is a paragraph</p>
Example
In the frame below is a simple web page. Click the link below it to view the source
code for the page. Can you find the tags that define the two headings and the list
items? How about a simple paragraph? What does the image tag contain? What line
dictates the background image?
Page 40
Your browser does not support inline frames or is currently configured not to display
inline frames.<br> <a>View example page</a> &nbsp;&nbsp;&nbsp;<a>View
source code</a>
View source View page
Learning more
Reading and analyzing pages you see on the Web is a good way to learn about writing
web pages. You can view the source code for any page that you can view with your
browser.
Try it with this page. From the Internet Explorer menu, choose View | Source. The
source code will open in a text editor. The code for this page is a lot more complex
than the example above!
For a set of lessons on writing web pages, go to Working with the Web: HTML
Basics
2 - Applications: Email
Email, or electronic mail, is becoming more and more popular as people learn to
communicate again with written words. For many purposes it is superior to a phone
call because you don't have to catch the person in and you can get straight to the point.
No time is wasted on casual conversation. It also leaves a written record to refer back
to for a response or if you forget who said what. Email is superior to the traditional
office memo because it uses no paper (Save the trees!!) and it can be sent to a whole
list of people instantly.
Commonly used email programs include Microsoft Outlook Express, Microsoft
Outlook, Netscape Mail, Eudora, and Pegasus.
Purpose:
Transmitting messages between computer users
Major Advantage:
Speed
Major Disadvantage: You don't know if the receiver actually reads it,
though you can find out if they received it. Of course
in a phone conversation you don't really know if the
person is actually listening either!
With no body language or vocal intonations it is
difficult to convey the emotional tone you want. Irony
and sarcasm are particularly dangerous since your
reader may take you seriously.
Page 41
For more on using email - view Prometheus Project tutorial on email
This tutorial is illustrated with Netscape but the principles are the same for all email.
2 - Applications: Project Management
When you have a group of people working together on a complex project, you need a
way to manage all the details. A project management program, like Microsoft Project
2000, tracks all of the people, tasks, and deadlines in a major project. By linking to
the personal scheduling programs of the people involved, the project management
program can see when meetings can be arranged by looking at everyone's scheduled
events. It can check for conflicts between parts of the project and for deadline errors.
More from Microsoft on Microsoft Project
Purpose:
To plan, schedule, and analyze the events and
costs of a project
Major Advantage: To display a timeline of tasks and to link to
personal scheduling programs
2 - Applications: PIM
PIM programs (Personal Information Management) are a special kind of database. A
PIM will normally include an address book, a calendar to schedule activities and
appointments, and a to-do list where you list chores, calls to make, various things to
do.
Some popular programs which include PIM functions are MS Outlook, Lotus
Organizer, ACT!, Gold Mine, and Sidekick, which was the first PIM.
New versions of these programs add email management, wireless access, and other
features for the new, hot technologies. The new goal for a PIM seems to be to vanish
into the background, while letting you have access to your email, calendar, and
scheduling software from anywhere.
Purpose:
Tracking personal information likeappointments
address book
birthdays
phone messages
notes on future projects
Major Advantage: Quick access to schedule data and address book. Can
Page 42
often be merged into documents directly.
Contact Manager
An advanced PIM may be called a Contact Manager. Such a program is optimized to
make it easy to track who you have talked to or met with and what you did or said.
A contact manager automatically links a name in the address book to names in the
calendar. Clicking on the name in the calendar brings up the full contact information,
including fields for notes about what you did and reminders for what you need to do
after the meeting or conversation. From the address book you can bring up a list of
when you had contacts with this person. Powerful stuff!
2 - Applications: Integrated & Suites
Integrated software combines the functions of several programs
into one interface. Such a program is usually designed for the
beginning or casual user.
Many advanced features are omitted that might be found in stand-alone products. For
example, the word processor in an integrated software package would not likely have
a way to automatically generate a table of contents and would have fewer options on
how to handle footnotes, headers, and footers.
Microsoft Works is an example of integrated software.
Suites
A software suite is a set of applications which can each stand alone. They are
packaged together for a lower price than if all were bought separately. There are
usually enhancements that help the applications communicate with each other, also.
Some popular suites of office software include MS Office, Lotus Smart Suite, and
WordPerfect Office. These include a number of other programs, such as:
•
•
•
•
•
•
word processing
spreadsheet
presentations
e-mail client
address book
database
Page 43
Examples
An example of a graphics suite is Corel Draw Suite, which includes programs for:
•
•
•
•
•
•
vector illustration
layout
bitmap creation
image-editing
painting
animation software
An example of a publishing suite is Adobe Publishing Collections, which includes:
•
•
•
•
Adobe PageMaker - desktop publishing
Adobe Photoshop - bitmap graphics
Adobe Illustrator - vector graphics
Adobe Acrobat - converts documents to Portable Document Format for
sharing
Purpose:
Linking different applications together for better
work
(integrated software) Simplifying things for new
users
Major
Advantage:
Costs less than a set of similar stand alone
applications bought separately
Major
Disadvantage:
(integrated software) Lacks many features of the
stand-alone versions of the same software.
(suites) You may not need all the parts or the
advanced features in the collection.
Page 44
3 - Input: Intro
What is Input?
Input
Processing
Output
Storage
Everything we tell the computer is Input.
Types of Input
Data is the raw facts given to the computer.
Programs are the sets of instructions that direct the computer.
Commands are special codes or key words that the user inputs to perform a task, like
RUN "ACCOUNTS". These can be selected from a menu of commands like "Open"
on the File menu. They may also be chosen by clicking on a command button.
User response is the user's answer to the computer's question, such as choosing OK,
YES, or NO or by typing in text, for example the name of a file.
Keyboard
The first input device we will look at is the Keyboard. The image used on the next
page to illustrate the various keys may not look like the keyboard you are using.
Several variations are popular and special designs are used in some companies. The
keyboards shown below put the function keys in different places. The Enter and
Backspace keys are different shapes and sizes. One has arrow keys while the other
doesn't. It's enough to confuse a person's fingers!!
The backslash key has at least 3 popular placements: at the end of the numbers row,
above the Enter key, and beside the Enter key. We also have the Windows keyboards
which have two extra keys. One pops up the Start Menu and the other displays the
Page 45
right-click context sensitive menu. Ergonomic keyboards even have a different shape,
curved to fit the natural fall of the wrists.
The most often used input device is the keyboard.
The layout of the keys was borrowed from the typewriter with a number of new keys
added.
Click on a key or keyboard section in the picture below. You'll be moved to
the information about each section or key. Use the Return to Top arrow to come back
to the picture.
Alphabet keys
The letters of the alphabet and some punctuation marks are in these three rows. The
order of the keys is called QWERTY from the order of the keys on the top row.
This arrangement of the letters was inherited from the typewriter. It is not the most
efficient layout. With the first typewriters, the typists had trouble with the mechanical
keys jamming each other because the typists could strike the keys faster than the keys
could get out of each others' way. So the letters were arranged to slow down the
typists' speed. Now that electric typewriters and computer keyboards no longer have
mechanical keys, a more efficient layout could be used. But so many people are
familiar and skilled with the old way that it doesn't seem likely that the layout will
change.
Alt
The Alt key doesn't do anything by itself. But if you hold it down while pressing
another key, the effect of that key may be different from usual. Exactly what will
happen will depend on what program is running at the time.
Arrow keys
Page 46
These four keys are used to move the cursor on the screen. The up and down arrows
move the cursor up or down one line. The left and right arrows move the cursor one
character.
Backspace
The Backspace key erases the character on the left of the cursor and moves the cursor
that direction, too.
Caps Lock
When the Caps Lock key is on, pressing any alphabetic key will result in an upper
case (capital) letter. The number and symbol keys are not affected, however. Watch
out - this is different from typewriters.
Control
The Control key does nothing all by itself. It must be pressed in combination with
other keys. When used in combination, the Control key changes the normal effect of a
key. Exactly what will happen depends on the software in use at the time.
Delete
The Delete key is used to erase the character just to the right of the cursor. Any text
beyond the erased character is moved to the left.
Page 47
End
The End key is a navigation key. It will send the cursor to the end of the current line.
Enter
The Enter key is used in several ways. In word processing, it acts like the Return key
on a typewriter by starting a new line. It is also used in place of a mouse click with
buttons and drop-down menus.
Escape
The Escape key is used to cancel actions in progress before they finish. It is also used
to close certain dialog boxes.
Function keys
The Function keys are numbered F1, F2, F3,....F12. These are programmable keys.
That is, programs can assign actions to these keys. So the same key might produce
different results in different programs.
Some of the function keys are becoming more standardized as to what they do. For
example, F1 is most often used to access the Help file for a program.
Home
The Home key is a navigation key for the cursor. It will move the cursor to the
beginning of the current line.
Page 48
Insert
The Insert key is a toggle key. That is, repeatedly pressing it will alternate between
two effects:
1. typing overtypes characters already there
2. typing inserts characters in between the characters that are already there.
Some programs have an indicator on screen to show you which effect is current. But
not all are as friendly.
Numeric keypad
When the Num Lock key is on, these keys are used to enter numbers as with an
adding machine.
When the Num Lock key is off, the keys act as navigation keys using the alternate
markings on each key.
Minus
When Num Lock is on, the Minus key performs subtraction on the numbers entered.
When Num Lock is off, the Minus key will type a hyphen like this -.
Number/Symbol keys
On this row of keys you will see two characters, one at the top of the key and one at
the bottom. The upper character is a symbol and is accessed by holding the Shift key
down while pressing the key.
Page 49
Numbers can also be typed from the Numeric Keypad.
Num Lock
When Num Lock is on, the Numeric Keypad responds with numbers, as an adding
machine.
When Num lock is off, the Numeric Keypad responds as navigation keys using the
alternate markings on the keys.
Page Down
The Page Down key is a navigation key which will drop the displayed area down the
page one screen's worth . It doesn't necessarily move a whole literal page at a time.
That would depend on the height of a page.
Page Up
The Page Up key is a navigation key which will move the cursor up the displayed area
one screen's worth. It does not usually move a literal page at a time. That would
depend on the height of a page.
Pause
The Pause key is little used under Windows. Under DOS it is used to halt actions in
progress, often so that messages on the screen can be read before they scroll off the
screen.
Plus
Page 50
When Num Lock is on, this key performs addition.
When Num Lock is off, this key prints a +.
Print Screen
The Print Screen key is more useful under DOS than under Windows. Under DOS
pressing the Print Screen key immediately sends the contents of the screen to the
printer.
Under Windows pressing the Print Screen key sends a copy of the screen to the
Clipboard. You must then paste to an appropriate program and print from there.
Scroll Lock
The Scroll Lock key is more useful under DOS where pressing it will stop text on the
screen from scrolling off the top of the screen. This gives you time to read or print it
before continuing.
Shift
The Shift key is used in combination with the alphabetic keys to get upper case.
With a numeric/symbol key using the Shift key will give the character at the top of the
key.
The Shift key can be used in combination with the Alt and Control keys to change the
effects of another key.
Page 51
Slash
When Num Lock is on, the Slash key acts as a division sign on the numbers entered.
When Num lock is off, the Slash key types a /.
Spacebar
The Spacebar is used to enter blank spaces in text. Sometimes it can also be used
instead of a mouse click on buttons.
Tab
The Tab key is used to move the cursor over to the right to a pre-set point. This is
especially used in word processing to line up text vertically.
Times
When Num Lock is on, the Times key acts as a multiplication sign on the numbers
entered.
When Num Lock is off, the Times key types a *.
3 - Input: Pointing Devices
A variety of pointing devices are used to move the cursor on the screen.
Page 52
The most commonly used ones have two or three buttons to click for special
functions.
A ball underneath rolls as the mouse moves across the
mouse pad. The cursor on the screen follows the
motion of the mouse. Buttons on the mouse can be
clicked or double-clicked to perform tasks, like to
select an icon on the screen or to open the selected document.
Mouse There are new mice that don't have a ball. They use a laser to sense the motion
of the mouse instead. High tech!
Practice clicking on the images of mice above. The image will change
with a successful click.
Moves cursor around the screen faster than using keystrokes.
Advantage:
Disadvantage: Requires moving hand from keyboard to mouse and back.
Repeated motion can lead to carpal tunnel syndrome
Trackball Instead of moving the whole mouse around, the
user rolls the trackball only, which is on the top or
side.
Does not need as much desk space as a mouse.
Is not as tiring since less motion is needed.
Disadvantage: Requires fine control of the ball with just one finger
or thumb.
Repeated motions of the same muscles is tiring and
can cause carpal tunnel syndrome.
Advantage:
Glidepad Uses a touch sensitive pad for controlling cursor.
The user slides finger across the pad and the cursor
follows the finger movement. For clicking there are
buttons, or you can tap on the pad with a finger.
The glidepad is a popular alternate pointing device
for laptops.
Advantage:
Does not need as much desk space as a mouse.
Can readily be built into the keyboard.
Has finer resolution. That is, to achieve the same
cursor movement onscreen takes less movement of
the finger on the glidepad than it does mouse
Page 53
movement.
Can use either buttons or taps of the pad for clicking.
Disadvantage: The hand tires faster than with a mouse since there is
no support.
Some people don't find the motion as natural as a
mouse.
Game
Devices
Cursor motion controlled by vertical stick (joystick) or arrow buttons
(gamepad)
A joystick gives a more natural-feeling control for
motion in games, especially those where you are
flying a plane or spaceship.
Both have more buttons for special functions than a
mouse and can combine buttons for even more
actions.
Disadvantage: More expensive
Bulky
Better ones require an additional peripheral card for
best performance
Advantage:
Pen Input
Used esp. in Personal Digital
Assistants (PDA)
Pen Input is used for:
Data Input -
Pointing Device -
Command Gestures -
Page 54
by writing. PDA recognizes your
handwriting. (If only your friends
could, too!)
Functions like a mouse in moving
a cursor around the screen and
clicking by tapping the screen.
You can issue commands by
moving pen in patterns. So a
certain kind of swirl would mean
to save the file and a different kind
of swirl could mean to open a new
file.
Can use handwriting instead of typing
Can use gestures instead of typing
commands
Small size
Disadvantage: Must train device to recognize handwriting.
Must learn gestures or train device to
recognize the ones you create
Can lose the pen which is not usually
attached to the device
Advantage:
Touchscreen
Make selection by just touching the
screen.
It's natural to do - reach out and touch
something.
Disadvantage: It's tiring if many choices must be made.
It takes a lot of screen space for each
choice since fingers are bigger than
cursors.
Advantage:
Digitizers and
Graphics Tablets
Converts drawings, photos, etc. to
digital signal.
The tablets have special commands
Don't have to redraw graphics already
created
Disadvantage: Expensive
Advantage:
3 - Input: Terminals
A terminal consists of a keyboard and a screen so it can be considered an input
device, especially some of the specialized types.
Some come as single units.
Terminals are also called:
•
•
Display Terminals
Video Display Terminals or VDT
Page 55
A dumb terminal has no ability to process or store data.
It is linked to minicomputer, mainframe, or super computer. The
keyboard and viewing screen may be a single piece of equipment.
An intelligent, smart, or programmable terminal can process or store on its own, at
least to a limited extent. PCs can be used as smart terminals.
A point-of-sale terminal (POS) is an example of a
special purpose terminal. These have replaced the old
cash registers in nearly all retail stores. They can
update inventory while calculating the sale. They often
have special purpose keys.
For example, McDonalds has separate touchpads for
each food item available.
3 -Input: Multimedia
Multimedia is a combination of sound and images with text and graphics. This
would include movies, animations, music, people talking, sound effects like the roar
of a crowd and smashing glass.
Sound Input
Recording sounds for your computer requires special equipment. Microphones can
capture sounds from the air which is good for sound effects or voices. For music the
best results come from using a musical instrument that is connected directly to the
computer. Software can combine music recorded at different times. You could be a
music group all by yourself -singing and playing all the parts!
Voice Input
Voice input systems are now becoming available at the local retail level. You must
be careful to get the right system or you'll be very disappointed.
Decide first what you want to do since a voice input program may not do all of these:
Data entry Talking data into the computer when your hands and eyes
Page 56
are busy should certainly be more efficient. You'd have to
be very careful about your pronunciation!
Command and control - Telling the computer what to do instead of typing
commands, like saying "Save file". Be careful here, too.
The dictionary of understood words does not include
some of the more "forceful" ones.
Speaker recognition Security measures can require you to speak a special
phrase. The computer must recognize your voice to let
you in.
Speech to text Translating spoken words direct to type would suit some
authors just fine. You'd have to watch out for those
"difficult to translate" phrases like "hmmm" and "ah,
well, ... ummm."
A number of companies are now using speech recognition in their telephone systems.
For example to find out what your bank account balance is, instead of punching in
your account number on the phone keypad and choosing option 3 for current balance,
you could speak your account number and say "Current balance". The computer will
even talk back and tell you what it thinks you said so you can make corrections.
Wow!
How do they change voice to data??
1. Convert voice sound waves to digital form (digital signal processing -DSP)
2. Compare digitized voice input to stored templates
3. Check grammar rules to figure out words
4. Present unrecognized words for user to identify
Types of Voice Recognition systems
Speaker dependent system
Speaker independent system
Discrete speech recognition
The software must be trained to
recognize each word by each
individual user. This might take hours
of talking the dictionary into the
computer, to be optimistic.
The software recognizes words from
most speakers with no training. It uses
templates. A strong accent would
defeat the system, however.
The speaker must pause between
Page 57
Continuous speech recognition
Natural language
words for the computer to tell when a
word stops.
The speaker may use normal
conversational flow.
The speaker could say to the
computer "How soon can we ship a
dozen of product #25 in blue to
Nashville?" - and get an answer!!
Science fiction has come to life!!!
Video Input
A digital camera takes still photos but records the pictures on computer
disks or memory chips. The information contained can be uploaded to a
computer for viewing.
A video camera or recorder (VCR) can record data that can be uploaded to the
computer with the right hardware. Though it is not digital data, you can
still get good results with the right software.
Both of these take huge amounts of storage. Photos make for very large files.
A web cam is a tiny video camera designed especially to sit on your computer. It
feeds pictures directly to the computer - no tape or film to develop. Of course
you are limited by the length of the cable that connects the camera to the
computer. But like any camera, it will take a picture of what you point it at!
So what do people do with a web cam? They use it for video conferencing over
the Internet. They show the world what's going on outside their window
(weather, traffic). They take digital pictures and make movies- family, pets, snow
storms, birthday parties, whatever.
3 - Input: Data Automation
The first goal of data automation is to avoid mistakes in data entry by making the
initial entering of the data as automatic as possible. Different situations require
different methods and equipment.
A second goal of data automation is to avoid having to re-enter data to perform a
different task with it.
For example, the old style cash register would add up your purchase and calculate the
tax. The clerk entered the amounts by hand (the data entry part). Later the numbers off
the store copy of the cash register tapes would have to be added up manually, or
Page 58
entered into a computer program (another data entry task). For an up-to-date inventory
someone would have to go count all the things on the shelves (a third data entry task).
With modern data automation, using bar codes on every item in the store, a computer
check-out register along with a bar code scanner will calculate the sale plus transfer
the information directly to the computer that does the store bookkeeping plus adjust
the inventory records by subtracting the items just sold. The human errors possible at
each step of data entry are now avoided. Of course, there are still ways for errors to
occur, just not as many. In addition, a new feature is available with computerized
cash registers - a receipt that states the name of the item bought as well as the price.
General Devices
Page
scanner-
The scanner works like a copy machine. It
captures a whole page and converts it to digital
image. The scanned text cannot be edited at
this point.
Hand
scanner-
You move the device across the document or picture. It will
capture only a section of a page or a large image. So the
pieces of anything wider than the scanner would have to be
recombined with some nifty software.
Special types of characters read with special devices
Bar Codes-
Retail shops now use printed bar codes on
products to track inventory and calculate the
sale at the checkout counter. The US Post
Office uses bar codes to sort mail, but the bars
are different from those used for pricing
products.
Optical
Marks-
example - test scoring
A special machine "reads" the marks. Woe to the
student who takes a test with this kind of score
sheet and doesn't get those bubbles colored in
correctly!
Bank account # is printed in
special ink with magnetic
qualities which can be read by
the right machine.
Magnetic
Ink-
Page 59
There are coding systems that use letters or special
characters that are especially shaped to be easy for
machines to read.
Optical
Characters-
OCR software
Optical Character Recognition: This software takes a scanned image and converts the
characters in the image into computer characters. The document can now be edited
with a word processor. This is a very tricky process. Documents must be carefully
checked for wrong conversions. If the original print was not very crisp and clean,
errors are very likely. Manually checking for proper translation is necessary. These
programs are getting really good if they have a clear scan to work with.
3 - Input: Data Accuracy
A famous slogan in computing sums up the importance of accurate data:
GIGO = Garbage In, Garbage Out
Conclusions are no better than the data they are based on.
Checking for Accuracy
A major task for any program that accepts data is to try to guarantee the accuracy of
the input. Some kinds of errors cannot be caught but many of the most common kinds
of mistakes can be spotted by a well-designed program.
A program should attempt to do the following:
1. test data type and format
ex. 2/a/96 is not a date
ex. If a phone number should have exactly 10 digits
with the area code, then 555-123 is not acceptable.
Page 60
2. test data reasonableness
ex. 231 should not be a person's age
ex. A sale of $50,000 worth of chewing gum at the
corner market is probably missing a decimal point
somewhere!
3. test data consistency
ex. A man's death date should be later than his birth
date!
ex. The sum of the monthly paychecks should be the
same as the total pay for the year.
4. test for transcription and
transposition errors
ex. Typing 7754 instead of 7154 is a transcription
error, typing the wrong character.
ex. Typing 7754 instead of 7745 is a transposition
error, interchanging two correct characters.
Both are very hard to check for.
Page 61
4 - Processing : Intro
What is Processing?
Input
Processing
Output
Storage
Processing is the thinking that the computer does - the calculations, comparisons,
and decisions. People also process data. What you see and hear and touch and feel is
input. Then you connect this new input with what you already know, look for how it
all fits together, and come up with a reaction, your output. "That stove is hot. I'll move
my hand now!"
The kind of "thinking" that computers do is very different from what people do.
Machines have to think the hard way. They do one thing at a time, one step at a time.
Complex procedures must be broken down into VERY simple steps. Then these steps
can be repeated hundreds or thousands or millions of times. All possible choices can
be tried and a list kept of what worked and what didn't.
People, on the other hand, are better at recognizing patterns than they are at single
facts and step-by-step procedures. For example, faces are very complex structures.
But you can identify hundreds and even thousands of different faces.
A human can easily tell one face from another, even when the faces belong to
strangers. You don't recognize Mom's face because you remember than Mom's nose is
4 cm long, 2.5 cm wide, and has a freckle on the left side! You recognize the whole
pattern of Mom's face. There are probably a lot of folks with noses the size and shape
of Mom's. But no one has her whole face.
But a computer must have a lot of specific facts about a face to recognize it. Teaching
computers to pick Mom's face out of a crowd is one of the hardest things scientists
have tried to do yet with computers. But babies do it naturally!
Page 62
So computers can't think in the same way that people do. But what they do, they do
excellently well and very, very fast.
4 - Processing: Digital Data
Modern computers are digital, that is, all info is stored as a string of zeros or ones off or on. All the thinking in the computer is done by manipulating these digits. The
concept is simple, but working it all out gets complicated.
1 bit = one on or off position
1 byte = 8 bits
So 1 byte can be one of 256 possible combinations of 0 and 1.
Numbers written with just 0 and 1, are called binary numbers.
Each 1 is a power of 2 so that the digits in the figure represent the number:
= 2 7 + 0 + 2 5 + 0 + 2 3 + 2 2 + 0 +0
= 128 +0 +32 + 0 + 8 + 4 + 0 + 0
= 172
Every command and every input is converted into digital data, a string of 0's and 1's.
For more information on binary numbers, see Base Arithmetic.
Digital Codes
All letters, numbers, and symbols are assigned code values of 1's and 0's. A number
of different digital coding schemes are used by digital devices.
Three common code sets are:
ASCII
(used in UNIX and DOS/Windows-based computers)
EBCDIC (for IBM System 390 main frames)
Unicode (for Windows NT and recent browsers)
The ASCII code set uses 7 bits per character, allowing 128 different characters. This
is enough for the alphabet in upper case and lower case, the symbols on a regular
English typewriter, and some combinations reserved for internal use. An extended
ASCII code set uses 8 bits per character, which adds another 128 possible characters.
Page 63
This larger code set allows for foreign languages symbols and several graphical
symbols.
ASCII has been superceded by other coding schemes in modern computing. It is still
used for transferring plain text data between different programs or computers that use
different coding schemes.
If you're curious to see the table of ASCII and EBCDIC codes, see Character Codes.
Unicode uses 16 bits per character, so it takes twice the storage space that ASCII
coding, for example, would take for the same characters. But Unicode can handle
many more characters. The goal of Unicode is to represent every element used in
every script for writing every language on the planet. Whew! Quite a task!
Version 3 of Unicode has 49,194 characters instead of the wimpy few hundred for
ASCII and EBCDIC. All of the current major languages in the world can be written
with Unicode, including their special punctuation and symbols for math and
geometry.
At the Unicode site you can view sections of the Unicode code charts. The complete
list is too long to put on one page!
Page 64
Parity
With all these 0's and 1's, it would be easy for the computer to make a mistake!
Parity is a clever way to check for errors that might occur during processing.
In an even parity system an extra bit (making a total of 9 bits) is assigned to be on or
off so as to make the number of on bits even. So in our example above 10101100 there
are 4 on bits (the four 1's). So the 9th bit, the parity bit, will be 0 since we already
have an even number of on bits.
In an odd parity system the number of on bits would have to be odd. For our example
number 10101100, there are 4 on bits (the 1's), so the parity bit is set to on, that is 1,
to make a total of 5 on bits, an odd number.
If the number of on bits is wrong, an error has occurred. You won't know which digit
or digits are wrong, but the computer will at least know that a mistake occurred.
Memory chips that store your data can be parity chips or non-parity chips. Mixing
them together can cause odd failures that are hard to track down.
4 - Processing: CPU
The CPU, or Central Processing Unit, is the part of the computer where work gets
done. In most computers, there is one processing chip.
Main Memory stores the commands that the CPU executes and the results.
Click on each of the different areas of the diagram. You'll be moved to the description
below of that area. Use the Return to Top arrow to come back to the diagram of the
System Unit to check out another area.
ALU
stands for Arithmetic/Logic Unit
Page 65
This is the part that executes the computer's commands.
A command must be either a basic arithmetic operation:
+ - * /
or one of the logical comparisons:
> < = not =.
Everything else has to be broken down into these few operations. Only one operation
is done in each Machine Cycle.
The ALU can only do one thing at a time but can work very, very fast.
Applications
These are the various programs that are currently running on the computer.
By taking turns with the Machine Cycle, modern computers can have several different
programs running at once. This is called multi-tasking.
Each open application has to have some data stored in Main Memory, even if the
application is on rest break and is just sitting there. Some programs (graphics
programs are notorious for this) require a lot of the Main Memory space, and may not
give it up even if they are shut down! Rather rude, actually!!
Control Unit
This is the part of the computer that controls the Machine Cycle. It takes numerous
cycles to do even a simple addition of two numbers.
The Machine Cycle
Fetch - get an instruction from Main Memory
Decode - translate it into computer commands
Execute - actually process the command
Store -
CPU
stands for Central Processing Unit
Page 66
write the result to Main Memory
This is the part of the computer that does the "thinking."
Input/Output Storage
When you enter new data, the keystrokes must be stored until the computer can do
something with the new data.
When you want data printed out or displayed, it must be stored somewhere handy
first.
Main Memory
This is where the computer stores the data and commands that are currently being
used.
When the computer is turned off, all data in Main Memory vanishes. A data storage
method of this type is called volatile since the data "evaporates."
Note on the left the various kinds of data that are stored.
The CPU can fetch one piece of data in one machine cycle.
Operating System
This is the instructions that the computer uses to tell itself how it "operates". It's the
answer to "Who am I and what can I do?"
Some common operating systems are DOS, various versions of Windows, OS/2,
UNIX, LINUX, System 7. These all behave in very different ways and have different
hardware requirements. So they won't all run on all machines.
Unused Storage
One hopes that there is always some storage space that is not in use.
If space runs out in Main Memory, the computer will crash, that is, stop working.
There are programs that sense when space is getting short and warn the user. The user
could then close some of the open applications to free up more space in Main
Memory. Sometimes the warning is too late to prevent the crash. Remember that all
the data in Main Memory vanishes when the power goes off. Thus a crash can mean a
lot of lost work.
Working Storage
Page 67
The numbers and characters that are the intermediate results of computer operations
must be stored until the final values are calculated. These values "in progress" are
kept in temporary locations.
For example, if the computer is adding up the numbers 3, 5, and 6, it would first add 3
to 5 which yields a value of 8. The 8 is stored in working storage. Then the 8 and 6
are added and the new value 14 is stored. The value of 14 is now available to be
displayed on the screen or to be printed or to be used in another calculation.
4 - Processing: Machine Cycle
The computer can only do one thing at a time. Each action must be broken down into
the most basic steps. One round of steps from getting an instruction back to getting
the next instruction is called the Machine Cycle.
The Machine Cycle
Fetch - get an instruction from Main Memory
Decode - translate it into computer commands
Execute - actually process the command
Store - write the result to Main Memory
For example, to add the numbers 5 and 6 and show the answer on the screen requires
the following steps:
1.
Fetch instruction: "Get number at address 123456"
2.
Decode instruction.
3.
Execute:
ALU finds the number. (which happens to be 5)
4.
Store:
The number 5 is stored in a temporary spot in Main Memory.
5 - 8 Repeat steps for another number (= 6)
9.
Fetch instruction: "Add those two numbers"
10. Decode instruction.
Page 68
11. Execute:
ALU adds the numbers.
12. Store:
The answer is stored in a temporary spot.
13. Fetch instruction: "Display answer on screen."
14. Decode instruction.
15. Execute:
Display answer on screen.
Speed
The immense speed of the computer enables it to do millions of such steps in a
second.
In fact, MIPS, standing for millions of instructions per second, is one way to
measure computer speeds.
4 - Processing: Memory Addresses
We need a method of naming the places where Main Memory stores data.
Each location needs a unique name, just like houses in a town need a unique street
address.
Rather than a street name and house number, memory addresses are just numbers.
A memory address holds 1 byte of data where
1 bit =
0 or 1, on or off
1 byte =
8 bits
1 kilobyte (K or KB) = 1024 bytes
1024 kilobytes
1 megabyte (MB) =
You might wonder why 1024 instead of 1000 bytes per kilobyte. That is because
computers don't count by tens like people. Computers count by twos and powers of 2.
1024 is 2 x 2 x 2 x 2 x 2 x 2 x 2 x 2 x 2 x 2, that is 2 times itself ten times. It's a rather
convenient size number (for computers!).
Page 69
Update: Things are changing faster than I can type! The explanation above is no
longer entirely true (July 2000). Different scientific and technical areas are using the
words differently. For data storage devices and telecommunications a megabyte is
1 000 000 bytes. For data transmission in LANs a megabyte is 1 048 576 bytes as
described above. But for data storage on a floppy disk a megabyte is 1 024 000 bytes!
A new set of words has been created to make it clear what size is really being used.
See http://physics.nist.gov/cuu/Units/binary.html for a further explanation.
4 - Processing: Processor Speed
We all are impatient and want our computer to work as fast as possible, and certainly
faster than the guy's at the next desk!
Many different factors determine how fast your computer gets things done. Processor
speed is one factor. But what determines the processor's speed?
Processor Speed affected by:
System clock rate = rate of an electronic pulse used to
synchronize processing
(Only one action can take place between pulses.)
Measured in megahertz (MHz) where 1 MHz = 1 million cycles
per second or gigahertz (GHz) where 1 GHz = 1 billion cycles
per second.
This is what they are talking about if they say a computer is a 2.4
GHz machine. It's clock rate is 2.4 billion cycles per second.
Bigger number = faster processing
Bus width = the amount of data the CPU can transmit at a
time to main memory and to input and output devices.
(Any path bits travel is a bus.)
An 8-bit bus moves 8 bits of data at a time.
Bus width can be 8, 16, 32, 64, or 128 so far.
Think of it as "How many passengers (bits) can fit on the bus at
once to go from one part of the computer to another."
Bigger number = faster transfer of data
Page 70
Word size = a word is the amount of data the CPU can process
at one time.
An 8-bit processor can manipulate 8 bits at a time.
Processors can be 8-, 16-, 32-, or 64-bit so far.
Bigger the number = faster processing
You want a nice match between the word size and the bus size and the clock. It
wouldn't do any good to have a bus that can deliver data 128 bits at a time, if the CPU
can only use 8 bits at a time and has a slow clock speed. A huge line of data would
form, waiting to get off the bus! When computers gets clogged like that, bad things
can happen to your data. It's like people waiting to get into the theater. After a while,
some of them may leave!!
4 - Processing: Physical Components
There are several physical components of a computer that are directly involved in
processing. The processor chip itself, the memory devices, and the motherboard are
the main ones.
Microprocessor- a single silicon chip containing CPU, ALU, and some memory.
The ROM (Read Only Memory) cannot be changed by the user
and contains the minimum instructions the computer needs to get
started, called booting.
There may also be another chip dedicated to calculations.
The microprocessor chip is located on a large circuit board called
the main board or motherboard.
The physical size of a computer chip is very small, as the ant below
illustrates.
Memory Devices:
Vacuum tube - oldest type. Didn't hold up long and generated a lot
of heat.
Core small metal rings. Magnets tip a ring to left or
right, which represents on and off. Relatively slow.
Page 71
Semiconductor - integrated circuit on a chip. This is what modern
computers use for memory. Pictured below is a 72pin SIMM.
Speed
Memory speed measures the time it takes to move data in or out of memory. It is
measured differently for different kinds of memory chips:
•
•
in nanoseconds (ns ) (smaller is faster) for EDO and FPM
1 ns = 1 billionth of a second.
in megahertz (MHz) (higher is faster) for SDR SDRAM, DDR, SDRAM, and
RDRAM.
The capacity of a memory chip is measured in megabytes. Sizes are measured in
megabytes and come in powers of 2: 1, 4, 8, 16, 32, 64, 128, 256, 512 MB etc. on one
memory board. Several such boards can be installed in the computer to increase the
amount of RAM (Random Access Memory) available as Main Memory.
Motherboards have only so many slots for memory so there are limits. Some
motherboards require that all slots be filled and that all slots contain the same size
memory board. It can get frustrating as there are no warning labels about this!
4 - Processing: Motherboard
Motherboard
Here we see a diagram and a photo of a motherboard (or main circuit board).
This one is suitable for a Pentium CPU. Nothing has been plugged in or attached yet.
Page 72
Click on a part of the diagram or on the photo and you'll be moved to the
description of that part. Use the Return arrow to return to the diagram to check
another part.
Connectors
Here is where cables connect to the motherboard for things like hard drives, floppy
drives, and CD-ROM drives.
ISA slots
This board has 3 slots for the older ISA/VESA boards for things like video cards,
sound cards, internal modems, etc.
Keyboard plug
This is where the keyboard attaches, thru the back of the computer.
Memory slots
There are 4 short slots for SIMM memory.
This board has two long slots for a new kind of memory called DIMM DRAM.
This board can handle a maximum of 256 MB of memory.
From the manufacturer's description:
Two 168 pin DIMM DRAM slots (8/16/32/64 MB module)
Four 72 pin SIMM memory slots (4/8/16/32/64 MB module)
Supports maximum 256 MB with Fast Page/EDO/SDRAM DRAM
That's pretty scary stuff. Just keep such information handy for when someone who
understands these things asks you about them.
PCI slots
This board has 4 slots for the newer PCI boards for peripherals like video cards, sound
cards, internal modems, etc.
Power Connections
This is where the power supply connects to the motherboard.
Processor socket
Page 73
What is visible here is the place where the processor plugs into the motherboard.
When the processor is installed, you still can't see it because on top of it is a heat sink
and fan to keep the processor cool. Hot processors make mistakes or even melt
important parts on the chip.
Different processors are different sizes. So the socket on the motherboard has to
match the processor. Also, the circuits in the motherboard itself must be different for
different processors.
Page 74
5 - Output: Intro
What is Output?
Input
Processing
Output
Storage
Output is data that has been processed into useful form, now called Information.
Types of Output
Hard copy:
printed on paper or other permanent media
Soft copy:
displayed on screen or by other non-permanent means
Categories of Output
Text documents
including reports,
letters, etc.
Graphics
charts, graphs,
pictures
Multimedia
combination of text,
graphics, video, audio
The most used means of Output are the printer and the computer screen. Let's look at
the features of each.
Page 75
5 - Output: Printer Features
The job of a printer is to put on paper what you see on your monitor. How easy this is
to do and how successfully it is done determines whether or not you are happy with
your printer choice.
Monitor screens and printers do not use the same formatting rules. In the olden days
of computers, the way something looked on the screen could be VERY different from
how it would look when printed.
Early word processors didn't have a way to show what the printed version would look
like. Now a word processor that doesn't have print preview, would be laughed off the
shelf. Most have a WYSIWYG view, where you see almost exactly what the
document will look like in print, while you are still working on it.
How fast?
The speed of a printer is measured in:
cps = characters per second
lpm = lines per minute
ppm = pages per minute
The faster the printing, the more expensive
the printer.
What paper type used?
Continuous-Form Paper
Don't need to put in new paper often
Advantage:
Disadvantage: May need to separate the pages and remove the
strips of perforations from the edges.
Single Sheet
Can change to special paper easily, like letterhead or
envelopes.
Disadvantage: Must add paper more often
Advantage:
What print quality?
LQ Letter Quality =
As good as best typewriter output
NLQ Near Letter Quality = nearly as good as best typewriter output
Draft used internally or for a test print
The better the quality, the slower the printing.
Page 76
A more numerical measure of print quality is printer resolution. Measured in dots
per inch (dpi), this determines how smooth a diagonal line the printer can produce. A
resolution of 300 dpi will produce text that shows jagged edges only under a
magnifying glass. A lower resolution than this will produce text with stair-step edges,
especially at large sizes. Even higher resolutions are needed to get smooth photo
reproduction. Professionals in graphics use 1200 to 2400 dpi printers.
What will it print?
Printers vary in what varieties of type they can print. You must know the limits of
your printer to avoid unhappy surprises!
Typeface
Set of letters, numbers, and special characters with similar design
Styles
Size
Bold, italic, underlined...
Measured in points
One point = 1/72 of an inch like: 12 pt 18
pt 24
pt
36
pt
Font
Color
Use 10 or 12 pt for writing a letter or report.
A complete set of letters, etc. in the same typeface, style, and size
Printing in color takes longer, uses more expensive inks/toner, looks best
on more expensive papers, but can add a lot to the quality of the output
Graphics
Pictures add a lot to a document, but not all
printers can print graphics.
How big?
The footprint, or the physical size of a printer, determines
where it can be placed.
Page 77
What kind of cable connection?
Serial cable
Sends data only 1 bit at a time
Printer can be up to 1000 feet away from the
computer.
Maximum data transfer speed = 115 kilobits/s
(.115Mbits/s)
Parallel cable
Sends data 8 bits at a time
Printer must be within 50 feet of the computer.
Maximum data transfer speed: 115 kilobytes/s
(.115MBYTES/s). This is 8 times faster than
the maximum serial speed.
Newer printers may need bi-directional cable
so that the printer can talk back to the
computer. Such a cable is required if the
printer can give helpful error messages. It's
startling, but nice, the first time your computer
politely says "Ink is getting low" or "Please
place paper in the AutoSheet feeder."
Oddly, Windows XP does not support
spooling for a parallel connection to a printer.
Spooling is what allows you to do other things
on the computer while the printer is
processing and printing the document. WinXP
does spool when the printer uses a USB
connection.
USB cable
Printer must be within 5 meters (16.5 feet) of
the computer, when connecting straight to the
computer.
[You can hook up several 5 m. cables and
USB hubs in a chain - up to 25 meters.]
Maximum data transfer speed: 12 megabits/s
(1.5 MBYTES/s) Lots faster!
Best choice:
The new USB (Universal Serial Bus) connection is likely your
best choice, if your printer can use it. It is faster and a USB
connector can be unplugged and re-plugged without turning off
the system. USB ports are gradually, but rapidly, replacing
parallel ports. The printer cannot handle the data as fast as the
USB port can send it. The real limit on how fast a printer works
Page 78
is in how fast printer can get the characters onto the paper.
Serial cable may have to be used if a printer is shared in a fairly
large office, due to the length of cable needed.
5 - Output: Printer Types
Any of the current types of printers satisfies the work and cost requirements for
someone. Each has strengths and weaknesses. Choose your type of printer based on
which of the features previously discussed are important to your work, then choose
the specific printer that best suits both your tasks and pocketbook.
Impact Printers
With this type of printer something strikes paper & ribbon
together to form a character, like a typewriter.
Less expensive
Fast (some types)
Can make multiple copies with multipart paper
Disadvantages: Noisy!
Print quality lower in some types.
Poor graphics or none at all.
Advantages:
Types of Impact Printers
Dot Matrix Forms characters using row(s) of pins, 9, 18, or 24
which impact the ribbon on top of the paper. Also
called pin printers.
The more pins, the smoother-looking the characters.
Most dot matrix printers have the characteristics
below:
Bi-directional Tractor feed Friction feed Advantages:
Disadvantages:
prints left to right and also
right to left
uses sprockets to pull
continuous-feed paper
uses pressure to pull single
sheets
Inexpensive
Can do multi-copy forms
Can be slow
Loud
Graphics of low quality, if
possible at all
Page 79
A dot-matrix y &
an enlargement
Animation
showing how
columns of pins
print the y
(courtesy of Bill
Lewis)
Daisy Wheel Characters are fully formed on the "petals", like
typewriter keys.
Best print quality
Advantages:
Disadvantages: Very slow - 20 to 80 cps
Only one font can be used at a
time because you must change out
the Daisy Wheel to change fonts.
Cannot print graphics.
Chain and
Band Printers
Uses characters on a band or chain that is moved into place
before striking the characters onto the paper.
Very fast
Advantages:
up to 3000 lpm (lines per minute)
Disadvantages: Very expensive
Very loud
Non-Impact Printers
This type of printer does not involve actually striking the
paper. Instead, it uses ink spray or toner powder.
Quiet!
Can handle graphics and often a wider variety of fonts than impact
printers.
Disadvantages: More expensive
Slower
Advantages:
Types of Non-Impact Printers
Sprays ink onto paper to form characters
Ink Jet
Quiet
High quality text and graphics.
Some can do color.
Disadvantages: Cannot use multiple-copy
paper
Ink can smear
Advantages:
Page 80
Thermal
Uses heat on chemically treated paper to form
characters. Fax machines that use rolls of paper
are also of this type.
Quiet
Advantages:
Disadvantages: Relatively slow
Expensive, requiring special
paper
Cannot use multiple-copy
paper
Page
Printer
Works like a copy machine, using toner and a
heat bar. Laser printers are in this category.
Quiet
Advantages:
Faster than other non-impact
printers, from 4 to 16 ppm
(pages per minute)
High quality print and
graphics. Some can do color.
Disadvantages: More expensive than impact
printers
Cannot use multiple-copy
paper
Thus, Things to Consider When Choosing a Printer:
How much output?
What speed is needed?
Is heavy-duty equipment necessary?
Quality of output needed? Letter quality?
Near letter quality?
Draft?
Location of printer?
How big a footprint can be handled?
Is loudness important?
Multiple copies needed?
Color print needed?
5 - Output: Screen Features
The device which displays computer output to us has various names:
Screen
Monitor
VDT
CRT
VDU
from "computer screen" or "display screen"
from its use as a way to "monitor" the progress of a program
= video display terminal from early network terminals
= cathode ray tube from the physical mechanism used for the screen.
= visual display unit to cover all the mechanisms from desktop CRTs to
LCD flat screens on laptops to LED screen on palmtops
Page 81
Making Colored Pictures
CRT screen:
A standard monitor screen is a CRT (cathode ray tube). The screen is coated on the
inside surface with dots of chemicals called phosphors. When a beam of electrons
hits a dot, the dot will glow.
On a color monitor these phosphor dots are in groups of three: Red, Green, and Blue.
This RGB system can create all the other colors by combining what dots are aglow.
There are 3 signals that control the 3 electron beams in the monitor, one for each
RGB color. Each beam only touches the dots that the signal tells it to light. All the
glowing dots together make the picture that you see. The human eye blends the dots to
"see" all the different colors.
A shadow mask blocks the path of the beams in a way that lets each beam only light
its assigned color dots. (Very cool trick!)
LCD screen
LCD (Liquid Crystal Display) screens use an entirely different technique. The screen
is still made of dots but is quite flat. LCD displays are made of two layers of a
polarizing material with a liquid crystal solution in between. An electrical signal
makes the crystals line up in a way that keeps light from going through entirely or just
partly. A black screen has all the crystals lined up so that no light gets through.
Page 82
A color LCD screen uses groups of 3 color cells instead of 3 phosphor dots. The
signal for a picture cleverly lets just the right spots show their colors. Your eye does
the rest.
Scan Pattern
There are two patterns used by different monitors to cover the whole screen. Both
scan across the screen, in a row 1 pixel high, from left to right, drop down and scan
back left.
The non-interlaced pattern scans each row of pixels in turn, from top to bottom. This
type is more prone to flicker if the scan has not started over by the time the phosphor
dots have quit glowing from the last scan. This can make your eyes hurt or even make
you nauseous.
The interlaced pattern scans every other row of pixels. So the odd rows are done,
then the even rows, in the same left to right to left way. But since the rows of pixels
are very close together, the human eye doesn't notice as easily if a row has gone dim
before it is rescanned. Much friendlier to your eyes and stomach.
Light vs. Ink
Colors created by glowing dots are not quite the same as those created by ink on the
printer. Screens use the RGB system described above. Inks use the CMYK system
using the colors Cyan (a kind of blue), Magenta (a kind of red), Yellow, and
blacK. This is why what you see on your screen is not quite the same color when you
print.
Physics Lesson:
Color from mixing pigments: Ink and paint make colors by the colors that they
reflect. The other colors are absorbed, or subtracted, from the light hitting the
object. The primary colors for inks and paints are traditionally said to be red, yellow,
and blue. It is more accurate to say magenta, yellow, and cyan. These cannot be
created by mixing other colors, but mixing them does produce all other colors.
Color from mixing lights: Lights show the colors that the light source sends out
(emits). The colors from different light sources are added together to make the color
that you see. A computer screen uses this process. The primary colors for lights are
red, green, and blue-violet. Mixed together, they can produce all the other colors.
Color from optical mixing: The illusion of color can be created by tricking the eye.
Artists of the Impressionist period created paintings using only dots of color.
Newspaper photos are made of dots, also. The human eye blends the colors to "see"
shapes and colors that were not actually drawn with lines, just suggested by the dots.
Fun site! - Learn more from the University of Colorado, using interactive Java
applets. (Java applets take a while to load. You will be happier if you have a fast
computer and a fast Internet connection.)
Page 83
The Big Picture
about how the eye sees
TV screens
LCD screens
Screen Features
Size
Desktop screens are usually 14 - 19 in. by diagonal measurement.
(This is how TV screens are measured, too.) Larger sizes are
available, at a significantly higher cost. Prices are dropping, however.
Resolution
Determines how clear and detailed the image is.
Pictures on a screen are made up of tiny dots.
1 dot on screen = 1 pixel (from "picture element")
The more pixels per inch, the clearer and more detailed the picture.
One measure of this is the dot pitch, the distance between the dots
that make up the picture on the screen. However, different
manufacturers measure differently. Most measure from dot center to
the center of the nearest same color dot. Some measure from the
center of a dot to an imaginary vertical line through the center of the
nearest dot of the same color, giving a smaller number for the same
dots as the previous method. Some monitors use skinny rectangles
instead of dots and so must use a different method altogether. So, dot
pitch has become less useful as a measure of monitor quality. A dot
pitch of .28 is very common and .26 should be good for nearly all
purposes, however it is measured.
Refresh Rate
How often the picture is redrawn on the monitor. If the rate is low,
the picture will appear to flicker. Flicker is not only annoying but
also causes eye strain and nausea. So, a high refresh rate is desirable.
60 times per second is tolerable at low resolutions for most people.
75 times per second or more is better and is necessary for high
resolutions.
Type
CGA, EGA, VGA, super VGA
Determines what resolutions are available and how many colors can
be displayed.
Type
Stands for
Resolution(s)
CGA
Color Graphics
Adapter
320 x 200
EGA
Extended Graphics
Adapter
640 x 350
VGA
Video Graphics
Adapter
640 x 480
Page 84
800 x 600, 1024 x 768, or 1280 x
1024
SVGA Super VGA
New systems now come with super VGA with a picture size of 800 x
600 pixels (as a minimum) and 16 million colors
Color
The number of colors displayed can vary from 16 to 256 to 64
thousand to 16.7 million. The more colors, the smoother graphics
appear, especially photos.
The number of colors available actually depends more on the video
card used and on how much memory is devoted to the display. It
takes 8 bits to describe 1 pixel when using 256 colors. It takes 24 bits
per pixel when using 16 million colors. So a LOT of memory is
needed to get those millions of colors. Video cards now come with
extra memory chips on them to help handle the load.
Reverse video example:
Cursor/
Pointer
The symbol showing where you are working on the screen, like:
and
In the olden days of just DOS, there were few choices for the cursor.
The invention of the blinking cursor was a tremendous event. Under
Windows there are a huge number of basic to fantasy cursors to
choose from.
Scrolling
Moving the lines displayed on the screen up or down one line at a
time
Type of Screens
Monochrome
Color
one color text on single color
background, i.e. white letters on
blue, or green characters on black
various colors can be displayed.
(This one is easy!)
The most common type of monitor, which uses a cathode
ray tube.
Liquid Crystal Display Used in laptops esp. Large flat
(LCD)
monitors are becoming affordable,
especially if you do not have desk
space for a large CRT monitor.
CRT
Page 85
Plasma Screens
Used for very large screens and
some laptops. Flat, good color, but
quite expensive.
5 - Output: Other Devices
Special tasks require special equipment.
There are a number of special-use output devices. More are announced every day.
From recording earthquake tremors to displaying CAT scans, from recording analysis
in a sound studio to displaying metal fatigue in aircraft structures, we have more and
more special tasks that use computers and thus require print or screen display.
Data projectors
Projects the image onto a wall screen
Microfilm (COM)
Computer Output Microfilm
The computer directly generates the microfilm images.
Large Format Printers
Used especially for building plans and engineering drawing and really
large pictures.
Plotters use a pen to draw continuous lines and are favored for
engineering drawings, which require both large sheets of paper and
precise lines.
Sound
Computers can output voice messages, music, data as sound. Of course you
have to have speakers and a sound card.
Page 86
6 - Storage: Intro
What is Storage?
Input
Processing
Output
Storage
Storage refers to the media and methods used to keep information available for later
use. Some things will be needed right away while other won't be needed for extended
periods of time. So different methods are appropriate for different uses.
Earlier when learning about processing, we saw all the kinds of things that are stored
in Main Memory.
Main Memory = Primary Storage
Main memory keeps track of what is currently being processed. It's volatile, meaning
that turning the power off erases all of the data.
Poof!!
For Main Memory, computers use RAM, or Random Access Memory. These
memory chips are the fastest, but most expensive, type of storage.
Auxiliary Storage = Secondary Storage
Page 87
Auxiliary storage holds what is not currently being processed. This is the stuff that is
"filed away", but is ready to be pulled out when needed.
It is nonvolatile, meaning that turning the power off does not erase it.
Auxiliary Storage is used for:
•
•
Input - data and programs
Output - saving the results of processing
So, Auxiliary Storage is where you put last year's tax info, addresses for old
customers, programs you may or may not ever use, data you entered yesterday everything that is not being used right now.
6 - Storage: Magnetic Disks
Of the various types of Auxiliary Storage, the types used most often involve some
type of magnetic disk. These come in various sizes and materials, as we shall see.
This method uses magnetism to store the data on a magnetic surface.
Advantages: high storage capacity
reliable
gives direct access to data
A drive spins the disk very quickly underneath a read/write head, which does what
its name says. It reads data from a disk and writes data to a disk. (A name that actually
makes sense!)
Types of Magnetic Disks
Diskette / Floppy Disk
Sizes:
5¼"
3½"
(not used much now!)
(starting to die out, too)
Both sizes are made of mylar with an oxide coating. The oxide provides the magnetic
quality for the disk. The "floppy" part is what is inside the diskette covers - a very
floppy piece of plastic (i.e. the mylar)
Other Removable Magnetic Media
Page 88
Several other kinds of removable magnetic media are in use, such as the popular
Zip disk. All of these have a much higher capacity than floppy disks. Some kinds
of new computers come without a floppy disk drive at all.
Each type of media requires its own drive. The drives and disks are much more
expensive than floppy drives and disks, but then, you are getting much larger
capacities.
Hard Disks
These consist of 1 or more metal platters which are sealed
inside a case. The metal is one which is magnetic. The hard
disk is usually installed inside the computer's case, though
there are removable and cartridge types, also.
Technically the hard drive is what controls the motion of the
hard disks which contain the data. But most people use "hard
disk" and "hard drive" interchangeably. They don't make that
mistake for floppy disks and floppy drives. It is clearer with floppies that the drive
and the disk are separate things.
There are other kinds of storage devices that are not magnetic, such as flash drives, or
are not disks, such as magnetic tape. These will be discussed later.
6 - Storage: Disk Format
All magnetic disks are similarly formatted, or divided into areas, called
tracks
sectors
cylinders
The formatting process sets up a method of assigning addresses to the different areas.
It also sets up an area for keeping the list of addresses. Without formatting there
would be no way to know what data went with what. It would be like a library where
the pages were not in books, but were scattered around on the shelves and tables and
floors. You'd have a hard time getting a book together. A formatting method allows
you to efficiently use the space while still being able to find things.
Page 89
Tracks
A track is a circular ring on one
side of the disk. Each track has a
number.
The diagram shows 3 tracks.
Sectors
A disk sector is a wedge-shape piece of the disk, shown in yellow.
Each sector is numbered.
On a 5¼" disk there are 40 tracks with 9 sectors each.
On a 3½" disk there are 80 tracks with 9 sectors each.
So a 3½" disk has twice as many named places on it as a 5¼" disk.
A track sector is the area of intersection of a track and a sector,
shown in yellow.
Clusters
A cluster is a set of track sectors, ranging from 2
to 32 or more, depending on the formatting
scheme in use.
The most common formatting scheme for PCs sets
the number of track sectors in a cluster based on
the capacity of the disk. A 1.2 gig hard drive will
have clusters twice as large as a 500 MB hard
drive.
1 cluster is the minimum space used by any read
or write. So there is often a lot of slack space,
unused space, in the cluster beyond the data stored
there.
There are some new schemes out that reduce this
problem, but it will never go away entirely.
The only way to reduce the amount of slack space
is to reduce the size of a cluster by changing the
method of formatting. You could have more tracks
on the disk, or else more sectors on a track, or you
could reduce the number of track sectors in a
Page 90
cluster.
Cylinders
A cylinder is a set of matched tracks.
On a double-sided floppy, a track
from the top surface and the same
# track from the bottom surface of
the disk make up a cylinder. The
concept is not particularly useful
for floppies.
On a hard disk, a cylinder is made
of all the tracks of the same # from
all the metal disks that make up the
"hard disk".
If you put these all together on top
of each other, you'd have
something that looks like a tin can
with no top or bottom - a cylinder.
The computer keeps track of what it has put where on a disk by
remembering the addresses of all the sectors used, which would
mean remembering some combination of the cylinder, track, and
sector. Thank goodness we don't have to remember all these
numbers!
Where the difference between addressing methods shows up is in the
time it takes for the read/write head to get into the right position.
The cylinder method writes data down the disks on the same
cylinder. This works faster because each metal platter has a
read/write head for each side and they all move together. So for one
position of the read/write heads, the computer can put some data on
all the platters before having to move the heads to a new position.
What happens when a disk is formatted?
1. All data is erased.
Don't forget this!!
2. Surfaces are checked for physical and
magnetic defects.
Page 91
3. A root directory is created to list where
things are on the disk.
6 - Storage: Disk Capacity
The capacity of a magnetic disk depends on several factors.
We always want the highest amount of data stored in the least possible space. (People
are so greedy this way!) So the capacities of storage media keep increasing while cost
keeps decreasing. It's a lovely situation for the user!
Capacity of a Disk depends on:
1. # of sides used:
single-sided
double-sided
2. Recording density how close together the bits can be on a track sector of the innermost track
3. # of tracks on the disk
Capacity of Disks
5¼" floppy
Page 92
- 360 KB or 1.2 MB
3½" floppy
- 720 KB or 1.44 MB
Hard disk
early ones
= 20 MB
currently
= 120+ GB
(March 2003) where 1 GB =
1 gigabyte =
1024 MB
The future???
Advances in technology for the read/write head and for the densities on the disks are
bringing larger and larger disk capacities for about the same price. In fact, you cannot
find a small capacity drive to buy, even if you wanted one! 120 GB drives are
plentiful (March. 2003) and for the same price that we used to buy 1 Gig drives (under
$200). It's enough to make you cry to think of what we paid over the years and what
we could get for those dollars today. Ah, well. That's the way the computer world
works!
6 - Storage: Accessing Data
Accessing Data
The process of accessing data has 4 steps.
1. Seek
2. Rotate
3. Settle
4. Data transfer
Step
1. seek
move the head to proper
track
Measured
as:
seek time
(ms)
2. rotate
rotational
rotate disk under the head to delay
the correct sector
(ms)
Page 93
Click to start and stop animations
3. settle
head lowers to disk;
wait for vibrations from
moving to stop
(actually touches only on
floppies)
settling time
(ms)
4. data transfer
data
transfer rate
(kbs)
copy data to main memory
where ms stands for millisecond = .001 second and kbs is kilobytes per second.
Total time to transfer a kilobyte:
for floppies,
for hard drive,
new hard drives,
(Jan. 2000)
175 - 300 ms
15 - 80 ms
.0146 ms (66.6 MB per sec).
This is seriously fast!!
Clearly, getting data from a hard disk is immensely faster than from a floppy.
6 - Storage: Caring for Disks
To keep your storage media happy and healthy you must observe certain
precautions.
Each medium has its own particular weaknesses and hazards to avoid. Be careful or
suffer the consequences - lost data, which means, at best, lots of lost time and effort!
This section is about floppy disks and hard disks only. Other storage media are
discussed later.
Care of Floppy Disks
Common sense would say not to do anything that would physically damage the disk
or that would erase the data. The following admonitions apply to all types of floppy
disks.
Avoid
Heat
Magnetism
Smoke, dust,
dirt, salt air
Page 94
Don't
Touch the
Mylar
Bend
Put weight on
disks.
Spill on it
Using Floppy Disks
Improper preparation or use of a floppy disk can ruin your day, and even your floppy
drive. A few pointers are in order.
Use standard computer disk labels. Note that some labels wrap
across the top as pictured at the right. Others fit entirely on the front
of the disk.
Write on the label!! If your disks are not kept strictly at home, every
label should include your name and something about what's on the
disk. (On 5¼" disks, use a felt-tip marker only. A pen or pencil can
damage the disk inside.)
Seal all edges down firmly. A loose corner might stick to the inside
of the floppy drive, creating a major mess in there.
Put the label in the right spot. Don't cover the holes in the corners of 3½" floppies.
Don't stick to the metal slide .
Most important, insert the floppy right side up! The label goes on top, the round
metal part is on the bottom. The edge with the metal slide goes in first.
Care of Hard Disks
There are fewer precautions for hard disks since they are more protected by being
sealed in air-tight cases. But when damage does occur, it is a
more serious matter. Larger amounts of data can be lost and
hard disks are much, much more expensive that floppy disks.
Hard disks can have problems from magnetic fields and heat
like floppies do, but these are very rare.
Most problems occur when the read/write head (looks like a
pointer in the photo) damages the metal disk by hitting or even
just touching it. This is called a head crash.
Page 95
When the computer is on, the hard disk is spinning extremely fast. Any contact at all
can cause pits or scratches. Every scratch or pit is lost data. Damage in the root
directory turns the whole hard disk into a lovely doorstop! It's completely dead.
So the goal here is to keep that read/write head where it belongs, just barely above the
hard disk, but never, ever touching it.
Don't
Jar the computer
while the disk is
spinning.
Turn the
computer off
and quickly back
on before
spinning has
stopped.
Drop it - ever.
6 - Storage: Caring for Data
Besides protecting the physical medium you are using to store data, you must also
consider what you can do to safeguard the data itself. If the disk is kept from
physical harm, but the data gets erased, you still have a major problem.
So what can you do to safeguard the data on which you rely??
Write protect
This keeps your files from being overwritten with new ones.
Floppy disks:
For floppies and many other kinds of removable media, you can do this physically.
5¼" = cover the Write Protect notch with tape
3½" = open the Write Protect slide
Other removable media:
Look for a small write-protect switch on the device.
Hard disks and devices without a switch:
Page 96
Make files Read-Only and/or Hidden to keep them from being overwritten. This is
done by changing the file attributes using whatever system you have for managing
files.
Or assign a password to each file, which can be done with some programs and some
USB drives.
Backup
Make multiple copies of important data often.
The more important the files are, the more copies
in more places you need.
Anti-virus
Use an antivirus program continuously.
Computer viruses are sneaky computer programs
that can erase your data and
even your whole system. Most viruses are merely annoying and are created as
practical jokes. But there are a number of very damaging viruses out there.
Your computer gets a virus by downloading an infected file from the internet or your
office network, or by first using a floppy in an infected computer and then accessing a
file on that floppy with your own computer. This makes it difficult to keep a virus
from spreading.
Once you have disinfected your computer, it can get re-infected from a floppy that
was used between the time you were infected with the virus and when you disinfected
it. A number of nasty viruses hide for quite a while before doing their nasty things. So
you can infect a lot of your own backups and other disks and spread the infection, all
unknowingly, to others. So run an antivirus program that actively looks for viruses all
the time. Don't wait until you have symptoms. A lot of damage can be done before
you figure out that you have a virus.
6 - Storage: Magnetic Tape
Magnetic tape uses a method similar to that of VCR tape for storing data.
The speed of access can be quite slow, however, when the tape is long and what you
want is not near the start. So this method is used primarily for major backups of large
amounts of data.
Businesses especially might do a backup of the day's transactions every day and a
backup of the whole system once a week or so. Keeping sets of backups like this
minimizes the amount of data loss when the computer system goes down.
Page 97
Types of Tape
Each different tape storage system has its own requirements as to the size, the
container type, and the magnetic characteristics of the tape. Older systems designed
for networks use reel-to-reel tapes. Newer systems use cassettes. Some of these are
even smaller than an audio cassette but hold more data that the huge reels. Even if
they look alike, the magnetic characteristics of tapes can vary. It is important to use
the tape that is right for the system.
Tape Reel
Tape Cassette
Tape Formats
Just as floppy disks and hard disks have several different formats, so do magnetic
tapes. The format method will determine the following characteristics.
Characteristic
Density
Higher density means more data on shorter
tape
Measured as bpi = bits per inch
Ranges from 800 bpi up to 6250 bpi
Blocks
The tape is divided into logical blocks, as a
floppy is divided into tracks and sectors. One
file could take up many logical blocks, but
must take up one whole block at least. So
smaller blocks would result in more room for
Page 98
Looks like:
data.
Gap
Two kinds of blank spots, called gaps, are set on the tape.
Interblock gap which separates logical blocks.
Interrecord gap which is wider and separates records.
Notice the two size lines cutting across the tape in the picture above.
Smaller gaps would allow more data to be stored on the same size
tape.
6 - Storage: Optical Disks
An entirely different method of recording data is used for optical
disks. These include the various kinds of CD and DVD discs.
You may guess from the word "optical" that it has to do with light.
You'd be exactly right! Laser light, in fact.
Optical disks come in several varieties which are made in somewhat different ways
for different purposes.
How optical disks are similar
•
•
•
•
Formed of layers
Data in a spiral groove on starting from the center of the disk
Digital data (1's and 0's)
1's and 0's are formed by how the disk absorbs or reflects light from a tiny
laser.
The different types of optical disks use different materials and methods to absorb and
reflect the light.
How It Works (a simple version)
An optical disc is made mainly of polycarbonate (a plastic). The data is stored on a
layer inside the polycarbonate. A metal layer reflects the laser light back to a sensor.
To read the data on a disk, laser light shines through the polycarbonate and hits the
data layer. How the laser light is reflected or absorbed is read as a 1 or a 0 by the
computer.
Page 99
In a CD the data layer is near the top of the disc, the label side.
In a DVD the data layer is in the middle of the disc. A DVD can actually have data in
two layers. It can access the data from 1 side or from both sides. This is how a doublesided, double-layered DVD can hold 4 times the data that a single-sided, singlelayered DVD can.
Materials
The materials used for the data (recording) and metal (reflecting) layers are different
for different kinds of optical disks.
CD-
DVD-
CD-ROM
DVD-ROM
(Audio/video (Video/audio,
PC software) PC use)
Type
Data Layer
Metal Layer
Read Only
Molded
Aluminum
(Also silicon, silver,
or gold in doublelayered DVDs)
Recordable
(once!)
Organic dye
Silver, gold, silver
alloy
CD-R
DVD-R
DVD+R
CD-RW
PhaseDVD-RW
Rewritable
changing
DVD+RW
(write, erase, write
metal alloy
DVD+RAM again)
film
Aluminum
Read Only:
The most common type of optical disk is the CD-ROM, which stands for Compact
Disc - Read Only Memory. It looks just like an audio CD but the recording format is
quite different. CD-ROM discs are used for computer software.
DVD used to stand for Digital Video Device, but now it doesn't really stand for
anything at all! DVDs are used for recording movies.
The CDs and DVDs that are commercially produced are of the Write Once Read
Many (WORM) variety. They can't be changed once they are created.
Page 100
The data layer is physically molded into the polycarbonate. Pits (depressions) and
lands (surfaces) form the digital data. A metal coating (usually aluminum) reflects the
laser light back to the sensor. Oxygen can seep into the disk, especially in high
temperatures and high humidity. This corrodes the aluminum, making it too dull to
reflect the laser correctly.
CD-ROM and DVD-ROM disks should be readable for many, many years (100?
200?), but only if you treat them with respect.
Write Once:
The optical disks that you can record on your own computer are CD-R, DVD-R, and
DVD+R discs, called writable or recordable disks.
The metal and data layers are separate. The metal layer can be gold, silver, or a silver
alloy.
Go for the Gold: Gold layers are best because gold does not corrode. Naturally,
the best is more expensive. Sulfur dioxide can seep in and corrode silver over time.
The data layer is an organic dye that the writing laser changes. Once the laser
modifies the dye, it cannot be changed again. Write Once! Ultraviolet light and heat
can degrade the organic dye.
Manufacturers say that these disks have a shelf-life of 5 - 10 years before they are
used for recording. There is no testing yet about how long the data will last after you
record it. Humph!
A writable disk is useful as a backup medium when you need long-term storage of
your data. It is less efficient for data that changes often since you must make a new
recording each time you save your data. Pricing of the disks will be important to your
decision to use writable disks.
Rewrite:
An option for backup storage of changing data is rewritable disks, CD-RW, DVDRW, DVD+RW, DVD+RAM.
The data layer for these disks uses a phase-changing metal alloy film. This film can be
melted by the laser's heat to level out the marks made by the laser and then lasered
again to record new data.
In theory you can erase and write on these disks as many as 1000 times, for CD-RW,
and even 100,000 times for the DVD-RW types.
Page 101
Advantages of Optical Disks
1. Physical: An optical disk is much sturdier than tape or a floppy disk. It is
physically harder to break or melt or warp.
2. Delicacy: It is not sensitive to being touched, though it can get too dirty or
scratched to be read. It can be cleaned!
3. Magnetic: It is entirely unaffected by magnetic fields.
4. Capacity: Optical disks hold much more data than floppy disks.
Plus, the non-data side of the disk can have a pretty label!
For software providers, an optical disk is a great way to store the software and data
that they want to distribute or sell.
Disadvantages of Optical Disks
1. Cost: The main disadvantage has been cost.
The cost of a CD-RW drive has dropped drastically and quickly. In 1995 such
a drive was around $3000. In the summer of 1997 CD-RW drives were down
to just under $1000. In March 2003 a CD-RW that will read at 40X speed,
write on CD-R media at 40X speed, and write on re-writable media at 12X,
can be bought for under $100 US!!
The cost of disks can add up, too. Recordable disks (one time only) cost about
$.30 US each (March 2003). Re-writable disks cost about $.64 to $.85 each.
So for commercial use, the read/write drives are quite cost effective. For
personal use, they are available, but may not be quite yet cheap enough to use
for data storage for everyone.
2. Duplication: It is not as easy to copy an optical disk as it is a floppy disk.
You need the software and hardware for writing disks! (This is an advantage
as far as commercial software providers are concerned!) This is balanced by
the fact that it is not as necessary to have extra copies since the disk is so much
sturdier than other media.
Care of Optical Disks (CDs, DVDs)
Your CDs and DVDs are not going to last forever. They certainly store data longer
than floppy disks! Mis-handling your optical disk can quickly make your data
unreadable. Even fingerprints can do damage over time.
Data loss comes from:
•
Physical damage - breaking, melting, scratching...
Page 102
•
•
Blocking of laser light by dirt, paint, ink, glue...
Corrosion of the reflecting layer
Here are some do's and don'ts for keeping your CDs and DVDs healthy.
•
•
•
•
Cleaning:
o Keep it clean!
o Handle by the edges or center hole.
o Put it back in its case as soon as you are finished with it. No laying
around on the desktop!!
o Remove dirt and smudges with a clean cotton cloth by wiping from the
center to the outer edge, NOT by wiping around the disk. Wiping in a
circle can create a curved scratch, which can confuse the laser.
o For stubborn dirt, use isopropyl alcohol or methanol or CD/DVD
cleaning detergent.
Labeling:
o Don't use an adhesive label. The adhesive can corrupt your data in just
a few months!
o Don't write on or scratch the data side of the disk - ever!
o Don't scratch the label side.
o Don't write on the label side with a pencil or pen (scratches!)
o Don't write on the label side with a fine-point marker or with any
solvent-based marker. Use markers for CDs. (Solvent may dissolve the
protective layer.)
Storage:
o Store optical disks upright on edge, like a book, in a plastic case
designed specifically for them. Not flat for long periods!
o Store in a cool, dark environment where the air is clean and dry. NO
SMOKE! Low humidity.
How you treat it:
o Keep away from high heat and high humidity which accelerate
corrosion.
o Keep out of sunlight or other sources of ultraviolet light.
o Keep away from smoke or other air pollution.
o Don't bend it!
o Don't use a disk as a coaster or a frisbee or a bookmarker!
Recording
•
•
•
Check disk for flaws and dirt BEFORE recording on it.
Only open a recordable disk just before you plan to record on it.
After recording, make sure the disk works as you expect: Read data; run
programs.
as part of the "Digital Preservation
Complete recommendations from NIST
Program" sponsored by the US National Institute of Standards and Technology,
designed to give libraries and museums guidance on how to preserve digital data.
(in pdf format. Requires Adobe Acrobat Reader
)
Page 103
6 - Storage: Other Devices
Invention springs eternal in the computer industry. So more and different devices are
brought out all the time, especially for special uses.
The history of computing suggests that some new technology will take over the
market in the near future. Guessing which one will win the race is what makes
fortunes in the stock market!
Flash Memory
Several different brands of removable storage cards, also
called memory cards, are now available. These are solidstate devices (no moving parts) that read and write data
electrically, instead of magnetically.
Devices like digital cameras, digital camcorders, and cell phones
may use CompactFlash, SmartMedia, or another flash memory card.
Laptop computers use PCMCIA cards, another type of flash memory,
as solid-state hard disks.
USB drive
This new type of flash memory storage device does
not yet have a generally accepted name. Each
company calls it something different, including
flash drive, flash pen, thumb drive, key drive, and
mini-USB drive.
All are small, about the size of your thumb or a large car key, and
plug into a USB port on the computer. No drivers are needed for
Windows XP, 2000, or Me. Plug it in and the computer reports a new
hard drive!
Such small flash drives can have storage capacities from 8 MB to 1
GB or more! Much better than a floppy disk!
Some flash drives include password protection and the ability to run
software right off the USB drive. So cool!
Removable
hard drives
Several types of special drives that compress data
are available. A regular external hard drive can be
used for backup, too.
The image at the right is of an external Zip drive
with a disk sticking out.
Page 104
Mass storage
Businesses with very large sets of data that need easy access use sets
of cartridges with robot arms to pull out the right one on command.
A chip on the card itself tracks changes, like
deducting purchases from the amount entered
originally on the card. Smart cards are already
used in Europe and at colleges instead of using a
handful of coins at vending machines and at
Smart cards
laundromats.
Another use involves a new sensor technology which lets a smart
card read your fingerprint right on the card. The digital image of the
fingerprint is then transmitted to a database to compare it with the
one on file for that card. You can prove you are really you!!
Optical cards A chip on the card holds information like health records and auto
repair records. They can hold more data than the smart cards since
they don't need to do any processing.
7 - Computer to Computer: Intro
Computer communication is the transmission of data and information over a
communications channel between two computers, which can be several different
things.
Communications between computers can be as simple as cabling two computers to
the same printer. It can be as complex as a computer at NASA sending messages
through an elaborate system of relays and satellites to tell a computer on Mars how to
drive around without hitting the rocks.
Depending on the context, for computer communications you might use the terms:
Data Communications for transmission of data and information over a
communications channel
Page 105
Telecommunications for any long-distance communications, especially television
Teleprocessing for accessing computer files located elsewhere
Communications Channel
A communications channel, also called a communications line or link, is the path that
the data follows as it is transmitted from one computer to another.
Below is an animation of a communications channel at work. A PC is sending a
message to a host computer clear across the country. Notice the variety of
transmission methods used: telephone lines, satellite links, microwave relay. This is a
simplified version of what really goes on! (The animation runs 10 times and stops. To
restart it, use your browser's Refresh command.)
7 - Computer to Computer: Transmission Media
With such complex communications channels, we need to be aware of the
capabilities and limitations of the various media in use.
Transmission media just means the physical materials that are used to transmit data
between computers.
Cable
For communications between computers that are linked by cable, there are three
choices.
Twisted wire (phone line)
Advantage:
Easy to string
Cheap
Page 106
Disadvantage: Subject to interference = static and
garble
Coaxial cable (round insulated wire)
Not susceptible to interference
Advantage:
Transmits faster
Disadvantage: Heavy & bulky
Needs booster over distance
Fiber optic
line
(glass fibers)
Advantage:
Smaller
Lighter
Faster (speed of light!)
No interference
Disadvantage: Expensive
Harder to install and modify
Broadcast
For longer distances or when cables are not practical, other transmission media come
into play. We're getting really high tech here!
It may seem odd to call microwaves, radio waves, or light a "physical" medium. All
are electromagnetic in nature. Sometimes they are treated by scientists like streams of
teeny, tiny particles and other times like waves on the beach. In their "particle" life,
they do behave like a bunch of physical particles. So it's not quite as odd as it first
appears. (But all those electromagnetic things are plenty odd!)
Wireless
(infrared, light, radio)
Flexible
Advantage:
Portable
Disadvantage: Slower data transfer than hard-wired
methods
Subject to interference
Microwave
Speed of light
Uses a few sites
Disadvantage: Line-of-sight only
Advantage:
Satellite
Always in sight
Advantage:
Disadvantage: Expensive uplink and downlink facilities
Page 107
7 - Computer to Computer: Modems
Signals
Two types of signals are used for data transmission:
Digital and Analog.
A digital signal is a stream of 0's and 1's. So this type is particularly
appropriate for computers to use.
An analog signal uses variations (modulations) in a signal to convey
information. It is particularly useful for wave data like sound waves.
Analog signals are what your normal phone line and sound speakers
use.
Modems
Often communications between computers use the telephone system for at least part
of the channel. A device is needed to translate between the analog phone line and the
digital computer. Such a device is the modem, which comes from
Modulate/Demodulate, which is what a modem does. It modulates a digital signal
from the computer into an analog one to send data out over the phone line. Then for
an incoming signal it demodulates the analog signal into a digital one.
Though rather small, modems are very complex devices. There are entirely too many
commands, protocols, and configuration choices available. Once you get a modem set
up and working right the first time, you probably won't have to tinker with it much
afterwards. Hurrah!!
Transmission Rate
Page 108
Confusion abounds when it comes to measuring the transmission rate of a modem.
Throughput is the term for the entire process - how much data is moved during a
certain amount of time. Since the modem is only part of the process of moving data,
getting a faster modem may not speed up your data transfers.
There are two different parts of the data transfer to measure: the digital process and
the analog process.
Digital
The rate of digital transmission is measured in bits per second (bps). Common rates
for regular modems are 28.8 Kbps, 33.6 Kbps, and 56 Kbps where the K stands for
thousand. Completely digital devices (discussed below) are much faster. Faster is
better, of course. 2400 bps would send a 20-page single-spaced report in 5 min. (This
is SLOW!!)
Analog
The analog side is measured in baud where 1 baud is one change in the signal per
second. Most people use bps and baud as though they were the same. For speeds of
2400 bps and under, this is true, but is it not so for the higher speeds where more than
one bit is transmitted per signal change.
Physical types
There are three physical types of modems:
External
which plugs into a serial port on the back of the
computer
Can be moved to a different computer easily.
Does not take up a slot inside the computer.
Lights on front are visible to show what the modem is doing.
Disadvantages: Takes up deskspace.
Adds more cables to the tangle.
Advantages:
Internal
where the phone line plugs directly into card through
the back of the computer
Saves deskspace.
Advantages:
Saves a cable.
Disadvantages: Requires an internal peripheral slot.
(They get filled up.)
Must use software display to see the
lights that show what the modem is
doing.
Page 109
Acoustical
where the telephone handset is placed into the device,
which is connected to the computer (Old technology!
Not many of these around any more.)
Can use a phone without having to
Advantages:
move the phone wire.
Disadvantages: Bulky.
Connection much more prone to static
and interference.
Only a standard handset will fit.
Digital Modems
A digital modem does not have to convert between analog and digital signals.
Technically it's not a "modem" at all since it is not modulating and demodulating. A
digital modem is faster than an analog modem.
To get the increase in speed you will have to pay extra (of course!). Digital modems
are more expensive and so are digital data lines from the phone company. The phone
company has to install additional equipment for some kinds of digital modems.
Normally a digital modem can receive data at a much higher rate than it can send it
out. That works out fine for most people because they are only sending out a few
responses instead of whole web pages or data files.
Warning: Once you have used a high speed device, you will be spoiled forever!
Types of Digital Modems
ISDN modem
(Integrated Services Digital Network) - a digital device using a digital phone line. It
actually should be called a terminal adapter, but the name modem has stuck. An
ISDN device is capable of higher rates than an normal modem, 64 Kbps for a single
line and 128 Kbps for a bonded dual line. ISDN adapters cost more than normal
modems and also require special arrangements with the phone company (and more $$
for them, of course!). Fiber optic line is best for the highest ISDN transmission rate,
but the copper wires used in most homes and offices will work also.
Note: To get the highest speeds out of your ISDN modem, you'll need a high speed I/O
(input/output) card in the computer to which to connect the modem.
Cable modem
Hooks up to your cable TV line and can receive up to 1.5 Mbps. You must have cable
TV service with a cable company that also provides data service. You will need a
special cable box to which you connect your TV and your computer. You will be
sharing the line with all of the cable customers hooked up to your particular cable
line. The actual transfer rate you get will depend on how many people are using the
cable at the same time. Once cable modems become popular in your neighborhood,
Page 110
your speed will slow down noticeably. It will probably still be faster than ISDN.
ADSL
(Asymmetric Digital Subscriber Line) - a new technology that allows a single regular
telephone line to serve for normal phone calls and digital data at the same time. An
ADSL modem receives data at rates ranging from 384 Kbps to 8Mbps, depending on
the particular kind of service. Even the slowest type is 4 times faster than the best
ISDN! Besides great speed, ADSL does not require a separate phone line and you are
connected all of the time. No more dialing up!
You can use a regular phone on the same line and at the same time that you are
surfing the Internet. No more busy signals to your friends and relatives! Another plus
is that you can easily hook up all of the new parts yourself. This saves a LOT of
aggravation since you won't have to wait on the phone company or the cable TV guy
to show up.
How Device Speeds Compare
The table below will help you see just how much faster the different transfer rates are.
To read the table, look at the speed in the top row, which is in kilobytes per second.
Below it you will see how long it takes to transfer 1 MB, 10 MB, and 1000 MB at that
speed. Check out the last row. This one really shows the difference between analog
modems and the digital kind. The times go down from days to hours or even minutes!
Remember that just because your device is able to send and receive at a certain rate
does not mean that it will ever actually work that fast. There are many other factors in
the communications channel that can reduce the transmission speed from the
maximum.
Throughput
14.4
(Kbps)
ISDN
28.8
File Size
128
50
256
Cable
ADSL
1544
8000
Download Time
1 MB
9.26
min
4.63
min
2.6
min
1
min
31.25 5.18
s
s
1
s
10 MB
1.54
hr
46.3
min
26.6
min
10.4
min
5.2
min
51.8
s
10
s
1000 MB
(gigabyte)
6.4
days
3.2
days
1.85
days
17.4
hr
8.6
hr
1.4
hr
16.6
min
Protocols
To talk to each other, modems have to exchange a good bit of information, since
there are so many different types and speeds of modems around. That's what the high
pitched squeals and squawks are that you can hear when an analog modem is trying to
connect. It's modem talk for "So, who are you? Do you speak my language? Well,
maybe we can find a common language so these guys can get connected."
Page 111
A digital modem does not make noises (an advantage!) but it must do the same kind
of negotiation with the device at the other end to come up with a common language,
called a protocol.
A protocol defines what information is exchanged and in what order. The names of
the protocols are of the form v.##. So you'll see things like v.25bis, v.34, and v.120.
Some protocols are more stable or faster than others at certain tasks.
7 - Computer to Computer: Software
You can't just hook up your computer to a network or a modem and start sending and
receiving data. The computer needs instructions on how to do this. You need some
kind of communications software. Since there are a number of different
communications tasks, there are different kinds of programs that manage those tasks.
Dialing
Dialing software tells the
computer how to place a call on the phone
line connected to it. It also
displays messages about the progress of
the call or lack thereof. A list of phone numbers for frequently called, or frequently
forgotten, numbers is an important feature.
These capabilities are often included in other software packages.
File Transfer
One of the most common uses of computer to computer communications is to
transfer files from one to the other.
Downloading means to transfer a file to your computer from
elsewhere.
Uploading means to transfer a file from your computer to
another.
Programs that manage this process include many file management features. You need
to be able to see what files are available, their sizes, and the folders you can put the
Page 112
transferred file in. You may want to rename the file or create a new folder for your
new file.
Such a program will also handle the process of connecting to the other computer.
Many of the names of these programs include the letters FTP, which stands for File
Transfer Protocol. (Yes, another kind of protocol. And
there are more!!)
Terminal Emulation
Programs running on a network or that connect to a
computer bulletin board (BBS), make an assumption about what kind of keyboard is
being used. Keyboards for terminals used on networks often have assigned special
functions to certain keys. They may even have keys that don't exist on standard
keyboards. In order to work with the network programs, you need a program that will
disguise your keyboard and make the network think that you are one of them! You
must emulate, that is mimic, the keyboard that is expected.
A terminal emulation program will make:
look like
to the network or BBS.
Data Encryption
When sending data over a communications channel, there is always the possibility
that someone will see your data that you didn't mean to. If your data is of a sensitive
nature, like your credit card number, or if it is secret, like the formula for Coca-Cola,
you'd probably like to keep strangers from reading it.
A data encryption program encodes your data, just like spies do. So to read it, a
person would need the right decoding program and the right password or file to give
that program so it would know what to do exactly.
7 - Computer to Computer: Networks
A network is a set of computers which are linked together on a permanent basis.
This can mean two computers cabled together on the same desk, or thousands of
computers across the world.
Advantages:
Enables users to share hardware like scanners and printers. This
reduces costs by reducing the number of hardware items bought.
Allows users access to data stored on others' computers. This keeps
Page 113
everyone up-to-date on the latest data, since it's all in the same file,
rather than having to make copies of the files, which are immediately
out-of-date.
Can even let users run programs that are not installed on their own
computers but are installed elsewhere in the network. This reduces the
effort for networks administrators to keep programs configured
correctly and saves a lot of storage space.
Disadvantages:Accessing anything across a network is slower than accessing your
own computer.
More complexity adds new problems to handle.
Less customization is possible for shared programs and folders.
Everyone will have to follow the same conventions for storing and
naming files so others can find the right files.
Sharing is hard for some folks!
LAN
A LAN is a Local Area Network. This
would include networks where the
computers are relatively close together. So
LANs would be within the same office, a
single building, or several buildings close
together.
The graphic at the right shows two
buildings with 4 departments connected as
a LAN.
Page 114
WAN
A WAN is a Wide Area Network,
which would be all networks too large
to be LANs. There doesn't seem to be
a clear line between the two
designations. A WAN would be most
useful for large companies with offices
or factories in widely separated areas,
like Microsoft, IBM, Ford, AT&T, etc.
7 - Computer to Computer: Network Configurations
There are a number of ways that computers can be connected together to form
networks.
The pattern of connections depends in part on the distances involved since that
determines what hardware must be used. It also depends on the degree of stability
needed for the network. That is, how important is it that the whole system can't crash
at the same time. These choices carry dollar costs, too. Better costs more, sometimes a
LOT more.
Each device in the network, whether it's a computer, printer, scanner, or whatever, is
called a node.
Star
The star pattern connects everything to one host, which is
the computer that handles the network tasks and holds the
data. All communications between computers go through
the host. This configuration is good for businesses that
have large amounts of rapidly changing data, like banks
and airline reservation offices.
Advantages:
Gives close control of data.
Each PC sees all the data.
User sees up-to-date data always.
If a computer other than the host fails, no other computer is
Page 115
Disadvantages:
affected.
If host computer or its software goes down, the whole network
is down.
(A backup computer system would be necessary to keep going
while repairs are made.)
Bus
The bus pattern connects the
computer to the same communications
line. Communications goes both
directions along the line. All the
computers can communicate with each
other without having to go through the
server.
Any one computer or device being down does not affect the others.
Advantages:
Disadvantages: Can't connect a large number of computers this way. It's physically
difficult to run the one communications line over a whole building,
for example.
Ring
The ring pattern connects the computers and other
devices one to the other in a circle. There is no central host
computer that holds all the data. Communication flows in
one direction around the ring. This configuration is good
when the processing of data can be done on the local PC.
Requires less cabling and so is less
expensive.
Disadvantages: If one node goes down, it takes down the
whole network.
Advantages:
In the token ring form of a ring network, a token is
constantly passed along the network. A device must wait
until the token is at that device. Then it can attach the
message it wants to send to the token. When the token
reaches the intended recipient device on the network, it
will release the message. The token circulates very fast,
but this obviously means that most of the time a device
will have to do some waiting before it can send out a
message.
Page 116
Connecting Networks
Networks can be connected to each other, too. There are difficulties in doing so,
however. A combination of software and hardware must be used to do the job.
A gateway connects networks of different kinds,
like connecting a network of PCs to a main frame
network. This can be complex!
A bridge connects networks of the same type. This
job is simple.
A router connects several networks. A router is
smart enough to pick the right path for
communications traffic. If there is a partial failure of
the network, a router looks for an alternate route.
Suppose the accounting, advertising, and shipping departments of a company each
have networks of PCs. These departments need to communicate with each other, but
only sometimes. It would be easier and cheaper to connect them to each other than to
put them all on the same larger network. The best arrangement would be for the
departmental networks to be of the same kind so that a bridge could be used.
7 - Computer to Computer: Network Servers
Problem: You need a list of customers who have outstanding balances with your
company of over $1000.
If you are on a network, what happens next when you request data depends on the
setup of the host computer, the server. A server is faster and more powerful than the
computers connected to it on the network.
File Server
When you ask for customers with outstanding balances of over $1000, a computer
set up as a file server will send out a copy of the whole Customers file to your
computer. Your computer does the search through the file for the customers that meet
the criteria of "Balance > $1000".
This is fine unless the Customers file is large. Then it would take a long time just to
download the file to your computer. It would also take a long time to search through
such a large file.
Page 117
Client Server
When you ask for the customers with balances of over $1000, a computer set up as a
client server does the search itself and sends only the results to your computer.
This is best when the file is large or changes rapidly. It takes advantage of the extra
power of the server and avoids the "dead time" of a long download.
Page 118
8 - System Software: Intro
System software is a catch-all term for the programs
that handle the running of your computer's hardware.
The two main categories are:
operating systems
utility programs
Operating Systems
Between the hardware and the application software lies the operating system. The
operating system is a program that conducts the communication between the various
pieces of hardware like the video card, sound card, printer, the motherboard and the
applications.
What can a computer do without an operating system?
Not much!! Let's look at what happens when you turn on your computer, before the
operating system is involved.
The first screen you see when you turn your computer on will be about the BIOS
(Basic Input/Output System) of your computer. The BIOS is a set of instructions on
a ROM chip (Read-Only Memory) that controls how the hardware and the operating
system communicate. It's a very limited set of instructions.
Notice the instruction to "Hit DEL if you want to run Setup."
Other keys might be used for a different brand of BIOS. Don't do this unless you
know what you are trying to do. Setup allows you change certain features of your
computer at a very basic level, but doing it wrong can keep it from working right or
even at all!
An older BIOS might not understand your newest, spiffiest piece of hardware. In this
case you would have to get a new motherboard or an updated BIOS. A newer
motherboard will have a BIOS that can be updated using software. It may require
making a physical change on the inside of your computer, running a special software
program, then resetting the motherboard back the way it was. (This is a task only for
the brave and technically skilled since you can ruin a motherboard very easily!)
After the BIOS has gone through its morning wake-up routine, you'll see on your
screen something about running the POST (Power On Self Test). This is a set of
Page 119
tests of the hardware. If, for example, your keyboard is not plugged in or is broken,
you will see a message about "Keyboard failure" and the computer will stop where it
is in the POST. There are tests included for the hard drives, memory, and the buses,
too. This is only a quick check-up though and does not guarantee that everything is
perfect.
That's it for what the computer can do without an operating system. It can wake up
and twitch a little, but it can't move or talk yet. Its nervous system is not working.
Next the computer looks for some kind of operating system. It will usually be set up
to look in the floppy drive first and then on the hard drive. This way if your hard drive
fails, you have a way to get the system working enough to diagnose the problem.
Enough of the operating system to get started will fit on a 3½" floppy disk. This part
of the operating system has various names. Kernel, master program, supervisor,
control program are a few. In PCs using DOS or Windows the term kernel is used.
When the kernel is loaded, the computer looks for three files:
command language The command language interpreter is the program that turns
your keystrokes into all those 1's and 0's for the processor to
interpreter
swallow. For DOS and Windows 95 the program is
command.com.
config.sys
From the config.sys the computer finds what devices are
connected, such as a mouse, CD drive, or scanner. The file
tells where to look for the directions, called drivers, for using
these devices.
Here is an example of a config.sys that might be used with Windows 95, with
explanations in blue on the right. The blue parts can't be in the real file. Win95
doesn't require a config.sys unless there are devices that you want to run in DOS
mode.
DEVICE=C:\WINDOWS\HIMEM.SYS /eisa
This device manages the high
memory. Very important.
DEVICE=C:\WINDOWS\EMM386.EXE NOEMS
This device manages the rest of
memory. Very important.
DEVICEHIGH=C:\PIONEER\ATAPI_CD.SYS
/S:3 /D:MSCD001
This device operates the CD drive.
The HIGH part says to load the
driver HIGH in memory, so the
HIMEM device must be loaded too.
Page 120
This file does optional tasks like loading programs that you
want to start every time your computer is turned on. You may
see a lot of messages on the screen as the various programs are
started. This file also tells the computer where to look for files,
called the path. Many programs add their own directories to
the path when they are installed. The path can get too long to
function right!
Here's an example of an autoexec.bat that might be used under Windows 95, with
explanations on the right in blue. The blue parts can't be in the real file. Win95
doesn't require an autoexec.bat but you might want to change some of the defaults or
to have some things to run in DOS mode.
autoexec.bat
@C:\PROGRA~1\NORTON~3\NAVBOOT.EXE /STARTUP Starts Norton's Antivirus
program
@SET TEMP=H:\TEMP
@SET TMP=H:\TEMP
These two lines tell
programs where to put
temporary files
@c:\windows\command\mscdex.exe /d:ATAPI_CD.SYS
Starts driver for CD- ROM
@ECHO OFF
Allows some lines to not
show onscreen when this
file is run
@PROMPT $p$g
Sets how the command line
will look
@SET
PATH=C:\WINDOWS;C:\WINDOWS\COMMAND;C:\;
Tells where to look for files
when full name with
directories is not given
REM This is a remark.
If a line starts with REM the
computer ignores the rest.
So this is a way to write
yourself notes about what
the lines do.
The @ in the front of a line keeps that command from displaying on the screen as it is
executed. Some people want to see them ALL. Most of us would rather not think
about it!
By the way, if you look on your hard drive under Windows for these files, you might
not see them. The default installation of some versions of Windows hides system
files, which includes autoexec.bat and config.sys. To view such files you must change
a setting. From any My Computer or Explorer window, on the View menu, select
Options. Then choose the View tab. There is a choice there to show or not show
system and hidden files.
DOS - When your pretty graphical interface breaks, you may have to go to the
command line to fix it. Even within Windows, it can be faster to type a command on
the Run line than to find the right icon to start a program. So, a knowledge of DOS
commands is not yet useless. See DOS Commands
Page 121
So we see that without the operating system, the computer is paralyzed. Let's look
now at the types and functions of operating systems.
8 - System Software: Functions
Functions
All operating systems must handle the same basic tasks. These functions can be
divided into three groups:
Allocating System Resources
The operating system directs the traffic inside the computer, deciding what resource
will be used and for how long.
Time
Time in the CPU is divided into time
slices which are measured in
milliseconds. Each task the CPU does is
assigned a certain number of time slices.
When time expires, another task gets a
turn. The first task must wait until it has another turn. Since time slices
Page 122
are so small, you usually can't tell that any sharing is going on. Tasks can
be assigned priorities so that high priority (foreground) tasks get more
time slices than low priority (background) tasks.
Memory
Memory must be managed also by the
operating system. All those rotating turns
of CPU use leave data waiting around in
buffers. Care must be taken not to lose
data!! One way to help out the traffic jam
is to use virtual memory. This includes
disk space as part of main memory. While
it is slower to put data on a hard disk, it increases the amount of data that
can be held in memory at one time. When the memory chips get full,
some of the data is paged out to the hard disk. This is called swapping.
Windows uses a swap file for this purpose.
Input and
output
Flow control is also part of the operating system's
responsibilities. The operating system must manage
all requests to read data from disks or tape and all
writes to these and to printers.
To speed up the output to printers, most operating
systems now allow for print spooling, where the
data to be printed is first put in a file. This frees up the processor for other
work in between the times data is going to the printer. A printer can only
handle so much data at a time. Without print spooling you'd have to wait
for a print job to finish before you can do anything else. With it you can
request several print jobs and go on working. The print spool will hold
all the orders and process them in turn.
Monitoring System Activities
System
performance
System
security
A user or administrator can check to see
whether the computer or network is getting
overloaded. Changes could be made to the way
tasks are allocated or maybe a shopping trip is
in order! System performance would include
response time ( how long it takes for the
computer to respond when data is entered) and CPU utilization
(comparing the time the CPU is working to the time it is idle.)
Some system security is part of the operating system,
though additional software can add more security
functions. For multiple users who are not all allowed
access to everything, there must be a logon or login
procedure where the user supplies a user ID and a secret
password. An administrator must set up the permissions
Page 123
list of who can have access to what programs and what data.
File and Disk Management
Keeping track of what files are where is a major job. If you can't find a file, it doesn't
help to know that it is safe and secure somewhere. So an operating system comes with
basic file management commands. A user needs to be able to create directories for
storing files. (Dumping everything in one pile soon becomes the needle-in-thehaystack story.) A user needs to copy, move, delete, and rename files. This is the
category of operating system functions that the user actually sees the most.
A more technical task is that of disk management. Under some operating systems
your hard disk can be divided up, or partitioned into several virtual disks. The
operating system treats each virtual disk as though it were a physically separate disk.
Managing several physical and/or virtual disks can get pretty complex, especially if
some of the disks are set up with different operating systems. (Some folks are never
satisfied with just one of anything!)
8 - System Software: Types
There are two basic types of operating systems:
single program and multitasking.
A single program operating system allows only one program to run at a time. This
means that if you are working in a spreadsheet and want to write a memo, you must
shut down the spreadsheet application and open up a word processor. This is
annoying, especially if you need to quote some data from the spreadsheet in your
memo! So new operating systems were designed that allowed multiple programs to
run at the same time.
The simplest form is multi-tasking. What this really means is that the programs are
taking turns with the processor. It allows a single user to have the spreadsheet and the
word processor open at the same time, and even more. Now the user can see to copy
data from one to the other. Much better!!
The computer must decide on how many time slices each program gets. The active
program gets the most. Next is programs that are doing things but which aren't the
Page 124
foreground program. Last is programs that are open but aren't doing anything. They
need a little bit of time every now and then to see if they are supposed to do
something yet.
The next step up in complexity is multiple users. On a network several users can be
using the same computer or even the same program on that computer. This is called
time-sharing.
If a computer has multiple CPUs, it can do multiprocessing. Rather than a single
CPU giving out turns to various programs, the different CPUs can work
simultaneously. Speed increases immensely. Of course cost does, too!
It is possible for a computer to use more than one operating system through the use of
virtual machines."Virtual" means it's not really there. But programs written for
different operating systems are fooled into thinking their required operating system is
present.
Common Operating Systems
Originally the operating system was created by each company that
manufactured a processor and motherboard. So each operating system was
proprietary, that is, unique to each manufacturer. Problem: changing to a new
computer meant your software had to be replaced! Not good marketing. So there was
pressure early on to standardize things so that software could be transferred to the new
(and of course better!) computer. This required more standardization in operating
systems.
The winner in the PC market was MS-DOS, Microsoft's Disk Operating System, and
its twin at IBM, PC-DOS, also written by Microsoft. Now it's hard to recall those days
when each computer had its own unique operating system. More on DOS Commands
Windows 95 and Windows 98 are actual operating systems on their own. The
previous versions of Windows use DOS as the operating system and adding a
Page 125
graphical user interface which will do multitasking. But with Windows 95 Microsoft
released an operating system that can take advantage of the 32-bit processors.
Windows Me (Windows Millennium Edition) is an upgrade of Windows 98, release
date Sept. 14, 2000. The system resources required for this operating system are
significantly higher than previous versions of Windows.
Windows NT (the NT apparently came from New Technology) is an operating
system for client-server type networks. The latest version of NT has a user interface
that is practically identical to Windows 95. Since Windows NT is designed for the
higher demands of networks, it has higher demands itself for disk space and memory.
Windows 2000 is an upgrade of Windows NT rather than of Windows 98.
Windows XP is an upgrade to Windows 2000. It comes in two versions - Home and
Professional. The Professional version contains all the features of the Home version
plus more business features, like networking and security features. Microsoft: Which
edition to choose
Windows CE is for small devices like palmtop and handheld computers. Lite versions
of a number of major applications are available to run on these devices. You can link
your small computer to a regular one to synchronize documents and data.
Page 126
The Apple Macintosh is a multitasking operating system that was the first graphical
interface to achieve commercial success. The Mac was an immediate success in the
areas of graphics production, and still commands the lion's share of that market.
Apple made a major marketing error when they decided to keep their hardware and
software under tight control rather than licensing others to produce compatible
devices and programs. While the Apple products were of high quality, they were
always more expensive than comparable products that were compatible with
Microsoft's DOS operating system. Apple's share of the computer market has dropped
to an estimated 2.4% worldwide and 3.48% of the US market (MacWorld July 3,
2002
). This is an example of how a near lock on a market can be lost in a
twinkling.
The current version is Mac OS X, which is version 10. Since January 2002, all new
Mac computers use Mac OS X. Subversions are named Jaguar, Panther, Tiger....
IBM's 32-bit operating system is OS/2. This is a popular system for businesses with
complex computer systems from IBM. It is powerful and has a nice graphical
interface. Programs written for DOS and Windows can also run on this system. This
system has never really caught on for PCs.
UNIX is an operating system developed by Bell Labs to handle complex scientific
applications. University networks are likely to use UNIX, as are Internet Service
Providers. A lot of people have experience with UNIX from their college work. Many
computer old-timers love UNIX and its command line interface. But all those
commands are not easy to remember for newcomers. X-Windows is a graphical
interface for UNIX that some think is even easier to work with than Windows 98.
Linux is an operating system similar to UNIX that is becoming more and more
popular. (And it has the cutest logo!)
It is a open-source program created by Linus Torvalds at the University of Finland,
starting in 1991. Open source means that the underlying computer code is freely
available to everyone. Programmers can work directly with the code and add
features. They can sell their customized version of Linux, as long as the source code
is still open to others. You can find more info at the Linux home site.
By the way, the word Linux is generally pronounced with a short i and the accent on
the first syllable, like LIH-nucks. Here is a link to an audio file of Linus Torvalds
pronouncing it in English.
Changes
Other operating systems exist and new ones may still appear and take over the market
position of the popular ones discussed above. Nothing in computers is so sure as
change!
Page 127
Microsoft, for example, has adopted a schedule for phasing out online support and
updates for its operating systems.
http://www.microsoft.com/windows/lifecycleconsumer.mspx
For example, under this schedule, Dec. 31, 2002, is the EOL (End of Life) date for all
versions of MS-DOS, Windows 3.x, Windows 95, and Windows NT3.5. There will be
no more security updates and no technical support of any kind from Microsoft for
products that have passed their EOL date.
Which is most popular?
It depends on who you ask! There is no one who can accurately report the true usage
of any operating system. Various companies can report what they sold. Internet sites
can report who comes to visit them. But no one can tally the whole world, or even a
whole country.
Google: The statistics for Google for Oct. and Nov. 2003, are shown below. It is clear
that Windows XP leads the list, with Win98 and Win2000 next in line. Poor Mac and
Linux are not being used much by Google visitors. How well does Google reflect the
general computing public? That's the question, isn't it!?
Jegsworks.com: The statistics for this site, jegworks.com, for Nov. 2003, are similar
to Google's, but not quite the same. Hidden in the Other category is 7.23% for
Windows ME. That operating system must be part of the 4% for Google. The general
trend is the same for both sites, however. Windows XP is overtaking all the rest.
Operating Systems Used to
Access Google
Oct. - Nov. 2003
Operating Systems Used to
Access jegsworks.com
Nov. 2003
Illustration courtesy of Google
8 - System Software: Utilities
Page 128
Utility Programs perform tasks related to the maintaining of your
computer's health - hardware or data. Some are included with the
operating system. But someone always thinks they have a better
version for you to buy. And they are frequently right!
File Management programs make it easier to manage your files. In the high days of
DOS it didn't take much to improve on the text-only type-it-all-yourself methods that
DOS provided. Many programs were written to help the user find files, create and
organize directories, copy, move, and rename files. Some even used the mouse to
point and click to accomplish these tasks. You don't appreciate the vastness of the
improvement until you've tried to do these things from the command line.
The newer graphical interfaces that come with operating systems like
Windows 95 have reduced the need for alternate file management programs.
Disk Management programs involve formatting and defragmenting disks.
Defragmenting means putting files on the disk so that the whole file is in sequence.
This reduces the time to access the file. Some disk management programs even let
you specify that certain files that are accessed often, like the operating system itself
and frequently used programs, are at the front of the disk. Anything that
speeds things up will have customers.
Memory Management software handles where in RAM programs put their current
data. They move certain memory-resident items out of the way. This can
effectively increase the memory available by getting all the unused pieces
together in one spot, making a useable amount.
A Backup program, which also restores the backed up data, is a must if you have any
data at all that you want to keep around for a while. The software will compress the
data to take up the least space (Recall the problem with slack
space we found in the discussion of Storage: Disk Format).
Data Recovery programs are for those who just said "Whoops!" They
attempt to recover deleted or damaged (corrupted) files.
Data Compression programs squeeze out the slack space generated by the
formatting schemes, as discussed under Storage: Disk Format.
Anti-virus programs are another must-have program. They monitor the computer for
the activity of viruses, which are nasty little programs that copy themselves to
other disks to spread to other computers. Viruses can be merely annoying or
they can be vastly destructive to your files.
Page 129
9 - Programming: Intro
Do you wish you could change some of your software to work just the way you want
it to? Do you sometimes think "I could do better than THIS!" when your software
crashes? Well, maybe you can!! It will take some work, of course.
What you'd have to learn is how to program your computer. While I can't teach you
how to do that in this series of lessons (Breathe a sigh of relief now!), you can learn a
little about what programming is all about.
What is a computer program?
Simply put, a computer program is a set of detailed directions telling the computer
exactly what to do, one step at a time. A program can be as short as one line of code,
or as long as several millions lines of code. (We'll hope those long ones do a lot of
different and complex things!)
Language Types
Programming has changed a lot since the first computers were created. The original
programs were very simple and straight forward compared to today's elaborate
databases, word processors, schedulers, and action games.
Different computer languages have been created with which to write these
increasingly complex computer programs. They can be categorized based on how
close to normal speech they are, and thus how far from the computer's internal
language.
Machine
Languages
The language of the CPU (The central processing unit of the
computer, which is the part that does the "thinking"). The lowest
level language. Composed of 0's and 1's
Assembly
Languages
High-Level
Languages
Abbreviations for machine language
Use program statements - words and algebra-type expressions.
Developed in the 50's and 60's.
After a program is written in one of the high-level languages, it must
be either compiled or interpreted.
A compiler program rewrites the program into machine language
that the CPU can understand. This is done all at once and the
Page 130
program is saved in this new form. A compiled program is generally
considerably larger than the original.
An interpreter program translates the program statements into
machine language one line at a time as the program is running. An
interpreted program will be smaller than a compiled one but will
take longer to execute.
4th
Generation
Languages
= 4GL. Very high-level languages. These are results oriented and
include database query languages. There are fewer options for
programmers, but the programs are much easier to write than in
lower level languages. These too must be compiled or interpreted.
Natural
Languages
5th Generation Languages. We don't really have any programming
languages yet that use natural language. In such a language you
would write statements that look like normal sentences. For
example, instead of odd-looking code you would write "Who are the
salesmen with sales over $20,000 last month?"
9 - Programming: Languages
Many computer languages are available for writing computer programs. They each
have advantages for certain kinds of tasks.
Let's check out some examples of the various types of computer languages and see
what they are used for.
Machine Language
= The native tongue of the CPU.
Each design for a CPU has its own machine language. This is the set of instructions
that the chip uses itself. So it is made up of sets of 0's and 1's, that is binary numbers.
Very hard for people to work with.
Page 131
10
11
12
13
14
15
16
17
18
19
23
FF
12
10
50
23
30
40
C0
00
Machine language looks like it's just numbers. In the program segment
at left the first column tells the computer where to fill memory and the
hexadecimal (base 16) numbers in the second column are the values to
put into memory at those locations.
For more information on hexadecimal numbers, see Base Arithmetic.
Here's another example of machine language.
The segment of Java code:
int counter = 0;
counter = counter + 1;
might be translated into machine language as:
000101000100010001000100001000101010111110
000001110101000111110000100010000010101010
Assembly Language
= Codes or abbreviations for the machine language instructions
In an assembly language each machine language instruction is assigned a code. So
instead of having to remember a string of 0's and 1's, the programmer would only
need to remember short codes like ADD, MOV, or JLE. Certainly an improvement
over 000101000100010001000100001000101010111110!! But not really "user
friendly" either.
The assembly language program below reads two characters and prints them on the
screen. The text to the right of the semicolons ( ; ) is ignored by the computer. It's
there to explain the program to anyone looking at the code. Notice that each little step
must be coded. All this just to display 2 characters!
;name of the program:one.asm
;
.model small
.stack
.code
mov AH,1h
;Selects the 1 D.O.S. function
Int 21h
;reads character and return ASCII
; code to register AL
mov DL,AL
;moves the ASCII code to register DL
sub DL,30h
;makes the operation minus 30h to
; convert 0-9 digit number
cmp DL,9h
;compares if digit number it was
; between 0-9
Page 132
jle digit1
sub DL,7h
;
mov
shl
int
sub
cmp
CL,4h
DL,CL
21h
AL,30h
AL,9h
jle digit2
sub AL,7h
add DL,AL
mov AH,4CH
Int 21h
End
;If it true gets the first number
; digit (4 bits long)
;If it false, makes operation minus
7h to convert letter A-F digit1:
;prepares to multiply by 16
;multiply to convert into four bits upper
;gets the next character
;repeats the conversion operation
;compares the value 9h with the content
; of register AL
;If true, gets the second digit number
;If no, makes the minus operation 7h
; digit2:
;adds the second number digit
;21h interruption
;finish the program code
FORTRAN
= Formula Translation
FORTRAN was created around 1957 to help scientists, engineers, and mathematicians
write programs that describe complex situations, like nuclear power plant monitoring,
nuclear explosions, and space flight. This is still a widely used language. It was the
first successful high-level program. Newer versions have been released. FORTRAN
95 was released in Dec. 15, 1997.
The example Fortran program below accepts the bus number 99 and displays the
command "TAKE BUS 99"
PROGRAM IDEXMP
INTEGER BUS_NUM
BUS_NUM = 99
WRITE(*,*) ' TAKE BUS ', BUS_NUM
END
COBOL
= Common Business Oriented Language
COBOL was written about 1960 with business applications in mind. It has a very
English-like structure, using sentences and paragraphs, though they are certainly
different from those in a novel. This helps business people who are not high-powered
programmers to be able to write or edit a program. But it has the disadvantage of
tending toward wordy, lengthy programs. It is a good language for direct, simple
programs.
COBOL was used to create many programs for the main frames of large companies.
These programs were upgraded during the Y2K fixes for the year 2000. So it seems
Page 133
likely that COBOL programs will be around for a long time yet. [See the article at
http://www.infogoal.com/cbd/cbdz009.htm
for a longer discussion of this issue.]
The example below accepts two numbers, multiplies them, and displays the numbers
and the result. Look at the PROCEDURE DIVISION to see where the calculation is
done.
$ SET SOURCEFORMAT"FREE"
IDENTIFICATION DIVISION.
PROGRAM-ID. FragmentA.
AUTHOR. Michael Coughlan.
DATA DIVISION.
WORKING-STORAGE SECTION.
01 Num1
01 Num2
01 Result
PIC 9 VALUE ZEROS.
PIC 9 VALUE ZEROS.
PIC 99 VALUE ZEROS.
PROCEDURE DIVISION.
Calc-Result.
ACCEPT Num1.
MULTIPLY Num1 BY Num2 GIVING Result.
ACCEPT Num2.
DISPLAY "Result is = ", Result.
STOP RUN.
BASIC
= Beginner's All Symbolic Instruction Code
This language was written in 1964 (truly the age of dinosaurs for computers!) for
college students to use to learn programming concepts. Originally BASIC was
intended only for classroom use. But the language has proven to be highly useful in
the real world. A wide variety of "dialects" of BASIC developed through the years.
Visual Basic is now very popular for programming Windows applications. Microsoft
Visual Basic for Applications is an example of a subset of BASIC that is modified to
help users write small subprograms called scripts or macros for use with applications
like MS Word. Some applications used to have their own variety of BASIC for
writing their macros, like Word Basic and Excel Basic.
The creators of BASIC wanted a language that felt more like regular English. So
while it doesn't LOOK much like English, it uses enough of the syntax of English to
give it a more natural feel than many other computer languages.
The short program below is written in BASIC. It accepts a distance in miles, yards,
feet, and inches and converts it to kilometers, meters, and centimeters. Notice how the
programmer can write equations to do the calculations.
Page 134
' English to Metric Conversion
' J. S. Quasney
' ****************************
PRINT : PRINT "English to Metric Conversion"
PRINT
INPUT "Miles: ", Miles
INPUT "Yards: ", Yards
INPUT "Feet: ", Feet
INPUT "Inches: ", Inches
Inches = 63360 * Miles + 36 * Yards + 12 * Feet + Inches
Meters# = Inches / 39.37#
Kilometers = INT(Meters# / 1000)
Meters# = Meters# - 1000 * Kilometers
Final.Meters = INT(Meters#)
Centimeters = Meters# - Final.Meters
Centimeters = 100 * Centimeters
Centimeters = INT((Centimeters + .005) * 100) / 100
PRINT
PRINT "Kilometers:"; Kilometers
PRINT "Meters:"; Final.Meters
PRINT "Centimeters:"; Centimeters
END
C
Originally created for writing system software, C has evolved into C++. Both are
widely used by programming professionals for all sorts of programs.
The program below is written in C++. It accepts 3 numbers and checks to see if the
third is equal to the difference of the first two.
#include <iostream.h>
void main()
{
int a, b, c;
cout << "Please enter three numbers\n";
cout << "a: ";
cin >> a;
cout << "\nb: ";
cin >> b;
cout "\nc: ";
cin >> c;
if (c=(a-b))
{
cout
cout
cout
cout
cout
cout
}
else
cout
<<
<<
<<
<<
<<
<<
"a: ";
a;
" minus b: ";
b;
" equals c: ";
c << endl;
<< "a-b does not equal c:" << endl;
}
Page 135
Java
A newly popular language Java is used to write both full computer applications and
small applets for web pages. Its goal is to create applications that will run on any
computer unlike other languages which are not cross-platform. For example, MS
Word for Windows will not run on a Macintosh or Unix computer. You must buy the
version of MS Word that is written for your particular operating system.
(By the way, don't confuse Java with JavaScript, a scripting language commonly
used on web pages. The only thing they share is the letters in their names! JavaScript
started life as LiveScript in about 1994. Netscape bought it and renamed it, apparently
for marketing reasons.)
The example below draws a box on an HTML page and counts the number of times
you have clicked inside the box.
import java.applet.*;
import java.awt.*;
public class exfour extends Applet
{
int i;
public void init()
{
resize(300,300);
}
public void paint(Graphics g)
{
g.drawString("You clicked the mouse "+i+" Times",50,50);
}
public boolean mouseUp(Event e, int x, int y)
{
i++;
repaint();
return true;
}
}
9 - Programming: Creating
What is involved in writing a computer program?
What kinds of decisions must be made?
Who is involved?
Is it hard?
(I'll bet you can guess the answer to this one!)
The process of creating a computer program is not as straight-forward as you might
think. It involves a lot of thinking, experimenting, testing, and rewriting to achieve a
high-quality product. Let's break down the process to give you an idea of what goes
on.
Page 136
What Task?
The first decision to make when creating a computer program is:
What is this program supposed to do?
The more detailed this description is, the easier it will be to get good results.
What Language?
The choice of
what computer
language to use has important consequences for how easy the program will be to write
and maintain. The graphic shows some of the most commonly used languages and
what tasks they are usually used for.
The languages are grouped by how complex they are for the writer. The simplest with
the least power are at the bottom. Simple languages for simple tasks. (But how simple
is any of this, really??)
Things to consider in choosing a language
Works with what you've got •
•
•
•
Existing standards in your company
Existing hardware
Existing software with which to interact
Programmers' current knowledge
Will work in the future •
•
•
With variety of hardware
Changes easy to make in programs
Errors easy to find in programs
Page 137
Who's Involved?
What people are involved in the creation of a new computer program?
The End User sets the tasks to be done. What does
the customer want to do??
A Systems Analyst designs the overall requirements
and sets the strategy for the program.
A Programmer writes the actual code to perform
the tasks.
There may be a huge team of dozens of people involved. Or perhaps one programmer
decides that he can write a program that is the answer to what users complain about. It
may be done in a highly structured series of conferences and consumer surveys. Or
perhaps someone is listening to what people say as they go about trying to work.
Somehow the needs of the end users must be understood as well as the limitations of
the code and the hardware. Costs come into play, too.
(Sad but true.)
All of these people must communicate back and forth
throughout the process. No program of any size will be
without unexpected problems. So it's test and fix and
test again until the program actually does what it was
intended to do.
Program Development
A program goes through the following steps over and over during its development,
never just once.
1. Set & Review goals: What is it supposed to
do?
2. Design: Create the strategy to achieve goal.
3. Coding: Write the program.
4. Testing: Try it out with real people.
5. Documentation: What you did and why. How
to use it.
Page 138
One of the techniques used during the design phase is to flowchart the program, as on
the right. Different shapes represent different kinds of steps, like input and output,
decisions, calculations. Such charts help keep the logic clear, especially in complex
programs.
Each time through the development loop, the program must be debugged. This means
testing the program under all conditions in order to find the problems so they can be
handled. There will always be problems. Sometimes it's just a typo, and sometimes it's
a flaw in the logic, and sometimes it's an incompatibility with the hardware or other
software. Handling such situations can be the most time-consuming part of the whole
process!
Proper documentation can make or break a program. This includes explanations to
the end user of how to use the program and also internal notes to programmers about
what the code is doing and why. It is amazing how quickly the original coder can
forget why he wrote the code that way!
Programs often need to be maintained, that is, changes must be made. For example,
the sales tax rate might change or zip codes may get more digits. With proper internal
documentation, a different programmer can make these adjustments without
damaging the program.
10 - What You See: Intro
If you've gone through the previous lessons, you know a lot about computers.
But are you ready to be a Computer User now?
What do you really need to know to operate and manage a computer?
[If you are taking this course at a school, what your teacher will talk about here is the
specifics of how to use the classroom's computers. You need to know the special
characteristics of the hardware, the network, and the software. You need to know how
to get to the software used in the hands-on part of the course and how to print and
save your work. ]
Each of you reading this has a different hardware setup and different software. There
is no way for me to give you instructions specific to what you have. So this lesson
will have to stick to common characteristics and general principles. Actually, this may
be even better since over time you will no doubt have to deal with different systems.
You'll need to know more than just what works for one particular setup. Plus, most
systems are updated rather frequently. So, all in all, you may learn more about the
actual operating of computer systems in this lesson than some students do in a live
class! Congratulations.
We'll start looking now at the practical matters:
What You See - How the computer's parts all hook together.
Working with files and networks
Hands On! On Your Own - Buying and managing your own computer
Page 139
Along the way you'll get some pointers, both of the "Tips and Tricks" variety and the
"Watch Out!" type.
Indicates a user tip, something that may be useful to know.
Indicates a warning about potential hazards.
10 - What You See: On the Front
When you look at the front of your computer, you will probably see something a little
different from the diagram to the right. There are a huge number of variations on the
market. However, certain features are either standard or at least very common. We'll
look at them starting with the bottom of the diagram.
Buttons
Power
The Power button is most important. If you can't find this one,
you won't get too far with your computer! This is either a push
button or a flip switch that turns on the computer. Computers now
put this on the front, but older models may have it on the side or
even the back of the computer. There is an LED light to show you
that the power is on.
Reset
The Reset button is used to restart the computer quickly. When
the Reset button is pressed, called a Warm Boot, the computer
shuts down but does not stop the hard drive's spinning. It then
immediately starts up again. This saves time since if the hard
drive is turned off, you must wait about 30 seconds to be sure that
it has completely stopped before turning the power back on.
Recall from the lesson on Storage: Caring for Disks that
restarting the hard drive too soon can damage it.
Sometimes it is necessary to do a Cold Boot, that is let the
drive stop first and let the internals cool off for a bit before
restarting, in order to clear up a computer glitch.
Turbo
The Turbo button is now obsolete on nearly all computers. This
button made the computer's CPU run at a higher clock rate. On
earlier models there were times this was not desirable. Thus a
button to switch the Turbo mode on and off. More recent models
don't use this feature.
Page 140
Hard Drive
The hard drive is not accessible from the outside of the
computer. It is completely internal. There is a LED light,
however, to let you know when the drive is being accessed. On
most machines you can clearly hear the drive starting up and
when the head is moving around. Each drive has a different
sound.
If your drive starts making a sound that is different from
normal, something is wrong. It may be a software problem that is
causing the drive to hunt around too much or it may be a hardware
problem. Either way something needs to be fixed.
Removable
Media Drives
Drives with removable media will be accessible from the front.
This includes the two sizes of floppy drives, tape drives, CDROM drives, and other newer kinds like Zip drives.
Each drive will have a small LED light that will light up when
that drive is being accessed. These are in green on the diagram.
You probably don't have all of these different kinds of drives.
Notice that only a certain number will fit in the spaces provided in
your case. There are external versions, too, that plug into the back
of the computer. These are handy if you don't have room for
another device or if you want to use the device on more than one
computer. The internal types are usually faster though.
Sound is also an important diagnostic tool for these drives.
Pay attention to what your drives sound like under normal
conditions so you'll be able to catch problems right away.
A badly behaving drive can ruin the media you put in. If you
suspect something is going wrong with a drive, don't use media
with important data on it for testing. Use either a blank or
something with unimportant data until you can be confident that
the drive won't trash it!
Page 141
USB port
Most new computers now have rectangular
USB (Universal Serial Bus) ports on the front
as well as on the back of the computer. It's
much easier to use the ports on the front for
connecting cameras and USB drives, like the
one at the right.
A USB device can be connected or disconnected at any time
without having to shut down or reboot the computer. For USB
drives, be sure the activity light is off. You may need to Stop the
device using the menu from the Safely Remove Hardware icon
(in WinXP's notification tray).
Label
The label is the just the logo of the company that
manufactured or assembled the computer.
10 - What You See: On the Back
External devices connect to the computer in the back. The diagram below shows the
most common connections. But the arrangement of these is quite varied from machine
to machine. The name-brand computers often have unique designs with special
connectors for the peripherals that are sold with the computer.
Connectors
Note that many of the connectors
come in two types: male and female.
The male has the pins while the
female has the holes.
Male
Female
Power
Page 142
The power cord connects the computer to electrical power. It is a thick,
round cable with a three-prong plug on one end and a three-hole plug on the other.
If you are ever working on the inside of the case, be SURE that this cord is
disconnected, else you might find out what it feels like to stick your finger in an
electrical socket. Zap!
USB
The Universal Serial Bus will soon be used for nearly all peripherals instead of the
variety you see in the diagram. The computer chip on the main board can
automatically recognize any USB device and assign the resources and power that it
needs. This avoids the hair-pulling sessions that commonly go with the installation of
a new device.
A USB device can be connected or disconnected at any time without having to shut
down or reboot the computer.
A USB device can send data at 12 Mbps for devices like scanners and printers or at
1.5 Mbps for keyboards and joysticks.
If you connect a hub to the USB port on the back of the computer, you can then
connect up to 127 other USB devices to the hub. They will have to share power and
resources, of course, but many can work at the same time. No more problems with
running out of connectors!
Fan
The fan is not a connection, but it is critical to the health of your
computer.
Never block it and remember to blow the dust off the blades from time to time.
Page 143
The fan keeps air flowing inside the case to remove the heat that all this processing
generates. If things get too hot inside the casing, the CPU will fail to calculate
accurately. You will get wrong answers, the wrong commands will be executed, there
may be unpredictable crashes of your programs. This could be annoying or disastrous,
depending on exactly what happens. If you have trouble only after the computer has
been on for awhile, you can put HEAT on the top of your list of suspects.
When your computer first starts up, most of the noise you hear is the fan.
If you ever fail to hear the fan running, don't operate the computer until it is fixed
or you risk serious damage from heat.
Keyboard
The keyboard plugs in with a round connector, which can only fit one
way. The barrel of the connector usually has a mark or channel to show where the
"top" of the plug is.
That spot should match the vertical hole in the "top" of the computer-side
connector. In tower cases the "top" is not toward the top of the case when it is in use,
but toward the "top" as it is laying open for being worked on.
Some cases make it a little hard to get the keyboard plugged in firmly. When
computer boots, it checks for the presence of a keyboard and will not continue if it
can't find one. If this happens while your keyboard is plugged in, first shut down the
computer, unplug the keyboard, and then plug it up again. Try to be sure that the plug
is fully seated. Then reboot.
Keyboards can fail, especially after a session with spilled liquids or crumbs. So
keep such away from your computer working area. Your keyboard may recover from
a swimming session after it dries out if the liquid did not leave anything behind like
sugar or tea leaves.
Heavy use will eventually wear out the electrical contacts in the keyboard, as in any
electrical device.
PS/2
Page 144
Many mice and newer keyboards use a PS/2 connection instead of a keyboard or
serial connection. The shape and size are similar to a keyboard connection.
There is one VERY important difference. Connecting or disconnecting a device
with a PS/2 connector while the computer is turned on can fry the motherboard!
Serial Ports
Serial ports come in two sizes, 9 pin and 25 pin. The
computer-side connector will be male. (Older video types use the female 9-pin type.)
Often there will be one of each size showing in the same slot on the back of the
computer. Notice that the connector has angled sides so that the plug can fit only one
way. Many devices use a serial port, including the computer mouse and external
modems. A serial port sends data one bit at a time.
Parallel Port
A parallel port is used primarily by the printer. Scanners and external
storage devices of many types also connect to the parallel port. A serial ports sends
data one bit at a time while parallel ports can send 8 bits at a time. Any device that is
transferring a lot of data would likely require a parallel port. The parallel port uses a
25 pin female connector.
USB ports are rapidly replacing parallel ports.
Sound Card
Page 145
A sound card has holes for connecting a microphone, speakers
or headphones, and an outside sound source with a single prong plug. There is also a
serial port for connecting devices like musical keyboards and synthesizers.
Some sound cards do not have the plug-in holes marked as to which is which. If you
can't find the documentation that came with the sound card, you'll have to experiment
to see which one your speakers go in.
Once you figure it out, mark the holes with fingernail polish or something so you
won't have the experience of working for hours to "fix" your sound when the only
problem is that the speakers are plugged into the wrong hole. (Personal experience is
talking here!)
Some sound cards have a volume control wheel but others rely on software volume
controls. Some kinds of speakers have volume control knobs or slides.
If you want a manual control and your speakers don't have one, you can buy a
device that you can reach easier than the back of the computer and faster than onscreen volume controls. The speakers plug into this simple device which is basically a
knob to turn and the device plugs into the sound card. Stick the knob device onto the
side of the monitor or your desk and you're all set.
Video
The video card is connected to the monitor with a 12-pin connector.
The pins are not evenly spaced in 2 rows like the serial and parallel ports. Instead the
pins are arranged with 4 pins on 3 rows but with gaps between certain pins. The sides
of the plug are sloped so there is only one way to insert the plug.
Digital monitors use a different connector and require a digital video card.
The video connector seems to be easier to knock off than the other connectors.
There are screws on either side to fasten it down. Keeping it fastened down will
protect the pins in the plug from getting bent. It is easy to bend the pins by pushing
Page 146
too hard when the pins and holes are not quite lined up. You may think that you have
a good connection. If the color is not right on the monitor after you've connected it
back up, you have probably bent the pin that carries the instructions for red. It seems
to be the one bent most often.
You can straighten a pin that is out of alignment by carefully using a small flat
blade of a knife or screwdriver to move the pin back in place. If it's really kinked, take
hold of the pin with needle-nosed pliers and gently straighten it. Be VERY gentle.
You don't want to get into the problem of replacing the video plug.
Modem
An internal modem has connectors for phone lines, both "in" and "out". The "in" line
runs from the telephone wall outlet or ISDN adapter to the computer. The "out" line
runs from the computer to another device, usually either a FAX machine or a regular
telephone.
Network
Network cable may be a coaxial cable. It's round,
insulated, and has a single wire in the middle. There is a collar to screw down to make
the connection firm.
A network patch cable is round but the connector is similar to a telephone connector,
except it is wider.
Page 147
10 - What You See: On the Inside
While you may not often tinker with the insides of your computer, it is a good idea to
know a little about what it is like in there. The diagram shows a basic arrangement.
(This tower case is taller than normal and has wide feet for balance.)
The first task is to remove the case so we can see what's inside. Click on the parts in
the diagram and you'll be moved to a description. Use the Return to Top arrows to get
back to the diagram for another choice.
Removing the Case
To look at the inside of your computer, you must first remove the outer casing.
First unplug everything from the back. Then remove the 4 or more screws on the back
that hold the case on. There are lots of other screws visible, so be careful to get just
Page 148
the ones that hold the case together. You'll likely need a Phillips-head screwdriver for
this. That's the kind with the X-shaped tip. Put the screws where you can find them
again when you're done and where you won't step or kneel on one. They do hurt!
[Some cases do not have screws. The side panels slide and then lift off. It can be hard
to tell what slides which way.]
Once the screws are out, the case should slide off. Some cases need to be lifted up in
the back a little so you can pull a lip loose at the front edge.
Now you can look around inside.
Ground yourself by touching something metal like the power supply or metal
parts of the case before touching ANYTHING inside the computer. Static electricity
kills computer parts!!!
Some people wear a special wristband to discharge static as they work on computers.
Access Slots
The access slots are openings in the back of the computer to allow
devices to connect. The peripheral cards have a metal tongue which fits into the
opening and contains the connectors. The tongue is held in place with a screw at the
top.
If the top of the tongue doesn't lie flat on top of the screw hole, the peripheral card
is not all the way down in the slot.
Extra Bays
In the example diagram the tower has extra bays, or places to put drives and other
devices.
When selecting a computer, be sure the case has an extra bay for that future device
you don't know about yet.
Hard Drive
Page 149
The hard drive is entirely internal. The only thing you can see
on the outside is a LED light that lights up when the hard drive is in use. On the inside
you can't see much more.
The hard drive is a rectangle about the size of a medium paperback book. It's about
the same size as the 3½" floppy drive.
There are two connectors on the back end - one for a set of
colored wires to the power supply and one for a 40-pin ribbon cable to the
motherboard or to a controller card.
Connecting things backwards inside a computer is sometimes possible, even
though good design would shape the parts so that they'll only fit one way. But just
because it's possible, doesn't mean it's not damaging to the devices connected. So be
careful. If the connector has a pin marked as "1" (you may need a strong light to see),
it is important that you plug the cable in the right way!
There are also some pins which can be joined together with a jumper. This is a little
piece that slides over two pins at the same time. Placing a jumper over pins closes the
circuit, changing the path of the electricity. Different combinations of open and
closed jumpers are used depending on whether you have just one hard drive or more
than one. You need the manual for the hard drive to know for sure how to set the
jumpers.
Keep all manuals until you get rid of that piece of hardware. If you trade or sell it,
be kind and send the documents, too. It can be hard to get replacements.
Motherboard
The layout of the motherboard was illustrated in the lesson on
Processing.
Page 150
Peripheral Cards
A peripheral is a device that connects to the motherboard and includes such things as
a monitor, mouse, keyboard, modem, scanner, digital camera, and printer. Many of
these devices attach to a expansion card (also called a controller card, adapter card,
interface card, expansion board) which is connected to the motherboard via a
expansion slot, or socket. Recall from the lesson on Processing the diagram and
picture of a motherboard.
Inserting and removing these cards can be tricky at times. If a new card doesn't
seem to work, be very sure that it is inserted all the way. If the motherboard flexes too
much while you are pushing the card into the slot, you may break it or the card. In
many cases you can place a flat book like a phone book under the computer case to
block the flexing enough for you to get the card inserted.
The bottom edge of a peripheral card may have a gap or two. Be careful to line
these up with the corresponding spots in the socket before applying pressure to insert
the card.
When selecting a computer, be sure that there are unused slots for peripherals.
You may need to add one that you haven't thought of yet.
Power Supply
The power supply converts the electricity from the wall outlet into the flavor that the
computer can digest. While all power supplies look pretty much alike, they are not all
alike in what they put out.
It is critical that the power supply provide
exactly the right kind of power or the
motherboard will be fried! Be careful when you
are replacing the power supply or motherboard
that they match.
Notice the sets of colored wires coming out of the power supply. One or two of the
wider connectors must be connected to the motherboard. Other connectors power your
hard drive, floppy drive, and CD-ROM drive. A peripheral device must get power
Page 151
either from a wall outlet or from the computer. In the latter case the peripheral's card
would have a connection to the power supply.
Removable
Media Drives
The diagram shows 3 different kinds of removable media drives, that is, drives for
which you insert and remove the object that contains the data. Floppy drives were the
first such drive invented. CD-ROM drives are now standard equipment on most new
systems. Tape drives are used mostly for backing up data in large quantity.
All of these drives must be connected to the power supply and to the motherboard.
You can imagine how crowded it gets inside the computer case with all of these
cables running around. Indeed you can run out of physical space and connections for
the devices that you want. Sometimes it just won't all fit!
External devices that connect to the parallel or USB port come in handy when there
is no more room inside the case. To switch between devices all you have to do is
switch the connection. That's much easier than having to dig around inside the
computer case to physically switch out a device!! You don't even have to shut down
the computer to switch USB devices. No wonder they are so popular!
10 - What You See: Power Protection
It is obvious from the number of cables running around that there is a lot of electricity
involved in a computer system. The power in electrical lines is not as steady as you
might think. It varies as demand peaks and wanes, as lightning strikes near power
lines, as equipment is brought on line or taken off.
This exposes the system to three kinds of damage:
Fried Parts
A power spike is a huge jump that lasts for fractions of a second.
One large spike can destroy the CPU and other chips on the
motherboard.
To block these fluctuations, a computer and all it's accessories
should be plugged into a surge protector. These come with
different protection levels for different loads, and so different
prices. You'll have to decide how much protection you are willing
to pay for.
Not all devices that look alike actually are alike. Power outlet
strips look very much like the strip-style surge protectors but give
no surge protection at all. They are just a way to connect multiple
devices to a single wall outlet.
Under-the-monitor styles also can be merely a convenient way to
Page 152
plug everything in, with no protection. So check carefully that you
are buying what you think you are buying!
Accelerated Aging
A power surge sends more electricity through the line than normal for several
seconds. A brownout is a period of lower voltage. It causes lights to dim but it may
not be low enough for devices to shut down.
When the voltage fluctuates in your power line, over time the repeated small
peaks and dips shorten the life span for computer parts. They wear out sooner. So, in
addition to blocking high voltages, you need the ability to smooth out these variations
by pumping up the voltage when it drops and stepping it down when it's too high.
This is called conditioning.
Most protection devices also have noise filters to remove the interference caused by
the magnetic fields of nearby devices. You may have seen the speckles and lines in a
TV picture when a vacuum cleaner or refrigerator motor starts up. All electrical
devices have magnetic fields. Electric motors, sound speakers, and low-flying
airplanes are among the worst offenders at generating interference.
Dead Data
If the voltage drops too low, the computer shuts down without warning. A voltage
drop that makes your lights blink and the TV flicker can make the computer stop in its
tracks.
All unsaved changes to your documents and data are lost. You can actually
damage, or corrupt, files this way. If the computer was in the act of saving data to the
hard drive, the hard drive may be ruined.
You need a guaranteed source of power. An Uninterruptible Power Supply (UPS) is
a combination of surge protector, power line conditioner, and battery power supply.
The least expensive ones will power your computer for 5 or 10 minutes. So in a power
outage you have the time to save your work and close everything down properly. A
much more expensive UPS setup can keep your network running all day when the
power is completely out. If there is a brownout, the UPS cuts on instantly and keeps
the computer running as if nothing had happened. When the power is stable again, it
Page 153
cuts itself off.
You must plug all the computer's devices into the back of the UPS,
including the phone line going to your modem. Otherwise you are leaving a
back door open for disaster to walk through.
11 - Hands On!: Intro
Now that you've inspected the computer front side, back side, and inside, you're
ready to actually start using one! If everything is plugged in properly, what do you do
to start the computer?
Turn it on!
Turn on the computer's main power using the Power button or switch.
Simple isn't it? Well, it can be a little bit more complex. The auxiliary devices may
need to be turned on as well: monitor, printer, speakers, modem, scanner, etc.
Here's where one of those console-style surge protectors that fit under the monitor
come in handy. All the switches are right in front of you. By leaving everything you
usually need plugged into the console and switched on, the Master switch will start
everything up with one little action.
Run a Program
At the end of the boot process, discussed under System Software, the operating
system is in place and ready for work. So how do you start a program? That depends
on your particular operating system. This is not a course on any particular operating
system, but we'll just look at how to run a program under -
DOS and
Win95/98/XP.
These are the ones I am most familiar with (and for which I have images
Run in DOS
Page 154
).
If you are in a non-graphical operating system like DOS, you will see a command line
prompt, which looks like the icon we're using for DOS above. It sits there waiting for
you to type in a command. So you'll need to know what command you want. In most
cases you'll need to type in the full path to the file that executes the program. Then
press the Enter key.
C:\>d:\games\chess\chess.exe
You may wonder why we need to discuss the old-fashioned DOS commands.
Unfortunately when things go wrong, it is often true that the fix requires running a
utility program from DOS or using a DOS command. For a list of useful commands,
see DOS Commands.
For many programs, the file you need will have a name similar to the name of the
program, as in the example above. Other programs use file names like start.bat or
kq5.exe (for the game King's Quest 5). If you don't know the exact name and path of
the file, you'll have to look it up in the program's documentation or else use the dir
command to see the listing of files onscreen, discussed under Directories/Folders, and
make your best guess. (Guessing has a serious drawback. If you guess wrong, there
may be unhappy consequences!)
If you type in the command and it doesn't work, carefully check your typing. Extra
spaces or any spelling mistakes will keep your command from being executed as you
planned.
Run in Win95/98/XP
Your system is probably set up to boot directly to the Windows Desktop.
Page 155
Method 1: Click on the Start Menu button at the
bottom left. Let the mouse hover over the
Programs item to expand the cascading list of
program shortcuts. (A shortcut is a
file that points to the actual
executable file that starts the
program.) Move the mouse without
getting off the list to highlight the
program you want and click. If you
slip off the list, the list may vanish.
You might have to work down
through several levels of the cascade
to find your program.
The installation process usually creates groups of shortcuts on this
cascading menu. There may also be a shortcut on the Desktop itself.
An icon for a shortcut has a small arrow on the bottom left of the
graphic. If you have installed Internet Explorer 4, shortcuts have a
different figure in the bottom left corner.
Method 2: If you can't find the right shortcut, there is a Run command toward the
bottom of the Start Menu. Click on the Start Menu and select Run. Then type in the
full path to the file that starts the program.
Method 3: The Run dialog box also has a Browse button. This button brings up
another dialog box where you can select the drive, folder, and then the file that starts
your program. We'll be seeing more about how things are arranged shortly in the
lesson Directories/Folders.
Method 4: From My Computer or Explorer select the drive, then the folder, then
double-click on the file or shortcut that starts the program.
Turn it off!
Before we go on, let's be sure we can quit a program and close down the computer
properly. When computers are not shut down in proper sequence, sometimes files get
corrupted which can cause all kinds of trouble.
Basically, you want to shut down your open program with the program's own Exit
command. Then close down the computer with the appropriate steps, depending on
your operating system.
Page 156
Close in DOS
Exit Program - In a modern DOS program you would choose the Exit command,
usually on the File menu.
Games often have graphical menus, rather than the menu bar across the top. The
command you want might be a little different, like "Save Game and Exit to DOS" or
"Quit".
If the program doesn't display a menu, some combination of keys will be the Exit
command. Again, different programs use different keys. You'll have to read the
program directions to see what to use.
Some old DOS programs assume that the program was being run from a floppy. These
were written before the days of hard drives. To get out of such a program you had to
remove the floppy from the drive and turn the computer off and then back on! You
probably won't see such a program. Still, it pays to be prepared for oddities!
Power Switch - Once you see the command line prompt again, like the icon for this
DOS section, you can just turn off the computer with the power switch. Simple.
Close in Win95/98/XP
Exit Program - To close a Win95/98/XP
program you can use the File | Exit command
(some programs use Close) or double-click on the
title bar icon on the left or click the X icon on
the far right of the title bar. Some programs have
a keystroke combination also.
Win95/98/XP excels in offering multiple ways to
accomplish most tasks. As you work with your
programs you will learn what methods work best
you. But do try out all the choices. As you gain
skills and work with your programs, you may find
that different methods are more efficient now.
Page 157
Exit Win95/98/XP - Once all open programs are
shut (as shown by the taskbar at the bottom of the
desktop), you shut down Windows by clicking on
the Start Menu | Shut Down.... You will be
shown a dialog box where you can choose:
Shut Down
Closes up all the background programs and then shows a screen that
tells you that it is OK to turn off the computer.
Restart
Does a Warm Boot by closing everything down but immediately
starting the computer up again. This method avoids the wait for the
hard drive to stop spinning before you could reboot manually.
Shut Down to Closes the Win95/98 graphical interface and goes to the DOS
prompt. Some DOS programs have to be fooled in order to run on a
DOS mode
Win95/98 machine. They just won't run while the graphical interface
is active. Perhaps some drivers are needed that conflict with
Win95/98 settings. So the computer has to change modes. You can
return to Win95/98 by typing EXIT on the command line.
Logoff and
then Logon as
a different
user
If you are using a computer which is on a network and you have
permission to do stuff that the normal user for that computer doesn't,
you'll have to logon as yourself to do those things. This choice works
faster than closing everything down and physically restarting the
computer. (Internet Explorer 4 and Win98 change this a little by
moving the LogOff choice to the Start Menu itself.)
Don't just turn off the computer while you are still in Windows. You might
corrupt the Registry, which stores lots of information about your computer and
software. A messed up Registry might even keep the computer from running at all.
If the computer has locked up so that nothing works any more, you'll have no choice
but to do a reboot.
11 - Hands On: Files
Once you've gotten your program open and have done some work, you'll no doubt be
interested in saving the results!
Page 158
The work that you want to keep must be saved in a file. This work might be a picture
that you drew with a graphics program. It could be a letter or memo. It could be a
calendar or spreadsheet or database.
The way you save and organize what you've created is called
File Management.
File Names
How do you choose a name for your file?
A file name has two parts: FILENAME and EXTENSION in the format:
filename.ext
Most programs have a default extension which they will assign to files that they save
unless you specifically type in something different.
Examples:
win.exe
vxd.dll
autoexec.bat
chess.com
All files with these extensions are executable,
meaning that they start a program of some sort.
errorlog.txt
register.doc
mylesson.htm
These extensions are some of the standard
extensions used for documents like letters, memos,
instructions, and web pages.
But they are not all files that you should start
yourself. Some are called by other programs,
especially the ones with the extension dll. It is risky
to try to run a file when you don't know for sure what
it does!!
"doc" is used by MS Word, Write, and Wordpad.
HyperText documents for the Internet use "htm".
Programs will often have their own special
extensions for their documents. A file does not have
to have an extension, but it helps you and your
software identity what kind of file it is.
Page 159
1203.97
list4me
memo23.jan
letter to fred about
vacation.lwp
You can set up your own system for naming files
based on the date, the type of document, the project
it's about, or whatever coding scheme you want. It
may look like gobbledy gook to others, but it is only
important that you know what your file names mean.
Just remember that what is obvious today may be
obscure next week. Generally it's best to be as simple
and direct as possible.
Notice that the last example in the table is what's called a long file name,
meaning that it is longer that 8 characters plus 3 for the extension. It also contains
spaces. These are both legal under Windows 95/98/XP and some other operating
sytems but not under DOS or Windows 3.x. You would need some kind of additional
software to handle such names.
Under DOS, file names can have 1 to 8 characters in the FILENAME and 0 to 3 in the
EXTENSION. This is sometimes called an 8.3 name.
If you are having trouble opening a file with a long file name, try putting double
quote marks (" ") around the name, like this: "letter to fred about vacation.lwp" In
some places even Windows 95 seem to need this when there are spaces in the name.
One way to help is to name the file name with no spaces like:
lettertofredaboutvacation.lwp but that is hard to read. Using internal capitals helps
like: letterToFredAboutVacation.lwp
Sometimes capitalization in filenames is ignored and sometimes not.
Mymemo.txt, MyMemo.txt, mymemo.txt, MYMEMO.TXT are all different names
under the UNIX operating system but are the same under Win95/98/XP. Don't rely on
capitalization to distinguish one file from another. Use a different name altogether and
it will be easier on everyone.
Certain characters can't be used in file names. They are reserved by the operating
system for special uses.
Illegal characters in a file name: . , / \ : ; [ ] " | =
Spaces can't be used either under DOS and Windows 3.1 and UNIX.
Certain extensions are reserved also. They are used internally by the system.
Illegal extensions: CON, AUC, COM1, COM2, COM3, COM4, LPT1, LPT2,
LPT3, PRN, or NUL
More hints on naming files:
If you do a weekly sales report, you could use the month and week number like
Sept397.rpt for the third week of September in 1997. Someone new to the office
Page 160
might not
understand
this though. If
you can use
long file
names, you
could be
clearer with
3rd Week
Sales-Sept
97.rpt.
Think about how your file names will be alphabetized also. You might want to
adjust what comes first in the name to get files grouped neatly together that are similar
but of different dates. For the September third week sales report, using S9709w3.rpt
or Sales9709week3.rpt would automatically put all the Sales reports together
alphabetically by year and month and in order by week.
Note that computers alphabetize numbers a little differently than you might
expect. All the numbers starting with "1" will be put together so "1", "10", and "1000"
will all come before "2"!!
Save a File
Now that we've thrashed out how to name a file, it's high time we talked about how
to save it.
If you are working in a classroom lab or other shared computer, you'll need to save
your files to a removable disk every time. If you save to the class computer's hard
drive, another student or the teacher might erase it before you get to use that computer
again.
Saving to the hard drive is the same as to a removable disk except for inserting
and removing the disk.
Steps to Save
1. Insert your removable disk.
(Obvious but often forgotten. A floppy drive will make a scary noise and send
an error message that the drive is inaccessible.) A disk must be formatted before it can
be used. New disks come formatted from the factory.
Page 161
Sometimes the computer will tell you that the disk has not been formatted and ask
"Do you want to format it now?" Be careful! If the disk is blank, go ahead and try to
format it. If the disk has data, do not reformat the disk unless you are sure you won't
be losing anything important. Computers are sometimes picky about reading disks
formatted by a different computer. Note that different operating systems use different
formatting schemes. A disk formatted for a Macintosh will not look formatted to a
PC, for example. Don't forget that reformatting will erase all the data.
2. Use Save button
menu.
or File | Save or File | Save As command from the program's
3. Name the file If the file is new or you chose Save As, you'll get a dialog box
where you enter the file's name
4. Choose a directory/folder (more on directories/folders in the next section.)
5. Choose a file type For example, in Win95's WordPad, as pictured here, you can
save a file as a Word 6.0 document (extension = doc), in Rich Text Format (extension
= rtf), as a plain text document (extension = txt), and as a MS-DOS text document
(extension = txt). A graphics program like PaintShopPro may offer over 30 different
file formats.
6. Remove the disk. But wait for the drive light to go out first! The computer is not
through writing until the light goes out.
For removable USB disks: The light may stay on after writing is done. Look in the
notification tray at the bottom right of your task bar for an icon called Remove
Hardware Safely .
Click the icon and a list pops up of the USB devices that are currently connected.
Click on the drive you want to remove. Wait for the light to go off! Remove the
device.
When you modify a file and save it, you are overwriting the previous version. If
you want to keep the old version, too, save the file with a new name or in a different
folder. However, having different documents around with the same name, even if they
are in different folders, can be quite confusing.
If you try to save a file to a folder that already has a file with that name, most
programs will ask if that is what you really want to do. Read the message carefully to
be sure that you are overwriting the correct file. Test your software to make sure that
Page 162
you will get a warning! Some programs allow you turn off this feature and a few just
assume you know what you are doing!
Once you've decided on a file name you must deal with the question of where to put
it! So the next topic is Directories / Folders.
11 - Hands On: Directories/Folders
Once you've named a file, you still have to put it some where. Files are organized by
grouping them in directories or folders. (Which name you use depends on what
operating system you are using, but the results are the same.)
The directories/folders are nested within each other, forming a hierarchy called the
Directory or Folder Tree. Below is an expanded folder tree in Windows 95's
Explorer.
There are several features to notice.
First look at the nesting of the folders. There can be as many
levels as you like or can remember.
This icon is for the open folder and what's in it is displayed in the right window
pane.
This symbol indicates a folder which has subfolders which are not displayed in the
tree. Clicking on the icon would expand the tree to show these folders.
This symbol marks a folder which has subfolders which are being shown in the
tree. Clicking on the icon would collapse this branch of the tree so that the
subfolders are not displayed.
This is the currently selected file. This is not the color Windows uses by
default, and neither is the title bar. These are some of many display characteristics that
Page 163
you can change under Windows. To see what you can change under Win95/98/XP, go
to the Start Menu, Control Panel, Display, Appearance tab.
Path
The full path name for a file lists the whole route down the tree from the root to the
document. For example, the full path to the file selected above is:
C:\MSOffice\Access\Samples\Orders.hlp
which tells us that on drive C in folder MSOffice in subfolder Access in subfolder
Samples is the file Orders.hlp.
You can see that nesting your documents deeply in such a tree could add a lot of
typing to your day!
If you are working under Windows in DOS mode and list the files in a directory
(See DOS Commands), you may see a lot of directories and files with ~1 or similar at
the end of the file name. This is what DOS does when it hits a long file name. It
shortens it to 6 characters and then adds as the last two characters of the name part the
tilde character and a number. Like this:
My Letter to Dad.doc becomes mylett~1.doc
My Letter to Mom.doc becomes mylett~2.doc
When saving your file, be careful not only about the name it's saved with but
WHERE it is being saved, that is, in what folder or directory. Some programs have a
default folder/directory that they use all the time unless you select a different one at
the time you save the file. Others will automatically use the folder that was used the
last time a file was saved. The more sophisticated programs allow you to choose
which behavior you want or even change the default folder to one of your own. There
are benefits to both schemes, but you need to be very much aware of what each
program is doing.
Page 164
Clicking on a toolbar icon to save may not tell you what just happened. You may
need to use the File | Save or File | Save As menu command to get a dialog box so you
can modify the standard behavior for that program. If you don't know what your
program is doing, using the toolbar icon can result in "lost" files: "I know I saved it
but I just can't find it!" Know your software!
Directories
If you don't want to use your program's default folders for storing documents created
by that program, you can create folders of your own, with your own names, organized
to suit the way you work. After all, they are YOUR documents! Let's look at how to
do this under:
DOS (for emergencies) and
Win95/98/XP.
Directory in DOS
Sometimes we get in trouble and our lovely graphical interfaces won't work. To
handle some of these emergencies you need to work in DOS. So, to create a directory
from the DOS command line you first need to know the full path that you want. Then
to create a directory named mydrctry (my 8 character version of "my directory"), use
the command for making a directory, which is md (It's nice to be obvious from time
to time!)
A:\>md mydrctry
C:\>md a:\mydrctry
The first line in the example creates the subdirectory mydrctry in the directory
currently shown on the command line. In this case that is the root directory of the
floppy drive. This is where you would want to save a file when the computer is not
your own or you want to work on the file elsewhere.
The second command in the example creates a directory somewhere besides the
directory on the command line, which show drive C in this case. You must give the
full path to the new directory.
Remember the restrictions on legal names discussed in the previous lesson on Files.
And only 8 characters in DOS for the directory name.
There are a number of other DOS commands that are useful, even under
Win95/98/XP.
Page 165
Folder in Win95/98/XP
To create a folder in Windows 95/98/XP you need to open a My Computer or
Explorer window for the drive you want your new folder on. The illustration is for an
Explorer window for Drive C.
Steps to Create Folder
1. Open the drive or folder for which you want your new folder to be a subfolder by
double-clicking it. In My Computer you now have a window that displays the
contents of the selected folder. In Explorer, as above, the right-hand pane will show
that folder's contents.
2. From the File menu select New and then Folder.
Or right click in a blank area where the folder's contents is displayed. From the
popup menu choose New and then Folder.
3. Name the folder When the icon for the new folder appears, it's name will be "New
Folder" and it will be highlighted. You'll want to rename it something more helpful!
While you're here, check out the other file management commands that are available
from the File menu and the right-click popup menu. You can rename, move, copy,
and delete files and folders. You can drag and drop files and folders also.
If you use the right mouse button to drag, you'll see a popup menu of choices
when you drop. This way you can choose whether to move, copy, or create a shortcut
after you get there!
While you are looking around, don't start deleting and renaming stuff that you
didn't create yourself! You can destroy your programs if you aren't careful!
Page 166
Also be VERY CAREFUL with the Format command, which is
available when you have a drive selected in My Computer or Explorer. You need it to
prepare floppies but remember that you can erase your hard disk with this one!!!
Choose your drives very, very carefully.
11 - Hands On: Printing
After saving files, probably the most common task is to print out what you've
done. Assuming you have created or edited some document, how do you to get it to
print?
Simple answer:
Click on the
Print button on the toolbar or use the File | Print command from
the menu. But wait! You may have an unhappy surprise if you don't think about a few
things first.
Design for your printer
We looked earlier at Printer Features and Printer Types. In those lessons we saw that
not all features are available on all printers. So the first thing you must know is what
kind of printer you have and which features it has. If you want to print a colorful
picture that you drew, but your printer won't do color, you will be disappointed in the
printout!
Features included the ability to handle various typefaces, styles, fonts, font sizes,
color, and graphics. Be familiar with what your printer will do and what it won't do.
Design your documents with the printer in mind. Older printers may not be able to
handle your cute new font.
Some programs do not adjust what you see on the screen to the capabilities of your
printer. So what you see onscreen would not be how it will print. Even some
WYSIWYG programs can be misleading, as we will discuss below.
Print Preview
Most programs these days are have a WYSIWYG view or offer a Print Preview
command on the File menu or a
button on the toolbar.
Preview EVERY time before you print! You will waste a lot of paper if you fail to
look at what the printer thinks it is supposed to do. Especially check for the number of
pages. If your table or picture is too wide, the excess will print on a separate page.
You may want to reformat the document.
Special note about spreadsheets:
It is VERY easy to accidentally format ALL of the several thousand cells available in
a single spreadsheet, for example by putting a border around ALL instead of just the
cells you actually have data in. This creates a document of
Page 167
dozens or hundreds of paper pages. If you print this whole document (which is usually
the default for the Print button on the toolbar), it will take a very long time, waste a lot
of paper, and really irritate everyone else who needs to use the printer! Check the
number of pages in the document and be SURE it is right before you start a print job.
Print Dialog Box
The Print dialog box below, from Lotus WordPro 96, gives a number of options and
shows the total number of pages in the section Print Range. The Print dialog will vary
with different programs. Notice that there is a drop-list for printers. On a network you
might have a choice of printers to use.
In MS Word the Print dialog does not include the number of pages in the document.
You must look on the status bar in MS Word to see how many pages there are. The 1/9
circled below means you are looking at page 1 of a 9 page document. These variations
between different programs can get quite confusing!
Page Settings
Page 168
Your program should have a toolbar button and/or a menu command called Page
Setup that lets you set the Page Settings.
These include:
Orientation (portrait or landscape)
Margin widths - top, bottom, left, right
Header/Footer text and margins (Sometimes handled from a different menu command.)
The result of using the wrong page settings can be quite startling - half your picture is
on another page or your header doesn't print.
In the example below, from Win95's Notepad, notice the various choices. This dialog
box includes a textbox for you to enter the text for the header and footer.
The & is used with certain letters as a code for things that are commonly wanted in
the header or footer. The page on the right shows how the header and footer set above
would look. Since there was no code for alignment entered for the footer, it was
centered by default.
Here is a reference chart for commonly used codes:
&f Inserts the name of file, or "Untitled" if the file is not named yet
&d Current date according to your computer
&t Current time according to your computer
&p Page number
&& Inserts an ampersand in your text
&l
Aligns the header/footer on the left
&c Aligns the header/footer in the center
Page 169
&r Aligns the header/footer on the right
No Print Area:
Your printer has an area where it can't print for physical reasons. This no-print area
varies from printer to printer. Commonly, printers can print within .25" of the left and
right edges and .50" of the top and bottom of the paper. But this is not universally
true. My old HP500C can print from .33" of the top but only from .67" of the bottom
of the page.
Your Print Preview or WSYIWYG view of your document might not take the no-print
area into account. Thus, part of the document might not print even though you see it
onscreen. Test your software to see how it handles margins that overlap the no-print
area. And don't forget to LOOK for the header and footer! It's easy to miss that they
are missing.
If your header or footer doesn't print or is only partially there, you have either run
into the no-print area, or you have set the header/footer margin too close to the size of
the page margin, leaving no room for the header/footer itself!
The dialog box to the right, from
Lotus WordPro 97, shows clearly how
WordPro handles the header and
margin interaction. This program
allows you to adjust absolutely
everything about the margin and the
header, all in one spot!
Other programs handle this situation
differently. They might not let you set
all of the distances in the figure.
Headers and footers are really useful
and are often required for school
papers. But they can be tricky to
manage and one reason is the lack of
uniformity among the programs!
11 - Hands On: Networked
Do you work with a networked computer? Even in small companies with less than a
dozen computers, the computers are likely to be networked. If you are taking a course
using this web site, you may be working in a computer lab. Almost certainly the
computers in the lab would be networked.
So what is different about computers that are networked?
[The following points come from the questions and experiences of my students. Your own network may
be quite different. You will need to get the specifics from your network administrator or instructor.]
Page 170
One of the big benefits of
networking computers is the ability to
share resources. Twenty student
computers can be connected to a
single laser printer. Fewer printers to buy saves money.
A single copy of the programs can be installed on the network's server and still be run
by all 20 computers at the same time. While a license must be bought for each
computer, it is easier to maintain the computers when most things are on the server
instead of trying to install and maintain software on all 20! This saves a lot of time,
and time is money!
So this explains why a set of computers might be networked. But what does it mean to
you, the user, to share hardware and software with others?
Logon
When you first access a network, you will probably have to logon or login
(pronounced like two words - "log on" or "log in"). This means a dialog box will
popup and you'll have to type in your ID or user name and a password. The network
administrator will have a list of names and passwords and will decide what
permissions you will have on the network. You may be restricted to using only
certain programs or even just certain files. You might not have permission to even
change the color scheme for the windows.
You may be able to set up a User Profile that will be called up from any computer on
the network. This allows you to have your favorite color scheme, background picture,
icon arrangement, and other user choices whenever you logon. You may not have this
option in a school situation.
In a computer lab that is open to the general student body, you might need to log on
only for functions like email or getting lesson materials for your particular class.
Passwords
People tend to be very lazy about their passwords. Usually the administrator gives
you an ID name and password for your first logon. Then you set your own password.
Most people use something easy to remember. Unfortunately that makes it easy for
someone else to figure out, too. Using variations of your birthday, your mother's
maiden name, your Social Security number or driver's license number, and such is a
bad idea. Actual words can be guessed easily, too.
The best password that is secure is a long random string of numbers, characters,
and letters mixed up. But you do need to figure out a way to remember your
Page 171
password. (Writing it down and keeping it near the computer
is the worst idea of all!) So get creative and take something
you can remember but alter it in some creative way.
Misspelled words work pretty well - the only time a talent
for misspelling is an advantage!
Sharing a Printer
The printer is what you will share most often. When you ask your program to Print
your document, the command goes out to the server that is controlling the printer.
Your print job gets in the print queue, that is, it gets in line with other print jobs and
waits its turn.
Depending on your network's setup, a window may popup to tell you when your print
job has been sent to the printer.
View the print queue:
Method 1: Double-click on the printer icon
taskbar when you are printing.
that displays on the bottom right of the
Method 2: Open the list of Printers and Faxes (Start | Printers and Faxes) and doubleclick the icon of the printer you want to view.
The only print job that you can do anything about is the one from the computer you
are using. This is a good thing! I don't want other folks deleting my print jobs for me!!
The window below shows a print queue, the list of documents waiting to be printed.
You can see the name of document, the owner (the login of the person or the name of
the computer that sent the job to the printer), the size of the document, and the time
the job was sent. The Status column shows whether the job is printing now or is
paused or has an error.
Page 172
It looks like someone got fumble-fingered since jobs 2 and 3 have the same document
name and are from the same person and apparently have the same time sent. Probably
the popup message did not appear or the printer did not start printing right away.
Thinking that the command had not been executed after all, the user clicked that Print
button again. Sending jobs quickly like that can give them the same time stamp. You
have to wait sometimes for the message to popup that your job has been sent. Be
patient!
Notice the Error on the first job. This might mean that something has gone wrong
with the printer. Perhaps it is out of paper or the paper has jammed. But it could mean
that the server is too busy right this second to handle the print job. So don't panic.
Wait a few seconds. The server may get free enough to go ahead with the job shortly.
Don't send the job again until you are SURE that you need to do so.
Once your print job has been sent, you are free to continue work on whatever tasks
you like. You may be notified by a little message or a bell when your pages are
actually printed, or maybe not. Your computer thinks the job's finished when the order
is sent out to the server. The server would have to send you a message that the actual
printing had finished and that requires a printer that talks back to the server. On our
little network this did not happen. You could watch the jobs vanishing off the queue,
but that just meant that the printer's memory had the info now. It didn't mean that the
pages were all done. You had to go look at the printer yourself.
Identify documents: When printing in a shared environment, be sure that your
document can be identified as YOURS. You might get busy on another task and leave
the printed pages sitting in the printer's outbox. If you expect anybody else who is
using the printer to respect your work (and not trash it!), they need to be able to tell
whose it is.
Class work: In a classroom setting, putting your name on the page somewhere,
perhaps in the header or footer, is really important. Several of your classmates may be
working on the same assignment at the same time. Once the pages are in the printer's
stack of finished pages, you need to be able to tell whose identical document is whose.
(Surely all of you did the assignment correctly. Right??)
Page 173
Don't delete your document until you have the print-out in your hands! Save
it, at least temporarily. If the power goes out or the printer has to be reset, your print
job may be gone forever. If you don't have a copy somewhere of the document, you'll
have to recreate it from scratch.
Good Manners
Good manners and good sense tell you not to damage the computer or its contents!
This can get you kicked out of the lab, out of the class, out of work.
Crumbs, liquids, hard blows, sledgehammers can all damage a computer
physically. How could you damage the computer's contents? Moving or
deleting files and folders, changing system file information, formatting hard
drives, deliberately infecting the computer with a virus are all ways to get in
big trouble.
Clean up after yourself. Don't leave files on a network hard drive unless you have
been assigned specific space for saving files. If you need to save something
temporarily as you work, be sure to get rid of it before you leave.
Besides being good manners, you must assume that anything you save to the hard
drive will not be there when you come back. Administrators will clean up the hard
drive from time to time, deleting files that are not part of the original installation. If
you want to work on a document later, you need to save it to a removable disk and
bring it back with you.
Virus/Trojan/Worm
There are far too many nasty computer critters out there trying to get into your
computer! The most common terms for these are virus, trojan, and worm. Often the
word 'virus' is used in a way that actually covers all three, plus any other variety of
disruptive or destructive attack.
•
Computer Virus: An unwanted computer program that tries to replicate itself
and spread to other computers, often by hiding inside other files or programs.
It is often destructive to the infected computer's data and or to the operation of
the computer and its programs.
•
Trojan: (short for Trojan horse) A program that does not appear to be
destructive but which, in fact, allows others to access your data, to record your
logins and passwords, or to destroy or alter your data.
•
Worm: An unwanted computer program that duplicates itself across a
computer network. It uses up the network's storage space and resources and
can interfere with the ability of the network to function at all.
Page 174
Once infected, a network can be haunted by a virus or a trojan or a worm. The whole
idea behind these nasty creature is for them to duplicate themselves everywhere
possible. Many will quickly copy themselves onto all the hard disks and all the
removable disks that are used with any infected computer. They may use your email
program to mail themselves to everyone in your address book. To completely
disinfect the network requires disinfecting every disk and every file!
Prevention of infection is much better. So most networks run some kind of antivirus
program regularly. Modern antivirus programs test for more than just plain viruses.
They look for all kinds of destructive and annoying programs. You should let such
software run in the background while you work. The software can catch a
virus/trojan/worm before it has time to spread. Ask your network administrator how to
use your network's antivirus program. Then use it!
Set your software to check every removable disk for viruses, etc., before it will be
accessible to the network. The disk may have picked up a virus long ago and you not
even know it. Some viruses only activate after a certain date or after a certain file is
run. So you could have an infected disk for awhile before it tries to do anything nasty.
This is the way networks get re-infected after thinking that the battle has been won.
11 - Hands On: Help!
Are you confused? Did something not work right? Can't find the right command?
What's a person to do?
You have several resources to turn to. You are not alone!
The first line of attack is well stated in a famous, and often used, saying that goes
something like:
RTFM = Read the Fine Manual
This is what every person who ever tried to help someone out with a problem wants to
say first off!
Help Yourself
The vast majority of questions that people have about their computers and their
software are actually answered in the documentation. It is entirely true that some
documents are easier to use than others. But you should at least give it a shot. You
might actually find the answer for yourself.
One of the best things about the newer software programs is the wonderful things that
have happened in the world of Help. The assistance available right on your own
computer is getting really snazzy. You may not ever need to look at a printed manual!
The Help Menu
On the menu bar you will see the word "Help". This cleverly named list contains
Page 175
commands that open resources on your computer that can help answer your questions.
You'll see different choices in different programs.
The most basic kind of Help file will explain the commands on the menu and the
functions of any toolbar icon. The more elaborate the program, the more complex the
questions, and thus more complex the Help offered.
You will likely see tabs for Contents, Index, and Find. Clicking on a topic will display
it in a new window. We see below an example from Win95's Paint program.
Click on the Troubleshooting printing problems topic. You would be led
through a series of questions to try to resolve a problem. Win95 includes
several Troubleshooters. These can really save your sanity by helping you
check out the most common causes of problems.
Notice the buttons at the bottom of the topic window. Further steps or related
topics are accessed this way.
Clicking on Help Topics returns you to the Contents page.
Also try the Index and Find tabs.
Context-sensitive Help
Page 176
Programs are getting smarter about offering help that is appropriate for what tasks
you are currently doing. Dialog boxes have a small button at the upper right . If you
click this button and then click on something in the window, you will get a popup
explanation. Very helpful when you don't understand the choices that are presented in
the dialog box.
You may find context-sensitive help within your program with a button similar to
these.
Right-clicking in Windows programs may popup a context-sensitive menu which has
a Help item for the object clicked.
Wizard Help
One of the newest types of help lets you use "natural language" to ask a question.
Here is WordPro 96's version. We asked how to select a font. On the right we see a
list of topics that WordPro thinks might help, starting with the most likely ones.
Microsoft adds the Answer Wizard tab to the Help dialog box to do the same sort of
thing.
The picture below from Word's own help menu illustrates the various kinds
of information the Wizard brings up. Note also the screen tips in the upper
right.
Page 177
Page 178
Paper Documents
While online documentation is
all the rage, there are still times
when having something on paper is worthwhile. If your
computer or your software just won't run, it doesn't do
any good to have a solution hiding inside the computer where you can't get at
it! So paper is still best for that information that you need to handle the really
horrible problems.
Technical Support
If you've read the manual, searched the online help, and nothing helped, you're
probably ready to find a person to help you.
People you know
You can start with your friend who is more computer literate than you, or who
at least has used the software in question longer. Other helpful people you
know include relatives who use computers at work or home, your children's
computer-smart friends, and teachers whom you treated really nicely when you
were in their class.
If you are on a network, there should be someone in charge of the network. Ask
the administrator or network tech!
Where it came from
If you bought your computer or software from a discount chain like Wal-Mart
or from a catalog, you can forget asking them anything about how it works. But
some computer stores have staff that can offer assistance if you bought it there.
Original manufacturer
For some problems you have to go back to whoever made the product. There
will be info in your documentation about how to contact them and what
services they offer and under what circumstances there would be a fee.
Page 179
Generally you'll have so many days of free (except for long-distance phone
charges!) technical support for hardware and software. This sometimes covers
just problems of getting it installed and working. The number of days has been
dropping in the last few years.
Here's what you might find:
Company has a local phone number or a phone
number with no charge for long-distance call. Talk
to a person or hear recordings of the answers to
Free phone # frequently asked questions.
Possibly a long wait before a real, live person can
get to you.
Pay-for-it
phone #
Talk to a real, live technical support person.
Often you pay a minimum fee - so much for the
first so many minutes. If the problem is not solved
in that time, there might be further charges.
Another method is to charge by the "incident" so if
you have to call back, it's all under the one charge.
Some companies offer contracts to businesses to
handle their technical support needs.
Requires: credit card or account with the company
to pay for the time.
Fax-back
phone #
You push phone buttons to request documents that
will be faxed to you.
Requires: fax machine and usually a long-distance
phone call.
BBS phone # You connect to a computer bulletin board which
will have files to read or download. You may be
able to post a question to a technical support
person.
Requires: a modem, software to connect to BBS's,
and usually a long-distance call.
Page 180
Email
address
You send an email message describing your
problem. You get either an email or telephone
response.
Requires: access to an email account and email
software
Web site
URL
Internet site with information and files to download.
You may be able to post a question using a form
they provide. Answers may come to you by email
or may be published on the web on a message
board.
Requires: access to the Internet and an email
account for an email response.
Some companies have technical support staff
AOL or
Compuserve available through forums on these services.
address
Requires: membership in the online service and
possibly a membership in the company's special
support group.
Newsgroup
Many products have their own newsgroups
(discussion groups) on the Internet where users help
each other out and share tips. Most of these are not
run by the manufacturers, but some are monitored
by manufacturer representatives to see that really
bad information isn't going out as truth. You post
your question and someone may read it and decide
to offer a suggestion.
Requires: access to the Internet and a News reader
program.
11 - Hands On: Info?
When you ask someone to help you with a computer problem, you will probably be
asked some standard questions about your system and programs. Be prepared and
have the info ready.
Page 181
Questions for You
Kind of computer
More than the brand name. What kind of processor and speed,
like - Pentium 700 MHz or Cyrix 166+.
Memory and free
hard disk space?
in MB (megabytes)
Operating system? The exact version of DOS, Windows 98, Windows 2000,
System 7...?
Program?
Exact version number and (for company tech support)
registration code.
Other software?
If there are known conflicts with other software, you may be
asked if you are running those other programs.
Description of
problem
What the symptoms are and how you can generate the problem.
Details are important here. Be a good research scientist before
you ask for technical support.
Where to find such info?
The registration code might be on the CD box, on a
separate paper or registration card. You should write
these down somewhere safe.
In DOS look at your boot screens for processor and speed and memory info.
From the command line type mem /p and you will get memory information. Look
especially at Total Memory.
Page 182
The command msd will start Microsoft Diagnostics which will give even more info.
The operating system version is shown. Look at Disk Drives for free space on each
drive.
In Win95/98/XP go to Start Menu | Control Panel | System and look at the
General tab. You'll see your Windows version, registration code, processor type,
and memory.
The Device Manager tab shows your devices and what drivers they are using. This
can be useful if the problem is related to a device
Page 183
For free disk space, in Win95/98/XP open My Computer and select the drive. In the
Status bar you will see Free Space. You may have to enlarge the window to see.
For version number go to the program's Help menu and choose About... You'll get
some kind of window that shows the program's name, version number, author, and
shows how creative the authors' can be with such dry information. Some will even
play music for you! It is rather amazing how varied such About... displays are.
Page 184
12 - On Your Own: Intro
In these lessons you've learned a lot about computers and the previous lesson
introduced you to actually operating one. Perhaps you're thinking about the next step -
If you are going to own or be responsible for a computer, there is a lot more to know.
You'll have a lot of decisions to make and you'll be the first-aider when things go
wrong.
Page 185
Why?
Do you know why you want a computer of your very own?
Many newcomers to computers can't quite explain why they want one. It is often a
combination of:
•
•
•
•
•
That looks like fun!
For the benefit of my children for homework and job skills. (Right. Shhh.
Don't even think about the games.)
Have to keep up with ... whoever it is you know that always has the newest
and best.
Have to gain new job skills.
I could do work at home.
Of course there are definitely reasons for folks to have their own computers. They are
different for different people. But you really won't know what the benefits are for you
until you actually have one and use it.
Will you be one who plays with the new toys for awhile and then lets them collect
dust?
Will you be one whose horizons suddenly expand,
who falls in love with the technology?
Will you get your same tasks done, just faster or
better than before?
Facts of Computer Life
Fact One: If you haven't yet today said "I
hate computers!", well, you haven't done
much on one today!
The logo for this lesson shows a happy smiley and a yucky smiley. That's the way
you'll feel - sometimes happy all over, other times ready to throw that #$!%^$#@
computer through a brick wall!
Fact Two: Something better is just around the corner.
No matter how spiffy your new hardware or software is, something spiffier is will be
released soon. The computer market evolves faster than any market before even
dreamed of. If you wait for the next generation to come out, the one after that will be
announced. If you wait for that one, and the next one, .... you could wind up never
actually buying anything!
Fact Three: The price will go down next week.
Page 186
This is related to Fact Two above. Devices and programs drop in price when newer
ones are released. Prices also drop from competition among similar products and as
manufacturing techniques improve.
Pattern 1: Same product, lower price
You can often find a pricing pattern like what happened to CD-R drives, drives that
can write (record) CDs. At first they were only available for publishing software in
bulk and cost thousands and thousands of dollars. None were available for the PC.
The first consumer versions came out with a price around $2300. In 1998 CD-R (write
CDs) dropped to around $1000 then to $700. The summer of 1999 I got a catalog that
priced several CD-RW (can write CDs and then erase and re-write) drives at under
$500. In Sept. 2000 I found several CD-RW devices from name brand companies as
low as $159.95!! Soon they'll be free!! Well, maybe not. But I wouldn't be surprised
to find that writable CD drives are rapidly becoming
standard on new systems.
At the right is a chart of actual prices of a CD-RW drive.
The price dropped drastically from Feb. 2002 to March
2003.
Pattern 2: Same price, better product
The other common pattern is for the price to remain steady but the capacity of the
device to improve drastically. This is what has happened with hard drives. The price
of a drive has remained rather steady but the capacity of the drive has doubled and
doubled and doubled again. So you get more for your dollar.
Fact Four: "All you'll ever need" is never enough.
Example - You get a new hard drive with four-times the space of
your nearly-full one. "All the space you'll ever need." After a year,
you're getting short on space again! You got more programs and
bulkier programs and saved more and larger files. What you have to
store expands to meet the space available.
Example - You get a new video card to run the new applications and games. It's
blazingly fast with umpteen jillion colors. "Absolutely as fast as you'll ever need."
Next year the new games need a card that is twice as fast, works in 3D, and requires a
new motherboard because it uses a different kind of slot!
These are true real-life examples. They happened to me! And the list goes on and on.
You could add stories about faster processors, larger monitors, faster printers, faster
modems... Plus you really have to consider the introduction of new devices, too, like
cable modems, touchpads, handheld devices... Everyone has their own tales.
Fact Five: Release dates are fiction.
Page 187
When something new is coming out that you really, really want, the release date will
change and change again, but always to a later one. So don't hold your breath. Blue is
not your color.
With these in mind, we can turn our thoughts to "How to
decide" about hardware and software.
12 - On Your Own: Decisions
So you've decided to buy a computer. Decision time has
just started. There is a long list of choices you have to
make about the system that you buy. It's not like computers came in only 3 or 4 or
even 3 or 4 dozen sizes.
So, where do you start?
As we go along, make a list of choices that apply to you. We'll show you a sample
checklist later.
What tasks?
If you have some specific task(s) in mind, it makes a lot of sense to decide on your
software first!
As is discussed on the next page, each program has certain system requirements. It
needs certain pieces of hardware, certain speeds, etc. So you really ought to think
about what you want this computer to do first!
What tasks do you expect to perform on this computer? List the top two or three and
check into the most popular software programs that handle them. Some tasks will
have special needs. For example:
Database queries Large databases need a fast processor and lots of memory and, of
course, lots of storage.
Professional photo work takes as much memory as you can
Photos for
squeeze out of the budget and gobs of storage, and possibly a
printing
Macintosh computer. Historically the publication industry has
used MAC computers rather than PCs, because they were first to
have the high-end capabilities in graphics.
Need as fast a modem as you can find. ISDN is even faster but is
Internet
much more expensive. Can you get a cable modem or DSL
connection at your location? Those are really fast.
Fast and furious Fast processor, blazingly fast video card with extra memory. For
Page 188
games
online, multi-player games you will need as a fast an Internet
connection as you can manage.
It might take some research to find out what the software for your specific task needs.
Besides which, how fast is "fast" and how large is "large" changes over time as
hardware and software both get more powerful. You'll need the latest info to make the
best decision.
If, on the other hand, you expect to use ordinary software for un-extraordinary tasks,
perhaps we can get a good fit without a lot of strain.
How much?
What can you afford to spend? It's easy to get started without realizing all the costs
involved.
Parts included? For example, the monitor is often not included in the price for a
computer system. Usually a mouse and keyboard are. What about a printer? In the
olden days, printers were often included but nowadays they are not. A CD-ROM is
pretty well standard equipment now. Is one included in that low, low price? How
about a modem? What's its speed?
Operating system and software included? Which operating system comes on the
computer? Does the computer come with pre-installed software? Will you really use
that software? You can't include the value of stuff you don't use in your analysis. Does
it come with installation disks?
Hidden costs? Things like floppy disks and media for tape drives or removable disk
drives. Printer ink/toner/ribbons and paper. Accessories like that Bugs Bunny mouse
pad and storage racks for floppies and CDs. A desk to put it on, a side table for the
printer and scanner, secretarial chair (Your back will quickly inform you about using
a dining room chair!), and a footrest (for us short folks). A UPS (uninterruptible
power supply) to safeguard your system. This can all add up quickly.
Software you want? Don't forget to calculate the cost of the software that you want
that doesn't come on the system. Include utility programs like backup and antivirus
software.
Maintenance and replacements? Part of the cost of owning a computer is in regular
maintenance and replacing parts that break down, just like for your automobile. How
easy will it be to get replacement parts? Will you have to order them from the
manufacturer? (If so, they are probably more expensive than off-the-shelf parts.) Are
they available at a local store or shop? Who can do the replacing? Can you? Is there
someone local or do you have to ship the computer off to the factory?
Going online? If you intend to access the Internet from you new computer, remember
that you'll have to pay for that privilege. Besides a modem and a telephone line, you'll
Page 189
have to subscribe to some kind of internet access service. You'll have to choose
between the giant services like AOL (America OnLine) and AT&T and smaller local
ISPs (Internet Service Providers). All charge a fee for being your connection to the
Internet.
Most services now have a flat rate per month for unlimited time online. $19.95 is a
popular amount for unlimited time using a 28.8 or 56 K modem. You will
undoubtedly spend much more time online in the first months than you estimate
beforehand. With a plan that does not count the hours, you will feel free to browse
around the world without watching the clock.
Choose a service that has a local telephone number for your connection. If you don't
live in a large population center, you might find yourself having to make a longdistance call to connect. Bummer!! Some services have 800 (toll-free) numbers. This
means that the phone company won't charge for the call. But the service will! A
typical charge has been 8 or 10 cents a minute. While this is better than many longdistance phone rates, it still adds up to $4.80 - $6.00 per hour.
What other services besides Internet access does the provider offer? Some
automatically give you 1, 2, or 5 MB of space for your own web pages. They might
offer free web-page creation for simple pages. They certainly will give you an email
address, and might allow more than one so that the members of your family could
have their own email addresses.
Are you thinking about putting your business on the web? Does the service offer help
with the more complex web pages that you would need for taking orders over the
web? Will your ISP allow business pages in your personal web space?
Check out all the extras and their extra charges, too. But don't forget that a service you
won't use shouldn't influence your decision.
Once you have considered the possible costs, swallowed hard, and decided that you
still want your own computer, you're ready for some specific decisions. Since
software influences what kind of hardware you'll need, let's look first at the things to
consider when purchasing software.
12 - On Your Own: Software
Your computer probably comes with some software installed already. This preloaded software can be great, but does it do what you need done?
Picking the right software for you is not quite as straight forward as it might seem.
You can't just let the computer salesman make the decision for you! Let's look at
some of the things to watch out for before you settle for what came on the system or
else plop down your dollars for that fancy software box that begs you to take it home.
•
What does it do?
Page 190
•
•
•
What hardware is needed?
What other software is needed?
Compatibility issues
What does it do?
The first thing to consider about software is whether it will do the job you think it
will do. There are several things to do before you pulling out your wallet.
•
Be informed
Find out before you go shopping what this kind of program normally can do and what
the more advanced versions do. You may be able to do everything you want with the
low-end program, or you may find that you MUST have the advanced kind to
accomplish what you want.
To be informed you'll have to read reviews and ask people for their personal
recommendations. Keep in mind that what others are looking for in a program may
not be the same as what you need. So get the details. It takes some time but can keep
you from very unhappy surprises.
•
Read the box.
Yes, I'm serious. All the colors and fancy type can actually contain INFORMATION!
They've even started putting out boxes with front flaps that open up so you can see
more screen shots and info about the program they are so proud of. Often you can find
out right on the box if this software will do the tasks you expect. (More on the box
info below)
•
Try it out
Try to find someone who already has the program and practice with it.
Just a few minutes of actually working with the program, especially
with someone there who already knows their way around it, can
enlighten you immensely.
o Some stores have computers on display with software installed for you
to experiment with.
o Perhaps your school or office already has the software on some
computer around.
o
o
Shareware One of the better marketing ideas of modern times is the
concept of shareware. The basic idea is to let you Try It Before You
Buy It!
Standard Shareware - You get a program on disk or by
downloading from the Internet or a computer bulletin board.
You might buy a CD with hundreds of shareware programs on
it. You are given permission to run the program X number of
Page 191
times or for Y number of days. After that you are supposed to
pay the registration fee. These fees range from $5 to over $100
depending on the complexity of the program and what the
author decides to charge. Often the costs are similar or slightly
less than a comparable program that is sold straight out through
stores and catalogs.
You install and run the program. Each time you run the
program you will get a nag screen which reminds you of how
much longer you can run the program before you are obligated
to pay for it.
Some shareware will never quit working even though you never
pay for it. The author is truly relying on your honesty. Other
programs will turn themselves off, either completely cease
working or else the most desirable features quit working.
•
Crippleware - In this case the shareware version of the
program is crippled by disabling the more advanced or
desirable features. This is intended to introduce you to the
program and to whet your appetite for the better version. Often
if you pay the fee, you will get a code which will un-cripple the
program, with no need for new disks.
Freeware - There is no charge ever for freeware. You can use
it as much as you like. Sometimes the author will mention that
cash, check, or money orders are welcomed but not demanded.
If you can find a freeware program that does what you need,
why spend big money??
Liteware - A free version of the program is made that leaves
out features that would make it more attractive to frequent or
heavy users. For example, an HTML editor might have a Find
and Replace feature. In the liteware version it would work for
only one page at a time. In the full version you could apply
Find and Replace to a whole project or a folder and its
subfolders. So for infrequent users the lite version is just fine.
For folks who manage web sites of 200 pages, the full version
has a serious advantage - well worth some money.
Buy from a place that has a Money Back Guarantee unless
100% Satisfied
Yes, there are such places. Some of the large computer retail stores will allow you to
return even OPENED software within a short time for cash back, and after that time
for a store credit. Be careful. It is much more common for stores to refuse to accept
software that has been opened.
Page 192
Some companies that sell directly to customers will also accepted back opened
software, as will some mail-order catalogs. Read their policies very carefully before
sending in your order.
What hardware?
Before you get your heart set on a certain program, there are some hardware issues to
settle. Not all programs will run on all computers. In fact, NO program will run on
EVERY computer! You'll have to find out the system requirements, that is, what
kind of hardware you need.
On the side or back of the box you will find a list something like the one below, which
is for Symantec's Norton AntiVirus for Windows 95.
SYSTEM REQUIREMENTS
•
•
•
•
•
IBM PC or 100% compatible
Windows 95 (This product will NOT
run under DOS or Win 3.x)
Intel 80386 DX or higher
4 MB RAM required (8 MB
recommended)
6 MB hard disk required
Let's examine what each of these requirements is talking about.
Computer type Does it require an IBM-type PC or a MAC or is it for UNIX or Linux
or something quite different?
Software for one may well not run on the others.
OS
What operating system will it work with? DOS or Windows NT or
Win95/98 or Windows XP or Linux or UNIX or what??
Processor
What processor? A 386, 486, Pentium IV? Intel makes the big
majority of PC computer chips, but AMD and Cyrix, to name two
others, also make computer chips. For PC's this is not generally a
problem. So if the requirement calls for an "Intel" chip, there are
other brands that also will work. But some of the network computers
use chips that will NOT work for Intel-designed products.
This line might also include a processor speed, like 300 MHz or 1.0
GHz. This is a minimum speed for satisfactory program speed. A
faster processor will normally be better. However, you might not be
able to play older games with the newer, faster chips if the screen
changes too fast for you to see it!
Page 193
RAM
The amount of memory required by a program is usually given as a
"required" amount and a "recommended" amount. If you only have
the "required" amount, you may be unhappy with the performance of
the program. It may be quite slow. The "recommended" amount is
actually the amount that gives the speed most people will be satisfied
with. But that does assume that you are not trying to run a number of
programs at the same time. This increases the memory requirement a
lot.
Hard disk
space
Few programs can fit on a floppy anymore, so you'll have to install
the program to your hard disk. The amount of space stated in this
requirement is what the program will take up after it is first installed.
You'll need space for the documents you create also. Only you can
predict how much space you might need for those.
The installation process takes more space usually than the final
installed program does. So if you think there is enough room to
install a program, but the program says there is not, this may be why.
Devices
Specific devices or capabilities may be required, like a mouse, CD
drive, certain speed for the CD, sound card and speakers, VGA or
higher graphics, 256 colors, 3D video accelerator card, graphics
tablet... The list of available devices gets longer every year.
Software vendors want to sell a lot of their programs, so they often understate the
hardware requirements. If your system just barely meets the stated requirements, you
may be just barely satisfied with the program's performance, too. But, what one
person finds intolerably slow, another finds a comfortable speed. So your own
preferences and expectations play a big role in how happy you are with your software.
What other software?
Does this program stand alone or does it need other software to go with it? Some
programs are add-ons or enhancements for others or allow other programs to
communicate with each other.
For example, there are a number of programs that add functions to Adobe Photoshop,
which is a high-end graphics program. You must have Photoshop already to have any
real need for the add-on programs.
Another example, for games like Doom, Warcraft, and Tie Fighter you can buy
expansion packs - programs that give you new battles, new ships, new weapons, new
characters, etc. But you have to have the original game first. The add-on may cost
about as much as the original.
Page 194
Is this an upgrade to an existing program? Do you have to have the old version
already? Be sure to get the right version as there may be both stand-alone and upgrade
versions out there in VERY similar boxes on the same shelf.
Compatibility
Do you need to match software already used by your business, school, or friends?
We bought our first computer so my husband could run insurance software to produce
proposals for his clients. The software was only available for PCs. We did not have
the choice of using a Mac.
If you share your work with others or bring documents to work from home, you'll
need to have the same software. It is sad but true that converting documents is still not
error-free. My sister writes children's songs and stories for a publishing house. The
artists had Macintosh computers while the writers and accounts department used PCs.
Rather than standardize everyone on PCs, to save money the bosses got software that
came in both a PC and a Mac version. But when files were shared, there were subtle
but important differences. The words and pictures just did not line up same under the
two different versions of the same software.
12 - On Your Own: Hardware
You have carefully considered what tasks you want your computer system to handle
and what software you'll need for these tasks. You've thought about the total cost of
computer ownership and have a good idea of what you can spend on the computer
system itself. Now you are ready to decide on what hardware to buy.
There are entirely too many things to consider when buying a computer system. So
you won't forget something important, make a list of all the things you require of your
new system and set priorities. (We can rarely afford all we want or even need!) Use
one color for characteristics that are absolutely required and a different one for things
that are just highly desirable.
Best Guess Recommendations
Not knowing what you actually need your computer to do, I can only make my Best
Guess. Below is a table of my current recommendations for purchasing a PC for home
use, for what it's worth. (I don't have much experience with Apple products, so I can't
judge how useful this list might be for purchasing a Mac.) Use this to evaluate a
computer system package. You can get some real bargains if your needs can be
satisfied with a system that meets just the minimums.
Page 195
Please remember that these recommendations may not suit your circumstances well at
all. Most home computers are used for word processing, games, and accessing the
Internet. Games stretch the capacity of a computer more than anything else! So
keeping well in mind what you expect to use your computer for, choose a system and
components that should be much, much more than necessary. In a year or so you will
probably find that you need all the capacity you've got and are wishing for more.
Don't forget the other considerations, like availability and cost of replacement parts
and repair arrangements. A great price for a system that meets your criteria perfectly
won't make you happy if you can't get something fixed or replaced.
In some browsers you can print just the table: drag through the table to select it all and
then in the Print dialog choose Print selection.
Jan. 2004
Processor
bare minimum= Pentium II, or equivalent from Cyrix or AMD
better=Pentium 3
best = Pentium 4
Clock
speed
minimum = 500 MHz (MHz = megahertz)
better= 700 MHz
great= 1+ GHz (GHz = gigahertz = 1000 MHz)
RAM
(memory)
absolute minimum= 64 MB
better= 128 MB
great= 512+ MB (MB = megabytes)
Slots &
Bays
minimum= 3 open slots and 1 open bay
Hard disk
size
minimum= 20 GB
better= 40 GB
great= 120 GB (GB = gigabytes= 1000 megabytes)
Monitor
size
minimum= 15"
better= 17"
great= 19", if you have the room on the desk! Price is really down. Or
think about a flat panel monitor- prices are falling rapidly
Video card minimum= local bus card with its own cache with 4 MB of VRAM
better= PCI card with 8 MB (requires a Pentium motherboard)
great= 3D card A 3D card is needed for the new games. Some 3D cards
must work with a 2D card. Newer 3D cards have 32 MB of memory
onboard!
Operating WinXP, pre-installed, CD installation disk provided. Be aware that old
software may not run on new operating systems.
System
I do not recommend Windows Me at all.
Win98 is good, but Microsoft is stopping its phone support of Win98 on
Jan. 16, 2004. On Jan. 13 Microsoft announced an extension but they
Page 196
only promise to "review" security updates.
"Microsoft will also continue to offer a variety of self-help resources on the Product
Support Services Web site until at least January 16, 2006, two years after phone
support for Windows 98 ends on January 16, 2004.")
http://support.microsoft.com/default.aspx?pr=w98
Software
minimum= anti-virus, word processing
better= major anti-virus program, an office suite like Microsoft Office
or Lotus SmartSuite that includes word processing, spreadsheet,
database, etc
best= pre-loaded with the system - the software you need specifically
(Be aware that low end computers may come with Microsoft Works
installed, which is not the same as Microsoft Office.)
CD-ROM
minimum= 48X speed (can't buy a slower one new!)
better= ?? These are getting faster than I can keep up with!
consider= CD-RW with read speed at least 24X.
Sound card Sound Blaster or compatible; may be part of CD-ROM package along
with speakers
Printer
minimum= ink jet or bubble jet, at least 6 pages per minute,
(consider color though it is slower)
better=black and white laser for best print quality.
best =Color laser- Prices are now under $1000! but toner is expensive
UPS
minimum= surge protection strip or console with phone jack
better= UPS with phone jack and 5 - 10 minute backup power
best= includes software to auto-close and shut down
Modem
minimum= 56.6 Kbps speed
better= ISDN, or ADSL (also called just DSL)
best= cable modem, as it becomes available
Where to Buy?
One major consideration about what computer system to buy is Where to buy it.
There are a number of sources, each with their own Advantages and Disadvantages.
Knowledgeable staff can advise you
Easy to exchange
Repair what they sell
Large stock on hand
Prices usually OK.
National brands
Help with installation/configuration problems
close at hand
Disadvantages: Repair shops vary in quality
Staff may not be well-trained if turnover is
Chain computer store Advantages:
Page 197
high
High minimum charge to work on your
computer
May charge for any configuration assistance
Impersonal
Knowledgeable about their own stock
More personal
More flexible about pricing
Clones - computers put together from off-theshelf parts, making replacement parts and
repairs easier.
Help with installation/configuration close at
hand
Disadvantages: Little stock on hand. Must order.
Pricing tends to be somewhat higher
Small computer shop Advantages:
Prices may be lower
Can order non-standard components
Warranty comes from manufacturer and not
store
Disadvantages: Must order and wait
Exchanges for broken parts difficult
Harder to get help for
installation/configuration problems
Parts may be more expensive than for a clone.
Direct
Advantages:
Catalog
Advantages:
Lower prices!
Most accept returns for any reason
Disadvantages: Must order and wait.
Must ship to return broken or unsatisfactory
order
No assistance for installation/configuration
So what conclusions can we draw about where to buy a system?
1. When comparing prices, be sure you are not comparing apples to oranges.
2. Consider possible expenses like shipping returns and technical assistance.
3a. If you are knowledgeable about what you want and can tolerate the shipping
waits, order from a catalog for the best price. Use a local computer shop to put
together just the right system from components.
3b. If you are new to computers, buy from a store where you can get assistance and
advice and can return unsatisfactory merchandise. A helpful, local shop is more
important than a somewhat lower price.
Page 198
12 - On Your Own: Installing Software
Once you've carefully selected and purchased some software, then
comes the fun of getting it onto your computer - installing it.
Software has recently become much more "user friendly" in this area. Most software
will handle the installation chores without a lot of input from you, the user. Let's look
now at some of the choices you have to make and some of the problems that may
arise.
Documentation
The first thing you'll have to do is look in the box. Did the box have a installation
manual? Is there an installation chapter in the main manual for this software? If so,
read it! Yes, you really should read the directions before starting an installation.
Warnings in the The instructions may warn you about conflicts with other software
and how to deal with them.
Manual:
You might need to uninstall a previous version of this same
program, or maybe you need to have it currently installed to update
to the new version.
You may need certain settings for certain brands of hardware,
and different ones for other brands.
This kind of information is usually both in the installation manual and also in a
file on the installation disk, named readme.txt, readme.doc, or something similar.
Always check these out carefully before trying to install new software.
nsert disk
Insert your installation disk in the correct drive, right-side up. While more and more
software is coming on CD, you may can still get floppy installation disks, though you
will have to ask for them.
How do you tell which side is which? For CDs the side with the print on it should be
on top. For floppies the side where the label goes is the top. Insert the edge with the
metal slide first!
Uninstaller program
Page 199
If you have an uninstaller program like CleanSweep or Uninstaller or Remove-It, you
should start its tracking function now. Some will automatically begin when you use
the common commands used to start installations.
The point of such tracking is to make it easy for you to uninstall your program if it
doesn't work right or you just don't like it. By tracking what changes the installation
made, it is easier to be accurate in the uninstall process.
Even if the program has its own uninstall command (uninstall.exe and unwise.exe are
often used), some of these programs are not as tidy as others. They leave things
behind. A third-party program like those named above could probably help you clean
up better.
Start the install
Your manual's directions (you DID read them, right?) will tell you what command
starts the install process. It is usually either setup.exe or install.exe. That should bring
up a series of dialog boxes that will offer you whatever choices you can make for this
software.
Under DOS you need to change drives to the one with the installation disk.
Type in the command and press the Enter key.
Under Win95/98/XP using a CD disk, the install process will start up
automatically if your computer is still set to autoplay CDs. If it doesn't start up by
itself or you are installing from floppies, you can use the Run line from the Start
Menu to type in the command. Or open a My Computer or Explorer window to the
drive with the installation disk, find the command that starts the
install, and double-click on it.
Code
Before you can make choices, you may first have to enter a registration code off the
box or some paper inside the package, so don't throw away anything until you know
for sure.
Be sure to keep track of all such codes for use later when you need to reinstall the
software. And yes, sometime or other, you WILL need to reinstall all your software!
Page 200
Drive/Folder
The first choice offered is usually what drive and folder to install the program in.
The simple thing to do is to accept the location that they offer you. If that drive is
short on space, or if you just hate the name they use, you can change the path. There
will be a text box to type in or possibly a Browse button which will open up a dialog
box.
Type of installation
For large programs and suites, you will probably be asked which kind of installation
you want - Typical, Minimum, or Custom.
The Typical install will not install everything possible, just those parts that the
authors expect most people will want. Sometimes they don't guess very accurately
what you want. You need to check the list of what is left out before agreeing to a
Typical install. Such a list is often in the readme.txt on the disk. Even if you think that
the Typical install is good for you, later on you may need a filter or template that you
didn't install. You can add in these items later, but only if you know they exist!
A Minimum install will install only the basics, or, if the program has come on CD, it
will install just enough to get the program started so it can access the CD for
everything else. This is a good choice if you are short on hard disk space.
A Custom install allows you to choose what parts you want. If you have any
experience at all with this kind of software, you will probably want to do a Custom
install. Often some very useful parts are left out of the Typical install. Also, you may
not need some of the filters, templates, or samples that the Typical install contains.
Why waste your hard disk space on stuff you don't need?
Write down what parts you are installing, or, if it's a shorter list, what parts you are
not installing. Later on you may need to know what you did.
Icons
Under Win95/98/XP you will probably be asked if you want some icons in
the Start Menu for the new software. You can often change which group these are put
in, if you like. You may be asked if you want a Desktop icon. This is a shortcut
directly on the Desktop. If you plan to use this software a lot, you might want such a
shortcut. If you like a clean desktop, you won't want one.
Most programs put more icons in the group than you'll use. Take a look, identify all of
them, delete the ones that aren't needed. Be sure you are deleting program icons or
shortcuts and not the actual files themselves!
Page 201
Reboot
More often than not, after your software has finished writing its files, it will say that
for all the new settings to take effect the computer needs to be rebooted, that is, it
must be shut down and then turned back on. If you started this installation process
with other tasks unfinished (a bad idea!), you'll want to wait and reboot manually after
you close down the other tasks. If everything was closed up before your installation
started, you can go ahead and let the install program reboot the computer now.
Why is this needed? The installation process made changes to such system files as
autoexec.bat, win.ini and system.ini and the Registry. These are looked at when the
computer starts up and not again. So the computer won't know about the changes you
just made until it boots the next time.
By the way, files with an "ini" extension keep track of a program's initial settings
when it starts up. In Win95/98/XP most such settings are stored in the Registry along
with a lot of other important settings.
Try it out
Start your new program and try out some of its features right away. Make sure
everything is working as it should. Have some fun!
Most programs include some kind of tutorial or walk-thru. Check the Help menu for
such choices. Multimedia tours are all the fashion for programs that come on CD. If
yours has one, by all means run it at least once. Some are a lot of fun as well as
informative.
12 - On Your Own: Trouble?
Unfortuntately, things don't always go well in the kingdom of
What can you, as a ruling monarch, do when your supposedly loyal hardware and
software rebel?
Remember that as "Ruler of All" you must remain CALM! Perhaps things aren't as
serious as they seem. There are a number of measures you can take, ranging from
common sense to high tech desperation.
Page 202
.
Comfort in Trouble
There will be times when you seem to have more trouble getting your "loyal royal
subjects" to work well together than at others. Whether this is pure luck (bad!),
personal magnetic fields, mind-over-matter, or visitations from beyond is more than I
can tell. But it can be immensely frustrating when it happens to you. And it will!
Comfort 1 - Computer troubles happen to everyone! Even to the most
experienced and skilled computer professionals. Truly, they do!
Comfort 2 - Most things can be fixed, especially if you made some common
sense preparations.
Comfort 3 - When things are really, truly broken and can't be fixed and you
weren't prepared, keep your perspective. It's still not a heart attack (though it
might give you one if you forget to remain calm!)
Preparations
Since it is inevitable that computer troubles will strike, what can you do to be
prepared?
Backup
Make regular backup copies of all important data. This means
anything that would be difficult or time-consuming to reproduce.
Make multiple copies if it is REALLY important!
Install Disks
Keep handy the installation disks for all your current software. Keep
disks for old software if you bought an upgrade version to replace it
that asks for the old disks to verify that you can upgrade.
Manuals
Keep the original warranties, receipts, user manuals, and installation
guides for both hardware and software.
Codes
Keep a list of all the ID and registration codes needed for installing
software.
Configuration Keep a list of changes you make to hardware and software settings.
Especially record hardware changes when it was hard to get
everything set up right. You don't want to go through it again! If you
have to reinstall software, it would be very nice to know how to get it
back to the way you had customized it.
Solutions
Keep a file of solutions to problems you have solved (and solutions
you've read about or been told). You may see that problem again,
only to realize that you remember solving it but not HOW you solved
it! You can also help others if you have the details close at hand.
(Didn't know you were starting a career as tech support, did you?!)
Page 203
Symptoms
How do you know that something is wrong with your computer?
Sometimes it is as obvious as "It won't come on." But there are
some subtle symptoms, too. Take a good scientific approach to
defining the problem. The more you can do to describe what
causes the problem to occur, the more likely someone can help
you solve it.
A gradually developing problem, like a creeping decline in speed or degrading
video, might be missed for quite awhile. I recently noticed my monitor was showing
streaks to the right of text boxes and some other objects. The effect gradually
increased in length and color change. It took awhile though for me to decide it was a
real change from before. The monitor manufacturer confirmed that the effect was a
sign that the monitor was going bad. Sigh. No fix, just replace.
A lot of problems go unnoticed because you don't often get in the situation to see
them. I found a conflict between PaintShopPro (graphics program) and After Dark
(screen saver) only when I selected the Fill tool, then Linear Gradient, and then tried
to set the Options. Crashed the program! I checked at the PaintShopPro web site and
found that this was a known problem. It was fixed in the next release.
Other problems show up apparently randomly because they are not related to what
you are doing but to what the computer is doing. For example, you might experience a
program or system crash when a certain section of memory used. If that section is
rarely used because you have a lot of memory, you will not have the problem often.
Fluctuations in power can cause errors and crashes without causing other devices like
clocks or TVs a problem.
After a while, you may notice a relationship between what you are doing and the
problem, but not be able to duplicate it all the time. I had a problem with WordPro
96 locking up while I was scrolling in tables. It didn't happen all the time, just
sometimes. I finally noticed the same effect in some other programs. So my
conclusion was that it was not a WordPro problem so much as a video driver problem.
When I happened to add more memory to the video card, the scrolling table problem
vanished! A nice side-effect!
Unfortunately, just like a fever or a headache, most signs of computer trouble do not
tell you exactly what the cause is. Trouble can strike at any point in the computing
process. A good troubleshooting book runs several hundred pages. So diagnosing the
problem can be just a hard as diagnosing a human illness. Worse, the computer may
not talk to you by giving error messages to help out.
Remedies
Here are some actions that are often prescribed when trying to solve a computer
problem.
Reboot
It is amazing how often simply starting the computer up again can clear up
Page 204
a very odd situation. When memory gets really crowded, very peculiar
errors occur. Rebooting cleans out memory and all is well again. It's a
kind of exhaustion that is fixed with a short nap!
Win95/98 is especially good at straightening itself out after a
reboot or two or three. In particular when installing new
software or hardware, you may need a couple of reboots to
get everything cleaned up.
Undo
Changes
Did you just install new hardware or software? Did you make changes to
system files or the BIOS? The first step is to undo what you just did! If
that works, then you know what the problem is! There may still be a way
around it. Reread the manuals to look for known conflicts and how you
might resolve them.
Reinstall Installing your problem software afresh can be an amazingly easy cure to
a lot of problems. Sometimes files get corrupted or overwritten by other
software. Reinstalling gets you back to a fresh set of files. You probably
should uninstall first, reboot, and then install the software again. If the
problem was an overwritten file, you may find that a different program
won't run right now! You may just have to choose which one to keep.
Some advocate starting fresh every so often, including formatting the hard
disk and reinstalling the operating system. This would mean losing
everything that you don't have a backup for! So be sure this is what you
need to do and that you are prepared. If you are fully prepared though, it
can be faster to start all over than to diagnose what the problem is!
Don't Do Can you reproduce the glitch? That is, does the same thing happen every
time you do certain things? If so, don't do that! No, seriously, you actually
That
could ignore a problem that occurs only when you do a certain sequence
of actions and you don't NEED to do them. But if it is a problem that you
need to solve, you'll need to check with the hardware or software creators.
It may be a known bug. There may already be a fix available. Or you
could be the first to report it! You can check on the company's web site or
BBS or call the technical support number.
Replace
It
Sometimes the parts are broken. You just have to get new ones. Here are
some situations that cause programs to crash or lockup or even cause the
whole system to crash or lockup. These sometimes require you to get new
parts.
Cause of Crash
Solution
High memory usage at the
Don't run so many programs at one time.
time
Get more memory.
Low free disk space for the Increase space assigned to virtual memory
virtual memory
and/or get larger hard drive
Bad spots in memory chips Get new chips.
Page 205
Bad spots on the hard disk
Run ScanDisk to avoid those spots.
May need new drive shortly.
Memory chips too slow
Get new memory.
Cross-linked files on the hard Run ScanDisk to fix. If these occur often,
disk
your drive may be failing.
Sloppy programming in the Send bug report to the company.
software
Get new version or new software.
Wrong or outdated video
Download newest drivers.
drivers
Wrong motherboard jumper Read manual and fix.
settings
Wrong BIOS settings
Read manual and fix if you can interpret
the manual!
And there are more! You may well need help to diagnose and fix
problems that aren't reproducible. It will be a process of elimination.
Where to get help is discussed in Hands On! - Help!
Page 206