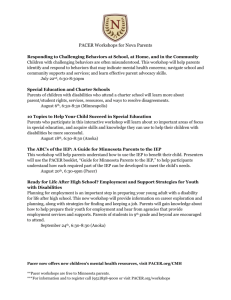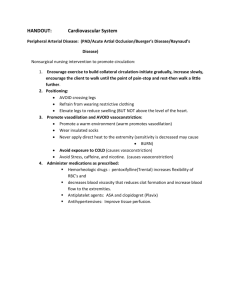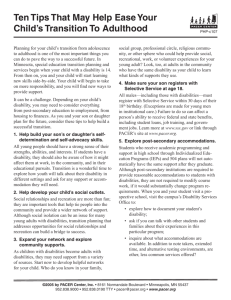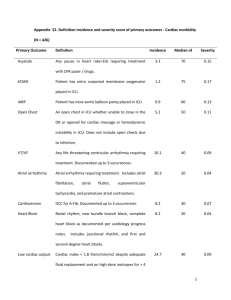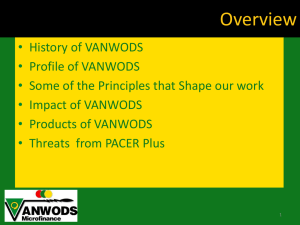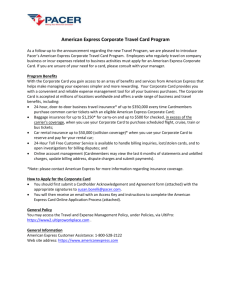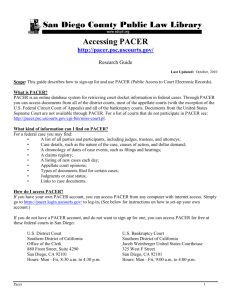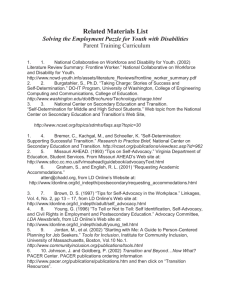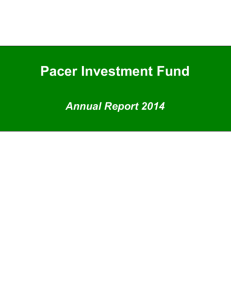HOW TO . . . Manage Pacer Points/Add Funds
advertisement

Page 1 of 5 HOW TO . . . Manage Pacer Points/Add Funds Overview Marywood University uses GET Funds to add and manage purchased Pacer Points used on campus to buy food at any dining location (such as Study Grounds and First Stop), print to any GoPrint printer, make copies on the copiers, or make purchases in the Marywood Bookstore. Log in to MarywoodYou First, navigate to http://www.marywood.edu/you then enter correct username and password credentials in the appropriate boxes and click the Log On button. Manage your Pacer Points Once logged in, click the Manage your Pacer Points button, just above the Self Service tab, which will open up a new window (it may be necessary to turn off pop-up blocker in order to continue). Lee Jamison – August 2013 Marywood University Page 2 of 5 HOW TO . . . Manage Pacer Points/Add Funds GET Funds Student Login Note: For a Parent, Guardian, or other relative to add funds to a Pacer Point account, see Page 5 Deposit Funds to a Student Account as a Parent, Guardian, or Other Relative. The new window opens up to the GET Funds Patron Login screen. Enter the same credentials in the Patron Login box as used to login to the MarywoodYou portal and click Login. + Add Funds The next screen displays the Overview page which displays the current balance of Pacer Points available as well as options to add additional funds, view transaction history, or request funds from a parent, guardian or other relative. Click the + Add Funds button to add additional pacer points to the account using a credit card or debit card. Lee Jamison – August 2013 Marywood University Page 3 of 5 HOW TO . . . Manage Pacer Points/Add Funds Add Funds using a credit or debit card On the Add Funds screen, complete the appropriate fields and enter the required Deposit Amount (patrons can add a minimum of $5 to Pacer Points to their account). Next, select a credit/debit card saved on file from a previous transaction or enter in the card information for a new card. If the card will be used for future purchases, tick the box “Save this card for future use” and click Continue. Lee Jamison – August 2013 Marywood University Page 4 of 5 HOW TO . . . Manage Pacer Points/Add Funds Confirm Added Funds The next screen shows the deposited amount, total, account type being deposited to, and the card number being used to add funds. Confirm all information is correct and click Add Funds. After funds have been successfully added to the account, the last screen will show a success message or an error message. Navigating back to the Overview page will show a credit for the money deposited if the transaction was successful. Be sure to log out when finished! Lee Jamison – August 2013 Marywood University Page 5 of 5 HOW TO . . . Manage Pacer Points/Add Funds Deposit Funds to an Account as a Parent, Guardian or Other Relative For Parents, Guardians or other relatives who wish to deposit money into a student account, the student must first log in to his or her GET Funds account at least once before another person can add funds to an account. After the first login, the student must fill out the information under the Quick Links Ask For Funds menu to the right of Transaction History then click submit. The recipient will receive an email which will provide step-by-step directions to add funds to a student’s account directly. Lee Jamison – August 2013 Marywood University