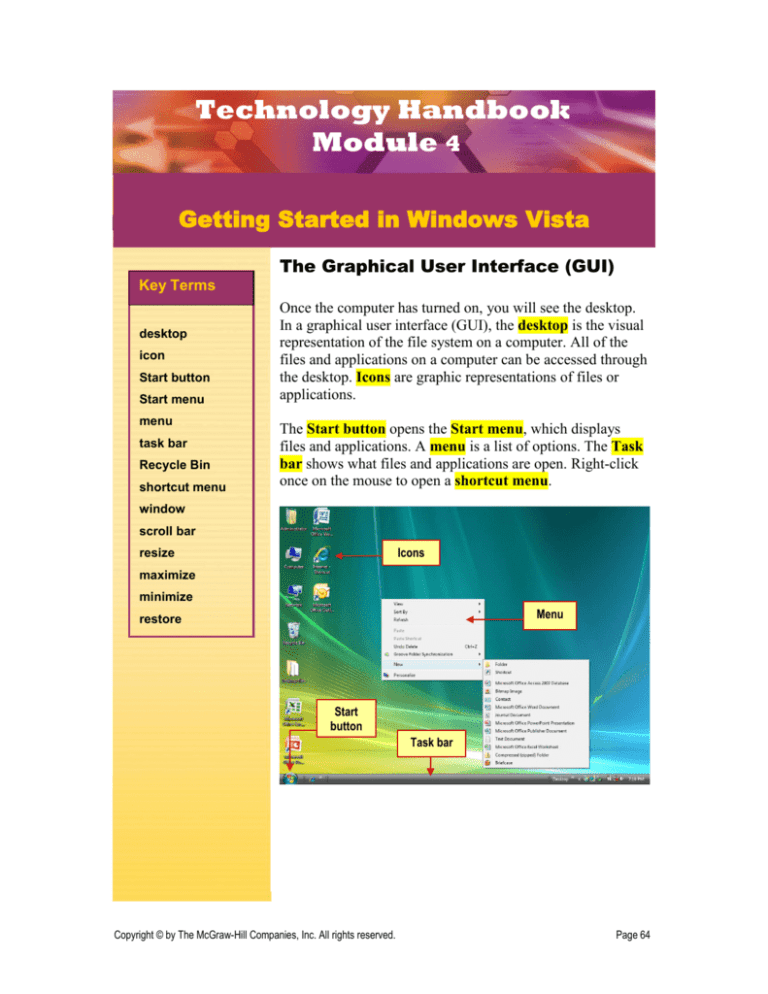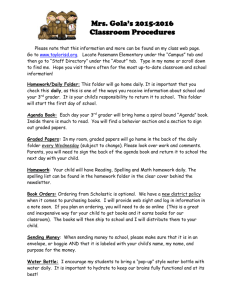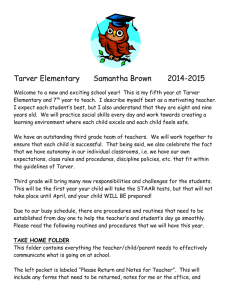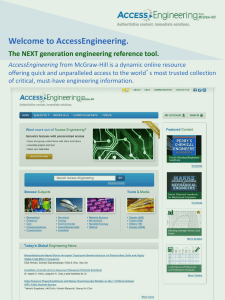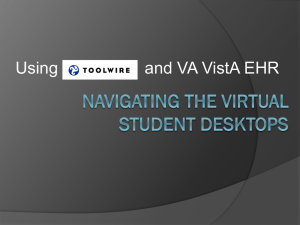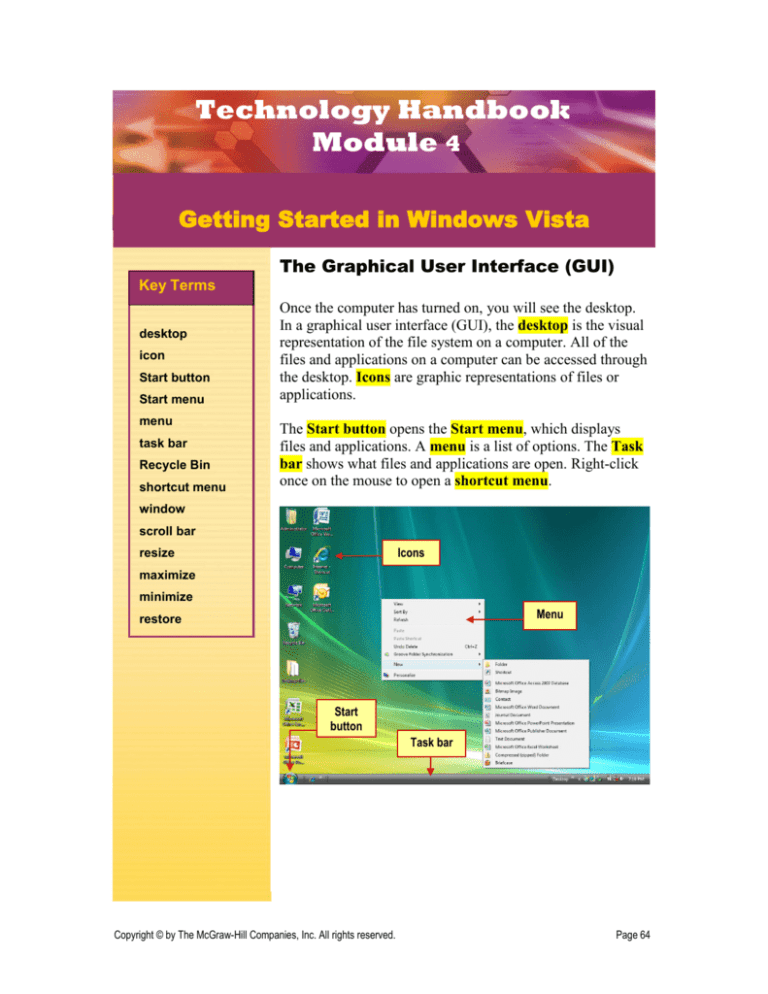
Technology Handbook
Module 4
Getting Started in Windows Vista
The Graphical User Interface (GUI)
Key Terms
desktop
icon
Start button
Start menu
menu
task bar
Recycle Bin
shortcut menu
Once the computer has turned on, you will see the desktop.
In a graphical user interface (GUI), the desktop is the visual
representation of the file system on a computer. All of the
files and applications on a computer can be accessed through
the desktop. Icons are graphic representations of files or
applications.
The Start button opens the Start menu, which displays
files and applications. A menu is a list of options. The Task
bar shows what files and applications are open. Right-click
once on the mouse to open a shortcut menu.
window
scroll bar
Icons
resize
maximize
minimize
Menu
restore
Start
button
Task bar
Copyright © by The McGraw-Hill Companies, Inc. All rights reserved.
Page 64
P
Technology Handbook
Module 4
Getting Started in Windows Vista
Double-clicking on a folder opens it. The contents of the
folder are displayed in a window, which is a box that shows
what is inside a folder or file. A different window can be
opened for each file or folder you want to use.
Minimize
button
TIP
P
Maximize
button
You can have many
windows open at
one time, but you
can only work in one
window, the active
window, at a time.
Scroll bar
To move a window, place your pointer on the Title bar.
Press and hold the left mouse button and then move the
pointer to where you want the window to be. Holding down
the mouse button and moving the mouse is called dragging.
To maximize a window, or to make it fill up the screen,
click the maximize button in the upper right corner of the
window. To return the window to its original size, click the
button again.
You can minimize a window to take the window off the
desktop without closing it. To minimize a window, click the
minimize button in the upper right corner of the window.
Copyright © by The McGraw-Hill Companies, Inc. All rights reserved.
Page 65
P
Technology Handbook
Module 4
Getting Started in Windows Vista
TIP
P
Icons can be placed
in a grid by choosing
Align to Grid. You
can also choose to
hide the icons by
deselecting Show
Desktop Icons.
Often, the entire contents of a window are not visible. To
view the rest of the window, grab the scroll bar and drag it
downward. The box that moves inside the scroll bar is
called the scroll box.
To resize a window, or to make it larger or smaller, place
the pointer over one of the corners of the window. When
the small black arrows appear, drag the corner outward to
make the window larger. Drag the corner inward to make
the window smaller.
You can restore a window that was minimized to make it
visible again. To restore a window, click the title of the
window in the task bar. To close a window, click the Close
Window button.
Recycle Bin
Minimized
Window
Icons on the desktop can be arranged to fit your needs. If
you right-click the mouse on the desktop, a shortcut menu
offering different options opens. If you scroll over an option
with an arrow, a submenu offering more choices will open.
Copyright © by The McGraw-Hill Companies, Inc. All rights reserved.
Page 66
P
Technology Handbook
Module 4
Getting Started in Windows Vista
TIP
P
Icons on the desktop
can be arranged and
rearranged to fit
your needs. You can
click and drag icons
to various places on
the desktop. You can
also right-click the
mouse and choose
Sort By. A submenu
will open that allows
you to arrange the
icons by Name, Size,
Type, or Date
Modified.
The Recycle Bin deletes files or applications from the
computer. To delete a file or folder, drag the item to the
Recycle Bin and drop it on top. This places the item in the
Recycle Bin, but does not delete the item.
To delete the item, right click the Recycle Bin. Locate and
click Empty Recycle Bin to permanently delete all of the
items in your Recycle Bin.
Tech Check
Answer the questions on a separate piece of paper.
1. Recall List three parts of the Windows desktop.
2. Reproduce Make a sketch of a window. On the
sketch, label the following items: Maximize button,
Minimize button, Scroll bar, and Title bar.
Copyright © by The McGraw-Hill Companies, Inc. All rights reserved.
Page 67
P
Technology Handbook
Module 4
Getting Started in Windows Vista
Working with Files and Folders
Key Terms
Windows
Explorer
directory
Windows Explorer is a program that shows the entire file
system on a computer. To open Windows Explorer, you can
choose Start>All Programs>Accessories>Windows
Explorer, or you can simply right-click the Start button and
select Explore.
parent directory
subdirectory
shortcut
Explore
At the top left of the window, click the Desktop icon. All of
the files and folders on the desktop will be displayed on the
right side of the window.
To sort the files and folders, open the View menu and choose
Sort by. Then choose how you want to sort the files and
folders.
Copyright © by The McGraw-Hill Companies, Inc. All rights reserved.
Page 68
P
Technology Handbook
Module 4
Getting Started in Windows Vista
TIP
P
To find out more
about a file, rightclick the file and
choose Properties.
One of the directories, or containers for files and folders,
on the desktop is called Computer. To view the files of this
directory, click the Computer icon on the left. Files can be
data, text, programs, and more.
A directory can hold other directories. A directory that
holds other directories is called a parent directory. A
directory that is located in another directory is called a
subdirectory. For instance, Computer is a parent directory
for DVD/CD-RW Drive (D:), and DVD/CD-RW Drive (D:)
is a subdirectory of Computer.
View
Desktop icon
Computer
DVD/CD-RW (D:) Drive
With so many places to look, finding folders and files can
be difficult. You can search directly from the Start menu.
Click in the Start Search box on the Start menu and key in
your search term. Vista will instantly return results as soon
as you start keying.
You can also use the Search window to find files and
folders when you do not know where they are. To search
for a folder, you choose Start>Search.
Copyright © by The McGraw-Hill Companies, Inc. All rights reserved.
Page 69
P
Technology Handbook
Module 4
Getting Started in Windows Vista
You can also use the Search window to find files and
folders when you do not know where they are. To search
for a folder, you choose Start>Search.
TIP
P
If you are not sure if
the name of a file is
Computer,
Computers, or
Computing, key only
the part you are sure
about. For example,
enter Comput in the
Search box. The
computer will show
all files that start
with Comput.
To search for files or folders that contain the word
computer, key computer in the Search box.
Copyright © by The McGraw-Hill Companies, Inc. All rights reserved.
Page 70
Technology Handbook
Module 4
Getting Started in Windows Vista
To create a folder, right-click the desktop. Then choose
New>Folder. When the new folder appears, key
Homework and press Enter on your keyboard. Right-click
the Homework folder and choose Rename. Key Fall
Homework. Press Enter.
TIP
P
To move a folder,
grab the folder and
drop it in its new
location.
To create a subfolder, open the folder in which you want to
create the new folder. Click the Organize menu and select
New Folder. Finally, key Social Studies and press Enter.
Drag and drop Social Studies onto the desktop. Then drag
it back into the Fall Homework folder.
To copy the Social Studies folder, right-click the folder and
choose Copy. Then right-click the empty space in the
window and choose Paste.
Copyright © by The McGraw-Hill Companies, Inc. All rights reserved.
Page 71
P
Technology Handbook
Module 4
Getting Started in Windows Vista
TIP
P
To delete the copy of
Social Studies, rightclick the copy and
choose Delete. Then
click Yes in the
Confirm Folder
Delete box.
A shortcut is an icon that will automatically open a
particular program, folder, or file, no matter where the
shortcut is in the file system.
Follow these instructions to create a shortcut:
1. Right-click the place where you want to put the
shortcut. Choose New>Shortcut.
2. In the Create Shortcut box, click Browse.
Copyright © by The McGraw-Hill Companies, Inc. All rights reserved.
Page 72
P
Technology Handbook
Module 4
Getting Started in Windows Vista
TIP
P
For resources that
people use often,
shortcuts save the
time of clicking
through multiple
folders to get to the
program.
3. Select the location of the program or folder to
which you want the shortcut to lead. Click OK.
4. In the Create Shortcut box, click Next.
5. Key a name for the shortcut in the line at the top
of the box. Click Finish.
Tech Check
Answer the questions on a separate piece of paper.
1. Describe Describe the relationship between a
parent directory and a subdirectory.
2. Demonstrate Use the search function in Windows
to search for files and folders.
3. Demonstrate Create a new shortcut.
Copyright © by The McGraw-Hill Companies, Inc. All rights reserved.
Page 73
P
Technology Handbook
Module 4
Getting Started in Windows Vista
Pathnames and File Compression
Key Terms
pathname
file compression
A pathname is a list of phrases that describes the location of
a particular file.
The pathname includes the device letter (the storage device
in which the file is stored), the folder, the subfolder (if a
subfolder exists), the file name, and the file extension (which
identifies the file type).
Note the pathname below:
C:\Documents\Homework\Project01.doc
The parts of the pathname can be identified as follows:
Device letter: C: (C drive)
Folder: Documents
Subfolder: Homework
File name: Project01
File extension: doc (Word document)
If you are working on a network, you can send a pathname to
a co-worker on that network so that he or she can find the
file quickly.
You could send the pathname as a link that your co-worker
can click to be taken directly to the file, or you could send
the pathname as text and your co-worker will be able to use
the pathname to find the document’s location on the
network.
Copyright
Copyright©©by
byThe
TheMcGraw-Hill
McGraw-HillCompanies,
Companies,Inc.
Inc.All
Allrights
rightsreserved.
reserved.
Page
74 X
Page
PP
Technology Handbook
Module 4
Getting Started in Windows Vista
TIP
P
The most popular
file compression
software programs
are PKZip, ZipIt, and
WinZip. They have
become so popular
that many people
use the product
names to refer to the
file compression
process. For
example, many call
compressing a file
“zipping,” and
decompressing a file
“unzipping.”
What can you do if your hard drive becomes full? The
amount of memory that your computer has and how large
your files are determine how many files will fit on your
hard drive.
People who need to save large files often use file
compression software. File compression is a process in
which files are compressed, or “shrunk,” into a smaller file.
The smaller file is called a compressed file. In order to open
this file, you need to decompress it, or bring it back to its
original size. A compressed file uses less disk space than a
regular file. In fact, you can set a file compression ratio to
determine how much your files will be compressed. For
example, if you choose a file compression ratio of 20:1, the
compressed file will be twenty times smaller than the
original file.
Tech Check
Answer the questions on a separate piece of paper.
1. Define What is a pathname?
2. Recall Identify the different parts of a pathname.
3. Explain What does a file compression ratio of 25:1
mean?
Copyright © by The McGraw-Hill Companies, Inc. All rights reserved.
Page 75
P
Technology Handbook
Module 4
Getting Started in Windows Vista
The Control Panel
Key Terms
Control Panel
The Control Panel contains tools that allow a user to change
the way Windows appears and functions. To access the
Control Panel, click Start>Control Panel.
When you open the Control Panel in Category View, you
will notice the following categories:
System and Maintenance: In this category, you can
free up space on your hard disk, back up data, or
rearrange items on your hard disk to make programs
run faster. You can also create scheduled tasks, such
as scheduling an automatic backup on a regular basis.
Security: In this category, you can view and change
your computer’s security status, check the firewall,
update security software, and scan for malicious or
unwanted software.
Copyright © by The McGraw-Hill Companies, Inc. All rights reserved.
Page 76
P
Technology Handbook
Module 4
Getting Started in Windows Vista
Network and Internet: You can use this category
to change Internet connection settings or to create a
connection to the network at your workplace.
Hardware and Sound: Use this category to install
or add hardware, to adjust your computer’s volume,
to change the sound scheme (such as the sound that
you hear when you turn on or shut down your
computer), and to change speaker settings.
Programs: This category, as its name indicates, is
used to add or remove programs from your
computer. When you click on this category, a
window opens that includes all of the programs on
your computer. You can remove these programs or
make changes to them, such as modifying the
default settings.
User Accounts: This category is used to create a
user account to use a computer or log onto a
network.
TIP
P
Visit the student
Online Learning
Center to learn about
using the Control
Panel to change
monitor, mouse, and
printer settings.
Appearance and Personalization: This category
includes the computer’s display settings, such as the
computer’s theme, background, screen saver, and
screen resolution.
Clock, Language, and Region: In this category,
you can change the date or time zone on your
computer; change or add a language; and modify the
format of numbers, dates, and times.
Ease of Access: Use this category to configure
Windows for special vision, hearing, and mobility
needs.
Copyright © by The McGraw-Hill Companies, Inc. All rights reserved.
Page 77
P
Technology Handbook
Module 4
Getting Started in Windows Vista
Tech Check
Answer the questions on a separate piece of paper.
1. Identify Which Control Panel category would you
TIP
P
You can set the
computer to use a
larger font, to
increase contrast, or
to show a visual
warning when the
computer makes a
sound.
use to add a speech recognition device?
2. Recall Name two settings you can change in the
Appearance and Themes category.
3. Demonstrate Use the Control Panel to do the
following:
a) Change screen displays.
b) Change mouse settings.
c) Change the date and time.
Copyright © by The McGraw-Hill Companies, Inc. All rights reserved.
Page 78
Technology Handbook
Module 4
Getting Started in Windows Vista
Shutting Down
Key Terms
shut down
It is a good idea to shut down and restart your computer
from time to time. You may also put your computer in
standby mode.
restart
standby
One benefit of this practice is that if security or virus
protection updates have become available since you last shut
down, you will receive notifications of these updates when
you restart your computer. Shutting down your computer
also saves electricity and can prolong the life of your
computer.
To shut down or restart your computer safely, always use the
Start menu. A computer should always be turned off by
choosing Start>Shut Down.
If the computer “freezes,” or does not respond to clicking the
mouse, the Task List may be opened to view which programs
are not running—these programs can then be cancelled. To
access the Task List, simultaneously press CTRL + ALT +
DELETE and choose Start Task Manager. When the Task
Manager window appears, click the Applications tab and
Copyright © by The McGraw-Hill Companies, Inc. All rights reserved.
Page 79
P
Technology Handbook
Module 4
Getting Started in Windows Vista
TIP
P
After plugging the
computer back in,
you may need to
wait for a longer time
than normal for the
computer to boot up
while it does system
checks.
view the list of programs that are running. Select any
program that is not responding, and then click End Task.
The program will be closed and may free up your computer.
If this does not work, you may have to shut off your
computer with the power button and then turn it back on. If
this does not work, unplug the computer, and then plug it
back in.
When you click the right arrow at the bottom of the Start
menu, a shortcut menu appears with the following options:
Log off disconnects your account from the network
without shutting down the computer. When you are
connected to a network, it is always a good idea to
log off when you leave the computer, or else the
next person who sits at that computer will have
access to all of your files.
Restart will shut down the computer, and then
automatically start it again. You might need to do
this when you install new software or if your
computer is not working properly.
Hibernate lets your computer use less power when
it is not in use. Your work stays on your computer
so you can continue where you left off, but you
should save it before you use this option.
Shut down automatically logs you off the network.
If no one else is going to use the computer after you,
it is best to shut down the computer.
Copyright © by The McGraw-Hill Companies, Inc. All rights reserved.
Page 80
P
Technology Handbook
Module 4
Getting Started in Windows Vista
Tech Check
Answer the questions on a separate piece of paper.
1. Recall Name one benefit of shutting down your
computer.
2. Explain What does the Standby option do?
3. Discuss What is the first thing you should do if your
computer freezes?
Copyright © by The McGraw-Hill Companies, Inc. All rights reserved.
Page 81
Technology Handbook
Module 4
Getting Started in Windows Vista
Using Help
Key Terms
Help feature
Help and
Support Center
Each Windows application includes a Help feature. The
Help feature enables you to answer questions that are related
to the particular application that you are using.
For more general questions related to Windows, use the
Help and Support Center, which is accessed by choosing
Start>Help and Support.
In addition to the main Help topics, you can research certain
tasks, such as updating Windows, finding compatible
hardware and software for Windows, and using Tools to
diagnose problems. You can also search for Windowsrelated topics.
Copyright © by The McGraw-Hill Companies, Inc. All rights reserved.
Page 82
P
Technology Handbook
Module 4
Getting Started in Windows Vista
Microsoft.com includes information about both Microsoft
Office and Microsoft Windows. Microsoft Office Online
(office.microsoft.com) presents troubleshooting tips and
additional information for many applications, including
Access, Excel, FrontPage, InfoPath, Live Meeting,
OneNote, Outlook, PowerPoint, Project, Publisher, Visio,
and Word.
TIP
P
Microsoft Office
Online also offers
many other features,
including templates,
downloads, and Clip
Art.
Microsoft Windows Online (microsoft.com/windows)
features information about all versions of Windows XP and
Windows Vista. The Web pages for Windows XP and
Windows Vista include many troubleshooting tips as well
as free downloads and security updates.
Tech Check
Answer the questions on a separate piece of paper.
1. Differentiate What is the difference between the
Help feature and the Help and Support Center?
2. Predict Which Help feature would you use to find
information about how to save a Word document?
3. Discuss Name three types of information you could
find at Microsoft Online.
Copyright © by The McGraw-Hill Companies, Inc. All rights reserved.
Page 83
P
Module 4
Assessment
Getting Started in Windows Vista
Key Term Review
Answer the following questions on a separate sheet of paper.
1.
The _______________________ is the visual representation of the file system on a
computer.
Technology Handbook Answer Keys
2. _______________________ are graphic representations of files or applications.
3. A(n) _______________________ is a list of options.
4. The _______________________ shows what files and applications are open.
5. The _______________________ deletes files or applications from the computer.
6. A(n) _______________________ is simply a box that shows what is inside a folder or
file.
7. The box that moves inside the scroll bar is called the _______________________.
8. A directory that holds other directories is called a _______________________.
9. A directory that is located in another directory is called a
_______________________.
10. A(n) _______________________ is an icon that will automatically open a particular
program, folder, or file.
11. A(n) _______________________ is a list of phrases that describes the location of a
particular file.
12. The _______________________ contains tools that allow a user to change the way
Windows appears and functions.
13. __________________________ lets your computer use less power when it is not in
use.
14. The _______________________ enables you to answer questions that are related to
the particular application that you are using.
15. To get help for general questions related to Windows, use the
_______________________.
Copyright © by The McGraw-Hill Companies, Inc. All rights reserved.
Page 84
Module 4
Assessment
Getting Started in Windows Vista
Concept Review
Answer the following questions on a separate sheet of paper.
16. Windows Explorer is a program that shows the entire
__________________________ on a computer.
Technology
Handbook Answer
Keys
17. __________________________
will shut down
the computer, and then
automatically start it again.
18. Files that are “shrunk” into a smaller file are __________________________.
19. If the computer “freezes,” or does not respond to clicking the mouse, the
__________________________ may be opened to view which programs are not
running.
20. To disconnect your account from the network without shutting down the computer,
choose __________________________.
Critical Thinking
Complete the following exercises to reinforce your understanding of the lesson.
21. Design Design a file system to store information, such as homework, related to
school. Sketch the file system with the highest directory at the top of the page. Use
lines to show which folders are in each directory.
22. Explain Write a paragraph in which you explain the different parts of a Windows
desktop to someone who has never seen it before. Mention at least three parts of the
desktop and explain what each part does.
Copyright © by The McGraw-Hill Companies, Inc. All rights reserved.
Page 85