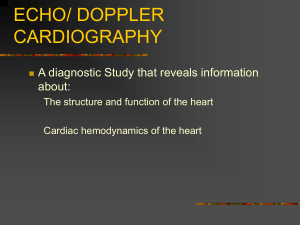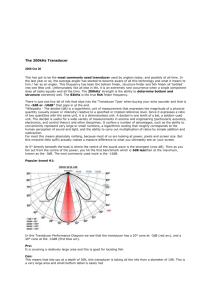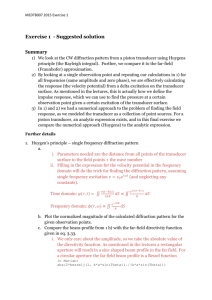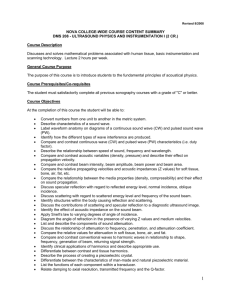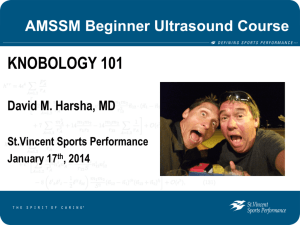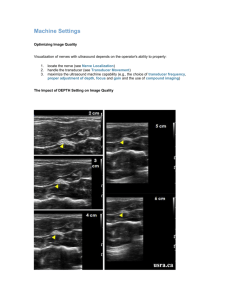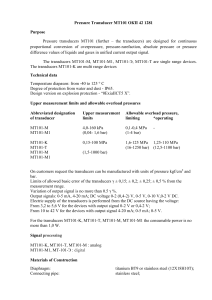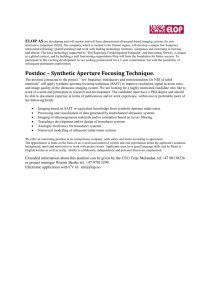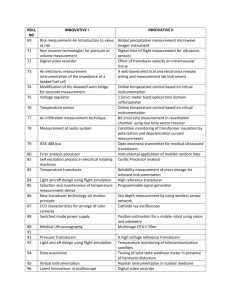interphase pc/view/180
advertisement

INTERPHASE ™ PC/VIEW/180 OPERATION MANUAL To Our Customer: Thank you for choosing the Interphase PC/View or PC/180 Forward Scanning Sonar. Throughout the development of this fine product, we have been primarily concerned with creating a unit that offers the best possible value for your money. Selection of features, ease of use, superior performance and outstanding reliability were the benchmarks upon which all important design decisions were made. We are proud of the PC/180 Forward Scanning Sonar and your satisfaction is very important to us. We welcome any comments or suggestions that you might have about this equipment. You can reach us by phone at: 831-477-4944, fax at: 831-462-7444, or by e-mail at comments@interphase-tech.com It is very important that you complete and return the WARRANTY REGISTRATION CARD within 15 days of purchase so that your unit may be protected under the warranty. Thank You Again, INTERPHASE TECHNOLOGIES, INC. Interphase PC/View™ and PC/180™ are trademarks of Interphase Technologies, Inc. Other brands or products are the trademarks or registered trademarks of their respective holders and should be treated as such. ©2004 Interphase Technologies, Inc. Publication # = PC/View/180 1.0 030430 (P/N 25-4011- 2 Contents 1 Introduction 6 General Information Warranty Information Unpacking and Inspection 6 6 7 2 Installing PC/180 8 Transducer Installation The Transducers Forward Direction Selecting the Best Location Using the Fairing Blocks Thru-hull Mounting Acoustic Interface Module Installation 3 Installing PC/View 9 9 10 10 11 13 13 14 Transducer Installation General Considerations Transom Transducer Installation Selecting a Location Attaching the Bracket Mounting the Transducer Forward Direction of the Transducer Thru-Hull Transducer Installation Selecting a Location Using a Fairing Block Thru-Hull Mounting Acoustic Interface Module 14 15 16 16 16 17 18 18 18 19 20 21 4 Software Installation 22 5 Quick Start 24 Running PC/View/180 Defaults Demo Mode Beam Width 24 25 25 25 3 6 Basic Operation 26 Getting Started The Toolbar The Status Bar Operating Modes Demo Mode Real-Time Mode Setting System Parameters Parallel Port Address Transducer Mount Corrections Level Adjustment PC/180 Align Adjustment PC/180 Keel Offset PC/View Alignment Adjustment PC/View Keel Offset Displays Setting Color and Units VERT: Vertical Scan Display HORZ180: Horizontal Scan Display PC/View HORZ: Horizontal Scan Display DOWN: Downlooker Display VSPLIT: Vertical Split-Screen Display HSPLIT180: Horizontal Split-Screen Display PC/View Horizontal Split-Screen Display Depth Window Adjusting the Gain and Range Gain Adjustment Range Adjustment Using the Alarm Adjusting the Viewing Area Sector Width and Steer Scan Mode and Method Vertical Scan Horizontal Scan Zoom Adjusting the Depth Tracker Surface Masking Threshold Saving Data with Screen Capture 4 26 26 26 27 27 27 28 28 28 28 28 29 30 30 30 32 32 33 33 34 34 35 35 35 36 36 37 38 38 38 39 39 40 40 41 41 41 43 7 Advanced Operation 44 Working with NMEA Navigation Logging Depth Using the Diagnostics 8 Interpreting Displays Principles Interpreting the Vertical Display Forward Imaging Capabilities Transducer Sidelobe Effects Interpreting the Horizontal Display Imaging the Bottom Special Situations Forward Imaging Capabilities 9 Reference 44 45 47 48 48 48 49 49 50 50 51 51 52 Theory of Operation Sonar Basics Phased Array Technology Maintenance Troubleshooting Guide Interference Problems Specifications PC/View Transducer Options PC/180 Transducer Configuration How To Obtain Service 52 52 53 55 55 60 61 62 62 63 Index 64 Warranty 67 5 1 Introduction General Information NAVIGATION WARNING Nautical navigation is a critical element in the safety and success of each open-water boating experience and should only be performed by experienced navigators. Thank you for choosing the Interphase PC/View/ 180 Dual-Axis Forward Scanning Sonar. The PC/ View/180 has been designed to work with your onboard PC and will display water depth, bottom conditions, fish and other submerged objects and debris, all on your computer’s high resolution color display. While the PC/View/180 product is a useful navigation aid, it should never be relied upon as the only means of navigation. It is prudent to use more than one proven instrument and more than one accepted method in support of navigation decisions. The PC/180 combines a 90-degree vertical scanning sector with a horizontal scanning sector that covers the full 180 degrees in front of your vessel. PC/180’s two-transducer configuration has the added advantage of avoiding any potential acoustic shadowing created by a deep keel. This is because the port half of the horizontal scan is accomplished using a transducer mounted on the port side of the keel while the starboard half of the horizontal scan is accomplished using a transducer mounted on the starboard side of the keel. USING THIS MANUAL This manual contains operating instructions for both PC/View and PC/180. While these two products share many features, some features are specific to PC/180 only. Features specific to PC/180 are highlighted in GREY TEXT. To insure that you receive the maximum benefits available from the outstanding features of the Interphase PC/View/180, this manual includes a detailed guide to the use and interpretation of the system’s modes and displays. An instructive demonstration mode has been designed into the PC/View/180 to familiarize you with the unit’s features. In addition, the Quick Start chapter gives you the necessary information to get PC/View/180 software up and running as quickly as possible. Please read the Installation chapter carefully before attempting to install PC/ View/180 on your vessel. Award Winning Technology For its pioneering work in developing Phased Array Scanning Sonar, Interphase Technologies won the prestigious IMTEC INNOVATION AWARD. Warranty Information Interphase provides a Limited Warranty on the PC/ View/180 Forward Scanning Sonar. Please read this warranty (reprinted at the back of this manual) and closely follow its terms and conditions should your PC/View/180 require repair. It is highly recommended that you save all packing materials so that, in PC/View & PC/180 Forward Looking Scanning Sonar is based on this same award-winning technology. 6 the unlikely event that you must return your PC/View/ 180 for repair, it can be fully protected. Should you experience a problem with your PC/View/ 180, first refer to the Troubleshooting section (p. 55) of this manual. Most common problems and their solutions are described here. If problems persist, call Interphase Technical Service at (831) 477-4944. We will be happy to assist you, and if required, we will give you instructions on how to get your unit serviced. The enclosed warranty registration card must be completed and returned to Interphase within 15 days of purchase so that your unit may be protected under the warranty. Failure to return the warranty card may cause unnecessary delays in processing your unit for warranty repair. IMPORTANT NOTICE Please fill out and return the Warranty Registration Card immediately. This is our only method of contacting you should new features and enhancements become available for your PC/View/180. During the first year of your warranty, any software upgrades will be free of charge, and after the warranty period has expired, software upgrades will be available for a nominal charge. Unpacking and Inspection When unpacking your PC/View/180, the following items should be in the package. Please notify your Interphase dealer immediately if any items are missing. Standard Equipment Description Acoustic Interface Module Parallel Cable, 10’ length 12VDC Power Supply Cable PC/View Software CD PC/180 Software CD PC/View/180 Operation Manual Part Number 06-2000-000 X1-VIEW-180 04-1035-000 04-0001-008 52-1002-001 53-1003-000 25-4011-000 Transducer Options Two Transom Transducers 200 kHz Vertical Scan T1-0200-025 200 kHz Horizontal Scan T1-0200-028 (2) Kick-up Brackets w/spray shield 17-0055-008 Two Thru-Hull Transducers 200 kHz Vertical Scan 200 kHz Horizontal Scan Acoustic Interface Module PC/View/180 Software 12 VDC Power Cable 10’ Long Parallel Cable T1-I200-026 T1-I200-029 Single Thru-Hull Transducer 200 kHz Horizontal/Vertical Scan T1-I200-032 Intsallation of the PC/180 can be divided into two separate tasks, described in seperate sections in this chapter: 7 PC/180 Transducers 200kHz Horiz/Vertical Scan (stbrd) T1-0200-034 200kHz Horizontal Scan (port) T1-0200-033 2 Installing PC/180 1) Location and Installation of the Transducers 2) Installation of the Acoustic Interface Module The schematic diagram at left shows a typical installation of the PC/180 using an on-board desktop or laptop PC. To Computer’s Parallel Port Acoustic Interface Module Vertical Scan Pattern Scan pattern viewed from the bow 12 VDC PORT Transducer with ONE cable. (HORZ) STBD Transducer with TWO cables. (HORZ AND VERT) 8 Transducer Installation 180 Degree Horizontal Scan Pattern The PC/180 uses three 8-element phased transducer arrays (a total of 24 elements) configured in two separate through-the-hull (thru-hull) transducers. The port side transducer includes a single horizontally scanning array and the starboard side transducer includes a horizontally scanning array and a vertically scanning array. The arrays are “potted” in a smoothsurfaced plastic material that is acoustically transparent. DO NOT allow any solvents (i.e. gasoline, acetone) to come in contact with the transducers as this may dissolve the plastic housing. Proper performance of your PC/180 is very dependent on a good transducer installation and normally, thruhull installations are performed by a professional in a boat haul-out facility. We strongly suggest you seek professional assistance before attempting to mount these thru-hull transducers. Port-Side Transducer Starboard-Side Transducer Vessel The Transducers The two PC/180 transducers are designed to be mounted on opposite sides of the vessel’s keel. Although similar in appearance, the two transducers operate differently and it is important that they be mounted on the proper side of the vessel’s keel. Mount the Port-Side transducer on the port side of the keel (the left side of the hull, looking forward from the stern), and mount the Starboard-Side transducer on the starboard side of the keel (the right side of the hull, looking forward from the stern). Fairing Blocks Aft Ends The Port and Starboard transducers can be identified, as shown in the diagram at right, by the fact that the Starboard-side transducer is slightly larger and has two cables compared to the Port-side transducer’s single cable. In addition, each cable has a small label approx. 6” from the connector which identifies it as the PORT HORZ, STBD HORZ or STBD VERT. (Horz stands for Horizontal direction and Vert stands for vertical direction.) Port Side Transducer with ONE 33’ cable. 9 Starboard Side Transducer with TWO 33’ cables. Forward Direction The orientation of the mounted transducers is critical to the performance of the PC/180. Note that the more blunt, rounded end of each transducer should be pointed forward. The angled, more narrow ends should be pointed aft as shown in the figure at left. Fairing Block Selecting the Best Location Transducer FORWARD Typical Thru-Hull Transducer Locations Full Keel Sailboat ~ 1/4 to 1/3 L = Length of Waterline Displacement Power Vessel Hull The best location to mount the thru-hull transducer will vary with the type of boat. In order to simplify the installation, attempt to find a location with a small dead-rise angle. a. On displacement hulls (sailboats, trawlers, etc.) locate the transducer about 1/3 aft along the waterline. Generally this provides the best compromise between obtaining aeration-free water and minimizing propeller noise. Water near the bow and near the keel can be quite aerated. Since the PC/180’s transducer can not see through aerated water, it is best to mount the transducer midway between these two areas. b. On planing powerboat hulls, the transducer should be mounted well aft and close to the keel to insure that the transducer is in contact with the water at higher boat speeds. Unfortunately, mounting the transducers well aft limits the maximum forward range in front of the vessel’s bow. However, the transducers must be in the water to work and if they are mounted too far forward on a planing hull they will often lose contact with the water. In this situation, the PC/180 can only be used at slower vessel speeds which do not result in planing operation. DO NOT install a bronze transducer housing directly into an aluminum or steel hull because electrolytic corrosion will occur. Transducer ~ 1/4 to 1/3 L = Length of Waterline Transducer cables will need to be routed to the Acoustic Interface Module. If you need transducer cable lengths greater than the standard 30’ length, order three 30’ extension cables (Interphase Part # 04-0014-008). Transducers 10 Using the Fairing Blocks Nearly all vessels have some dead-rise angle at the transducer mounting location. If the thru-hull transducers were mounted directly to the hull, the sound beam from the transducer would be tilted off the vertical at the same angle as the dead-rise and would cause errors in the interpretation of the displayed picture. To correct this situation, most thru-hull installations will require the use of fairing blocks to insure that the transducer is mounted in the proper orientation.. One of two transducer fairing blocks included with your PC/180 system. Two custom-molded fairing blocks for the PC/180 transducers have been included with your system to make installation as simple as possible. Measure the dead-rise angle of the hull at the selected mounting location and cut the block to a shape that fits the exact contour of the hull. After cutting the fairing block, trial-fit the block to the hull. The upper part of the block should be inside the hull and the lower part of the block should be outside the hull to clamp the assembly in place as shown in the diagram at right. Fairing Block (top) Threaded Bronze Stem Boat’s Hull Fairing Block (bottom) It is very important that the flat top surface of the transducer be parallel to the water. Because of the equipment and skill required, we suggest that your professional boatyard cut the fairing blocks and install the transducers. Transducer Body 11 Thru-hull Mounting Take the following steps to mount each thru-hull transducer: Tools Required for Transducer Installation: ♦ Variable speed electric drill with a chuck 1) Drill a 1/8” pilot hole from inside the hull to assure access to tighten the housing nut and clearance for the transducer cables. If there is any hull irregularity near the selected mounting location, it may be desirable to drill from the outside. 2) Use a 1” hole saw and drill the hole from the outside of the hull. Sand or clean the area around the hole, inside and outside to insure that the sealing compound will adhere properly to the hull. Select a marine grade bedding/ caulking compound and use according to the instructions. 3) Remove the bronze hex nut from the housing and cables. 4) Uncoil the two transducer cables and thread them through the hole to the inside of the hull. Apply a 1/8” thick layer of sealant on the upper flat surface of the bronze housing and fairing block (if used). 5) From the outside of the hull, push the cables and housing into the 1” hole. Twist the housing slightly to squeeze out excess sealant. Carefully confirm that the transducer is aligned so that the blunt rounded end (the front) is pointed directly toward the front of the boat. 6) Install and tighten bronze hex nut (allow for swelling in wooden hulls). Do not overtighten nut. 7) Remove excess sealant from the outside to assure smooth water flow over the transducer. 8) Route the cables back to the PC/180 Acoustic Interface Box. If possible, avoid running the cables alongside of antenna cables or other sensitive wiring. capacity of 10 mm (3/8”) or larger. ♦ Hole saw or spade bit 19 mm (1”) for transom hole to route cable and connector ♦ Chamfer bit or 6 mm (1/4”) drill bit ♦ Drill bit No. 28 or 4 mm (9/64”) ♦ Drill bit 3 mm (7/64”) ♦ Marine bedding/sealing compound Note: Make sure your tooling is sharp and of the correct diameter before proceeding. **WARNING** Do not cut or splice your phased-array transducer cables or remove the 9-pin connectors. Doing so will seriously degrade the performance of your PC/180 and VOID YOUR WARRANTY. WARNING DO NOT apply tension to the transducer cables as this may sever internal connections. NOTE: If you need longer transducer cable lengths, purchase the optional 30’ extension cables (Interphase Part #04-0014-008). Three extension cables will be required. 12 Completed Installation View From Front of Vessel Looking Aft. Acoustic Interface Module Installation The black box that came with your PC/180 is called the Acoustic Interface Module (AIM). It houses the transmitters and receivers that communicate with the transducers. The AIM must be connected to the parallel port of the on-board computer, to the transducers and to a 12VDC power source. 1) Vessel’s Hull IMPORTANT NOTE 2) If the boat is kept in saltwater it is recommended that the transducer be coated with an anti-fouling paint. USE ONLY WATER BASED ANTIFOULING PAINT. DO NOT USE KETONEBASED PAINTS. Ketone-based anti-fouling paint attacks the plastic transducer material. 3) WARNING Be sure to check for leaks when the boat is placed in the water. Allow at least 24 hours after installation for any leak to appear. 4) Select a location to mount the AIM. Keep in mind that the unit must be protected from from moisture and extreme temperatures. Also, you will need to route the 10’ parallel cable, the power cord and transducer cables to the location that you choose. Connect the two-pin plug on the end of the power supply cable to the power supply jack on the back panel of the AIM. To minimize electrical interference, carefully route the power cable so that it does not run parallel to, or close to the transducer cable, engine, refrigeration, or any other critical wiring. Connect the red wire to the positive terminal and the black wire to the negative terminal of your boat’s 12VDC battery. Connect one end of the parallel cable to the connector labeled PARALLEL PORT on the back panel of the AIM. Connect the other end to the parallel port on your computer. Connect the three transducer cables to the matching ports on the back panel of the AIM: Cable label PORT HORZ STBD HORZ STBD VERT WARNING Wood hulls will expand after the boat is put back into the water. If you have a wood hull, the transducer should only be hand-tightened until the wood fully expands. Otherwise the wood fairing may crack. Panel label PORT STARBOARD VERTICAL Acoustic Interface Module Back Panel PORT STARBOARD VERTICAL PARALLEL PORT Note: Signals transmitted through adjacent cables can interfere with one another. Route sensitive cables and antennas so that they do not run adjacent to or parallel to one another. 12 VDC 1 AMP P/N X1-VIEW-180 Made in Soquel, CA, USA Power Supply Jack Transducer Connec- 13 Parallel Ports (use either 3 Installing PC/View The diagram at left shows a typical installation of the PC/View using an on-board desktop or laptop PC. In this chapter, the PC/View installation procedures have been divided into two major sections; To Computer’s Parallel Port 1) Location and Installation of the Transducer(s) 2) Installation of the Acoustic Interface Module Transducer Installation The PC/View can be ordered with one of several transducer configurations; two transom mount transducers, two bronze thru-hull transducers, a special single bronze thru-hull transducer, or with no transducer (if you already have an Interphase scanning transducer installed). Acoustic Interface Module 12 VDC Vertical Scanning Transducer Cable +/12 VDC Horizontal Scanning Transducer Cable The PC/View uses two 8-element phased transducer arrays (a total of 16 elements). The arrays are “potted” in a smooth-surfaced plastic material that is acoustically transparent. DO NOT allow any solvents (i.e. gasoline, acetone) to come in contact with the transducer(s) as this may dissolve the plastic housing. In the single thru-hull configuration all 16 elements are enclosed in a single transducer. For transommount applications two transducers are required, each containing an 8-element array. One of the 8-element arrays is positioned to scan vertically from straight ahead to directly below the boat, while the other array is positioned to scan forward horizontally from side to side. When the two thru-hull configuration is chosen, each transducer contains an 8-element array. One is positioned for vertical scanning and the other for horizontal scanning. 14 General Considerations The orientation of the mounted transducer(s) is critical to the performance of the PC/View. The lower diagram at right shows the proper orientation for both the transom-mount and thru-hull transducer(s). For all three types of transducers, the broader, rounded or blunt side must point forward. It is also important to think carefully about the location of the transducer(s) before proceeding. Consider the following: Scanning Directions. Vertical Scan mode shown above and Horizontal Scan mode below 1) The transducer(s) should be located where there is the least amount of acoustic noise, air bubbles or turbulence caused by the boat’s movement. The transducer(s) should not be located near or especially directly behind the propeller. 2) The transducer(s) must be mounted so that it will be level with the water’s surface and will not be tilted to either side. 3) The transducer(s) must always remain submerged, regardless of the speed of the boat. 4) The transducer(s) should not be mounted where it could be damaged by underwater obstacles or when loading the vessel on a trailer. 5) DO NOT locate the transducer(s) in the extreme bow of the boat where it will be subject to intense turbulence as the boat pounds through the water. 6) DO NOT locate the transducer(s) directly behind any hull protrusion which will cause the water to be turbulent when it reaches the transducer(s) or which will obstruct the transducer’s forward looking view. For displacement-hull power and sail boats, the thru-hull installation is usually required. 7) Transom Mounted Transducer Transducer cable(s) will need to be routed to the Acoustic Interface Module. If you need transducer cable lengths greater than the standard 30’ length, order two 30’ extension cables (Interphase Part # 04-0014-008). Forward Thru-Hull Transducer(s) Side View Top View 15 Forward Transom Transducer Installation **WARNING** Do not cut or splice your phased-array transducer cables or remove the 9-pin connectors. Doing so will seriously degrade the performance of your PC/View and VOID YOUR WARRANTY. The transom transducers are attached to the boat with heavy-duty stainless steel kick-up brackets to provide protection against impact at speeds up to 25-30 MPH. When the water force exceeds this setting, the transducer automatically kicks up and becomes nonoperational. Selecting a Location To achieve optimal performance, the transducers should be mounted in a location which: * * Tools Required for Transducer Installation: ♦ Variable speed electric drill with a chuck capacity of 10 mm (3/8”) or larger. ♦ Hole saw or spade bit 19 mm (7/8”) for transom hole to route cable and connector ♦ Chamfer bit or 6 mm (1/4”) drill bit ♦ Drill bit No. 28 or 4 mm (9/64”) ♦ Drill bit 3 mm (7/64”) ♦ Marine bedding/sealing compound Note: Make sure your tooling is sharp and of the correct diameter before proceeding. * Minimizes acoustic noise reception. Minimizes the chance that aerated water will flow across the front of the transducer(s). Optimizes the transducers view of the area ahead and directly below the boat. The transducers can be installed on either side of an outboard or inboard/outboard engine, or between twin outboards. Choose a location where water flow is the smoothest. Refer to the diagram at right. Because the transducers rotate back and upwards when the brackets kick up, they must be mounted in a location where there is sufficient clearance and headroom to allow the full kick-up. For single-engine installations, choose a location 18” to 24” outboard of the propeller center line and, preferably, on the down-stroke side of the propeller. For dual engine installation, choose a location just off the center line of the vessel. Transom Mount Bracket in Released Position Note: Will not work at speeds above 25 MPH Attaching the Bracket Position the spray shield inside the transducer’s mounting ears. Make sure the spray shield is orientated as shown in the diagram at far right. Attach the kick-up bracket to the transducer using the 4 screws, washers and lock nuts provided. The bracket arms must be mounted outside the mounting ears of the transducer. Do not fully tighten the lock nuts at this time. 16 Mounting the Transducer After you have selected a mounting location and attached the mounting brackets to the transducers, position each transducer-bracket assembly so it is level in both the fore-aft and port-starboard directions. Check the orientation of your boat’s waterline and position the flat top surface of the transducer so that it is parallel to the waterline as shown on the following page. Attach Transducer and Spray Shield to Bracket Mount the bracket on the hull as shown in the diagrams at right and on the following page. Once the transducer is properly positioned, tighten the lock nuts. Spray Shield Transom Mount Locations Rear View Boat’s Hull Cable Transducer Side View 18 - 24" Cables Twin Outboards 17 Fasten with 4 screws & nylock washers as shown It is important to note that if the vertical scanning transducer is not mounted so that the fore and aft direction is parallel to the surface, then the forwardlooking display may be distorted where flat bottoms appear to be slanted upwards or downwards. After mounting the transducer and actually using the PC/ View on the water, you may need to readjust the transducers' mounting for optimum performance. Refer to the discussion of Transducer Mount Corrections on page 28-30. Mount Transducer So it Will Scan Properly Rear View Waterline Transducer must be mounted vertically Thru-Hull Transducer Installation The thru-hull transducer is the recommended choice for larger boats with in-board engines. Thru-hull mounting is usually required on larger power and sail craft in order to find a mounting location free of forward-looking hull obstructions. PC/View must have a clear view ahead, as it can not see through obstructions such as the vessel’s hull. Please read the following carefully before starting the thru-hull installation. Normally, thru-hull installations are performed by a professional in a boat haul-out facility and we recommend that you seek professional assistance before attempting to mount this transducer. Selecting a Location The best location to mount the thru-hull transducer will vary with the type of boat. Try to find a location with the smallest dead rise angle. a. On displacement hulls (sailboats, trawlers, etc.) locate the transducer about 1/3 aft along the waterline. Generally this provides the best compromise between obtaining aeration-free water and minimizing propeller noise. Water near the bow and near the keel can be quite aerated. Since the transducer can not see through aerated water, it is best to mount the transducer between these two areas. b. On sailboats, the transducer should be mounted where the acoustic beam will not be shaded by the keel. A spot forward of a fin keel is usually best. Side view Waterline Rounded End Forward c. On planing powerboat hulls, the transducer should be mounted well aft and close to the keel to insure that the transducer is in contact with the water at higher boat speeds. On inboard/outboard boats, transducer mounting close to the engine usually yields good results. On inboards always mount the transducer well ahead of the propeller(s). Turbulence from props can seriously degrade performance. Flat area on top of transducer must be level with waterline NOTE d. Mount the transducer on the side of the hull where the propeller is moving downwards. The upward motion of the propeller generates pressure waves and pushes bubbles up against the hull. The flat top of the transducer must be parallel to the water line. This will not necessarily be parallel to the boat’s hull. 18 Suggested Thru-Hull Transducer Locations IMPORTANT: 1) Make sure the water flow across the thru-hull transducer is free of bubbles and turbulence at all speeds if good performance is to be achieved. 2) Make sure the transducer has an unobstructed view of the water ahead and below the boat. 3) On displacement-hull power boats, the transducer should be mounted relatively close to the center line of the hull. 4) Mount the transducer in a place which has reasonable access from inside the vessel since the transducer’s bronze nut will require tightening from inside the hull. Fin Keel The transducer must be mounted so that it’s bronze stem is as perpendicular to the water line as possible. If necessary, use a fairing block to properly position the transducer. Using a Fairing Block Nearly all vessels have some dead-rise angle at the transducer mounting location. If the thru-hull transducer were mounted directly to the hull, the sound beam would be tilted off the vertical at the same angle as the dead-rise. Most thru-hull installations will require a fairing block to insure the transducer is mounted properly. A fairing block is typically made of teak, mahogany, or plastic and should be glued between the transducer and the hull (both inside and outside) to provide a level mounting surface for the transducer and retaining nut. Make the block as smooth as possible, and not bigger than the tranducer’s face, to minimize turbulence. Displacement Hull IMPORTANT: After cutting the fairing block, trial-fit it to the hull. The flat top surface of the transducer must be parallel to the water surface. If you’re installation requires a fairing block, either have one made locally, or purchase a molded plastic unit from Interphase or your Interphase distributor. Planing Hull For the single thru-hull transducer, the molded Fairing Block Part Number is: 19 42-2005-000 Thru-hull Transducer Mounting Mount the Transducer so it is Vertical Take the following steps to mount the thru-hull: 1) 2) 3) 4) Drill a 1/8” pilot hole from inside the hull to assure access to tighten the housing nut and clearance for the transducer cables. If there is any hull irregularity near the selected mounting location, it may be desirable to drill from the outside. Waterline Keep parallel to waterline ! Hull Using a 1-1/16” hole saw, drill the hole from the outside of the hull. Sand or clean the area around the hole, inside and outside to insure that the sealing compound will adhere properly to the hull. Select a marine grade bedding/ caulking compound and use according to the instructions. Transducer Remove the bronze hex nut from the housing and cables. Forward Waterline Uncoil the two transducer cables and thread them through the hole to the inside of the hull. Apply a 1/8” thick layer of sealant on the upper flat surface of the bronze housing and fairing block (if used). Hull 5) From the outside of the hull, push the cables and housing into the 1” hole. Twist the housing slightly to squeeze out excess sealant. Carefully confirm that the transducer is aligned so that the blunt rounded end (the front) is pointed directly toward the front of the boat. 6) Install and tighten bronze hex nut (allow for swelling in wooden hulls). Do not overtighten nut - especially if a wooden fairing block is used as it will expand in water. 7) Remove excess sealant from the outside to assure smooth water flow over the transducer. Keep parallel to waterline ! Make Sure “Blunt Side” of Transducer is Pointed Forward Side View WARNING Top View DO NOT apply tension to the transducer cables as this may sever internal connections. 20 Forward Direction Acoustic Interface Module Installation WARNING DO NOT install a bronze transducer housing directly into an aluminum or steel hull because electrolytic corrosion will occur. The black box that came with your PC/View is called the Acoustic Interface Module (AIM). It houses the transmitters and receivers that communicate with the transducers. The AIM must be connected to the parallel port of the computer, to the transducers and to a source of 12 VDC power. WARNING Wood hulls and fairing blocks will expand after the boat is put back into the water, so it is important that the transducer be only handtightened until the wood fully expands. Otherwise the wood fairing block may crack. 1) Select a location to mount the AIM. Keep in mind that the unit must be protected from from moisture and extreme temperatures. Also, you will need to route the 10’ computer parallel cable, the power cord and transducer cables to the location that you choose. 2) Connect the two-pin plug on the end of the power supply cable to the power supply jack on the back panel of the AIM. Connect the red wire to the positive terminal and the black wire to the negative terminal of your boat’s 12 VDC battery. 3) Connect one end of the parallel cable to the connector labeled PARALLEL PORT on the back panel of the AIM. Connect the other end of the parallel cable to the parallel port on your computer. 4) Connect the two transducer cables to the matching ports on the back panel of the AIM: IMPORTANT NOTE If the boat is kept in saltwater it is recommended that the transducer be coated with an anti-fouling paint. USE ONLY WATER BASED ANTI-FOULING PAINT. DO NOT USE KETONE-BASED PAINTS. Ketone-based anti-fouling paint will attack the plastic materials used in the transducer. Bronze Nut Boat’s Hull Wood or Plastic Fairing Block (Add sealing compound between faring block & hull). Cable label Panel label HORZ HORIZONTAL TRANSDUCER VERT VERTICAL TRANSDUCER Acoustic Interface Module Back Panel 12 VDC 1 AMP Transducer PARALLEL PORT HORIZONTAL TRANSDUCER VERTICAL TRANSDUCER P/N X1-VIEW-WIN Power Supply Jack Transducer Connectors 21 made in Santa Cruz, CA, USA Parallel Ports (use either one) 4 Software Installation 1) Exit all programs that are currently running. 2) Insert the PC/View/180 CD into your computer’s CD ROM drive. 3) The program should automatically install when loaded into the CD drive. If it does not auto install, you can install the program from the Start Bar. Select Run. Browse to find Setup.exe. Click on the OK button to begin the installation. 4) Follow the Setup instructions in each dialog box that is displayed. Click the Next button to accept the defaults. PC/View/180’s Operating Software is located on a CD which has been included with your system. NOTE If you encounter any difficulty running the program in LIVE mode, consult the TroubleShooting Guide located near the back of this manual. The second dialog box (shown at right) will prompt you to accept the default destination folder for the PC/View/180 files or select a different folder. The default destination folder: C:/Program Files/Interphase/PC/View/180 The third dialog box will prompt you to select a destination for the PC/View/180 icon in your Windows Start Bar. Software Installation The PC/View/180 software includes a group of program files and a demonstration data set. These files will all be automatically copied to your computer’s hard disk during installation. The total size of the PC/View/180 installation is about 3 MegaBytes. We recommend that you make sure that there is at least 10 MegaBytes of free space on your hard drive before you begin the installation. If you plan to save screen-captured images, you will need additional space. We recommend beginning with a minimum of 20 MegaBytes of free space. PC/View/180 will run only on a computer with Microsoft™ Windows NT, 95, 98, 2000 or XP. This is because PC/View/180 is a 32-bit program which uses true multi-tasking and, thus, requires a 32-bit operating system. Take the following steps to install PC/ View/180 on your computer: 22 5) The Setup program will prompt you to restart your computer after it has completed the instalation. You do not have to restart your computer immediately but you must restart it before you can run PC/View/180. 6) Remove the CD from your CD drive and store it in a secure place. 23 5 Quick Start Running PC/View/180 To start the PC/View/180 system, turn the Acoustic Interface Module power switch ON. Then run PC/ View/180 by clicking on the Windows Start Bar. Select Programs and PCView/180. Click on the PCView/180 icon. Alternatively you can click on the Windows Start Bar, select Run and type in the path and name of the PC/View/180 program: (C:\Program Files\Interphase\PCView\PCView.exe). Lastly, if you have placed the PC/View/180 icon on your desktop, you can double-click on the icon to activate the program. Each time you run PC/View/180, you will be prompted to agree with the Warranty Terms and acknowledge that you have read the Navigation Warning. After you have read this agreement once, the appearance of the box will serve as a reminder of the limitations of navigation aids. Use the scroll bar to move through the text then click on the I Agree button to run PC/View/ 180. Parameter Menu Default Type File Off Hard Color Setup Normal Soft Units Setup Feet Soft Surface Masking Setup Off Hard Depth Threshold Setup Normal Hard Auto Gain Adjust Off Hard Gain Adjust 32 Soft Auto Range Adjust Off Hard Range Adjust 25 Feet Soft Alarm Adjust Off Hard Sector Width Adjust 180 Degrees Soft Sector Steer Adjust 90 Degrees Soft Scan Mode Adjust Normal Soft Scan Method Adjust Swept Soft Zoom Adjust Off Soft Auto-Screen Capture If all components have been installed and all cables are connected, and the Acoustic Interface Module is on, PC/View will immediately begin to collect and display data. Take the following steps to adjust PC/View for basic operation: 1) Set defaults as described below. Be sure that Auto Gain and Auto Range are off. 2) Select a display (see p.30). 3) Select a range setting that is slightly greater than your current water depth (see p.37). 4) Adjust the gain by first turning it down until no imagery is visible on the display. Increase the gain until you begin to see noise, then decrease the setting by one (see p.36). 24 210 1000 Defaults The default settings for many of the PC/View/180 features are shown in the table at left. Hard defaults are always reset when you exit the program. Soft defaults are recommended settings for general operation. If you are running PC/View/180 for the first time, it will start with the default settings as shown at left. Change the settings by selecting the appropriate command from the specified menu. 12º Beam Width 158 750 105 500 Demo Mode 53 250 PC/View/180 includes a built-in Demo mode which will display the stored data that was installed with the software. Demo mode will automatically be started if the system’s parallel cable is not connected to the Acoustic Interface Module during start-up. Running in DEMO mode will allow you to practice and to get a feeling for PC/View/180’s many features before using the system in real situations. PC/View can see targets within this area. Distance Forward or Below Boat Width of Acoustic Beam Vertical Scan Beam Width PC/View/180’s Beam Width is approximately 12 degrees in both the vertical and horizontal scan modes. The diagrams at right and below show the approximate width of the vertical and horizontal scanning beams at different distances from the boat. PC/View/ 180 will generally image features within the shaded areas. TIP The width of the 12-degree main beam is approximately 1/5 of the distance from the boat. EXAMPLE: At 200 feet forward of the boat, the end of the acoustic cone is approximately 40 feet in diameter. The horizontal scan is oriented approximately ten degrees down from horizontal (see diagram below). Thus, the depth to the center of the beam is approximately 18 percent of the distance from the boat. Distance Forward 12º Beam Width Depth Width of Acoustic Beam Horizontal Scan 25 PC/View/180 can see targets within this area. 6 Basic Operation Getting Started This chapter will help you to learn the modes of operation and the basic features of the PC/View/180 system. For more experienced users, this chapter can be used as a reference. Read Chapter 5 Quick Start to learn how to start the PC//View180 software. PC/View/180 is a Windows application with a standard Windows menu structure. The PC/View/180 screen includes a data display window as well as the Toolbar and the Status Bar. Toolbar The Toolbar and Status Bar can be toggled on or off via the View Menu. Screen Capture About PC/View Alarm Reset The Toolbar The Toolbar enables quick access to features which are used often including: • Screen Capture, which saves the current screen to the hard disk (see p.43), • About PC/View/180, which displays the software version number, and • Alarm Reset, which turns off the depth alarm after it has been triggered (see p.38). Vessel Position Units Latitude Longitude Water Depth The Toolbar also includes two digital data displays including: • Depth beneath the transducer calculated by PC/ View/180 with the current units, and • Vessel Position information if it is available (e.g. 38º 58.95N 121º 58.49W; refer to the discussion of NMEA navigation input in Chapter 7 Advanced Operation). The Status Bar The Status Bar displays current information about PC/View/180 operation including: • Status Message, • Ping Light, which alternates between red and green on consecutive pings, 26 Status Bar Ping Light Capture Light • Mode, Real-time or Demo, • Capture Light, which flashes blue during a screen capture, and • Capture Status, showing the screen capture schedule and remaining hard disk space. • Cursor Position. Depending on which display is active, the cursor position will include range (R), bearing (B, negative to port, positive to starboard) and/or depth (D). When the cursor is outside of a data display area, the position box displays the current range and gain settings (e.g. Rnge=25ft; Gain=20). Mode Status Message Capture Status Cursor Position Operating Modes Range PC/View/180 operates in one of two modes: Demo and Real-time. If all components have been installed, all cables are connected and the Acoustic Interface Module is on when you start the software, PC/View/ 180 will immediately begin to collect and display data in Real-time Mode. If PC/View/180 does not find the Acoustic Interface Module, the software will initiate Demo Mode. Use the File Menu to switch between Demo Mode and Real-time Mode. Demo Mode In Demo Mode, PC/View/180 will continuously display the demo data that was installed with the software. PC/View/180 will look for the demo data in a folder called ‘Data’ in the PC/View/180 program folder. If the program does not find the demo data, the display window will remain blank. With the exception of Gain adjustments, all PC/View/ 180 features are fully functional in Demo Mode. However, when running in Demo mode, be sure the range is on the lowest setting. Higher range settings will simply compress the data in the display. Real-time Mode When Real-time Mode is selected, PC/View/180 will attempt to find the Acoustic Interface Module. If the attempt is unsuccessful, PC/View/180 will prompt you to return to Demo Mode. 27 Bearing Depth Setting System Parameters There are several system parameters that you will usually need to set only once. Set these parameters using the Parallel Port and Mount commands on the Setup menu. Parallel Port Address PC/View/180 must know the address of the parallel port on your computer to which you will connect the Acoustic Interface Module. The default parallel port address is 0x378. If you do not know what the parallel port address is, do not change it. Your parallel port address is most likely 0x378. If you know that you are using a parallel port with an address other than 0x378, select Parallel Port... from the Setup menu and choose the correct address from the pull-down menu. The other two most common parallel port addresses are 0x278 and 0x3BC. Transducer Mount Corrections The PC/View/180 software can compensate for minor transducer misalignments. These are important corrections, particularly if PC/View/180 is being used as a collision avoidance aid. Level Adjustment PC/View/180 can compensate for up to 14 degrees of fore or aft tilt in the mounting of the vertical (starboard) scanning transducer. Before Level Adjust To set the Transducer Level parameter, run PC/View/ 180 when the boat is over a known level bottom. The vertical display should also appear level. If, however, the bottom is slanted upward (as shown in the “Before Level Adjust” picture at left), it means that the transducer was mounted with its nose pointing down slightly. If the bottom slopes upwards by 10 degrees, the Transducer Level correction should be 10 degrees DOWN. If the bottom slopes downward, adjust the Transducer Level in the UP direction to compensate. After Level Adjust 28 PC/180 Align Adjustment A port-direction correction brings the PC/180 can compensate for up to 14 degrees of mounting misalignment in either the port or starboard direction for each of the two transducers. To set the Transducer Align corrections, point the boat directly toward a known target (such as a piling) Depending on the misalignment of the two transducers, you may see two targets, the target may be off-center, or you may not see the target at all. To make the port-side alignment correction: 1) Set sector width to 90 degrees and the sector steer to 45 degrees. Refer to the diagram at right. 2) Turn the port transducer knob in the port direction until you see the whole target on the port-side scan. (If the transducer is misaligned in the starboard direction, you may not need to turn the knob to see the whole target.) 3) Place the cursor at the center of the target and note the bearing. Turn the port transducer knob that number of degrees in the starboard direction. Bearing of the target center Dial 13 degrees to starboard to center the target. To make the starboard-side align correction: 1) Set sector width to 90 degrees and the sector steer to 135 degrees. 2) Turn the starboard transducer knob in the starboard direction until you see the whole target on the starboard-side scan. 3) Place the cursor at the center of the target and note the bearing. Turn the starboard transducer knob that number of degrees in the port direction. When both corrections have been made, reset the sector to the full 180 degrees. The entire target should be visible and centered. PC/180 Keel Offset If the transducers are mounted in positions above the deepest point of your boat’s keel, PC/180 can automatically adjust the depth scale bars to compensate for the offset. This will allow you to always work with depths that are relative to the bottom of your boat’s keel. Move the slide bars to specify the depth of the keel beneath each transducer. 29 PC/View Align Adjustment In case the horizontal scanning transducer has been mounted such that it points in a direction other than dead ahead, PC/View can compensate for up to 14 degrees of misalignment either port or starboard. Before Align Adjust To set the Transducer Align correction, point the boat directly toward a target (such as a piling, etc.) The target should appear at the center of the horizontal scanning display. If, the target is off to the port (shown on the “Before Align Adjust” picture at left), it means that the transducer was mounted pointing slightly in the starboard direction. If the target is offset to the port by 7 degrees, the Transducer Align correction should be 7 degrees Stbd. If the target appears off to the right (Stbd), adjust to the Port direction to bring the target back to the center position. After Align Adjust After setting the Transducer Align, view the HORZ display to verify the correction. PC/View Keel Offset If the transducer(s) are mounted in a position above the deepest point of your boat’s keel, PC/View can automatically adjust the depth scale bars to compensate for the offset. This will allow you to always work with depths that are relative to the bottom of your boat’s keel. Move the slide bar to specify the depth of the keel beneath the transducer(s). Displays PC/View/180 has five different scanning sonar display windows. They are VERT, HORZ, DOWN, VSPLIT and HSPLIT, as shown at right. View a display by clicking on its tab at the bottom of the window. For each of these displays, the transducer icon (shown at left) is displayed in its relative position with a yellow line indicating the scan direction at each instant. Each display fills the current PC/View/180 window. Change the size and/or aspect ratio of the PC/View/ 180 window by dragging the sides or corners of the window. Transducer Icon 30 PC/180 Horizontal Display Vertical Display Downlooker Display Vertical Split-Screen Display PC/View Horizontal Split-Screen Display 31 Setting Color and Units The color scheme and distance units can be changed to suit your operating conditions and preferences. Access Color and Units controls using the Setup menu. Both parameters are consistent in PC/View/ 180 regardless of which scanning display window is active. The units are also consistent in the depth window but the color scheme of the depth window cannot be changed. Display windows can be viewed in one of three color schemes: • Normal, a 4-color palette varying from dark blue (weakest return) through red (mid-level return) to yellow (strongest return) which is useful for operation in normal daytime conditions. • Sunny, a 3-level gray-scale palette which allows you to view contrast in very bright conditions where light grey is the weakest returns and black is the strongest returns. • Night, black, dark red (weakest returns) and bright red (strongest returns) which enable you to see contrast while preserving your night vision. Each display includes scale bars showing distance in the selected Units. Units options include Feet, Meters and Fathoms. The selected units are displayed with the depth in the toolbar for reference. PC/View Horizontal Display in SUNNY Mode VERT: Vertical Scan Display The VERT display shows the image created by the vertical scanning transducer elements. This array scans through a maximum of 90 degrees in a sector starting horizontally in the direction that the boat is heading and ending vertically beneath the transducer (see figure at left). The vertical scan is shown with the transducer at the upper left corner of the display window with the selected range extending to the lower right corner of the window. As a result, the scale bars will usually indicate maximum distances that are less than the selected range. Vertical Display 32 HORZ180: Horizontal Scan Display The HORZ180 display shows the image created by the horizontal scanning transducer elements. This array scans forward up to 180 degrees from port to starboard in a sector that is tilted downward from horizontal by about 10 degrees (see figures at right). The horizontal scan is shown with the transducer at the bottom of the display window and the selected range extending to the top of the window, regardless of the window’s width. Thus, data will be clipped on the sides of a tall, narrow display (see figure below). HORZ: Horizontal Scan Display PC/180 Horizontal Display The PC/View HORZ display shows the image created by the horizontal scanning transducer elements. This array scans through a maximum of 90 degrees in a sector centered about the boat’s heading and tilted downward from horizontal by about 10 degrees (see figure at lower right). The horizontal scan is shown with the transducer at the bottom of the display window and the selected range extending to the top of the window, regardless of the window’s width. Thus, data will be clipped on the sides of a tall, narrow display (see figure below). Scanning Directions. Vertical Scan mode shown above and Horizontal Scan mode below 33 DOWN: Downlooker Display The downlooker display shows the region directly beneath the boat over time. The right edge of the display always shows the most recent ping. Since PC/View/180 does not know boat speed, the downlooker display cannot be used to determine horizontal distances. Thus, there is no horizontal scale bar in the downlooker display. PC/View/180 can extract DOWN data from either the horizontal array or the vertical array. This is because the horizontal array includes a separate down-looking transducer for the purpose of collecting depth information. The most recently viewed scanning direction determines the origin of the data displayed in the downlooker window at any time. Both arrays are capable of imaging the bottom in shallow conditions. However, the vertical array has more power to better image the bottom beneath the vessel in deeper water. Downlooker Display If you wish to see downlooker data from the horizontal array, select HORZ or HSPLIT before selecting the DOWN display. To see downlooker data from the vertical array, select VERT or VSPLIT before selecting the DOWN display. VSPLIT: Vertical Split-ScreenDisplay The VSPLIT display shows downlooker data in the left portion of the window and the forward vertical scan in the right portion of the window. The downlooker data occupies one quarter of the horizontal dimension of the window and the vertical scan occupies the remainder of the space. Both portions of the display are equivalent in function to the individual DOWN and VERT displays. However, PC/View/180 will always use the Gain, Range and Alarm settings that are associated with the vertical scan. Vertical Split-Screen Display 34 HSPLIT180: Horizontal Split-Screen Display The HSPLIT180 display shows downlooker data in the left portion of the window and the horizontal 180-degree scan in the right portion of the window. The downlooker data occupies one quarter of the horizontal dimension of the window and the horizontal scan occupies the remainder of the space. The two portions of the display are equivalent in function to the individual DOWN and HORZ180 displays. However, PC/View/180 will always use the Gain, Range and Alarm settings that are associated with the horizontal scan. Horizontal Split-Screen Display HSPLIT: Horizontal Split-Screen Display The PC/View HSPLIT display shows downlooker data in the left portion of the window and the forward horizontal scan in the right portion of the window. The downlooker data occupies one quarter of the horizontal dimension of the window and the vertical scan occupies the remainder of the space. Both portions of the display are equivalent in function to the individual DOWN and HORZ displays. However, PC/View will always use the Gain, Range and Alarm settings that are associated with the horizontal scan. Depth Window Horizontal Split-Screen Display In addition to the five scanning sonar displays, PC/ View/180 includes a separate depth window that can be moved and resized to fill any portion of the screen. Open the window by selecting Depth Display from the View menu. The depth window includes a large numerical display as well as a graphical display of the depth over time. The window stays open when the PC/View/ 180 application is minimized. Note that, if you use Alt-Tab to select PC/View/180 from several applications running under Windows, an open depth display will remain in the background. Select Depth Display from the View menu to bring the window to the front. 35 Adjusting the Gain and Range The Gain and Range adjustments are perhaps the most critical features of PC/View/180 in optimizing the system performance for different operating conditions. Gain and Range can be set manually or, alternatively, PC/View/180 can set and vary the Gain and Range settings automatically. It is important to note that each scanning direction has its own Gain and Range settings. To change the Gain and Range settings for the current display, select Gain and Range... from the Adjust menu. Gain Adjustment NOTE Each PC/View/180 gain setting is actually a Time-Varied Gain (TVG) curve which applies higher gains to later returns. This is an important feature which works to counteract the inherent weakening of the acoustic signals with distance from the transducer. The Gain level controls the intensity of the signals shown on the display by varying the amplification of the sonar signals that PC/View/180 receives. Click on the Auto box to turn Auto Gain on and off. A check in the box indicates that Auto Gain is on. The default setting is off. In the manual mode, PC/View/180 allows you to choose from 32 different Gain levels, numbered from 1 to 32. The default level is 32. Select the Gain by sliding the pointer on the Gain bar. Level 1 provides the smallest amount of Gain. At this level, the screen will display little or no data. Higher Gain numbers will brighten the display. The Gain level required to see a specific target will vary with target range, water clarity and background noise. In addition, Range changes may also require changes in Gain. In the Auto Gain mode, PC/View/180 will adjust the gain level automatically depending on the strength of the sonar signal returns. Note that it is still possible to make manual adjustments in the Auto Gain mode, but any adjustments you make could be changed by PC/View/180. 36 Range Adjustment The Range is the maximum distance at which features will be displayed by PC/View/180. In general, features at greater distances will be less clearly resolved. In addition, the water conditions will help to determine the greatest distance at which PC/View/180 can accurately image features. Click on the Auto box to turn Auto Range on and off. A check in the box indicates that Auto Range is on. The default setting is off. In the manual mode, PC/View/180 allows you to choose one of twelve preset Ranges. Range can be varied between 25 and 1400 feet, 8 and 420 meters, or 4 and 224 fathoms. Select the desired Range by sliding the pointer on the Range bar. The default setting is the minimum range (25 feet). In the Auto Range mode, PC/View/180 will adjust the Range automatically to keep the bottom within the center three-quarters of the range scale. If PC/View/ 180 cannot find the bottom, it will step through the Ranges until the bottom is found. It is possible to make manual adjustments while in the Auto Range mode. TIP Leave the Gain and Range and/or Alarm boxes open if you plan to make frequent manual adjustments. Move a box by dragging it to a desired position on your screen. NOTE Auto Gain and Auto Range are always turned off when you exit PC/View/180. 37 Using the Alarm PC/View/180 provides an audible alarm to alert you to nearby and shallow features. VERT, HORZ and DOWN displays use independent alarm settings. VSPLIT and HSPLIT displays use the vertical and horizontal alarm settings, respectively. Change the alarm settings by selecting Alarm from the Adjust menu. Turn the alarm on and off by clicking on the Alarm On box. Select an alarm distance by moving the slide bar. The distance covered by the alarm will appear in the scale bar of the display as a solid magenta bar, and a magenta line or arc will cross the display at the specified distance or depth. Vertical and downlooker alarms are triggered whenever a solidly displayed target appears shallower than the depth indicated by the alarm bar. The horizontal alarm is triggered whenever a solidly displayed target appears closer to the boat than the range indicated by the alarm arc. NOTE An alarm setting of zero is equivalent to having the alarm off. Once the Alarm has been triggered, it will continue sounding until it has been reset. Reset the Alarm by clicking on the Clear Alarm button in the Alarm box or by clicking on the yellow light bulb in the Toolbar. Adjusting the Viewing Area PC/View/180 provides several features which allow you to modify the look of the display windows. These features can be accessed via the Adjust menu. Sector and Scan adjustments apply to the scanned displays, and each scan direction uses its own settings. In addition, a Zoom feature is available for the DOWN display. 38 Sector Width and Steer PC/View/180 allows you to limit your field of view by adjusting both the width and the steering direction of the scanning sector. This allows for a faster update in a region of specific interest. For example, you may want to view only the region just below the water surface in front of your boat. Thus, you might limit your vertical sector scan to 30 degrees and steer it up to the surface (see figure at middle right). The Horizontal Sector Width can be reduced in sixdegree increments from a maximum of 90 degrees in PC/View and 180 degrees in PC/180 in the horizontal to a minimum of six degrees in either scan direction. Sector Steer defines direction of the center of the sector. This direction is limited by the width of the sector. For example, a sector of 30degree width can only be pointed in the 15-degree direction and a horizontal sector of 90-degree width can only be pointed in the 45-degree direction. Drag the slide bars to change settings. The Reset button maximizes the sector width and centers the sector’s orientation. Scan Mode and Method For scanned displays, PC/View180 provides several scanning options. To adjust the scanning Mode and Method, select Scan from the Adjust menu. Vertical Scan PC/View/180 can operate in one of three resolutions for the vertical scan. In the Normal scanning mode, PC/View/180 will send out 30 forward beams and give medium resolution. Detail mode offers the maximum resolution with 90 beams. Fast mode uses 15 forward beams and provides the fastest update but the lowest resolution. There are two scanning methods available for the PC/View vertical scan; a traditional Swept mode and a Hopped mode where the beam direction hops to different areas in a pseudo-random fashion. Hopped mode is useful for getting a faster idea of changing forward conditions, particularly at short ranges. 39 Horizontal Scan PC/View can operate in one of three resolutions for the vertical scan. In the Normal scanning mode, PC/ View will send out 30 forward beams and give medium resolution. Detail mode offers the maximum resolution with 90 beams. Fast mode uses 15 forward beams and provides the fastest update but the lowest resolution. PC/180 operates in one of three resolutions for the horizontal scan. In the Normal scanning mode, PC/ 180 will send out 60 forward beams and give medium resolution. Detail mode offers the maximum resolution with 180 beams. Fast mode uses 30 forward beams and provides the fastest update but the lowest resolution. Four scanning methods are available for the PC/180 horizontal scan. The Swept method scans from port to starboard over any sector width. The other three methods are available only when the sector is set at the full 180-degree width. All three of these methods fill in beams in the port and starboard halves of the sector alternately. The Wiper method moves from left to right through the two sector halves, beginning directly to port and forward. The Converge method begins at the outer edges of the sector (directly port and starboard) and moves toward the center of the sector. The Diverge method begins at the center and moves outward. Zoom For the DOWN display, PC/View/180 can show a high-resolution Zoom of one quarter of the depth range. The high-resolution Zoom is useful if you want to see extra detail on the bottom or in areas above the bottom. To activate the zoom, click in the Zoom On box. PC/ View/180 will split the screen and begin to display one of the seven available zoom sections in the left half of the display. The standard display will continue in the right half of the window with a highlighted section in the scale bar to show the location of the zoomed section. Select a zoom section by moving the slide bar up or down. 40 Adjusting the Depth Tracker With every down-looking ping, the Depth Tracker attempts to find the bottom. The depth that is found is displayed in the toolbar as well as the depth window if it is open (see p.26 ). If the depth tracker cannot find the bottom, a question mark will be displayed in the toolbar. The tracked depth can be saved to a file and sent out over a serial port. Refer to Chapter 7 for a discussion of this utility. If Auto Range is on, PC/View/180 will use the tracked depth to adjust the range (see p.37 for a description of Auto Range). If the depth tracker cannot find the bottom, Auto Range will step through the available range scales until the bottom is found. To adjust the parameters used by the depth tracker, select Depth Tracker... from the Setup menu. Surface Masking The Surface Masking feature allows you to specify a range near the water surface in which the depth tracker will ignore any incoming returns. The default Surface Masking is off. Surface Masking is useful if there is a strong surface return, abundant floating debris, bubbles under the hull or surface bait schools. With blanking off in such situations, the depth tracker could mistake these shallow returns for the bottom. The maximum masking range is about 10 feet, 3 meters, or 1.6 fathoms. Use the slide bar to select the masking range. The selected masking range is shown in all display windows. Threshold To avoid errant depth tracking on noise and suspended features, the depth tracker applies a Threshold. Normal is the default setting which should be used in most situations. 41 NOTE Depth Tracker settings always return to the defaults when you exit PC/View. However, if the gain is set so that the screen is dark, revealing only obstacles and very bright mid-water targets, the Low threshold setting may be required in order to continue to track the depth. Alternatively, if the gain is set high so that everything is bright, the High threshold may be necessary to avoid tracking depth on bait balls and other strong mid-water returns. 42 Saving Data with Screen Capture Images displayed in PC/View/180 can be saved using the Screen Capture feature. There are four ways to capture an image: 1) 2) 3) 4) Select Capture Screen Now from the File Menu. Use the keyboard shortcut Ctrl+Shft+C. Click on the Screen Capture button of the Toolbar. Use the Screen Capture Scheduler accessed from the File Menu to automatically create periodic screen captures. PC/View180 will not carry out a requested or scheduled screen capture if there is less than 20 MegaBytes of space remaining on your hard disk. Whenever PC/View/180 does a screen capture, the screen capture indicator (to the left of the screen capture status box in the Status Bar) flashes blue. Each screen capture image is saved in the folder specified in the Screen Capture Scheduler. The PC/View default folder is the Data folder in the PC/View program folder: Screen Capture File Name Format C:\Program Files\Interphase\PC/View\Data The PC/180 default folder is the Data folder in the PC/180 program folder: 19981118164240R0048G31.bmp C:\Program Files\Interphase\PC180\Data Year Range Month Gain Day Hour Format Minute (bmp or jpg) Second The Scheduler allows you to turn auto-saving on or off (click on the box labeled Enable Screen Capture) and specify the frequency of auto-saving. You may also select a file format and change the destination folder. Both of the available file formats are bitmaps. The BMP format is more universal but the JPEG format takes considerably less space. 43 7 Advanced Operation This chapter describes several features of the PC/ View/180 software which provide data handling and troubleshooting for the more advanced operator. Working with NMEA Navigation PC/View/180 reads standard NMEA 0183 navigation strings from a serial port, extracts the latitude and longitude and displays this information in the toolbar. PC/View/180 accepts GGA, GLL, RMB and RMC strings. To activate this feature, select NMEA 0183 Setup… from the File menu, click in the check box labeled Enable NMEA 0183 Input and select the serial port to which navigation input is connected. When NMEA 0183 input is enabled, PC/View/180 will look for data coming from the serial port. If the NMEA strings are successfully parsed, PC/View/180 will display the most recent latitude and longitude in the navigation box on the toolbar. If PC/View/180 does not find data or is unable to parse the data coming from the serial port, a series of dashes will be displayed in the navigation box. A blank navigation box indicates that NMEA 0183 input is disabled. Use the following connections to your serial port. If you have a 9-pin serial port: Pin# 2 = RX = Out Pin# 3 = TX = In Pin# 5 - Ground If you have a 25-pin serial port: Pin# 2 = RX = Out Pin# 3 = TX = In Pin# 7 = Ground 44 Logging Depth PC/View/180 can log the tracked depth in a file and send it out over a serial port. To activate this feature, select Depth Log Schedule… from the File menu and click in the check box labeled Enable Automatic Depth Log. Next, select a format for the logged depth. Choose ASCII format or NMEA 0183 sentence format. The ASCII format includes the date, the time and the depth below the transducer in the current Units. For the NMEA 0183 format, any or all of four sentence types can be saved. NMEA 0183 format sentences begin with a dollar sign followed by the twocharacter talker identification followed by the threecharacter sentence type. The talker identification for PC/View/180 is SS, for scanning sonar. Data fields in the sentences are comma-delimited and the sentences end with a star followed by the checksum. PC/View/180 uses the following four sentence types: DPT - Depth with Keel Offset. This sentence includes the water depth, in meters, relative to the transducer followed by the offset from the transducer in meters. DBT - Depth Below Transducer. This sentence includes the water depth in feet; the water depth in meters and the water depth in fathoms, all referenced to the transducer. ZDA - Time and Date. This sentence includes, the Universal Time Coordinated (UTC), the day, the month, and the year, all in UTC, and the local zone hours and minutes (Atlantic Standard Time is local zone 05 hours, 00 minutes). ASCII Depth Format 1999/03/31 16:43:29.01 12.2 ft. Year Month Depth Day Hour Units Minute Second GLL - Geographic Position Lat/Lon. This sentence includes the latitude in degrees and decimal minutes, north or south, the longitude in degrees and decimal minutes, east or west, the UTC of the position and an indicator of the validity of the information. The talker identification for this string is that of the navigation source rather than SS. 45 Once you have selected the depth log format, select a depth log frequency interval in seconds. If the frequency is set at 5, PC/180 will log the depth every 5 seconds. PC/180 will always log the depth to a file named with the current local date (year month day) and a file extension of .dep (e.g. 19990401.dep). By default, the file will be saved in the PCView\Data directory: C:\ProgramFiles\Interphase\PCView\ Data\. NMEA Sentence Formats $SSDPT,4.2,0.0*46 Water Depth (m) Keel Offset (m) Checksum $SSDBT,13.0,f,4.0,M,2.2,F*27 By default, the file will be saved in the PC180\Data directory: C:\ProgramFiles\Interphase\PC180\ Data\ Depth in feet Depth in meters Depth in fathoms Checksum If you wish to save to another directory, specify the new directory in the Depth log destination directory box. To send the depth information out a serial port as well, click in the box labeled Output to Serial Port and select a serial port from the pull-down menu. PC/View/180 will automatically configure the protocol of the selected serial port to the NMEA 0183 standard. $SSZDA,004635.18,01,04,1999,08,00*79 UTC (hhmmss.ss) Day (UTC) Month (UTC) Year (UTC) Local zone hours Local zone minutes Checksum Depth Log File Name Format 20030401.dep $GPGLL,2457.250,N,12120.714,E,104439.02,A*61 Year Month Day Depth file extension Latitude, N/S Longitude, E/W UTC (hhmmss.ss) Status A = data valid V = data not valid Checksum 46 Using the Diagnostics The PC/View/180 Diagnostics provide information about your computer system and the PC/View/180 software. This tool enhances the ability of the Interphase Technical Support staff to troubleshoot any problem that you might have with your PC/View/ 180. To gain the most information about your system, be sure that the PC/View/180 hardware is connected to your computer and turned on before selecting Run Diagnostics… from the File menu. To save the results of the diagnostics, click on the Copy to Clipboard button and then paste into any word processor, any email application or the notepad. If you contact Interphase Technical Support via fax (831-462-7444) phone (831-477-4944) or email (comments@interphase-tech.com), it will be useful to include the diagnostics results in your correspondence. 47 8 Interpreting Displays Principles NOTE Poor water conditions such as surface chop, temperature inversion layers and muddy water may degrade the PC/View’s performance The PC/View system provides a display of acoustic echos from the underwater area beneath and ahead of your vessel. The Phased Array Transducer steers an acoustic beam over a sector which can be adjusted from 6 to 90 degrees width in the vertical or horizontal direction. The PC/180 system provides a display of acoustic echos from the underwater area beneath and ahead of your vessel. The Phased Array Transducer steers an acoustic beam over a sector which can be adjusted from 6 to 90 degrees width in the vertical direction and from 6 to 180 degrees width in the horizontal direction. As the PC/View/180 steers the beam to different positions, it transmits a pulse of energy and then waits a defined period of time (depending on the range selected) to receive returning echoes. As the energy from this acoustic beam strikes underwater objects or the bottom, a portion of the energy is re-flected as an echo back to the transducer. When the echo is received at the transducer, it’s converted into a small electrical signal and processed for display. Since PC/View/180 knows the direction in which it sent the transmit pulse and the time it took to receive the return echo, it can determine the location of the object or bottom that created the return echo. As the PC/View/180 sequentially steps through the scan sector, the computer’s display shows a continuously updated image of the returning echoes in their approximate positions relative to the vessel. Interpreting the Vertical Display In the vertical mode, PC/View/180 scans forward from horizontal down to vertical beneath the vessel. Since the resulting display shows only the acoustic echoes that are returned to the transducer, it cannot show forward bottom conditions that are hidden from 48 its field of view or are hidden due to obstructions in the acoustic beam’s path through the water. Forward Imaging Capabilities The distance ahead of the vessel over which the PC/ View/180 is capable of imaging features is dependent upon water depth, bottom structure and water conditions. Under typical conditions, the PC/View/ 180 will show level or shallowing bottom contours for a distance forward of between 4-times and 6times the water depth beneath the transducer. Obstructions in the water may be seen at much greater distances (up to PC/View/180’s 1200-foot range). Weak Return From Far-Forward Smooth bottom conditions far forward of the vessel are difficult to image as very little of the acoustic energy is reflected back as an echo (see the diagram at top left). Bottoms that are rough and rocky or are sloping upward will reflect more acoustic energy back to the transducer and will show strong farforward returns (see diagram at middle right). Strong Return from Up-sloping Bottom It is important to note that if the bottom is smooth and does not show up far-forward, acoustically reflective obstructions in the same far-forward region (sea walls, large rocks, underwater shelves, submerged buoys, etc.) will typically send back strong echoes (see diagram at bottom right). Regardless of the actual vertical dimension of such far-forward obstructions, they will often appear on the PC/View/180 display as a vertical line or arc. Transducer Sidelobe Effect The PC/View/180’s transducer, like all transducers, does not form a perfect beam of acoustic energy. Some of the energy is contained in areas outside of the main beam called sidelobes (see diagram on next page). In some situations, sidelobes can lead to echoes that are not placed in the proper position on the display. Strong Return from Wall Far-Forward As the PC/View/180 sends off its acoustic beam in a specific direction, it assumes that any return echoes are within the main beam. However, if the sidelobe energy strikes a reflective object, such as the bottom, creating a sufficiently strong echo, the PC/View/180 will display the “false” return as if it were located within the main beam. 49 Transducer Sidelobes Main Beam Sidelobe Main Beam False Echoes The most typical display of sidelobe echoes appears in the vertical display as an arc at the same distance as the bottom depth (see diagram at left). After using the PC/View/180 in different situations, with different gain settings, you should become proficient in identifying the bottom echoes caused by the transducer’s sidelobes. A gain reduction will help to minimize the sidelobe effect. However, in some situations, you may want to ignore the sidelobe effect and increase the gain to achieve a better display of the bottom far-forward of the vessel. In general, PC/View/180’s adjustable gain settings help to minimize the sidelobe effect. This is because each gain setting represents a time-varied-gain (TVG) curve. These curves use lower gains for earlier returns, which may include unwanted sidelobe echoes, and higher gains for later returns which include the desired echoes. Refer to page 36 for a discussion of gain settings. Interpreting the Horizontal Display ‘False’ Echoes Caused by Sidelobe Returns 200 ft Forward Range, Water Depth of 36 Ft Bait In the horizontal scanning mode the PC/View scans from 45-degrees Port to 45-degrees Starboard across the vessel’s bow. With PC/180 the Port-side transducer scans a 90-degree sector on the Port side of the keel and the Starboard-side transducer scans a 90-degree sector on the Starboard side of the keel. The forward scanning elements in each transducer are positioned so that the plane of the horizontal scan is angled downward approximately 10 degrees from the water’s surface (see the diagrams at bottom left and on p.25). This downward angle is designed to help reduce the effects of surface noise clutter when the water is choppy and to allow easier tran-som mounting of the transducer on smaller boats. Imaging the Bottom As the acoustic beam is projected away from the boat, the cross-sectional area of the beam increases. At a range of approximately 3.5 to 4X the depth of the water, the sound beam will begin intersecting the bottom and some of the sound energy that intersects the bottom will be reflected back and will appear on the PC/View/180 screen as bottom echoes. See bottom left diagram. 50 It is important to understand that the PC/View/180 will often see the bottom and will show it on the forward display. This display information can be used to help understand the structure of the bottom ahead of the boat, but the bottom echoes can also mask or be confused with other desired targets. In the diagram at bottom left, a bait ball or school of fish is lost in the bottom echoes. However, as the vessel approaches the target, it will become distinct from the bottom echoes as it moves into the nearer ranges. Special Situations With experience you should be able to use the fact that the forward beam will show the bottom, to your advantage. You will learn to recognize bottom structure such as varying water depths across the sector, drop-offs, ledges, and rocky patches on the bottom ahead. Two examples of changing bottom conditions are shown in the diagrams at right. In the upper diagram, a shallow bottom in the starboard direction is clearly imaged in the horizontal scan. In the lower diagram, a channel is imaged. The deepest point of the channel ahead of the vessel is indicated by the gap in the bottom echoes. Deeper water to port (left) of boat Shallow rise on starboard (right) of boat Forward Imaging Capabilities If the horizontal range setting is greater than the forward distance to the bottom, the PC/180 can detect targets at distances beyond where the beam hits the bottom. This is because the acoustic beam can bounce off the bottom and keep going forward until it strikes a solid object and then returns as an echo. Even in shallow water it is possible to see several hundred feet ahead by using this “bounce” technique. When looking far-forward in shallow situations such as this, it is advisable to adjust the gain manually. Otherwise the Auto Gain feature will reduce the gain because of the strong close-in bottom reflections. Refer to page 36 for a discussion of gain settings. Sides of Underwater Trench 51 7 Reference Theory of Operation Cable Sonar Basics Display Transducer Housing Ceramic Element Acoustic Beam Echo Bottom Beam Angle Two Objects at Same Depth Will Appear as Most existing depthsounders and fishfinders in the marine market use a standard “fixed beam” technology which was originally developed during W.W. II to detect the presence and distance of submarines. Products using this technology usually have a transducer mounted on the rear of the vessel, making contact with the water. The transducer is connected to an electronic display module which is typically mounted near the boat’s steering station. These transducers are typically made up of a single piezoceramic element which is encapsulated in a hydrodynamically shaped plastic or bronze case. The piezoceramic element has the important property in that it will vibrate when shocked with a high voltage vibrating electrical signal and will itself give off a small vibrating electrical signal when physically vibrated. If the display unit sends a large pulse of voltage down the cable to the transducer, the transducer will vibrate and the resulting acoustic vibrations will travel through the water until they strike an object, such as the bottom or suspended fish. When striking an object, a small amount of the acoustic energy is reflected and this “echo” returns and causes a small vibration in the transducer. The small vibrations in the transducer caused by the returning acoustic echo cause the transducer to send a small electrical signal back up the cable to the display unit. The user can then view the presence of, and distance to, these underwater objects. The transducer element, depending on the physical characteristics of the piezoceramic element (thickness, diameter, etc.) has a fixed direction in which it is most efficient at sending and receiving acoustic signals. This direction is called the “main beam” and is of critical concern to most knowledgeable fishermen, as the display will typically show only those targets that are within this main 52 beam width. A large beam width will show targets from a larger underwater area, but suffers from lack of resolution. That means that although several targets may be in the beam width, the user can only determine their distance from the transducer, not their lateral position within the beam. For example, if one fish target is 10’ below the boat at the far right edge of the beam angle, it will show the same display as if it were 10’ below the boat at the far left edge of the beam angle. In addition, if fish are present at exactly the same depth but at different sides of the underwater beam, the transducer will receive echoes from both fish targets at the same time and the display will only show a single target. This is a serious limitation to the conventional technology. Three Fixed-Beam System, Looking Down and to Each Side of Boat To get around this limitation, several manufacturers have resorted to adding more piezoceramic elements to the transducer, each pointed in a different direction. By selectively using each piezoceramic element the transducer has the ability to point or look in as many different directions as there are piezoceramic elements. After approximately four elements, however, the transducer housing starts to become physically large and cumbersome. To date, manufacturers have put as many as five separate elements into the transducer to enable users a view in up to five different underwater directions. For the future, Interphase believes that this multiple fixed-beam approach has serious limitations, especially for use in more advan ced products where maximum underwater coverage and resolution are important. Bottom Phased Array Technology To get around these limitations and provide a sonar system that can achieve both outstanding coverage and good resolution, Interphase pioneered the use of Ultrasonic Phased Array Technology. In 1991, we received the prestigious IMTEC Innovation Award in recognition of the importance of this new technology to the marine industry. Although new to the sportsfishing and recreational marine industry, “phased array ultrasound technology” has proven its capabilities in the medical industry for many years. The amazing video images provided by medical ultrasound equipment are familiar to most people 53 and clearly demonstrate the technology’s ability to show highly defined images in a real-time or liveaction mode. Interphase has taken this same technology and modified it for use in the marine market. 12º acoustic beam can be steered with 1-degree resolution in any direction and sequence over a 90-degree arc. 8 Element Ceramic Phased Array An acoustic phased array is a group of piezoceramic elements that are precisely sized and spaced. Each element will send and receive acoustic pulses as when used in the conventional single element tech-nology. However, when all the elements in the array are sending or receiving acoustic energy at the same time, the entire array behaves like a single larger element with one important difference: The array has the ability to concentrate its acoustic energy in different directions depending on the different “phasing” of the signals applied or received by each element. Depending on the signal phasing to the array, acoustic beams can be directed in an almost unlimited number of directions. For example, using an 8 element phased array, the PC/View/180 is capable of steering the acoustic beam in over 90 different directions. Conventional fixed-beam tech-nology would require the use of at least 90 trans-ducer elements, each pointed in a different direction. Such a transducer would be much too costly and bulky to be of any practical use in the marine market. Since the acoustic beam in the phased array is steered electronically, requiring no moving parts, it can be quickly and reliably scanned and re-scanned over a large area. When displayed, the changing information between subsequent scans takes on an almost animated quality–showing, for example, the movement of underwater fish or the constantly changing bottom conditions. In addition to its ability to electronically steer an acoustic beam, the phased array has other advantages over fixed beam technologies. These include; allowing the user to adjust the transducer sector width; the ability to scan large areas limited only by the physics of speed of sound through water (5,000 ft/sec.); and the ability to provide nearly real-time or live-action underwater views. 54 Maintenance The PC/View/180 Forward Scanning Sonar has been designed to provide reliable, trouble-free performance for years. Follow the maintenance tips below to ensure that your PC/View/180 remains problem-free. 1) Keep your PC/View/180 Acoustic Interface Module clean and dry. 2) If the power cord in-line fuse is blown, replace it with a 2 amp fuse. NEVER REPLACE WITH A HIGHER AMP RATING ! If the fuse continues to blow, check the polarity of your 12 VDC power source. If the polarity is correct, check with the Product Support Department at (831) 477-4944. 3) In order to protect your transducer from water damage, paint it with one of the following brands: Interlux-UltraCoat, Fiberglass Bottom Coat, Super Bottom Coat; Pettit-UniPoxy; Rule-Super KL, Gloss Dura Poxy. DO NOT use a solvent based paint. DO NOT allow any solvents, gasoline, acetone, etc. to come in contact with the transducer or head unit as these may dissolve the plastic materials. Troubleshooting Guide If you are experiencing trouble with your PC/View/180, please refer to the following checklist: PROBLEM SOLUTION Acoustic Interface Module will not turn on. Check power cord in-line fuse, battery voltage and power connections. Also, check for continuity through the in-line fuse holder Power cord in-line fuse blows repeatedly Wiring is reversed or there is excessive current from the battery. The red wire should be “+” (positive) and have continuity with pin #1 on the female side of the power supply lead. Check the voltage to the Acoustic Interface Module. It should be less than 16V and ideally 12-13V. Screen remains blank in Demo Mode. PC/View/180 cannot find the demo data. Move the data files (*.pcv) back into the Data folder in the PC/View or PC180 program folder. Loses picture at speed. Adjust the transducer angle or placement. Make sure that the transducer is installed in the area which has the least amount of water turbulence. Screen is full of noise, or has dots running through it. Reduce your gain setting and review the section on interference. Known flat bottom slopes up/down. Adjust the transducer angle or perform the level/ align procedure to compensate for transducer misinstallation. Digital water depth not working. Increase your gain, and check that you are in the proper depth range. Refer to the section on Depth Tracker parameters. 55 Troubleshooting Guide, Continued PROBLEM SOLUTION Will not run in Real-Time Mode. Note: Computer conflicts are a com- Verify that the parallel data cable is connected to the Acoustic Interface Module and your computer, and that the Acoustic Interface Module is on. Check to see that the proper parallel port address is selected. Select Run Real-time from the File menu. mon source of Real-Time interruption. The most common conflicts and solutions are listed below. Below are outlined the 3 most common conflicts encountered using PC/View and PC/180. Please read the entire document before attempting any changes to the computer system or PC/View or PC/180 programs. Typically, these conflicts are noted by the message “PC32 Sonar Not Found. Switch To Demo Mode?” This indicates some conflict in the computer that prevents it from finding the equipment via the parallel port. Other messages may appear as noted below. PC’s running Win2K and WinXP will always need setting changes to run the program, see pages 59-60. Section 1 - Parallel Port Conflict: The PC/View and PC180 use interrupt IRQ 7 to communicate with the hardware via standard parallel port. Some computers may have another device installed that will also try to load on IRQ 7, creating a conflict. We will use Soundblaster as an example. When the driver is loading “aggressively” on IRQ 7 at boot time, the interrupt will be taken from the PC/View or PC180, and any other interrupt-driven application. Note: many parallel port applications, such as printer drivers, are not interrupt-driven and therefore do not suffer when this conflict exists. There are two ways of addressing the conflict: 1. Use the port before the Soundblaster can. 2. Switch the Soundblaster to use another IRQ. There are two ways to to resolve this conflict for Win95 and Win98. In order of preference they are: A. Use the Device Manager to switch the Soundblaster’s interrupt. There are many ways to get to the Device Manager. Perhaps the easiest to describe is through ‘My Computer’. Here’s the process for Windows 95/98: 1. Right click on the ‘My Computer’ icon (usually upper left of desktop). 2. Select the ‘Properties’ option. 3. Select the ‘Device Manager’ tab. 4. Right click on the ‘Computer’ icon at the top of the Device Manager box. 5. Select the ‘Properties’ option. 6. Select the ‘Reserve Resources’ tab. 7. Click on the ‘Add’ button. 8. Type “07” in the edit box. 9. You will now see a little “07” in the Reserved Resources box. 10. Reboot. 11. If you watch the boot cycle carefully, you should see the Soundblaster load on IRQ 5. 12 If your system acts funny or gives you new LPT messages/warnings, just revert to the unreserved IRQ and try our DriverLoadMethod.exe. Computers running Win2K or WinXP use a different method to access and alter the Port Settings. Please see the note at the end of section 2, LPT Port Address. 56 B. Use our “patch” program called ‘DriverLoadMethod.exe’ which ships and installs with all Windows versions of PC/View & PC/180 X.2 and beyond. Within D.L.M., the PC/View parallel port driver can be configured for boot time load instead of the default runtime load. This is a relatively aggressive approach and should be avoided if possible. Here’s the process for Windows 95/98: 1. 2. 3. 4. Double click : My Computer: (C:) Drive: Programs File: Interphase File: PC/View or PC/180 Open DriverLoadMethod.exe Uncheck box marked Load Driver at Runtime. Reboot. Section 2 - LPT Port Adress: There are 3 to select from in the Setup menu under Parallel Port, 0X378, 0X3BC and 0X278. The default is 0X378. Check to be certain that the PC/View or PC/180 program is using the same address as the PC’s parallel port. The preffered setting is 0X378 (sometimes written as 0378). The parallel port resources can be located as follows: 1. Right click on the ‘My Computer’ icon. 2. Click on the ‘Device Manager’ tab. 3. Double click on ‘Port (COM &LPT)’. 4. Double click on ‘Printer Port’. 5. Click on ‘Resources Tab’. 6. Select ‘Resource Type’ (typically 0378-037F). 7. Make changes as needed. 8. Reboot. Computers using Win2K and WinXP Access both of the features in the following manner: 1. Got to ‘My Computer’ either via the desktop icon or Start menu. 2. Under the ‘System Tasks’ heading, click on ‘View System Information’. 3. Click on the ‘Hardware’ tab. 4. Click on ‘Device Manager’. 5. Scroll down to ‘Ports’ and open by clicking on the ‘+’. 6. Double click on ‘Printer Port’. 7. Click on the ‘Resources’ tab. The default settings should be “I/O Range 0378 – 037F” and “IRQ 07”. These are the proper and preferred settings for PC/View and PC/180. If they are not set up this way then the I/O range can be changed here. It is possible to change the LPT Port Address within the PC/ View and PC/180 to match other I/O settings on the PC. This is not preferred, but can be attempted if the preferred settings are not operating. LPT Port Settings in WinXP can also be viewed and changed by the following method: 1. Go to ‘My Computer’ either via the desktop icon or Start menu. 2. Under the ‘System Tasks’ heading, click on ‘Change a Setting’. 3. Double Click on ‘System’. 4. Click on the ‘Hardware’ tab. 5. Click on ‘Device Manager’. 6. Scroll down to ‘Ports’ and open by clicking on the ‘+’. 7. Double click on ‘Printer Port (LPT1)’. 57 8. 9. 10. 11. 12. Click on the ‘Resources’ tab. The default settings should be “I/O Range 0378 – 037F” and “IRQ 07”. Highlight ‘I/O Range’. Next to the text “Headings Based on…” scroll down to desired configuration. Once the desired configuration appears after ‘I/O Range’ Click ‘OK’. The message “ You adjusted one or more settings manuall. If you continue, these settings will be assigned to the device. Do you want to continue?” will appear. Click on ‘Yes’. In addition, it is ESSENTIAL that the Port Settings allow PC/View or PC/180 to to use the port. 1. Follow steps 1-6 above. 2. Click on the ‘Port Settings’ tab. Select “Use Any Interrupt Assigned”. The default is “Never Use An Interrupt”. PC/View and PC/180 cannot operate if this default setting is selected. Section 3 - The Parallel Port Protocol or BIOS Mode: This setting is typically made from the BIOS configuration that is accessible during the boot cycle. During the boot sequence, you can access a utility called SETUP by pressing either “Del” “Esc” “Ctrl-Esc” or “F2”. This varies from system to system. Dell computers running both Win2K and WinXP access by pressing F2. The three major BIOS manufactureres (AMI, Award, Phoenix) each provide a different Setup utility, though they are similar in function. Select the option that indicates “Ports” or “Integrated Peripherals” or Peripheral Setup” or simply “Advanced”. Scroll down to the Parallel Port Mode setting and select it. Us the arrow keys (or PgUp/PgDn depending on brand) to set the mode to one of the following: BiDirectional, Standard or SPP. These are the most often used modes that work with the program. Other settings might include but are not limited to: Output Only, EPP or ECP. If you find that one setting does not work, try another. Note: There are some exceptions, most noteably Sony Vio, Gateway and Panasonic laptops which operate using the ECP mode. Save and exit using the key sequence indicated at the bottom of the screen, usually “ESC” or “F10” or both.You may need to escape back to the main setup screen before you can save and exit. Once out of the Setup utility, the boot sequence will continue. - The IBM Thinkpad also uses the ECP mode. However, it is accessed differently than other brands as follows: Control Panel: Thinkpad Config: Device Config: Parallel Port: Operating Mode: Select ECP. - Dell computers running Win2K offer a setting under parellel port settings called “AT”. Access the setting under ‘Integrated Devices’. The “AT” setting should be selected over “ECP or “EPP”. Further, there is a need to alter the port’s interrupt settings in the Device Manager. A button called “Never use an Interrupt” is normally checked. This box must be unchecked and the “Use any Interrupt Assigned” button should be checked. One way to access the Device manager is as follows: 58 1. Right click on ‘My Computer’. 2. Select ‘Properties’. 3. Choose the ‘Hardware’ tab. 4. Click on the ‘Device Manager’ button in the Device Manager box. 5. Scroll down to ‘Ports’ and open by clicking on the ‘+’. 6. Double click on ‘LPT1’ or “ECP Parallel Port’. 7. Choose the ‘Port Settings’ tab. 8. Select radio option 3 ‘Use any Interrupt assigned to the Port’. 9. Click Ok. 10. Close the Device Manager window using the ‘X’ button in the upper right. 11. Close the Properties window with the OK button. Dell computers running WinXP should use the default setting of ‘Bi-Directional’. To access the bios: 1. 2. 3. 4. Press F2 during the boot sequence. Toggle to ‘Advanced’. Under ‘Peripheral Configuration’ go to ‘Mode’. Select ‘Bi-Directional’. Note: Output Only, ECP and EPP are also available. In our tests using a Dell Dimension 4400 running WinXP(HE) the ‘Bi-Directional‘ setting allowed PC/View and PC/ 180 to run. No other bios setting worked. This has also been confirmed to work on XP Pro. For WinXP the critical settings are: 1. ‘Use Any Interrupt Assigned’ described at the end of section. 2. Disable the ‘Compatability’ option. This option allows WinXP to operate as if it us using an older version of Windows (95, 98, 2000). Our program will not operate if any of these options is selected. The message “WinVUDLL Can’t Create ISR Event” will appear if this option is active and the program will not run. The method for doing this is outlined below: 1. 2. 3. 4. 5. From the PC/View or PC/180 ICON on the desktop: Right Click on the icon. Scroll down to and click on ‘Properties’. Click on the ‘Compatability’ tab. Unselect “Run this program in compatability mode for”. Also under this selection there are the following options: “Run in 256 Colors”, “Run in 640x480 screen resolution”, “Disable Visual Themes”. ALL of the options should be unselected for best visual performance of PC/View and PC/180. 59 Interference Problems ally be eliminated by moving the PC/View/180 Acoustic Interface Module away from the source and checking to ensure that the interfering source is properly grounded. Interference can come from several sources. The most common of these are: 1) 2) 3) Other nearby depth sounders operating at the same frequency. Radiated interference from the boat’s electrical system (alternator, distributor and spark plugs) or from nearby equipment that radiates electrical noise. Conducted interference usually occurs when the PC/View/180 shares a 12VDC power lead with other noisy equipment (i.e.; bilge pumps, motors, refrigeration systems, autopilots, etc.) Interference causing the display to be unstable, to pulsate or periodically change size is usually caused when another piece of equipment shares the same 12 VDC power leads from the battery. This problem is especially severe when equipment requiring large current surges (i.e.; autopilots, refrigerators, or bilge pumps) share the same power leads. Minimize this type of interference by running the PC/ View/180’s 12VDC power leads, or those of the interfering equipment, directly to the battery. Interference caused by nearby depth sounders operating on or near the same frequency as the PC/ View/180 will typically appear as “rabbit tracks” that march up and down the screen. Reducing the gain will help minimize this problem. Radiated interference caused by the boat’s engine can usually be identified by observing the PC/View/ 180 with both the engine running and turned off. If the interference disappears when the engine is turned off, it is safe to assume that the engine is the source of the interference. Alternatively, you may find it helpful to install a separate dedicated power supply battery that is used only to run your electronic gear (e.g.; fishfinders, VHF radios, radar units, etc.). If your unit shuts off during low voltage situations, such as when cranking your engine starter, you may want to install an isolator switch with an “A/B” type of battery system. An “A/B” system allows you to run your electronic gear on one battery, while the starter and alternator are hooked up to the other battery. This type of interference can usually be eliminated by using the same techniques used in the automotive industry to eliminate interference to car radios, CB’s, etc. The following actions may be required: Your authorized marine electronics dealer is familiar with the methods of reducing electrical interference and is qualified to assist you should a problem persist. 1) 2) 3) 4) Reduce the Gain setting to minimize interference. Make sure your boat uses resistor type spark plugs and plug wiring. Install a suppressor on the center lead of the distributor. Install an alternator filter to smooth the alternator’s output signal. Interference may also be caused by radiation from other nearby equipment and can be detected by turning off all other equipment and observing the PC/View/180 display as each suspected source is turned back on. This type of interference can usu- 60 Specifications 8” 12” 2.75” Operating Software on CD PC/View Part # 52-1002-001 Parallel Cable, 10’ Length Part # 04-1035-000 Acoustic Interface Module Part# X1-VIEW-WIN 12 VDC Power Supply Cable Part # 04-0001-008 Computer Requirements: 486/66 MHz CPU, minimum, available parallel port, Win95, 98, 2000, XP or WinNT operating system, CD ROM Drive, 10 MB available hard disk space. Depth Ranges: Overlapping ranges; 0 to 15 ft min, 0 to 800 ft max. Forward Ranges: Overlapping forward ranges, 0 - 25 ft. min to 0 - 1,200 ft max. Transmit Frequency: 200 kHz Zoom Ranges: Variable oversampled zoom. Allows any 25% of depth to be zoomed by a factor of 4X and displayed in a split screen. Pulselength and Sounding Rates: Automatically optimized for selected range. Transmitter Power: Over 400 watts RMS (3,200 watts peak to peak) Power Requirements: 10.5 to 16 VDC, less than 0.5 Amp. Standard Equipment: PC/VIEW: Scan Converter, PCView32 Software on CD ROM, 12 VDC power cable with in-line fuse, 10’ long computer parallel cable, and operation manual. Note: some configurations include transducer(s) with 30’ of cable. (see following page) PC/180: Port Horizontal Scanning Transducer, Starboard Horizontal/Vertical Scanning Transducer (shown on following page), Transducer Fairing Blocks, Acoustic Interface Module, PC/180 Software on CD ROM, 12 VDC power cable with in-line fuse, 10’-long computer parallel cable, and operation manual. 61 PC/View Transducer Options Two Transom Transducers Part # T1-0200-025 & T1-0200-028 Two Thru-Hull Transducers Part # T1-I200-026 & T1-I200-029 Single Thru-Hull Transducer Part # T1-I200-032 Transducer specifications subject to change without notice. Fairing blocks for PC/View thru-hull transducers: For T1-I200-032 - Part# 42-2005-000 For T1-I200-026 and T1-I200-029 - Part# 42-2004-000 PC/180 Transducer Configuration PORT Horizontal Port Scanning Transducer Part# T1-0200-35 STARBOARD Vertical Scanning and Horizontal Starboard Scanning Transducer Part # T1-0200-036 Transducer specifications subject to change without notice. Transducer Fairing Blocks included with PC/180. 62 How to Obtain Service If you feel your set is not operating properly, first refer to the sections of this manual on Troubleshooting and Interference Problems. This information solves the most common problems. If problems persist, please call Interphase Technical Service at (831) 477-4944 or send your unit in with the information below filled out. If you do need to return your set, send it to the following address: Service Department Interphase Technologies, Inc. 2880 Research Park Drive, Suite 140 Soquel, CA 95073 In addition, to speed your repair please fill out the following, tear this page out of the manual (or photocopy it), and tape it to your unit for our technicians to review. For fastest warranty service, include a copy of your purchase receipt to verify the purchase date. RETURN TO: (Your Name) (Street Address - No P.O. Boxes Please) (City) Daytime Telephone: Evening Telephone: ( ( Model: Serial #: PC/180 Purchase Date Type of transducer: (State) (Zip) ) ) / / Transom mount Thru-Hull Other Please describe the problems you are having with the unit in as much detail as possible in the space below. Please use another sheet of paper if necessary. 63 Index VERT: Vertical Scan VSPLIT: Vertical Split-Screen Interpreting A About PC/View/180 Acoustic Interface Module PC/180 Installation PC/View Installation maintenance Advanced Operation Alarm reset setting parameters Auto Gain Auto Range 26 7, 60, 61 8 14 55 44-47 F 26, 38 38 36-37 37, 41 G Fairing Blocks Forward Imaging Capabilities Gain Adjustment Automatic In Demo Mode Time-Varied B Basic Operation Beam Width Bottom Imaging 26-43 25 50 11, 19, 61-62 25, 49, 51 36 36-37 27 36, 50 H Horizontal Scan 6, 19, 15, 25, 30-35, 50-51 HORZ: Horizontal Scan Displays 33 HSPLIT: Horizontal Split-Screen Displays 35 C Cables Color Computer Requirements Cursor Position 48-51 32 48-51 7, 12-16, 20-21, 60 32 22, 61 27 I Installation PC/180 Acoustic Interface Module PC/View Acoustic Interface Module PC/180 Transducers PC/View Transducers Interference Problems D Defaults 25 Demo Mode 25, 27 Depth Logging 45-46 Display 35 Depth Tracker 26, 41-42 Surface Masking 41 Threshold 41-42 Depth Window 35 Diagnostics 47 Displays 30-35 DOWN: Downlooker 34 HORZ: Horizontal Scan 33 HSPLIT: Horizontal Split-Screen 35 8-23 13 21 8-13 14-21 13, 60 M Maintenance Microsoft Windows Modes of Operation N 64 55 22, 61 25, 27 Navigation Warning NMEA Navigation 6, 24 44 Theory of Operation 52-54 Threshold 41-42 Time-Varied Gain 36, 50 Toolbar 26 Tools Required for Transducer Installation PC/180 12 PC/View 16 Transducer Align Adjustment 29, 30 Cable 7, 12-16, 20-21, 60 Icon 30 PC/180 Installation 9-13 PC/View Installation 14-21 Keel Offset 29, 30 Level Adjustment 28 PC/180 Mounting Location 6, 10 PC/View Moutning Location 16-19 Mounting Corrections 28-30 Options 7, 62 Orientation 9-10, 15-18, 20 Troubleshooting 47, 55-59 P Parallel Port Address Cable Phased Array Technology Position Cursor Vessel Power Cable 28, 57-58 7-8, 14, 61 53-54 27 44 7, 60 Q Quick Start 24-25 R Range Adjustment Automatic In Demo Mode Real-Time Mode ` U 37 37 27 27 Units Unpacking and Inspection S Scale Bars Scan Mode and Method Screen Capture Screen Capture Scheduler Sector Width and Steer Service Setup.exe Sidelobe Effects Software CD, Installation Starting Sonar Basics Specifications Split-Screen Displays Status Bar Surface Masking System Parameters 26, 32 7 V 32 39-40 27, 43 43 39 7, 63 22 49-50 VERT: Vertical Scan Display 32 Vertical Scan 25, 31-32, 34, 48-50 Vessel Position 26, 44 VSPLIT: Vertical Split-Screen Display 34 W Warranty 7, 22 24 52 61 31, 34-35 26 41 28-30 6-7, 67 Z Zoom T 65 40 NOTES: 66 Interphase Technologies, Inc. Limited Warranty This product is covered by a 5 year limited warranty. Any unit that fails during the first year of the warranty period will, at Interphase’s option, be repaired or replaced at no charge to the customer provided it is returned to Interphase, freight prepaid with proof of date of purchase and a description of the malfunction. Repair or replacement during the warranty period will not extend the basic warranty period. Units that fail during the second to fifth year of the warranty period will be repaird or replaced at a flat rate charge which is revised each year. The defective unit must be returned to Interphase, freight pepaid with proof of date of purchase and a description of the malfunction. This warranty does not apply to an Interphase product that has failed due to improper installation, misuse, or accident, nor does it apply to products which have been repaired or altered outside the Interphase factory. Any costs incurred with transducer replacement are specifically excluded from this warranty other than the cost of the transducer itself. This warranty does not include incidental or consequential damages and Interphase disclaims any liability for any such damages. All implied warranties, if any, are limited in duration to the above stated one year warranty period. Some states and provinces do not allow the exclusion or limitation of incidental or consequential damages, therefore, the above limitations may not apply to you. The completion and return of the enclosed Warranty Registration Card is a condition precedent to the warranty coverage. This warranty gives you specific legal rights which may vary from state to state and province to province. This warranty is limited only to the original purchaser of the unit. 67 68