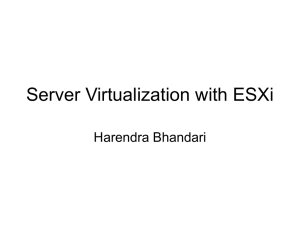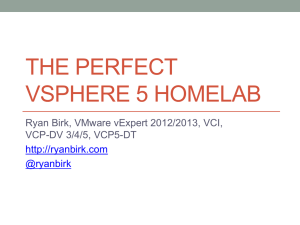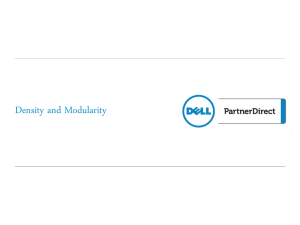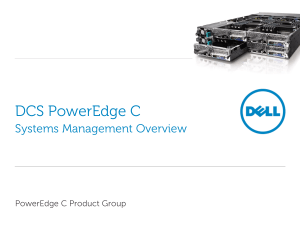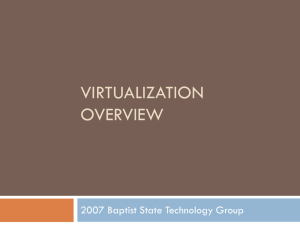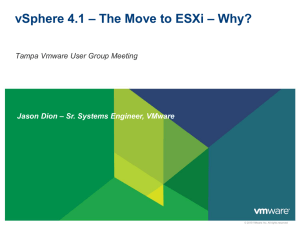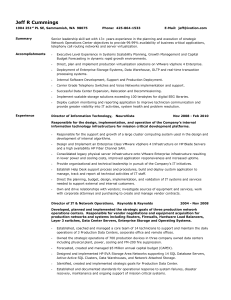VMware vSphere 5 on Dell PowerEdge Systems

VMware vSphere 5 on Dell PowerEdge Systems
Deployment Guide
Notes, Cautions, and Warnings
NOTE: A NOTE indicates important information that helps you make better use of your computer.
CAUTION: A CAUTION indicates potential damage to hardware or loss of data if instructions are not followed.
WARNING: A WARNING indicates a potential for property damage, personal injury, or death.
Information in this publication is subject to change without notice.
© 2012 Dell Inc. All rights reserved.
Reproduction of these materials in any manner whatsoever without the written permission of Dell Inc. is strictly forbidden.
Trademarks used in this text: Dell ™ , the Dell logo, Dell Precision ™ , OptiPlex ™ , Latitude ™ , PowerEdge ™ , PowerVault ™ ,
PowerConnect ™ , OpenManage ™ , EqualLogic ™ , Compellent ™ , KACE ™ , FlexAddress ™ and Vostro ™ are trademarks of Dell Inc. Intel ® ,
Pentium ® , Xeon ® , Core ® and Celeron ® are registered trademarks of Intel Corporation in the U.S. and other countries. AMD ® is a registered trademark and AMD Opteron ™ , AMD Phenom ™ and AMD Sempron ™ are trademarks of Advanced Micro Devices, Inc.
Microsoft ® , Windows ® , Windows Server ® , Internet Explorer ® , MS-DOS ® and Windows Vista ® are either trademarks or registered trademarks of Microsoft Corporation in the United States and/or other countries. Red Hat ® and Red Hat ® Enterprise Linux ® are registered trademarks of Red Hat, Inc. in the United States and/or other countries. Novell ® and SUSE ® are registered trademarks of
Novell Inc. in the United States and other countries. Oracle ® is a registered trademark of Oracle Corporation and/or its affiliates. Citrix ® ,
Xen ® , XenServer ® and XenMotion ® are either registered trademarks or trademarks of Citrix Systems, Inc. in the United States and/or other countries. VMware ® , Virtual SMP ® , vMotion ® , vCenter ® and vSphere ® are registered trademarks or trademarks of VMware, Inc. in the United States or other countries. IBM ® is a registered trademark of International Business Machines Corporation.
Other trademarks and trade names may be used in this publication to refer to either the entities claiming the marks and names or their products. Dell Inc. disclaims any proprietary interest in trademarks and trade names other than its own.
2011 - 11
Rev. A00
Contents
1
Introduction
This document helps you to deploy VMware ESXi 5 on Dell systems and provides specific information on recommended configurations, best practices, and additional resources.
NOTE: VMware vSphere 5 includes the ESXi architecture only.
Dell offers the following VMware editions:
• vSphere Essentials Plus
• vSphere Standard
• vSphere Enterprise
• vSphere Enterprise Plus
• VMware vCenter Server
NOTE: In addition to the above, Dell also offers ESXi Single Server edition. For information about different editions, see vmware.com/products/vsphere/buy/editions_comparison.html.
NOTE: vSphere Essentials Plus is an all-inclusive package that includes licenses for three physical systems, each system with up to two processors. It also includes VMware vCenter Server to centrally manage the systems. vSphere Essentials Plus edition is supported only on two-socket systems.
NOTE: With the release of vSphere v5.0, all Partner Activation Codes shipped with current systems is for vSphere 5 licensing. If you have a vSphere 5 subscription that is above Trial or Basic, you can downgrade to vSphere 4.1. To get your downgrade keys, register your Partner Activation Code and login to vmware.com/accounts. Go to Manage
Product Licenses → vSphere v5.0 on the license administration portal.
vSphere 5 Architecture Overview
vSphere infrastructure consists of the following components:
ESXi vCenter Server
Database
Allows multiple operating systems to run simultaneously on a single system.
vCenter Server Runs on Windows-based operating systems. It monitors and manages virtual machines and copies of
ESXi. With vCenter Server, you can create, start, stop, and migrate virtual machines across the entire physical data center. vCenter Server is optional and is required for advanced management capabilities such as VMware VMotion, Distributed Resource Scheduling (DRS), and High Availability
(HA). For more information, see the topic "Deploying vCenter Server".
Stores all the configuration data about a VMware infrastructure environment. It is recommended that you use a production database such as Microsoft SQL Server or Oracle for the vCenter Server database.
vSphere Client Required to manage an ESXi host by directly connecting to it or through vCenter Server. Installs on a system running a supported Windows operating system.
Virtual Machine
DataStore
Stores virtual machine configuration and virtual disk files. The virtual machine storage can either be an internal storage local to the ESXi or an external storage that can be shared by multiple ESXi
5
systems. Advanced features such as VMotion, HA, and DRS require that the disk and configuration files are stored on the external shared storage of the virtual machines.
Figure 1. vSphere Components
ESXi Architecture Overview
ESXi is a bare-metal enterprise class hypervisor, which can be pre-installed on Dell PowerEdge systems. With the reduced footprint of the hypervisor, ESXi is integrated on PowerEdge systems through embedded Secure Digital (SD) or
Universal Serial Bus (USB) cards. Integrated virtualization by VMware offers:
• Ease of deployment
• Integrated hardware monitoring
• Enhanced security
• Reduced patch management
• Improved reliability
Figure 2. ESXi 5 Architecture
6
2
Getting Started With vSphere 5
• If you have ordered VMware ESXi with your Dell PowerEdge system, ESXi is pre-installed and pre-activated with the Single Server edition license key. Ensure that you note down the license key safely.
If you have ordered a license plan with your ESXi software, you must register and exchange the Partner
Activation Code (PAC) for a product serial number or a license key. You can register the activation codes with either one or multiple license administrators. To activate your product, see the topic "Licensing Information" in this document.
• If you have ordered ESXi separately or through software and peripherals, follow the steps below: a. Download and install the ESXi image.
See the topic "Installing vSphere 5" in this document.
b. Register your product.
See the topic "Licensing Information" in this document.
Related Information
NOTE: For Dell VMware documentation and Dell systems management documentation for VMware, see support.dell.com/manuals. Navigate to Software → Virtualization Solutions → VMware Software .
• For a complete list of Dell supported systems and storage, see
VMware vSphere 5 on Dell PowerEdge and
Storage Systems Compatibility Matrix
at support.dell.com/manuals.
• For known issues, see manuals.
VMware vSphere 5 on Dell PowerEdge Systems Release Notes
at support.dell.com/
• For information on Configuration Maximums, see Configuration Maximums for VMware vSphere 5 at vmware.com/support/pubs.
• To ensure processor compatibility across systems for VMotion, see the
VMware VMotion and 64-Bit Virtual
Machine support for Dell PowerEdge Systems Compatibility Matrix
at support.dell.com/manuals.
• For VMware vSphere 5 documents, technical resources, and knowledge base articles, see vmware.com/ support.
• For
Hardware Compatibility Guides
, see vmware.com/resources/compatibility/search.php.
• For information on ESXi, other Dell VMware products, technical publications including white papers, articles, and case studies, see dell.com/vmware.
Technical Support Resources
• vmware.com/support
• dell.com/support
• dell.com/services for Dell deployment and professional services
Discussion Forums
• vmware.com/communities/content
• dellcommunity.com
7
8
Knowledge Base vmware.com/support/kb
Dell Wiki vmware.com/support/kb
Contacting Dell
NOTE: If you do not have an active Internet connection, you can find contact information on your purchase invoice, packing slip, bill, or Dell product catalog.
Dell provides several online and telephone-based support and service options. Availability varies by country and product, and some services may not be available in your area. To contact Dell for sales, technical support, or customer service issues:
1.
Visit support.dell.com.
2.
Select your support category.
3.
If you are not a U.S. customer, select your country code at the bottom of the page, or select All to see more choices.
4.
Select the appropriate service or support link based on your need.
3
Installing vSphere 5
NOTE: If you had ordered VMware ESXi, it is pre-installed on your PowerEdge system. The ESXi installer media is required only for the recovery of a corrupted image.
NOTE: If you did not order ESXi with your system, you can order the Internal Dual SD Module kit (for PowerEdge
R810, R815, R715, and R910 systems only) at dell.com and download the ESXi installation media from support.dell.com. For information on how to install and setup ESXi, see the topic “Installing, Enabling, and Disabling
ESXi”.
NOTE: vSphere 5 includes the ESXi architecture only.
Creating The ESXi Installer Media
You can download the Dell-customized ESXi installer image from support.dell.com. Follow the steps below to create the
ESXi installer media:
1.
Go to support.dell.com.
2.
Select your line of business.
3.
Select Drivers & Downloads.
4.
Select Enter a Tag.
5.
Enter the Service Tag of the system you want to install ESXi on and select Go.
Alternatively, you can select Choose a Model → Servers, Storage, Networking → PowerEdge Server. Select the model of your system and confirm your selection.
The Drivers & Downloads page is displayed.
6.
Choose the Operating System as ESXi..
7.
Expand Enterprise Solutions.
8.
Select Download Now beside the appropriate image.
9.
Use a blank media to burn the ISO image.
You have now created your ESXi installer media.
Important Information For The Dell-Customized ESXi Image
• The Dell-customized ESXi installer ISO image content does not include Dell OpenManage Server Administrator.
For detailed instructions to install and use Dell OpenManage Server Administrator, see the Dell OpenManage documentation at support.dell.com/manuals. Select Software → Systems Management .
• The files that Dell creates or modifies as part of customization are:
– etc/vmware/oem.xml
– etc/vmware/support
– etc/vmware/vmware.lic
NOTE: The list of files appended, modified or customized by Dell may change during a later release.
9
NOTE: Dell-customized ESXi image may contain additional or VMware-IOVP certified updated drivers. For more information, see the topic "Additional Information" of the Drivers release page at support.dell.com.
• If needed, Dell may update the customized ISO for a critical patch impacting Dell to include VMware patches or bug fixes for Dell hardware.
• Dell VIB (Dell OpenManage offline bundle) can be installed on ESXi systems using either the ESXi installation media from VMware or the Dell-customized ESXi installation media.
Installing, Enabling, and Disabling ESXi
WARNING: Any installation that requires removal of the system cover is intended solely to be performed by trained service technicians. See the safety document that is shipped with your system for complete information about safety precautions, working inside the system, and protecting against electrostatic discharge.
NOTE: For important regulatory information, see dell.com/regulatory_compliance. NOTE: If you have ordered the
ESXi kit separately and your PowerEdge system is not pre-installed with the software, you must follow the steps in this section to install ESXi.
NOTE: If you did not order ESXi with your system, you can order the Internal Dual SD Module kit at dell.com and download the ESXi Installation media from support.dell.com. For information on creating your ESXi media, see the topic "Creating the ESXi Installer Media".
NOTE: If you have ordered the ESXi kit separately and your PowerEdge system is not pre-installed with the software, you must follow the steps in this section to install ESXi.
USB Key or SD Memory Card Memory Installation
.
For instructions to install the internal USB key in the supported PowerEdge 1950III, 2900III, and 2950III systems, see the system-specific
Information Update
document at support.dell.com/manuals.
NOTE: For more information about supported configurations of PowerEdge systems with the USB key or the SD memory card, see the
VMware vSphere 5 on Dell PowerEdge and Storage Systems Compatibility Matrix
at support.dell.com/manuals.
NOTE: For instructions to install the internal USB key or the SD memory card on the system board for other supported PowerEdge systems, see the system-specific Owner's Manual at support.dell.com/manuals.
Installing ESXi On Flash Media
After installing the USB key or SD card in your system, locate the ESXi installer media that you had created in the topic
"Creating the ESXi Installer Media".
Follow the steps below to install ESXi on the flash media:
1.
Turn on the system.
NOTE: Before installing ESXi, you must enable the flash storage device. For more information, see the topic
"Enabling or Disabling Flash Storage Device".
2.
Insert the ESXi installer media into the optical drive.
3.
Reboot the system.
4.
When the DELL logo is displayed, press <F11> immediately.
5.
At the Boot Menu, use the up and down-arrow keys to select the optical drive and press <Enter>.
10
The installer environment starts. When the installer image loads, the system is ready to begin the flash storage imaging process.
6.
On the Select a Disk page, select the USB or SD storage device on which you want to install ESXi and press
<Enter>.
CAUTION: Step 6 erases all data on your USB or SD storage device.
7.
Enter the root password and press <F11> to start the installation.
8.
When the installation process is complete, press <Enter> to reboot the system.
9.
When the DELL logo is displayed, press <F11> immediately.
10. At the Boot Menu, use the up- and down- arrow keys to select the internal USB or SD storage device, and then press <Enter>.
The system boots and launches ESXi.
11. To enable recurring boot, see the topic "Configuring Recurring Boot to ESXi" .
12. Set the correct licensing mode.
For more information, see the topic "Licensing Information" .
Installing ESXi On The Hard Drive
Follow the steps below to install ESXi on the hard drive.
1.
Turn on the system.
2.
Insert the ESXi installer media that you created earlier.
See the topic "Creating the ESXi Installer Media” into the optical drive.
3.
When the DELL logo is displayed, press <F11> immediately.
4.
At the Boot Menu, use the up and down-arrow keys to select the optical drive and press <Enter>.
When the installer image loads, the system is ready to begin the installation process.
5.
On the Select a Disk page, select the hard drive on which you want to install ESXi and press <Enter>
6.
Enter the root password and press <Enter> to reboot the system.
7.
When the installation process is complete, press <Enter> to reboot the system.
The system reboots and launches ESXi.
8.
Set the correct licensing mode.
For more information, see the topic "Licensing Information".
Enabling Or Disabling Flash Storage Device
ESXi installs on an internal flash storage device.
CAUTION: Before you begin using the trial version of ESXi, you must enable the internal flash device port. Disable the internal flash storage device when booting to another operating system to avoid loss of data.
NOTE: After the internal flash device port is enabled, you can configure the system to boot ESXi only when specified (one-time boot) or all the time (recurring boot).
1.
Turn on the system.
2.
When the DELL logo is displayed, press <F2> immediately to enter the System Setup screen.
11
NOTE: If you hold down a key on the keyboard for extended periods of time, it may result in keyboard failure. To avoid possible keyboard failure, press and release <F2> in even intervals until the System Setup screen is displayed.
If the operating system logo is displayed instead of the System Setup screen, wait until the operating system finishes loading. Turn off the system and try again.
3.
Use the up- and down-arrow keys to highlight Integrated Devices, and then press <Enter> .
4.
To
enable
the Flash Storage device: a) Highlight SD Card or Internal USB Port, depending upon which device is valid for your system.
b) Use the right- and left-arrow keys to enable the device.
To
disable
the Flash Storage device: a) Restart ESXi and access System Setup.
b) Select SD Card or Internal USB Port, depending upon which device is valid for your system.
c) Use the right- and left-arrow keys to disable the device.
CAUTION: Booting into an operating system other than ESXi without disabling the flash media results in data loss.
5.
Press <Enter> to save your selection.
6.
Press <Esc>.
7.
Select Save Changes and Exit.
8.
Press <Enter> to exit the System Setup screen.
9.
Reboot the system.
10. To complete the process, follow the steps in the topic "Configuring One-Time Boot to ESXi" or "Configuring
Recurring Boot to ESXi".
Configuring One-Time Boot To ESXi
1.
Turn on your system.
The DELL logo is displayed.
2.
Press <F11> to enter the one-time boot menu option.
The menu entry changes to Entering Boot Menu, confirming your selection.
3.
The boot menu displays several boot options. Using the up- and down-arrow keys, select Hard Drive C:, then use the right-arrow key to select SD Card or Internal USB Port.
4.
Press <Enter> to boot to the internal secure digital (SD) card or USB port.
Configuring Recurring Boot To ESXi
Follow the steps given below to boot your system to ESXi. Once the internal flash device port is enabled, your system continues to boot to ESXi.
1.
Turn on your system.
The DELL logo is displayed.
2.
Press <F2> to launch the Setup menu.
After you complete the system boot, the system BIOS configuration menu is displayed.
3.
Using the up- and down-arrow keys, select Hard Disk Boot Sequence and then select SD Card: Multi Card. Press the hyphen key <-> to move the SD card or internal USB port up in the order.
4.
Press <Enter>, <Esc>, and then <Enter> to save these changes.
12
CAUTION: It is recommended that you do not modify other settings unless you are familiar with the settings.
Modifying settings could cause your system to fail to boot or function properly.
5.
Restart your system.
Downloading The Patches And Updates For ESXi
NOTE: Ensure that you follow the instructions given in this section to install any patches or updates for ESXi.
NOTE: Check for the latest patch and update releases for your ESXi version regularly. After you install ESXi, check for the latest patches or updates. For some hardware configurations, VMware may list certain patches or updates as required on its hardware compatibility list at vmware.com/resources/compatibility/search.php.
To check for and install the latest ESX or ESXi patch:
1.
Go to support.vmware.com/selfsupport/download.
2.
Select ESXi (Embedded and Installable) from the product drop-down menu.
3.
Select the version of your software from the version drop-down menu.
4.
Enter the Release Date of the patch or select the Release Date by clicking the calendar icon.
5.
Select All Classifications from the classifications drop-down menu.
6.
Select Search.
The Download Patches page displays a list of all the patches that match the details you specified.
7.
Select the required patch and click Download Now to download the zip file.
8.
Install the patch using any of the update tools provided by VMware such as esxcli or vCenter Update Manager.
NOTE: For more information on patch management, see vmware.com/support/pubs/.
Creating The vCenter Server Installation Media
1.
Go to vmware.com/download.
2.
Select the VMware vSphere 5 download link.
3.
Use your VMware store account credentials to log in to the download portal.
4.
Follow the on-screen instructions to download the vCenter Server software.
5.
Use a blank media to burn the ISO image.
You have now created your vCenter Server installation media.
Installing vCenter Server
NOTE: You must install and use vCenter Server to centrally manage your vSphere environment and to make use of all the features of vSphere Essentials Plus, Standard, Enterprise, or Enterprise Plus edition.
1.
Insert the vCenter Server media into the optical drive.
2.
Follow the on-screen instructions.
NOTE: If the installation program does not start automatically, browse to the vCenter Server media directory and locate autorun.exe. Double-click autorun.exe and follow the on-screen instructions.
13
Installing vSphere Client
1.
Point the web browser of your Windows management system to the IP address of your ESXi server host to download vSphere Client.
The IP address of your system is displayed on the main screen of your system. The browser displays a webpage.
2.
Click on the Download VMware vSphere Client link and install the client software.
NOTE: Ensure that the system is connected to the Internet.
3.
After the download is complete, launch the VMware vSphere Client by completing the tasks below.
a) Specify the IP address of your ESXi Server host.
b) Specify a username of root (default).
c) Provide the password you specified in the topic "Configuring the Password".
NOTE: If you did not specify a password, leave the password field blank.
You receive a warning that the SSL certificate is not trusted and communication cannot be secured. You receive this notification because your host does not have a public key from VMware.
4.
Click Ignore to proceed. To ignore this warning always, select the Always Ignore check box.
Troubleshooting ESXi Installation
This section provides troubleshooting steps for common issues encountered during deployment of ESXi.
ESXi Not Booting or Displays a “No OS found” Message at Start Up
Check the boot order. The correct storage device may no longer be selected as the first boot device. This can happen if the device has recently been removed due to failure. To correct this issue, ensure that the internal storage drive on which ESXi is installed is assigned as the first boot device in the hard drive sequence and the hard drive is assigned as the first boot device in the boot sequence.
Purple or Pink Screen While Booting or Running Your ESXi
This is a sign of a serious misconfiguration or system error, similar to a blue screen of death for a Windows operating system or a core dump for a Linux-based system. Contact Dell Support for technical assistance. See the topic
"Contacting Dell".
14
4
Deploying vSphere 5 — Important Information
• VMware vSphere 5 introduces vRAM pool licensing limits, based on product family per socket: 24 GB for
Standard, 32 GB for Enterprise, 48 GB for Enterprise Plus, and a total of 144 GB for Essentials Plus. vRAM is the total virtual RAM allocated to an active virtual machine. For example, a virtual machine with 4 GB of virtual RAM would take up 4 GB of vRAM from the licensing allowance. vRAM is pooled at the vCenter level by product family and can be used by any server using that product family licensing in the cluster.
• Dell PowerEdge systems shipped with BCM 5709 LOMs (with iSCSI offload enabled through the hardware key) support iSCSI Boot Firmware Table (iBFT).
• PowerEdge systems shipped with Intel Xeon 5600 series processor support Intel Trusted Execution Technology
(TXT) with the latest shipping BIOS.
• While installing VMware ESXi on a PowerEdge system, ensure that vFlash is disabled. When vFlash is enabled, iDRAC may expose different USB partitions which may result in an installation failure.
• You cannot automatically pre-activate the Microsoft Windows Server 2008 operating system installed on virtual machines by using the product activation code in the Dell OEM installation media. You must use a virtual product key to activate the guest operating system. For more information, see the whitepaper,
Dell OEM Windows Server
2008 Installation on Virtual Machines Using Dell OEM Media
at dell.com.
• The ESXi image pre-installed on your PowerEdge system may not contain all the drivers required for peripherals.
Additional drivers need to be installed to enable certain add-on peripherals. You can download the drivers from support.dell.com.
• Storage logical unit numbers (LUNs) (on local system) are supported only with PERC/CERC/SAS-hardwarebased RAID configurations.
• If you did not order ESXi with your system, you can order the Internal Dual SD Module kit (for PowerEdge R810,
R815, R715, and R910 systems only) at dell.comand download the ESXi installation media from support.dell.com.
• ESXi installation using the DRAC/iDRAC virtual media is supported. You must use Dell-customized ESXi images from support.dell.com.
• On Non-Uniform Memory Access (NUMA) enabled systems installed with ESXi, it is recommended that you populate all processor nodes with similar memory to enable balanced distribution of memory across nodes. With unbalanced memory distribution across nodes, you may face performance degradation issues or ESXi may fail to boot.
NOTE: For more information about NUMA, see VMware knowledge base articles: kb.vmware.com/kb/1003690 and kb.vmware.com/kb/1570. Also, see pubs/.
VMware's Resource Management Guide
for vSphere 4 at vmware.com/support/
• ESXi requires a minimum system memory of 3 GB on all supported systems.
Best Practices Checklist for Deploying ESXi
1.
Rack and connect your PowerEdge system.
2.
Turn off your system.
3.
Connect your ESXi management network to the first onboard network adapter.
4.
Connect your virtual machine network to the second onboard network adapter.
5.
Optionally, connect your iSCSI-based network connection to the third onboard network adapter (if applicable).
NOTE: For systems with only two onboard network adapters, it is recommended that you add a supported network adapter.
6.
Turn on your system.
15
7.
To enter the system setup, press <F> when you turn on the system. For more information, see the documentation that ships with your system.
8.
Enable the Virtualization Technology (VT) feature, if available, in the PowerEdge system.
NOTE: The VT feature is required to run 64-bit virtual machines.
9.
Set the universal serial bus (USB) controller to USB on with BIOS Support, if available, in the PowerEdge system.
This setting enables support for USB devices both during and after the ESXi boot process.
10. Set the ESXi keyboard language.
11. Set the ESXi password.
For more information, see the topic "Configuring the Password".
12. Set a static IP address, subnet mask, gateway, and VLAN for the management connection(s) in the Direct Console
User Interface (DCUI).
13. Set host name and Domain Name System (DNS) settings.
14. Set DNS suffix(s).
15. Install vSphere Client to manage your system.
16. Replace the Single Server Edition license key with the license key that you have purchased.
vSphere Configuration Using Dell Fibre Channel SAN
Figure Configuring vSphere Using Dell Fibre Channel SAN shows the vSphere configuration using Fibre Channel SAN. If you use Fibre Channel storage, you can connect a single Fibre Channel Host Bus Adapter (HBA) to a Fibre Channel switch that provides paths to both the storage processors (SPs) on the Fibre Channel storage unit. To provide maximum protection against a single failure at the HBA, Fibre Channel switch, or SP level, it is recommended that you use two
Fibre Channel HBAs on the ESXi host connected to separate Fibre Channel switches. The Fibre Channel switches provide redundant paths to the SPs on the storage unit.
16
Figure 3. Configuring vSphere Using Dell Fibre Channel SAN
vSphere Configuration Using iSCSI SAN
The figure, “Configuring vSphere With iSCSI SAN” shows a vSphere configuration using iSCSI SAN. The iSCSI SAN provides a cost-effective solution. It is recommended to use two iSCSI initiators on the ESXi host connected to two separate ethernet switches to provide redundant paths to the storage processors on the storage system.
NOTE: For more information on Dell-supported storage arrays on VMware, see
VMware vSphere 5 on Dell
PowerEdge and Storage Systems Compatibility Matrix
at support.dell.com/manuals.
17
Figure 4. Configuring vSphere With iSCSI SAN
Booting ESXi
This section describes how to perform the basic setup of your system based on the following assumptions:
• You have already connected a keyboard, monitor, and mouse.
• You have connected the first onboard NIC to your management network.
• Ensure that the infrastructure between the two systems is working correctly prior to working with your system and the VMware management software.
To set up your system:
1.
Turn on your system.
2.
Press <F11> at boot and select the internal storage device as the one-time boot device located under Hard Drives in the menu.
NOTE: If you ordered ESXi as the primary operating system, the boot order of the system is already set to boot from
ESXi.
NOTE: If you ordered ESXi as an included hypervisor, with zero years of technical support service and did not request a hard-disk based operating system, your system may boot to a No Operating System Found message. Set the system boot order to make the storage device containing ESXi (USB or SD card) as the first boot device.
In the first phase of booting, the compressed ESXi modules are loaded into memory and a progress bar is displayed.
In the second phase, the modules are expanded and executed from memory. As the modules load, the DCUI briefly displays the module names on the screen.
After all ESXi modules have expanded and executed, the system is ready to begin servicing workloads as illustrated in Figure 4-3. If there is a Dynamic Host Configuration Protocol (DHCP) system or DHCP proxy configured on your network subnet, ESXi displays the address acquired by the DHCP system.
18
NOTE: When the address is being acquired, 0.0.0.0 is displayed by default.
To install vSphere Client, see "Installing vSphere Client". If a warning is displayed, the ESXi host was unable to obtain an IP address from your DHCP system. For information on configuring the setting, see "Configuring,
Restarting, Testing, or Restoring the Management Network Services".
Figure 5. ESXi (Running With DHCP)
Figure 6. ESXi (Running With DHCP and No Address)
Configuring The Password
.
You can use DCUI to change the password for the administrator account. The administrative user name for the ESXi 5 host is root
To change the password:
1.
Press <F2> in the main ESXi Server host screen that is displayed after your system boots.
The Authentication Required screen is displayed.
2.
Select Configure Password and then press <Enter>.
3.
Enter the old and new passwords.
If the password is accepted, the main DCUI screen is displayed. The new password is now set.
19
4.
Press <Esc> to logout.
Configuring Lockdown Mode
Lockdown mode prevents remote personnel from logging in to the ESXi host by using the root login name. By default, lockdown mode is disabled. If you enable lockdown mode and do not configure other local host user accounts to have standalone host access through the vSphere Client, the root user does not have access through the vSphere API and
CLI.
You can still access the host through the direct console or through an authorized, centralized management application, such as vCenter Server.
1.
Select Configure Lockdown Mode and press <Enter>.
2.
Press the <spacebar> to select Enable Lockdown Mode and press <Enter>.
3.
Press <Enter>.
Managing the Management Network Services
The ESXi 5 kernel supports IPv4, IPv6, and IEEE 802.1Q (VLAN tagging) for all management network connections.
Configuration of parameters including IP address, gateway, subnet mask, host name, and DNS systems occurs through the DCUI. All virtual machine network configuration is performed from the VMware management software. Virtual machine networks configurations from the DCUI is not supported.
1.
Press <F2> in the main ESXi host screen that is displayed after your system boots.
The Authentication Required screen is displayed.
2.
Press <Enter> twice.
The main DCUI configuration screen is displayed.
3.
Select Configure Management Network in the main DCUI customization screen, and press <Enter>.
The Management network configuration screen is displayed.
4.
For the PowerEdge M-series modular systems enabled with FlexAddress: a) Ensure that the variable Net.FollowHardwareMac is set to 1.
b) Use the vSphere Client to connect to the ESXi host.
c) Navigate to Configuration → Software → Advanced Settings → Net.
d) Set Net.FollowHardwareMac to 1 and reboot the ESXi host.
5.
Backup your configuration settings using the procedures in the topic "Configuration Backup and Restore
Procedures"
6.
Record your license key.
20
Configuration Backup and Restore Procedures
5
It is recommended that you back up your VMware ESXi configuration after you complete the initial setup on a routine schedule that fits your datacenter environment. Backing up your configuration captures the license code (host serial number). You need the license code if you use the installer media to restore the ESXi image.
To backup or restore the configuration information, you must use the VMware vSphere CLI. The vSphere CLI is available in:
• vSphere CLI package—vSphere CLI package can be installed on either Linux or on Microsoft Windows operating systems.
• vSphere Management Assistant (vMA)—vMA can be deployed on an ESXi host.
Both of these packages are available for download from vmware.com. For information about setting up and running the vSphere CLI, see the
VMware vSphere Command-Line Interface Installation and Reference Guide
and
VMware ESXi
Embedded and vCenter Server Setup Guide
at vmware.com/support/pubs.
The backup and restore steps given in this section assume that:
• You have already imported the vSphere CLI to a system other than the one you want to backup or restore.
• You have installed the Windows or Linux management Application Programming Interfaces (APIs).
Backing Up The Configuration Of Your ESXi Host
To back up configuration data of a host:
1.
Start the vSphere CLI.
2.
Run the vicfg-cfgbackup command with the -s flag to save the host configuration to the specified backup filename.
vicfg-cfgbackup --server< ESXi-host-ip> -- portnumber <port_number> -protocol <protocol_type> --username root --password root_password [-s
<backup-filename>
The -portnumber and -protocol options are optional. If you exclude them, the defaults are port 443 and protocol
HTTPS.
NOTE: If you do not specify a password in the command line, you are prompted for one when the command executes. For example: vicfgcfgbackup --server 172.17.13.211 --username root –s backupdate.dat
NOTE: If your administrative password includes special characters, such as $ or &, you must include a backslash escape character (\) before each special character.
Restoring The Configuration Of Your ESXi Host
To restore the configuration data of a host:
1.
Turn off any virtual machines that are running on the host you want to restore.
2.
Optionally, restore the host to the ESXi build number used when the backup file was created.
21
The backup process does not support restoring to later builds. This requirement can be overridden by using the –f option.
3.
Start the vSphere CLI on a host other than the host you want to restore and log in.
4.
Run the vicfg-cfgbackup command with the –l flag to load and restore the backup file to the host.
vicfg-cfgbackup --server <ESXi-host-IP> -- portnumber <port_number> -protocol <protocol_type>-- username <username> --password <password> -l
<backup_filename>
The -portnumber and -protocol options are optional. If you exclude them, the defaults are port 443 and protocol
HTTPS.
NOTE: If you do not specify a password in the command line, you are prompted for one when the command executes. For example: vicfgcfgbackup --server 172.17.13.211 --username root –l backupdate.dat
After a successful restore, the system reboots using the new configuration. For complete instructions on backup and restore commands, see the
VMware ESXi Embedded and vCenter Server Setup Guide
at vmware.com/support/ pubs.
Image Recovery
The procedure described in this section restores your system to a bootable state, but does not restore the per-system licensing activation information. If you have a valid support subscription, Dell Support can help you with the re-imaging process and with any licensing issues. To contact Dell Support, see "Contacting Dell".
If you require a new license from Dell Support, but need to have the system up and running as soon as possible, you may use the one-time 60-day trial of all enterprise-level features including HA, DRS, and vCenter Server. It is recommended to request the new license as soon as possible following an image recovery to ensure you have your new license before the 60-day trial period expires. This process takes less than 60 days.
Image Recovery For ESXi Embedded Edition
Image recovery reinstalls or recovers the ESXi embedded image. To perform image recovery for flash-based systems:
1.
Download the Dell customized ESXi ISO image from support.dell.com .
2.
Burn the ISO image to an optical media.
3.
Turn on the system and press <F11> (one-time boot menu) during the POST.
The system displays Entering Boot Menu… in the upper right corner of the screen. Continue with the POST process. After the initial boot is complete, a text menu of all bootable storage devices is displayed.
4.
Select the optical drive where your installer media is located. For internal optical drives, select the device and press <Enter>.
The recovery environment starts.
5.
Follow the on-screen instructions to complete the recovery process.
NOTE: If you see a fatal error, double check that no other USB-based storage devices are connected to the system.
The system reboots and launches ESXi. If this does not happen, reassign the order of your boot devices placing the internal storage highest in the boot order list. For more information, see the manual that shipped with your system.
6.
Set the correct licensing mode.
7.
After reimaging, reconfigure ESXi and import any virtual machines you would like to run on this system.
22
6
Licensing Information
This section discusses the different modes of obtaining license for your Dell PowerEdge system.
NOTE: For more information about the different editions, see vmware.com.
License Evaluation
VMware allows a 60-day free evaluation period for all enterprise-level features of vSphere 5. At the end of the evaluation period, your ESXi hypervisor may stop managing all virtual machines in the inventory. To continue managing the virtual machines, upgrade the evaluation license to either the ESXi Single Server Edition license or the vSphere
Essentials Plus, Standard, Enterprise, or Enterprise Plus edition license that you purchased.
ESXi Single Server Edition Licensing
The ESXi ordered with your system is pre-installed and activated with the ESXi Single Server edition license key. Note down the license key and store it safely. To retrieve the license key:
1.
Log in to the Direct Console User Interface (DCUI).
2.
Go to View Support Information and note down the displayed license key.
Alternatively, connect to the ESXi system using vSphere Client. Go to Configuration → Software → Licensed
Features and record the displayed license key.
NOTE: The ESXi ordered with your system is pre-installed and activated with the ESXi Single Server edition license.
If you ordered the ESXi hypervisor-based vSphere Essentials Plus, Standard, Enterprise, or Enterprise Plus edition, replace the pre-installed ESXi Single Server edition license key with the vSphere Essentials Plus, Standard,
Advanced, Enterprise, or Enterprise Plus edition license key.
NOTE: You can choose to evaluate the enterprise-level features during the first 60-day free evaluation period. At the end of the 60-day evaluation period, reassign the recorded ESXi Single Server edition license key to enable your system to function in that mode.
vSphere Essentials Plus, Standard, Enterprise, Enterprise Plus
Edition, and vCenter Server Licensing
If you ordered the vSphere Essentials Plus, Standard, Enterprise, Enterprise Plus edition, or vCenter Server, the license certificate is shipped. To use the software and receive the subscription services, you must register and exchange the partner activation code printed on the license certificate for a license key or license activation code. The registration must be completed within 30 days from the date of product purchase.
For information about product features and licensing methods, see vmware.com. Administer the license key to your ESXi host using vSphere Client or vCenter Server.
23
Administering License Keys
You can administer the license key using vSphere Client to manage the licenses individually on the ESXi system.
Alternatively, you can use vCenter Server to manage the licenses centrally.
NOTE: For more information on administering license keys and VMware software licensing configuration, see vmware.com/support/pubs.
NOTE: If you receive a warning that you are disabling certain features by switching out of evaluation mode, click
OK, and then click Yes.
NOTE: You must use all licensing information according to VMware’s End User Licensing Agreement.
24
Supported PowerEdge Configurations for vSphere 5
For complete information about all the supported Dell PowerEdge systems with VMware ESXi, see
VMware vSphere 5 on Dell PowerEdge and Storage Systems Compatibility Matrix
at support.dell.com/manuals.
NOTE: The SAS/SATA drives mentioned in the following tables also include Dell PCIe SSD drives.
The following lists the currently shipping PowerEdge systems that support ESXi 5.0.
PowerEdge M915 Configuration
7
PowerEdge M915
Processor
Minimum Memory
Internal Storage
Internal Storage Adapter
External Disks Storage Adapter
Fibre Channel HBA (SAN connectivity)
Networking
Remote Access
AMD Opteron 6100/6200 series
4 GB
Two 2.5" SAS/SATA disks
PowerEdge RAID Controller (PERC) H200 Integrated and
PERC H700 Integrated
Not applicable
All supported HBAs
Four integrated network ports and all supported peripheral
NICs
Integrated Dell Remote Access Controller (iDRAC) 6
PowerEdge M910 Configuration
PowerEdge M910
Processor
Minimum Memory
Internal Storage
Internal Flash Memory
Internal Storage Adapter
External Disks Storage Adapter
Fibre Channel HBA (SAN connectivity)
Intel Xeon 6500 series or Intel Xeon 7500 series or Intel
Xeon E7- 2800/4800/8800 product family
4 GB
Two 2.5" SAS/SATA disks
Supported SD memory card
PERC H200 Modular and PERC H700 Modular
Not applicable
All supported daughter cards
25
PowerEdge M910
Networking
Remote Access
PowerEdge M710HD Configuration
Four integrated network ports and all supported peripheral
NICs iDRAC 6
PowerEdge M710HD
Processor
Minimum Memory
Internal Storage
Internal Flash Memory
Internal Storage Adapter
External Disks Storage Adapter
Fibre Channel HBA (SAN connectivity)
Networking
Intel Xeon 5500/5600 series
4 GB
Two 2.5" SAS/SATA disks
Supported SD memory card
PERC H200 Embedded
Not applicable
All supported daughter cards
Four integrated network ports and all supported peripheral
NIC daughter cards iDRAC 6 Remote Access
PowerEdge M710 Configuration
PowerEdge M710
Processor
Minimum Memory
Internal Storage
Internal Flash Memory
Internal Storage Adapter
External Disks Storage Adapter
Fibre Channel HBA (SAN connectivity)
Networking
Remote Access
Intel Xeon 5500/5600 series
4 GB
Up to two 2.5" SAS/SATA disks
Supported SD memory card
SAS 6/iR Integrated, CERC 6/i, PERC 6/i Integrated, PERC
H200 Modular, and PERC H700 Modular
Not applicable
All supported daughter cards
Four integrated network ports and all supported peripheral
NIC daughter cards iDRAC 6
26
PowerEdge M610x Configuration
PowerEdge M610x
Processor
Minimum Memory
Internal Storage
Internal Flash Memory
Internal Storage Adapter
External Disks Storage Adapter
Fibre Channel HBA (SAN connectivity)
Networking
Intel Xeon 5500/5600 series
4 GB
Two 2.5" SAS/SATA disks
Supported SD memory card
PERC H200 Modular and PERC H700 Modular
PERC H800
All supported daughter cards
Four integrated network ports and all supported peripheral
NIC daughter cards iDRAC6 Remote Access
PowerEdge M610 Configuration
PowerEdge M610
Processor
Minimum Memory
Internal Storage
Internal Flash Memory
Internal Storage Adapter
External Disks Storage Adapter
Fibre Channel HBA (SAN connectivity)
Networking
Intel Xeon 5500/5600 series
4 GB
Two 2.5" SAS/SATA disks
Supported SD memory card
SAS 6/iR Integrated, CERC 6/i, PERC 6/i Integrated, PERC
H200 Modular, and PERC H700 Modular
Not Applicable
All supported daughter cards
Two integrated network ports and all supported peripheral
NIC daughter cards iDRAC6 Remote Access
PowerEdge R910 Configuration
PowerEdge R910
Processor
Minimum Memory
Internal Storage
Intel Xeon 7500 series or Intel Xeon E7- 4800/8800 product family
4 GB
Up to sixteen 2.5" SAS/SATA disks
27
PowerEdge R910
Internal Flash Memory
Internal Storage Adapter
External Disks Storage Adapter
Fibre Channel HBA (SAN connectivity)
Networking
Remote Access
PowerEdge R815 Configuration
PowerEdge R815
Processor
Minimum Memory
Internal Storage
Internal Flash Memory
Internal Storage Adapter
External Disks Storage Adapter
Fibre Channel HBA (SAN connectivity)
Networking
Remote Access
PowerEdge R810 Configuration
PowerEdge R810
Processor
Minimum Memory
Internal Storage
Internal Flash Memory
Internal Storage Adapter
External Disks Storage Adapter
Fibre Channel HBA (SAN connectivity)
Networking
Supported SD memory card
SAS 6/iR Integrated, PERC 6/i Integrated, PERC H200
Integrated, and PERC H700 Integrated
SAS 5/E, 6 Gbps SAS HBA, and PERC H800
All supported HBAs
Four integrated network ports and all supported peripheral
NICs iDRAC6 Enterprise
AMD Opteron 6100/6200 series
8 GB
Up to six 2.5" SAS/SATA disks
Supported SD memory card
PERC H200 Integrated and PERC H700 Integrated
SAS 5/E, 6 Gbps SAS HBA, and PERC H800
All supported HBAs
Up to four integrated network ports and all supported peripheral NICs iDRAC6 Enterprise
Intel Xeon 6500 series or Intel Xeon 7500 series or Intel
Xeon E7- 2800/4800/8800 product family
4 GB
Up to six 2.5" SAS/SATA disks
Supported SD memory card
PERC H200 Integrated and PERC H700 Integrated
SAS 5/E, 6 Gbps SAS HBA, and PERC H800
All supported HBAs
Four integrated network ports and all supported peripheral
NICs
28
PowerEdge R810
Remote Access
PowerEdge R715 Configuration
PowerEdge R715
Processor
Minimum Memory
Internal Storage
Internal Flash Memory
Internal Storage Adapter
External Disks Storage Adapter
Fibre Channel HBA (SAN connectivity)
Networking
Remote Access
PowerEdge R710 Configuration
PowerEdge R710
Processor
Minimum Memory
Internal Storage
Internal Flash Memory
Internal Storage Adapter
External Disks Storage Adapter
Fibre Channel HBA (SAN connectivity)
Networking
Remote Access
PowerEdge R610 Configuration
PowerEdge R610
Processor
Minimum Memory iDRAC6 Enterprise
AMD Opteron 6100/6200 series
8 GB
Up to six 2.5" SAS/SATA disks
Supported SD memory card
PERC H200 Integrated and PERC H700 Integrated
SAS 5/E, 6 Gbps SAS HBA, and PERC H800
All supported HBAs
Four integrated network ports and all supported peripheral
NICs iDRAC6 Enterprise
Intel Xeon 5500/5600 series
4 GB
Up to eight 2.5" SAS/SATA or six 3.5" SAS/SATA disks
Supported SD memory card
PERC 6/i Integrated, SAS 6/iR Integrated, PERC H200
Integrated, and PERC H700 Integrated
SAS 5/E, PERC 6/E, 6 Gbps SAS HBA, and PERC H800
All supported HBAs
Four integrated network ports and all supported peripheral
NICs iDRAC6 Enterprise
Intel Xeon 5500/5600 series
4 GB
29
PowerEdge R610
Internal Storage
Internal Flash Memory
Internal Storage Adapter
External Disks Storage Adapter
Fibre Channel HBA (SAN connectivity)
Networking
Remote Access
PowerEdge R510 Configuration
PowerEdge R510
Processor
Minimum Memory
Internal Storage
Internal Flash Memory
Internal Storage Adapter
Up to six 2.5" SAS/SATA disks
Supported SD memory card
SAS 6/iR Integrated, PERC 6/i Integrated, PERC H200
Integrated, and PERC H700 Integrated
SAS 5/E, PERC 6/E, 6 Gbps SAS HBA, and PERC H800
All supported HBAs
Four integrated network ports and all supported peripheral
NICs iDRAC6 Enterprise
External Disks Storage Adapter
Fibre Channel HBA (SAN connectivity)
Networking
Remote Access
PowerEdge R515 Configuration
PowerEdge R515
Processor
Minimum Memory
Internal Storage
Internal Flash Memory
Internal Storage Adapter
Intel Xeon 5500/5600 series
4 GB
Up to twelve 3.5" SAS/SATA hard drives
Supported internal USB memory key
SAS 6i/R Integrated, PERC 6/i Integrated, PERC H200
Integrated, and PERC H700 Integrated
NOTE: The x12 backplanes support only PERC H200 and PERC H700 adapters.
SAS 5/E, PERC 6/E, 6 Gbps SAS HBA, and PERC H800
Two integrated network ports and all supported peripheral
NICsAll supported HBAs
Four integrated network ports and all supported peripheral
NICs iDRAC6 Enterprise
AMD Opteron 4100/4200 series
4 GB
Up to twelve 3.5" SAS/SATA hard drives
Supported internal USB memory key
PERC H200 Integrated, and PERC H700 Integrated
30
PowerEdge R515
External Disks Storage Adapter
Fibre Channel HBA (SAN connectivity)
Networking
Remote Access
PowerEdge R415 Configuration
PowerEdge R415
Processor
Minimum Memory
Internal Storage
Internal Storage Adapter
External Disks Storage Adapter
Fibre Channel HBA (SAN connectivity)
Networking
Remote Access
PowerEdge R410 Configuration
PowerEdge R410
Processor
Minimum Memory
Internal Storage
Internal Storage Adapter
External Disks Storage Adapter
Fibre Channel HBA (SAN connectivity)
Networking
Remote Access
PERC H800, and 6 Gbps SAS HBA
All supported HBAs
Two integrated network ports and all supported peripheral
NICs iDRAC6 Enterprise
AMD Opteron 4100/4200 series
4 GB
Four 3.5" SAS/SATA disks
PERC H200 Integrated, and PERC H700 Integrated
PERC H800, and 6 Gbps SAS HBA
All supported HBAs
Two integrated network ports and all supported peripheral
NICs iDRAC6 Enterprise
Intel Xeon 5500 /5600 series
4 GB
Four 3.5" SAS/SATA disks
SAS 6/iR Integrated, PERC 6/i Integrated, PERC H200
Integrated, and PERC H700 Integrated
SAS 5/E, PERC 6/E, 6 Gbps SAS HBA, and PERC H800
All supported HBAs
Two integrated network ports and all supported peripheral
NICs iDRAC6 Enterprise
31
PowerEdge R310 Configuration
PowerEdge R410
Processor
Minimum Memory
Internal Storage
Internal Storage Adapter
External Disks Storage Adapter
Fibre Channel HBA (SAN connectivity)
Networking
Remote Access
PowerEdge R210 II Configuration
Intel Xeon 3400 series or Core i3 series
4 GB
Upto four 3.5" or 2.5" SAS/SATA disks
SAS 6/iR Integrated, PERC H200, and PERC H700
SAS 5/E, PERC 6/E, 6 Gbps SAS, and PERC H800
All supported HBAs
Two integrated network ports and all supported peripheral
NICs iDRAC6 Enterprise
PowerEdge R210 II
Processor
Minimum Memory
Internal Storage
Internal Storage Adapter
External Disks Storage Adapter
Fibre Channel HBA (SAN connectivity)
Networking
Intel Xeon E3-1200 product family or Core i3 series
4 GB
Two 3.5" SAS/SATA disks
PERC H200
PERC H800
Not applicable
Two integrated network ports and all supported peripheral
NICs iDRAC6 Enterprise Remote Access
PowerEdge R210 Configuration
PowerEdge R210
Processor
Minimum Memory
Internal Storage
Internal Storage Adapter
External Disks Storage Adapter
Fibre Channel HBA (SAN connectivity)
Intel Xeon 3400 series or Core i3 series
4 GB
Two 2.5" or 3.5" SAS/SATA disks
SAS 6/iR and PERC H200
SAS 5/E, PERC 6/E, 6 Gbps SAS HBA, and PERC H800
Not applicable
32
PowerEdge R210
Networking
Remote Access
PowerEdge T710 Configuration
PowerEdge T710
Processor
Minimum Memory
Internal Storage
Internal Flash Memory
Internal Storage Adapter
External Disks Storage Adapter
Fibre Channel HBA (SAN connectivity)
Networking
Remote Access
PowerEdge T610 Configuration
PowerEdge T610
Processor
Minimum Memory
Internal Storage
Internal Flash Memory
Internal Storage Adapter
External Disks Storage Adapter
Fibre Channel HBA (SAN connectivity)
Networking
Remote Access
One integrated network port and all supported peripheral
NICs iDRAC6 Enterprise
Intel Xeon 5500/5600 Series
4 GB
Up to sixteen 2.5" SAS/SATA disks or up to eight 3.5" SAS/
SATA disks
Supported SD memory card
PERC 6/i Integrated, SAS 6/iR Integrated, PERC H200
Integrated, and PERC H700 Integrated
SAS 5/E, PERC 6/E, 6 Gbps SAS HBA, and PERC H800
All supported HBAs
Two integrated network ports and all supported peripheral
NICs iDRAC6 Enterprise
Intel Xeon 5500/5600 series
4 GB
Up to eight 2.5" SAS/SATA or 3.5" SAS/SATA disks
Supported SD memory card
SAS 6/iR Integrated, PERC 6/i Integrated, PERC H200
Integrated, and PERC H700 Integrated
SAS 5/E, PERC 6/E, 6 Gbps SAS HBA, and PERC H800
All supported HBAs
Two integrated network ports and all supported peripheral
NICs iDRAC6 Enterprise
33
PowerEdge T410 Configuration
PowerEdge T410
Processor
Minimum Memory
Internal Storage
Internal Flash Memory
Internal Storage Adapter
External Disks Storage Adapter
Fibre Channel HBA (SAN connectivity)
Networking
Intel Xeon 5500/5600 Series
4 GB
Six 3.5" SAS/SATA disks
Supported SD memory card
PERC 6/i , SAS 6/iR, PERC H200, and PERC H700
SAS 5/E, PERC 6/E, 6 Gbps SAS HBA, and PERC H800
Not applicable
Two integrated network ports and all supported peripheral
NICs iDRAC6 Enterprise Remote Access
PowerEdge T310 Configuration
PowerEdge T310
Processor
Minimum Memory
Internal Storage
Internal Storage Adapter
External Disks Storage Adapter
Fibre Channel HBA (SAN connectivity)
Networking
Remote Access
PowerEdge T110 II Configuration
Intel Xeon 3400 series or Core i3 series
4 GB
Four 3.5" SAS/SATA disks
SAS 6/iR, PERC 6/i, PERC H200, and PERC H700
SAS 5/E, PERC 6/E, 6 Gbps SAS HBA, and PERC H800
Not applicable
One integrated network port and all supported peripheral
NICs iDRAC6 Enterprise
PowerEdge T110 II
Processor
Minimum Memory
Internal Storage
Internal Storage Adapter
External Disks Storage Adapter
Fibre Channel HBA (SAN connectivity)
Intel Xeon E3-1200 product family or Intel Core i3 series
4 GB
Four 3.5" SAS/SATA disks
PERC H200
Not applicable
Not applicable
34
PowerEdge T110 II
Networking
Remote Access
PowerEdge T110 Configuration
PowerEdge T110
Processor
Minimum Memory
Internal Storage
Internal Storage Adapter
External Disks Storage Adapter
Fibre Channel HBA (SAN connectivity)
Networking
Remote Access
One integrated network port and all supported peripheral
NICs iDRAC6 Enterprise
Intel Xeon 3400 series or Core i3 series
4 GB
Four 3.5" SAS/SATA disks
SAS 6/iR, PERC H200
SAS 5/E, 6 Gbps SAS HBA
Not applicable
One integrated network port and all supported peripheral
NICs
Not applicable
35