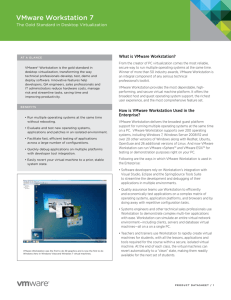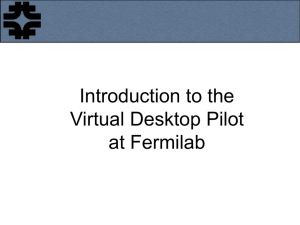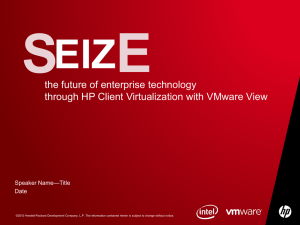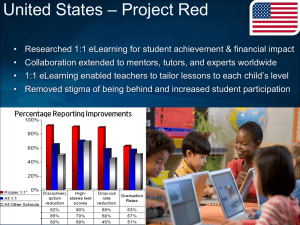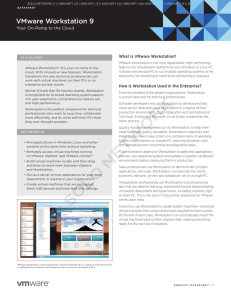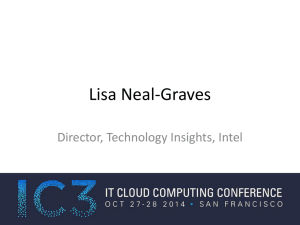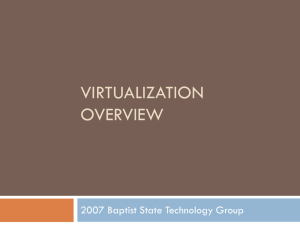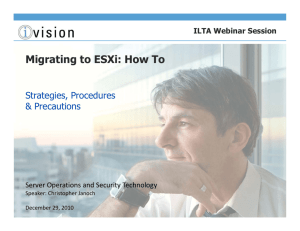Powerpoint slide deck - Ryan Birk – Virtual Insanity
advertisement

THE PERFECT VSPHERE 5 HOMELAB Ryan Birk, VMware vExpert 2012/2013, VCI, VCP-DV 3/4/5, VCP5-DT http://ryanbirk.com @ryanbirk So why a home lab? • A home lab has the following benefits: • Test new beta software whenever you want. • Study for various certification exams. • Power down any old server hardware that you might have running. • Save on your energy bill • Your significant other and non IT friends will stop asking about that 42U rack in the basement. • Try vSphere 5 features that you typically don’t use at work. • Remember, in NO WAY is this officially supported by VMware! • Always check the official HCL and this is not meant to replace production servers! Licensing • VMware products are available for evaluation and lab use. • https://my.vmware.com/group/vmware/downloads • Most products have a 60-day evaluation that entitles you to use every feature available in the product set. • If you are a current VMware vExpert, you can obtain NFR licenses for a longer period of time. You’ve got two options. • When building a vSphere home lab, you’ve got to choose between either virtualizing a lab or building a physical lab. • Physical Lab: • A physical lab will allow you to build more VMs! • More overall power. • Virtual Lab: • Building a lab inside VMware workstation is cheaper but not quite as “real life” as a physical lab. PHYSICAL Base System 1 • The base system that we will use for the lab will be based on the Shuttle XPC platform. Small, powerful and doesn’t use much power. • Shuttle XPC SH67H3 • Supports i5 and i7 processors. • Supports up to 32GB of DDR3. • Realtek 8111E NIC Integrated • Ideally 2 should be used. • Flash BIOS to latest revision. Processor • You can save some money going with an i5 over an i7. • You priority should not necessarily be CPU. • I built mine with an i7 when building mine. • Your Choice: • Intel Core i7 2600 Sandy Bridge Processor • Intel Core i5 2500 Processor • The newest revision also supports Ivy Bridge. Memory • You have the most choices here. Be careful to not get too little memory. • In my lab, I used 16GB in each host, but now wish I did 32GB. You almost always run out of memory first! • Your Choice: • 8GB Corsair DDR3 (2 x 4GB) 1600 MHz • 16GB Corsair DDR3 (2 x 8GB) 1600 MHz • 32GB Corsair DDR3 (4 x 8GB) 1600 MHz Additional NIC Adapter • The base system only has a single network adapter and it’s not realistic to run all traffic across a single adapter. • We will use an additional dual NIC adapter. • Intel PRO/1000 Dual Port Server Adapter • Works in the spare slot that the SH67H3 has. • No modifications or hacks to oem.tgz needed. Internal Disk • We’re going to talk internal disk now and focus on shared storage later. • ESXi 5.1 can be installed to USB sticks/SD cards. • An 8GB USB stick is recommended to allow for scratch space. • The one I’ve had good luck with: • Kingston Digital 8 GB USB 2.0 Flash Drive Once Installed • 1 CPU socket • 8 logical processors • 3 fully functional NICs Estimated Overall Costs (Shuttle) • We will outline the physical costs below. Component SHUTTLE SH67H3 Intel PRO/1000 Dual Port Adapter Intel i5-2500 Quad-Core 3.3 GHz Corsair 16GB (2x 8GB) DDR3 8GB USB Flash Drive Total Cost $238.98 $79.01 $209.99 $114.91 $6.98 $649.87 /host Storage: Part 1 • You have several choices when it comes to storage. Local vs. Shared. • The cheapest option: Find an old computer and install openfiler or FreeNAS on it and share it out. • This is the cheapest option, but may not perform great depending on the box/disk/network etc. Storage: Part 2 • No old computer to re-purpose? Then pick up a Seagate Barracuda 7200 1 TB 7200RPM SATA 6 Gb/s • I’ve used these before but you can buy any simple and cheap SATA drive and install it inside of the Shuttle standalone host. • Build a large virtual machine on the host and share out the storage over iSCSI/NFS to the host(s). • Remember you are using memory/CPU on the hosts to do this. Storage: Part 3 • Buy a small NAS unit, or build a dedicated NAS device. • Synology has created some great little units to use. It seems like people in the “whitebox/homelab” community like Synology. • Synology DS411 NAS • Definitely not the cheapest solution but the performance will be better than using internal storage that is shared out. Networking • In order to simulate a real world networking environment, you’ll need to use multiple networks. The easiest way to do this is interVLANs. • dd-wrt is probably the simplest way to accomplish this. • You need to find a compatible gigabit router that works. • Try to find one that supports 802.1Q, there are several at different price points. • http://www.dd-wrt.com/site/support/router-database The HP ProLiant MicroServer Gen8 • The original MicroServer came with a AMD Athlon II NEO N36L 1.3 Ghz dual-core processor which was pretty weak to use with virtualization. (old one on right) • HP ProLiant MicroServer Gen8 • The two new processor options are: • Intel Celeron G1610T (2.3Hz/2-core/2MB/35W) Processor • Intel Pentium G2020T (2.5GHz/2-core/3MB/35W) Processor • Neither processor supports hyper-threading! • This can be a basic all in one box for ~$500! • Not as powerful as the Shuttle machine. An “Unofficial” Whitebox HCL • This past year, I created a new community driven HCL. • Most sites like ultimatewhitebox are out of date and not easy to submit new data. • You can check out current submissions at ryanbirk.com An “Unofficial” Whitebox HCL • The HCL is split into three categories: • Complete Systems (all hardware is known to work out of the box) • Motherboard (a motherboard that all components work with ESXi) • NIC (a listing of various NICs that work.) • You can easily submit new data via a Google Doc! VIRTUAL Base System – Virtual Lab • The base system in a virtual lab will be a bit less complicated than building and also cheaper. • Essentially, we’ll virtualize ESXi inside VMware Workstation 8. VT inside the BIOS = required. • However, depending on your hardware you might not be able to run very many nested VMs. • You will want a CPU with at least 4 cores + hyper threading. Intel Core i7 is a good choice. I have also used and currently use an AMD 6-core as well. Virtual Lab - Memory • Memory in your virtual lab is even more crucial as you will need to have enough to run an operating system + VMware Workstation + VMs. • I have played with many systems and 12-16GB of memory typically is a good number to start with if you plan to do this on your current desktop PC. • ESXi 5 requires a 2GB memory minimum so each host will need 2GB to start with. Virtual Lab - Networking • We will use internal switches and private “VMnet” options to separate the traffic. • You’ll want to be sure that you manually create DNS entries somewhere on your network for the hosts and servers. Workstation 8 Steps – 1 • We will use the “Custom” option to build our VM. Workstation 8 Steps - 2 • Point the installer to your ESXi 5.0 iso. • Download the .iso from VMware.com Workstation 8 Steps - 3 • Change the number of processors to 2 & use 2GB RAM. • 2 processors or cores are required for installation. Workstation 8 Steps - 4 • Set the network to bridged. It’s entirely up to you, but I like to put my management on the same network my other machines reside on. Workstation 8 Steps - 5 • At the end of the wizard, select customize hardware. • Under processors, select “Virtualize Intel VT-x/EPT or AMD-V/RVI.” Workstation 8 Steps - 6 • Add additional network adapters. • One will be bridged for management, etc. • The other two should be connected to VMnet2 and VMnet3. • VMnet2 will be used for a private vMotion network. • VMnet3 will be used for a private Storage network. • Optionally, you could add another bridged adapter to connect VM traffic to. In the end… • We will have a lab that looks something like this: Questions? Comments? • What are YOU running in your home lab? Suggestions?