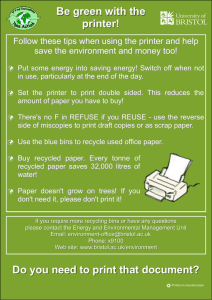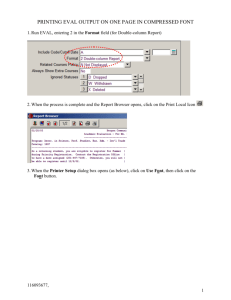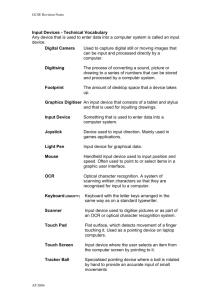Optimizing Output Performance
advertisement

The World's Leading Software for Label, Barcode, RFID & Card Printing White Paper Optimizing Output Performance Configuring your Printers and Optimizing your Barcode, Label and Card Templates for Maximum Throughput White Paper: Optimizing Output Performance Contents Overview ............................................................................................ 3 Optimize Label Design...................................................................... 3 Design Your Labels with Performance in Mind ..........................................3 Use Printer-Resident or Downloaded Fonts .............................................3 Use Printer-Supported Barcode Symbologies Whenever Possible ..........6 Reduce the Size of Graphics ....................................................................7 Summary Quick Help Chart .........................................................................7 Printer Optimizations ........................................................................ 7 Use the Printer’s Serialization .....................................................................7 Avoid Resending the Same Data for Each Label .......................................8 Avoid Resending the Same Data for Each Print Job (Caching) .....................9 How Caching Works ...............................................................................10 Viewing the Cache .................................................................................11 Flushing the Cache ................................................................................11 Setting the Cache Size ...........................................................................12 Other Optimizations....................................................................................13 Render Lines and Boxes as Device Lines ..............................................13 Experiment with Device Lines and Bitmaps for Unsupported Barcode Symbologies ............................................................................14 Skip Verification of Job Completion ........................................................15 Use Simple Dithering ..............................................................................15 Use Windows Printer Pooling .................................................................16 Reduce Resolution .................................................................................16 Summary Quick Help Chart .......................................................................17 Factors that Affect Performance of Printer Hardware ................. 17 Increase the Printer’s Speed ......................................................................17 Speed Computer-to-Printer Communication ............................................18 Use the Fastest Cable ............................................................................18 Experiment with Alternate Network Connections....................................18 That Old Printer ...........................................................................................19 Increase Performance Using Automation ..................................... 19 Optimize the Use of Command Lines........................................................19 Optimize the Use of ActiveX Automation .................................................20 Maximize Printing Performance using Commander .................... 21 What is Commander? .................................................................................21 How Commander Can Speed Printing ......................................................22 White Paper: Optimizing Output Performance Overview Getting the right label printed at the right place at the right time can be the critical path for many shipping and inventory control departments. BarTender and Seagull Scientific’s printer drivers offer a variety of ways in which you can optimize labelprinting performance. In this paper you will find information about: • • • • • Designing labels with performance in mind Optimizing your printer driver’s settings Optimizing your printer and its connection hardware Optimizing the use of BarTender’s command line and ActiveX automation Using Commander, Seagull Scientific’s middleware integration utility BarTender will work well with any Windows printer drivers such as those provided by printer manufacturers, but performance will be best when you use Seagull Scientific’s printer drivers. Optimize Label Design Design Your Labels with Performance in Mind This section discusses how you can improve printing performance by the choices you make when designing labels. Use Printer-Resident or Downloaded Fonts Overview When you use a TrueType or OpenType font for a text object, ordinarily your application must send the text to your printer as an image. If the text changes from label to label, it must be sent for each label. If it is static then it must be sent at least at the beginning of each print job. Images are large and they take more time to send to a printer than simple text data. To avoid the performance loss that comes from repeatedly transmitting text as an image, use fonts that are only either resident in the printer or downloaded to the printer before the first print job. Fonts, whether resident or not, are of two broad types: A scalable font is a set of rules and mathematical formulas that tell your computer or printer how to create the shape of each character or symbol. A bitmapped font is a set of pre-defined bitmap images, one for each character in the font, and all of the same font size. White Paper: Optimizing Output Performance Resident Fonts Some fonts are in the memory of your printer all the time, and they are called resident or printer-based fonts. When a font is resident, your application does not have to send the text to the printer as an image. Instead, all that is sent is a set of code numbers, one for each character. (See How to Use Resident Fonts.) Downloaded Fonts Some printers can achieve nearly the same efficiency with a computer-based font as they do with a resident font. You attain this efficiency by downloading the font to the printer before the first BarTender print job. Since the font is then in the printer’s memory, text that uses the font does not have to be sent to the printer as a graphic. The font usually remains in the printer’s memory until a user deletes it. (Printers without flash memory can store downloaded fonts only as long as the printer stays powered on.) There are two kinds of downloaded fonts but not all printers allow the downloading of both types. Downloaded Scalable Fonts A scalable font, which includes TrueType and OpenType fonts, contains rules and formulas that specify how each symbol is to be drawn. It is not simply a file that specifies pixel-by-pixel which pixels in each letter are black and which are white. A downloaded scalable font provides performance that is nearly as good as a downloaded bitmapped font (see below) or a resident font. Nevertheless, performance is somewhat reduced because, as noted above, the printer is not being told which pixels are given the color of the font. Instead, it must figure out this information for each symbol, based on the rules and formulas in the font file. Nevertheless, if a resident font is not usable in your situation, using a downloaded scalable font is still dramatically superior in performance to using that same font without first downloading it. Downloaded Bitmapped Fonts A bitmapped font is a pixel-by-pixel specification, for each letter, of which pixels are black and which are not. With a great many printers, you can create a bitmapped font identical to any of the TrueType or OpenType fonts installed on your machine. You simply specify the font size and the font to be used as a model. (Details are in How to Download a Font.) Since TrueType and OpenType fonts are scalable fonts, they contain rules and formulas that specify how each symbol is to be drawn. The driver will use these instructions to create a bitmapped font of the chosen size and download it to the printer. The most significant disadvantage of bitmapped fonts is that they cannot be scaled. Since the number of pixels in the rectangle used by each symbol depends on the size of the font, and since a bitmapped font must provide pixel-by-pixel instructions for each symbol; the bitmapped font can only be a font of a particular point size. If you need to have text that use the same typeface but a different size, then you would need to download a second bitmapped font specifying a different font size. Although any one such bitmapped font usually takes up less printer memory than a scalable font, the combined memory used by several such fonts might exceed the amount of memory used by the scalable font. White Paper: Optimizing Output Performance How to Use Resident Fonts There are no special steps to using a resident font. Simply be sure that there is a printer icon to the left of the font name in the Typeface list of the Font tab on the Modify Selected Text Object dialog. Use Best Matching Printer Font Unlike TrueType and OpenType fonts, the resident fonts available to you depend entirely on which printer is current when you design the label format. So if you need to be able to use different printer models for print jobs that use the same label format, there may be no one resident font that is available on all the printers you will be using. In this situation, to gain the performance boost you get from using resident fonts, select a TrueType or OpenType font but enable the Substitute Best Matching Printer Font check box on the Font tab of the Modify Selected Text Object dialog. None of your print jobs will actually use the font you selected. Instead, each printer will substitute one of its resident fonts; the one that most closely matches the font you selected. Optional Resident Fonts If the resident font is part of a hardware option you installed in the printer, such as a font card, then it may be necessary to activate the fonts you need in the printer driver’s Installed Features dialog: 1. In Windows XP, from the Start menu, open Printers and Faxes. (If you are using the “Classic Start menu,” you must first click Settings.) In earlier versions of Windows, from the Start menu, open Printers. 2. Right-click the name of your printer and select Properties from the context menu. 3. Click the Fonts tab and then the Tools button. 4. Select Installed Features from the drop down menu. 5. Click the Fonts button and select Add from the drop-down menu. 6. Follow the directions on the Add Font Options dialog. 7. Click OK and then OK again on each dialog. How to Download a Font To download a bitmapped or scalable font to a printer, take these steps: White Paper: Optimizing Output Performance 1. In Windows XP, from the Start menu, open Printers and Faxes. (If you are using the “Classic Start menu,” you must first click Settings.) In earlier versions of Windows, from the Start menu, open Printers. 2. Right-click the name of your printer and select Properties from the context menu. 3. Open the Fonts tab. (If there is no Fonts tab, then your printer does not support downloading of fonts.) The image at right shows a typical Properties dialog and Fonts tab. 4. Click the Font button and select Download Font from the drop down menu. 5. On the Download Font dialog, select the desired font and style. 6. If the printer supports downloading of both bitmapped and scalable fonts, then there will be two radio buttons from which to choose: Scalable and Bitmap. Choose which type of download you want. If you are downloading the font as a bitmapped font, select a font size and a Character Set. 7. Leave the Location setting at its default. Consult your printer’s documentation for information on this setting. 8. Click OK and the driver will download the font to the printer. 9. Click OK to close the printer’s Properties dialog. You can now select this font on the Font tab of the Modify Selected Text Object dialog within BarTender. Although it will not have a printer icon beside its name in the Typeface drop down list, it is now, in effect, a kind of resident font for the current printer. Use Printer-Supported Barcode Symbologies Whenever Possible For most barcodes, you can control whether BarTender must send the barcode symbol to the printer as a graphic image or whether it can send only the data. It is faster to send only the data and let the printer itself render the barcode symbol. Thermal label printers typically have built-in support for many popular barcode symbologies, and by default BarTender will take advantage of this. Verify that the default has not changed with these steps: 1. Be sure that the thermal printer you will be using is the active printer and then double-click the barcode object to open the Modify Selected Barcode Object dialog. White Paper: Optimizing Output Performance 2. Open the Barcode tab. 3. Click the Print Method button to open the Print Method Options dialog. 4. Verify that the Barcodes and human readable text controlled by the printer option is enabled. If the symbology is unsupported by your printer, then BarTender must send the barcode as an image, but BarTender can treat the barcode graphic as either a set of device lines or a set of dots. You may find that one method gives better printing performance than the other does. See the section Experiment with Device Lines and Bitmaps for Unsupported Barcode Symbologies. Reduce the Size of Graphics Printing is slowed when BarTender must send large graphic objects to the printer. Try to minimize the use of large graphics in your label designs, and when possible convert graphic files to a format that uses smaller file sizes. BarTender can use any of these formats: BMP, DXF, EPS, GIF, IMG, JPG, PCD, PCX, PNG, TGA, TIF, WPG, and WMF. Of these, JPG, BMP, EPS, and TIF are usually larger than other formats. PNG is usually smaller. There are also ways that you can minimize how frequently BarTender must send a given graphic object to the printer. See Avoid Resending the Same Data for Each Label, and Avoid Resending the Same Data for Each Print Job (Caching). Summary Quick Help Chart Potential Performance Slow Down Optimization Technique The label contains TrueType fonts Change to printer-based fonts Download the TrueType font Use graphics sparingly Convert graphic files to a smaller format The label contains large graphic files Printer Optimizations This section discusses ways that you can configure your Seagull Scientific printer driver for optimal performance. Use the Printer’s Serialization If you have any serialized text or barcodes on any of your formats, and your printer has its own serialization feature, BarTender will use the printer’s serialization by default. When the printer is doing the label-to-label updating of the serialized field, BarTender does not have to send an updated value for the field with every label. It sends only the starting value at the beginning of the print job and the printer will then White Paper: Optimizing Output Performance update the field with each label. Verify that this default has not been changed with these steps: 1. Open the Print dialog and be sure you have selected the correct printer. 2. Click the Performance tab. 3. Verify that the Allow Serialization check box is enabled. Even if you have checked the box, the following options prevent BarTender from using the printer’s serialization: • • • • • • • • • • • • • Using paper stock that has multiple labels per page. Setting the total number of serialized labels in the print job to a value greater than the printer can render. Using a TrueType font on a serialized text object instead of a resident font (defined in Use Printer-Resident or Downloaded Fonts). Using a symbology that the printer does not support on a serialized barcode. (See Use Printer-Supported Barcode Symbologies Whenever Possible.) Using a serialized barcode that has a check digit. Using a serialized barcode that has visible human readable text being rendered by BarTender instead of the printer. (This setting is on the Print Method Options dialog which can be opened on the Barcode tab of the Modify Selected Barcode Object dialog.) Using a character template for a serialized barcode. (See BarTender’s help for information about character templates.) Using a Visual Basic Script that runs with every label in the print job or every time the serialized object is incremented/decremented. Enabling Serialize identical copies on the Serialization tab of BarTender’s More Data Source Options dialog. Enabling Rollover or Rollunder on the Serialization tab of BarTender’s More Data Source Options dialog. Selecting anything other than Numeric (Base 10) on the Type drop down list on the Serialization tab of BarTender’s More Data Source Options dialog. Setting the incrementation/decrementation frequency, on the Serialization tab of BarTender’s More Data Source Options dialog, to be anything other than once per label. Serializing any substring, except the last one, in a multiple substring object. Avoid Resending the Same Data for Each Label Typically, there are parts of the label format that will be exactly the same on every label in the print job. These might be graphics, boxes, lines, text, or even barcodes. Resending each of these for every label slows label-to-label throughput. With the following steps, you can ensure that the printer will store these items for the duration White Paper: Optimizing Output Performance of the print job, so that BarTender only has to send these elements once at the beginning of a print job: 1. Open the Print dialog and be sure you have selected the correct printer. 2. Click the Performance tab. 3. Enable the Allow Static Objects check box. This will cause the printer to store, for the duration of the print job, all objects on the label format that do not contain data that varies from label to label. BarTender will add to each label the objects that do vary. 4. Enable the Allow Static Graphics check box. This has the same effect as Allow Static Objects, except that it applies only to graphics. (Some printers do not support storing non-graphic label objects but do support the storing of graphics.) “Graphics” includes text areas that use a TrueType or OpenType font that you have not downloaded to the printer. 5. Enable the Allow Variable Data Optimization check box if it is available. This normally causes BarTender to use the printer’s data merge feature: the printer will store, for the duration of the print job, formatting information (object positions, barcode symbology, font name and size, line and box colors, etc.) for both static and variable objects. BarTender will have to send only the content of the objects to the printer on a label-by-label basis, and if the content is also being stored by means of Allow Static Objects/Graphics, then BarTender will have to send only the content of variable objects for each label. The printer will merge this data into the appropriate fields on the label. (BarTender will not use this feature, even if it is enabled, when a text object on the label contains tabs, is configured as a paragraph, or contains multiple substrings using different fonts.) Note: For all three of these options, the printer deletes the stored information at the end of the print job. There are ways that you can keep this information stored even between print jobs. See the next section Avoid Resending the Same Data for Each Print Job (Caching). Avoid Resending the Same Data for Each Print Job (Caching) We saw in Avoid Resending the Same Data for Each Label above that label-to-label throughput can be improved by configuring BarTender to save static parts of a label in the printer’s memory so that they only have to be sent to the printer once, at the start of the print job. Many printers also allow graphics or whole label formats to be stored between print jobs. This ensures that BarTender does not have to resend these elements to the printer at the start of every print job. The portion of the printer’s memory that holds these items is called the cache. There is no limit, in principle, to how long items can stay in the printer’s cache. They can stay there literally for years. (If the printer does not have flash memory, then the cache is emptied when the printer is powered off.) White Paper: Optimizing Output Performance How Caching Works Once caching is enabled, then when a label or graphic is used for the first time it is stored in the printer’s cache and the printer driver records its name. In the future, when a print job uses that label or graphic, the driver will check to see if it is already in the cache. If it is, then BarTender will not resend it; instead, the printer driver will simply tell the printer to fetch the label or graphic from the cache. If the label or graphic is not in the cache, but the cache is filled, then the printer driver will erase labels or graphics from the cache to create enough room for the new label or graphic. The driver ranks all items in the cache in the order of how soon you are likely to need to print each one again. It protects items from erasure according to this ranking. So, the driver will make room for the new items by deleting the lowest ranked items, the ones you will not need for the longest time. (You can use the printer driver’s Advanced Cache Options dialog to manually delete an item from the cache, or prevent the driver from deleting certain items. See Viewing the Cache.) Warning: Because the printer driver on the computer, not the printer, keeps the record of what items have been cached, there is a potential hazard if two different computers are sending jobs to the printer. If a second computer uses the printer, it overwrites the printer memory that the first computer was using as the printer’s cache. Thus, the first computer’s record of what is in the cache is no longer accurate. The next time the first computer sends a job to the printer, it will not resend items that used to be in cache and this will cause blank areas on the labels. To avoid this hazard, you can install the printer as a network printer on all computers that use it. This means they will all be using the same printer driver and, thus, the same record of what is in the cache. To enable caching take these steps in BarTender: 1. Open the Print dialog and be sure you have selected the correct printer. 2. Click the Performance tab. 3. Enable the Allow Format Caching check box. This will cause the printer driver to cache the formatting information for the label (object positions, barcode symbologies, font size, line and box colors, etc.), not a bitmap of the label or any objects on the label. Note: If you have many different label formats and most are not reused until after there have been many other print jobs using other formats, then your formats are probably being erased from the cache before they can be reused anyway. In such circumstances, you should disable format caching because it pointlessly uses printer memory that would otherwise be available for other optimizing techniques. To find out if you are in this situation, perform this experiment: Enable format caching. On a typical workday, view the cache just before each print job and note whether the format the print job will use is in the cache. (See Viewing the Cache.) If it is usually not there, disable format caching. White Paper: Optimizing Output Performance 4. Enable the Allow Graphic Caching check box. This will cause the printer driver to cache each graphic and each unchanging text area that uses a TrueType or OpenType font (that has not been downloaded). Note: The note under step 3 applies to graphic caching too. If you typically do not reuse a graphic until after many other graphics have been used in intervening print jobs, then your graphics are probably being erased from the cache before they can be reused anyway. In such circumstances, disable graphic caching. Conduct an experiment similar to the one described in the note that follows step 3, but this time you will be looking to see whether the next graphic(s) to be used is (are) still in the cache. (See Viewing the Cache below.) Viewing the Cache To view the printer cache, take these steps in BarTender: 1. 2. 3. 4. Open the Print dialog and be sure you have selected the correct printer. Click the Printer’s Cache tab. Click the Manage Cache button to open a printer properties dialog. Click the Cache Contents tab to see a list of items in the cache. Click the Help button for details about other things you can do on this dialog. Flushing the Cache Even if you use caching only when no other computer will be using the printer, the printer driver’s record of what items it has cached can become inaccurate in some circumstances. If you replace the printer, for example, the printer driver does not have anyway of knowing that you have done so. Once this happens, BarTender can execute a print job and fail to send certain items to the printer because it thinks that the items are already stored there. This can result in labels with missing parts, or even blank labels. To prevent this, you should periodically flush (clear) the printer's cache. This empties the cache and it tells the printer driver that the cache is now empty. You can flush the cache manually and/or configure BarTender to flush it on a set schedule. To do either, take these steps in BarTender: 1. 2. 3. 4. Open the Print dialog and be sure you have selected the correct printer. Click the Printer’s Cache tab. To immediately flush the cache, click the Flush Cache Now button. Initially, select Never in the Automatic Cache Flushing area. Never is nominally the fastest option because it assures that you will only have to resend cached items to the printer when you manually flush the cache. The first time you experience blank labels or blank areas on labels, stop the print job, manually White Paper: Optimizing Output Performance flush the cache, and then restart the print job. Do this again the second time you get blanks. Now you have a basis for estimating how frequently you will need to flush the cache. If you are going to need to flush the cache only two or three times a year then the performance loss of having to restart a print job whenever this happens is probably offset by the fact that BarTender is not flushing the cache (and recaching labels or graphics) every month or more. So, leave the setting at Never. If you are going to need to flush the cache more than a few times in a year, return to this dialog and set the Automatic Cache Flushing to occur more frequently than you needed to do it manually. For example, if you need to flush the cache once every two months, set the automatic flushing to Monthly. If you need to flush it monthly, set the value to Weekly. If you need to flush it weekly, set the value to Daily. There are two reasons for this strategy: If you set the automatic flushing to happen approximately as often as you need it, then flushing will occur soon enough (before you experience label blanks) only about half the time. The other half of the time, the blanks will start appearing shortly before the automatic flushing would have executed. So, about half the time, you’ll have to manually flush the cache and restart a print job. Moreover, the automatic flushing occurs again anyway, pointlessly, shortly after that. • The time it takes BarTender to resend labels and graphics several times is probably less than the time it would take you to manually respond to the situation just one time. This is because BarTender will always do its cache flushing between print jobs so there is no time lost in restarting a print job and no money lost in discarding spoiled labels. So, automatic flushing weekly will probably take less time per month than manually flushing (and restarting a print job) once per month. You also have the option Per BarTender Session which means the cache will be flushed before the first print job after BarTender loads, but never again as long as that BarTender process is running. Depending on how long you keep the BarTender session open, this option might cause flushing several times a day, or less than daily, or even less than monthly. This option is useful when you want another application, using a different printer driver, to use the printer between BarTender print jobs. Since that other application will overwrite memory that BarTender is using as its cache, the cache needs to be flushed before BarTender starts its next print job. For this system to work, BarTender must be restarted after every occasion when the other application uses the printer. • Setting the Cache Size In theory, you can get more performance improvement with the caching option by increasing the amount of your printer’s memory that you use for caching. However, there is a law of diminishing returns at work: each increase of, say 100 kilobytes, of memory in the cache provides less performance improvement than the preceding White Paper: Optimizing Output Performance increase of 100 kilobytes. The default setting for cache size is already set at a level that gets you most of the performance benefit that you could ever get from caching anyway. So, you should normally change the cache size only if you install additional memory modules into the printer and you want to devote some or all of that additional memory to the cache. To change the cache size, take these steps in BarTender: 1. Use your printer’s documentation to find the total amount of memory available in all modules. (If you want to limit your cache to Flash memory — which is not lost when the printer is powered off — then sum only the listed Flash modules.) 2. Open the Print dialog and be sure you have selected the correct printer. 3. Click the Printer’s Properties button. 4. Click the Manage Cache button to open the Manage Cache dialog. 5. Use the Cache Memory control to set a total that is something less than the sum you obtained in step 1. There are two reasons for not setting the Cache Memory value to 100% of the printer’s memory (or the printer’s Flash memory): • • The values you see on the Memory Configuration dialog and the Cache Memory control of the Manage Cache dialog are approximations. If you set the Cache Memory control to the same value as you summed in step 4 there is a chance that the value you are giving the control is actually greater than the total physical memory in your printer. In that case, the printer driver will think it has cached items that are not actually in the cache, so you will get blanks on your labels. You need to leave some memory available for the label objects that vary from label to label. What would go wrong if there was not enough memory for these objects varies depending on your printer brand and model. It might have the effect of slowing printing and thereby defeating the purpose of caching. It is also possible that the print job will fail entirely. If the only variable objects on any of your formats are text objects that use resident (or downloaded) fonts and barcodes that use printer-supported symbologies, then you do not need to reserve more than a few kilobytes for non-caching memory. But if you have graphics that vary from label to label, or text objects that use non-downloaded TrueType fonts, or barcodes that use symbologies not supported by the printer, then you may need to reserve a lot of memory for non-cached elements, possibly more than you devote to cache memory. Only experimentation can tell you the proper proportions. Other Optimizations Render Lines and Boxes as Device Lines Lines and boxes on your labels can be sent to the printer much faster if the only information that has to be sent is the size and location of the line or box, instead of a bitmap image. Sending a bitmap image requires that BarTender send a bit for every White Paper: Optimizing Output Performance single dot that will constitute the line or box. BarTender uses the fastest available method by default. Verify that the default settings have not been changed with these steps: 1. Open the Print dialog and be sure you have selected the correct printer. 2. Open the Object Print Method tab. 3. Be sure that you have selected Device Lines on both the Lines and Boxes drop down lists. Experiment with Device Lines and Bitmaps for Unsupported Barcode Symbologies If your label uses a barcode symbology that your printer does not support, then BarTender must send the barcode as a graphic. It can treat the image as a set of device lines or as a bitmap. It usually takes BarTender longer to send to the printer a bitmap (a bit for every dot that makes up the barcode) than it does to send only the position and size of each line in the barcode. However, there are exceptions: many 2D symbologies have a large number of very short lines, meaning that each one is composed of only a relatively small number of dots. In such cases, sending the position and size of every one of those lines might take longer than just sending a bitmap of the barcode. The printer driver will default to the method that is usually the fastest for your printer model. In most cases, it defaults to using device lines for 1D symbologies and to using bitmaps for 2D symbologies. However, these defaults are not best in every situation. Accordingly, you should experiment with these steps: 1. Open the Print dialog and be sure that you have selected the correct printer. 2. Open the Object Print Method tab. 3. Select Device Lines on the Unsupported 1D Barcodes or the Unsupported 2D Barcodes drop down list, or both, depending on which kind of unsupported barcode symbology you are using on the label format. 4. Execute a representative print job of 11 labels. Use a stopwatch to measure the time from when the first label finishes printing to when the last label finishes. Divide this by 10 to get your label-to-label throughput. (Exclude the first label to ensure that once-per-print-job events, such as downloading a static graphic, are not included in your measure of throughput.) 5. Repeat steps 1 through 4 but this time select Raster Graphics in step 3. 6. Compare the two throughput measures and set the drop down lists to the fastest setting. If you have both an unsupported 1D symbology and an unsupported 2D symbology on the label, experiment first with a format that has only the 1D symbology and then with a format that has only the 2D symbology to find the best values for the two settings. White Paper: Optimizing Output Performance Skip Verification of Job Completion Some printers have a feature, called job buffering, which enables the printer driver to begin sending a new print job to the printer even before the last labels of the preceding print job have printed. However, the printer will not use this feature if the printer driver is configured to verify the completion of each print job before it starts the next print job. So to use job buffering, you need to turn off verification of job completion. Take these steps in BarTender: Open the Print dialog and be sure that you have selected the correct printer. Click the Printer Properties button. Click the Tools tab. Click the Status Monitoring button. If it is grayed out, then the printer is not using its verify print job completion feature anyway, so there is nothing more to do. If the printer supports job buffering it will buffer jobs automatically. 5. On the Monitoring tab of the Status Monitoring dialog, be sure the check box for Verify Job Complete Before Sending Next Job is not checked. 1. 2. 3. 4. Use Simple Dithering Dithering is a process of distributing black dots against a white background throughout a sub-area of an image. This makes the area appear to be gray. If your label contains a graphic image (whether color or not) that prints with shades of gray, then your printer driver is using some method of dithering to produce these gray areas. You can reduce the amount of information that BarTender must send to the printer, and thus get better throughput, by using the simplest dithering method that maintains acceptable quality. To adjust dithering take these steps in BarTender: 1. Open the Print dialog and be sure that you have selected the correct printer. 2. Click the Document Properties button. 3. Click the Graphics tab. In the Dithering area are listed several methods of dithering. If any method is “grayed out” then it is not available on your printer. If it is available, Device Dithering is the best choice because it means the printer itself will do all the dithering so that the computer does not have to send specific information about which dots in the gray areas will be black and which will be white. The other options are listed in order from the fastest (but poorest quality) to the slowest (but best quality). You want to find the fastest dithering method that maintains acceptable quality. The option None means that there will be no gray areas: every area of the graphic will be all black or all white. Each of the remaining four options, Halftone, Ordered, Algebraic, and Error Diffusion, is really the name of a family of dithering algorithms (that is, methods). When you select any of these radio buttons, you can click the Dithering Setup button to open a Dithering Setup dialog that enables you to choose from among the algorithms of the selected family of algorithms. Before you White Paper: Optimizing Output Performance give up on any family as too poor in quality, do some experimenting with the alternate algorithms for the family. Note: Dithering affects only bitmap graphics with color or gray areas. It does not change the darkness of pure black images, barcodes, or fonts. Use Windows Printer Pooling In some situations, it is not necessary that a particular print job use a particular printer. For example, some shipping departments would work fine if BarTender sent print jobs to any of two or more identical printers sitting side-by-side. In this situation, configuring two or more identical printers to use Windows Printer Pooling will improve print job performance because BarTender will send any given print job to the first available printer in the pool, even if it is not the currently selected printer in BarTender. To pool printers take these steps: 1. In Windows XP, from the Start menu, open Printers and Faxes. (If you are using the “Classic Start menu,” you must first click Settings.) In earlier versions of Windows, from the Start menu, open Printers. 2. Right-click the name of one of the printers you want to pool and select Properties from the context menu. 3. Click the Ports tab. 4. Enable the check box Enable printer pooling. 5. Click OK. 6. Repeat steps 2 through 5 for one or more printers of the exact same make and model as the first one. Warning: You may not use printer caching with any pooled printers. (See Avoid Resending the Same Data for Each Print Job (Caching).) Reduce Resolution If your printer supports more than one resolution, select the lowest resolution that maintains acceptable quality of output using these steps in BarTender: 1. 2. 3. 4. Open the Print dialog and be sure that you have selected the correct printer. Click the Document Properties button. Click the Graphics tab. Use the Resolution drop down list to select a resolution. Note: The Resolution setting only affects performance for labels that contain graphics or TrueType fonts that you have not downloaded to the printer. (See Downloaded Fonts.) White Paper: Optimizing Output Performance Summary Quick Help Chart Performance Problem Optimization Technique Serialized labels print slowly Label-to-label throughput is slow Use the printer’s serialization Use the printer’s static label and static graphics features Use printer caching Disable verification of job completion Use simple dithering Render boxes and lines as device lines Reduce label resolution Use Windows printer pooling Print jobs start slowly Graphics print slowly Boxes and lines print slowly Any slow down Factors that Affect Performance of Printer Hardware This section discusses ways of optimizing your printer hardware. Increase the Printer’s Speed Printer’s speed is the measure of how fast a label will move through the printer while labels are printing. You can set the printer’s speed using these steps in BarTender: 1. Open the Print dialog and be sure that you have selected the correct printer. 2. Click the Document Properties button. 3. Click the Options tab. This will open the driver’s dialog. Use the Help button to find information about the remaining steps needed to change the speed. Increasing the print speed may reduce the quality of the labels. Experiment by printing one copy, at each available speed, of a representative sampling of your label formats. Set your speed at the fastest value that preserves acceptable quality. If even the fastest setting is too slow to meet your needs, consult the section That Old Printer. When you are evaluating quality, keep in mind that you may be able to compensate for the increased printer speed by increasing the darkness of each dot printed. The steps for adjusting this setting and even the name of the setting will vary with the printer model. Open the help for the printer driver and search on terms like “darkness,” “contrast,” “print head temperature,” or “print density.” Note: Regardless of what the darkness setting is called, increasing it on a thermal printer means increasing the temperature of the print head. So before you experiment, consult the literature of your stock and ribbon manufacturers: either or both may have set an upper limit for print head temperature. White Paper: Optimizing Output Performance Speed Computer-to-Printer Communication Computer-to-printer speed is the rate at which data is sent through a cable, or your network. Use the Fastest Cable When you have directly cabled the printer to a computer, you should use the fastest computer-to-printer connection available for your printer. In order from fastest to slowest, as measured by the maximum data transfer rate they allow, the types of connections are: USB 2.0, USB 1.0, parallel, and RS-232 (old-style serial). Note: Using the printer’s fastest connection does not guarantee that labels will print faster, because some printers do not process the data any faster than they would if you were using a slower connection. Optimizing an RS-232 Connection You can speed up an RS-232 connection by setting a higher baud rate on the printer than the default. After you reconfigure the printer, you must change the baud rate in your Windows operating system to the same value. See Windows Help for details. Increasing the baud rate may result in unreliable communication depending on cable length, interference, and other factors; so, experiment with representative labels and verify that they all print correctly. Also, you should use a watch to verify that your effective baud rate really increases when you set a higher nominal baud rate. The RS-232 standard requires that the printer check each part of the data for errors, and that the computer resend erroneous parts. An increase in the baud rate may increase the number of errors in the data. It is possible that the time lost resending data will cancel the nominal speed increase, so that you end up with a lower effective baud rate. Experiment with Alternate Network Connections If you have not directly connected the printer to the computer running BarTender, then your print jobs will go through your network. You can often improve printing performance by changing how or where you have connected the printer to the network. Experimentation is advisable because situation-specific factors, especially network load, have more impact on printing performance than network design. Nevertheless, these rules-of-thumb can guide you: • A printer that you have directly connected to a network, with a TCP/IP card, for example, will receive data faster than one that you have cabled to a computer on the network. But if multiple users are sending jobs to this printer at the same time, there may be problems since there is no print server to direct the printer traffic. You could also use a hardware print server with an Ethernet card connecting it directly to your network. • Data that stays within the same LAN as the computer running BarTender will usually reach the printer faster than data that has to pass through a gateway, router, or network bridge. White Paper: Optimizing Output Performance • Different parts of your network may run at different speeds. For example, some parts may allow data throughput of 10 Mbits (megabits) per second while others allow 100 Mbits a second. Whenever possible, avoid sending data to the printer through the slowest parts of the network. That Old Printer Some printers are just old and slow. If that is your situation, then all the tips in this paper may only marginally improve your printing performance. You should investigate the cost effectiveness of getting a printer with a higher rate of labels-persecond. Another option, for some printer models, is to add memory to improve the printer’s capacity to store static objects between labels and/or between print jobs. Increase Performance Using Automation Seagull Scientific provides a set of integration and automation tools that enable you to embed your label printing into your systems of order fulfillment, inventory control, etc. • • • Command Line Integration ActiveX Automation Commander Integration Utility Optimize the Use of Command Lines Many Windows applications, such as database or sales order applications, can execute the command line of another Windows application. Consult the documentation for the other program to get the details. Search in the help or manual of the application for the words Run, Spawn, Execute, and WINEXEC (which is the actual Windows function call used to load another program). Careful use of command lines can speed printing. Here are some tips on minimizing how frequently BarTender has to do lengthier tasks: • • Launching BarTender. Leave the /X parameter off the command line. This ensures that each subsequent BarTender command line will use the alreadyrunning BarTender rather than launching another copy of BarTender. If you want to launch a second BarTender process that will run simultaneously with the existing process, add /RUN to the command line. Opening a Label Format. Leave the /CLOSE parameter off the command line. This ensures that the format will remain open so the next command line that specifies that same format will not have to reopen it. You can also open more than one format on a single command line. Use the /AF=format parameter instead of the /F=format parameter for the format that you will be printing first. Any subsequent command line can designate which format is active with the /AF=format parameter. White Paper: Optimizing Output Performance For example, each of the following command lines launches BarTender, opens a label format, prints it, and exits BarTender. Bartend.exe /F=c:\MyFormats\Received.btw /P /X Bartend.exe /F=c:\MyFormats\Received.btw /P /X Bartend.exe /F=c:\MyFormats\Returns.btw /P /X By contrast, the following set of command lines does the same work but it requires that BarTender be launched and closed only once and that a label format be opened only two times. This effect is produced because there is no /X parameter on the first two lines and because the /P parameter in the second line automatically applies to the currently active format. Bartend.exe /AF=c:\MyFormats\Received.btw /F=c:\MyFormats\Returns.btw /P Bartend.exe /P Bartend.exe /AF=c:\MyFormats\Returns.btw /P /X For more information, see the Seagull Scientific white paper Integration Overview. A complete reference to BarTender command line parameters is in BarTender’s online help. Optimize the Use of ActiveX Automation BarTender’s two Automation editions expose a set of ActiveX objects and methods for integration of BarTender into custom applications. This interface can be accessed by programs written in any language that is compatible with Microsoft ActiveX technology, including Visual Basic, JavaScript, C++, C#, .NET, and others. (For the exact name and syntax of the objects and methods mentioned in this section, and for examples of each of them in use, see BarTender’s help.) Here are the main things that all, or most, programs will be doing with BarTender’s ActiveX interface. Each takes time, so note the ways that you can minimize these performance costs: • • • Starting BarTender. Your program should create an instance of the BarTender application object only once, and it should use that same object for all subsequent print jobs rather than creating a BarTender object before each print job and quitting it after each print job. Opening a Label Format. Do not close a label format that your application will be printing more than once after the first print job. Changing Windows’s Current Printer. If your application will be printing the same format to two printers, it should try to sequence the print jobs so that it completes all the jobs using the first printer before it sends any jobs to the second White Paper: Optimizing Output Performance printer. Also, it may be cost effective to have two copies of a label format: save one with Printer A as the active printer and the other with Printer B active. Then have your program open both formats and with each print job use one format or the other depending on which printer should be used. • Setting the Value of a Named Substring. The values of these substrings can be set one-by-one in your program using the SetNamedSubStringValue method. However, each time you set the value of a substring, BarTender must update that substring and every substring that is dependent on it. You can reduce this overhead by using the SetAll method, which enables your program to set the values of all the named substrings in a single call. (See BarTender’s help for the definition of named substrings and their use.) • Communication between Your Program and BarTender. Each call from your program to the BarTender object it has created incurs some communication overhead. If the program will be reading the values of more than one named substring use the GetAll method rather than repeated calls of the GetNameSubStringValue method. If the program will be saving all the open formats, do not separately call the Save method of each Format object. Instead call the Save method of the BarTender Application object. The latter saves all open formats. For a more in depth overview of ActiveX in BarTender, see the Seagull Scientific white papers Integration Overview and BarTender's ActiveX Automation Interface. A detailed reference of all available objects, properties, and methods is in BarTender’s help. Maximize Printing Performance using Commander This section very briefly introduces Seagull Scientific’s middleware integration utility, Commander, and how you can use to improve label-printing performance. For a more in depth overview of Commander, see Seagull Scientific’s white papers Commander and Commander Examples. What is Commander? Seagull Scientific’s Commander utility is included with the two Automation editions of BarTender. Commander monitors your system for a triggering event such as the placement of a file in a specified directory or the arrival of an e-mail message in a specified mailbox. When the event occurs, Commander sends label-printing instructions to BarTender. For example, an order-fulfillment application enters data about an order into a database and saves an empty file named NewOrder.dat in a directory that Commander is watching. Commander finds the file and launches BarTender with a label format that has been configured to query the database about orders entered after a specified time. BarTender reads the data and prints the label. Commander then deletes the NewOrder.dat file and resumes monitoring the directory. White Paper: Optimizing Output Performance How Commander Can Speed Printing Since you do not have to launch BarTender and open formats manually, Commander is a significant performance enhancement to your label-printing system. You can increase the speed at which Commander runs BarTender commands by having multiple instances (also called processes) of BarTender running, each working simultaneously on different print jobs. In addition, Commander can perform more than one task in response to a trigger, so you can have multiple tasks running multiple BarTenders sending multiple jobs to multiple printers. Moreover, different instances of BarTender can launch with different sets of command parameters so you can assign each print job to a BarTender instance whose command parameters are most appropriate to the job. For example, you could have an instance of BarTender preload a designated format that is later printed in response to a trigger. However, you can also have Commander configured to launch a separate BarTender process when a rarely used format needs to be printed and then close the process immediately when the job has completed. For a detailed example of using multiple BarTender processes, see Seagull Scientific’s white paper Commander. Available Seagull White Papers General White Papers • The Advantage of Drivers by Seagull Companion Applications • Printer Maestro: True Enterprise Print Management for Windows • Librarian • BarTender Security Center • BarTender Web Print Server Recent Upgrades • What’s New in the Latest BarTender Integration White Papers • Integration Overview • Commander • Commander Examples • BarTender's .NET SDKs • BarTender's ActiveX Automation Interface • Exporting Printer Code Templates • Using BarTender with Remote Desktop Services and Citrix XenApp • Integration with Oracle's WMS and MSCA • Integration with IBM WebSphere Sensor Events • Integration with SAP Miscellaneous White Papers • Weighing Scales • Dynamically Changing Objects at Print Time using VB Script • GHS Compliance Labeling • Licensing for BarTender's Automation Editions • Printing International Characters Using BarTender • BarTender Software Activation • Using BarTender's Application Identifier Wizard • Optimizing Output Performance • Status Monitor Overview • Silent Install For downloadable versions, visit: www.seagullscientific.com/aspx/white-papers.aspx Version: 2012-09-12 15:40 Copyright © 2012 Seagull Scientific, Inc.