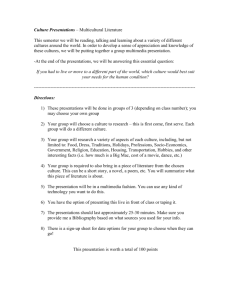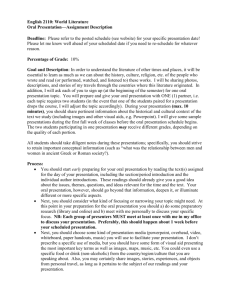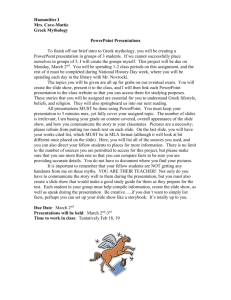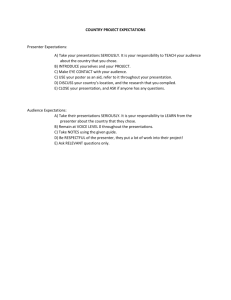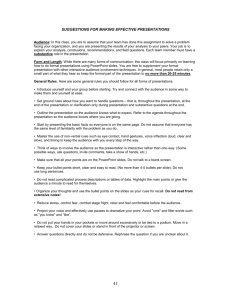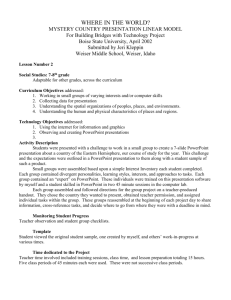1 Introducing Presentation Multimedia What Is Presentation

Introducing Presentation Multimedia
What Is Presentation Software?
Presentation software was originally designed for the creation of charts, tables, and graphs for use as aids in presentations and includes such packages as Microsoft PowerPoint, Corel Presentations,
Harvard Graphics, Lotus Freelance, and many others. Presentation software is the easiest and least technical method for creating a multimedia product. It requires no programming knowledge or experience because the package creates the actual code for you. Although there are abundant choices in the selection of a presentation software package, this and the next two chapters deal specifically with Microsoft PowerPoint. This package was selected more because it is the most popular than because of any specific feature set or functionality. Most of the other packages, with few exceptions, share the same features as PowerPoint.
What Is a Presentation?
A presentation is quite simply the transmission of some stimulus or message from one individual or group of individuals (the presenter) to another individual or group of individuals (the audience).
Presentations are used in order to inform, educate, or persuade the audience.
A presentation can be given to an audience of one or an audience of thousands. Salespeople make one-on-one presentations all the time. Chiefs of state give presentations that are frequently broadcast to millions, if not billions. People have been giving presentations for centuries.
Presentations are common in education, government, research, and all phases of business. What you are reading now is actually a written presentation.
The use of visual aids has long been considered to add to the effectiveness of presentations. The use of charts, tables, pictures, and graphs can he an extremely effective way to get your point across. Although every picture may not be worth a thousand words, the use of visual aids allows the presenter to get additional meaning across in a short period of time. It allows the presenter to direct the attention of the audience to a specific point. It strengthens and reinforces the presenter’s arguments by appealing to the visual senses in addition to the auditory senses. Of course, the presenter engages the auditory sense mainly by the use of his or her voice. Visual aids allow a presenter to exploit the human ability to process multiple forms of input simultaneously.
The message of a presentation can really be transmitted through information directed at any of the five human senses. Because individual audience members can have different information-processing styles, information directed at different senses will tend to have varying effects on audience members. Some people are more visual than verbal and vice versa. Utilizing multiple senses in a presentation is one way to accommodate different information-processing styles and reach more of the audience.
In fact, presentations derive some of their effectiveness from exploiting multiple types of human memory. A presentation is effective partially because it becomes an episode or event about the topic that you remember. This is stored in what is referred to as your episodic memory. This is
1
distinct from your semantic memory, or your memory for meanings. Ideally, the two forms of memory will reinforce each other, making the message more memorable.
Some speakers are very dynamic when they give presentations, and of course some are not. Visual and audio assistance can make an average presenter a fairly good one, and even the best speakers are more dynamic when they have visual and audio assistance to bring their points across. You can think of presentation effectiveness as lying on a continuum from least effective to most effective.
The following list shows presentation methods ranked from least effective to most effective.
1.
Audio only—fixed speed
2.
Multimedia only—fixed speed
3.
Written only—self-paced
4.
Multimedia only—self-paced
5.
Live speaker—no assists, no interaction
6.
Live speaker—black-and white visuals, no interaction
7.
Live speaker—color visuals, no interaction
8.
Multimedia only—self-paced and interactive
9.
Live speaker—black-and white visuals, interactive
10.
Live speaker—color visuals, interactive
11.
Live speaker—color visuals with motion, interactive
Notice that a live speaker in general outperforms other methods of delivery, but an interactive delivery method always outperforms a noninteractive method. Of course these rankings assume that everything is done pretty well. A poorly executed presentation will not be effective regardless of how it is delivered.
Presentations can be local (audience present) or remote (audience at some other location). They can also be live or recorded. Because methods for transmitting or recording taste, smell, or touch data have not been determined, presentations requiring the engagemennt of those senses are required to be both local and live. Although there are some limited methods for engaging those senses with large audiences, their use tends to be restricted to local, live presentations with small audiences. Because our culture seems to place the greatest importance on information received through our auditory and visual senses, most presentations limit themselves to the engagement of those senses.
The Original Purpose of Presentation Software
Like most major categories of software, presentation software has evolved considerably over time.
Presentation software began to become popular in the mid- I 980s. This early presentation software appeared well before the popularity of portable computer projecting devices. It really even appeared prior to the widespread acceptance of portable computers. The primary purpose for presentation software at that time was to assist in the preparation of charts and graphs. The ability to store charts and graphs in an electronic form added convenience appeal to these products.
The primary output modes for presentation software were on a computer monitor and either opaque or transparent printed hard copy. Output could also be obtained in the form of 35 mm slides
2
either by having slide printing equipment or by sending your presentation software flies to a slide preparation service.
The most popular portable presentation devices of the time were the overhead projector and the 35 mm slide projector. Formal presentations were accomplished by physically assembling a number of slides, either acetate overhead transparencies or 35 mm slides, into the order required for the particular presentation. The software was intended primarily to assist in the development of these slides.
Designers of the software really used the 35 mm slide show as their development metaphor. Even early versions of most presentation packages allowed the user to display the slides in a slide show format. This was effective only for presentations at which you could get the audience to the computer, because it was often impractical to get the computer to the audience.
For small audiences hard-copy printout of the slides was a viable alternative. At the time, color printing technologies were somewhat limited in terms of both market acceptance and economic feasibility, so the hard copy seldom looked like the picture on the computer screen.
No consideration was given to audio or multimedia capabilities in presentation software. Those capabilities were beyond the ability of the personal computers of the day.
How That Purpose Has Changed
With the growing capabilities of personal computers, presentation software capabilities have expanded considerably. Four technological developments were key in the development of presentation software. Those developments included the increased popularity of computer projection devices, the increased popularity of portable computers, the addition of multimedia capabilities to personal computers, and the growth in the popularity of the Internet.
Because 35 nim slides or color overheads are fairly expensive solutions for showing color, the popularity of computer projection equipment has grown tremendously recently. With the increased popularity of computer projectors of various types, it was no longer necessary for presenters to utilize the presentation software as merely a slide preparation device. This made the slide show capabilities of the software even more important. It was no longer necessary for the presenter to prepare acetate transparencies or slides for use on an overhead projector or 35 mm projector. Portable computers made it quite simple to take considerable presentation power with you to the audience.
The portable computer and computer projection capability also allow the presenter to utilize different views of the presentation during the presentation. For example, you could show your slides to the audience through the projector and have your notes and outline in front of you on your portable computer screen.
With the addition of multimedia capabilities to personal computers came a number of developments in presentation software packages. The ability to add sound or music to slides was a huge development. With this ability to include sound, a speaker no longer had to be actually present to deliver a presentation. Most packages now include narration capabilities so that you can
3
time the narration in a slide show to parallel the showing of specific slides. This allows for the creation of presentations that you can distribute and allow to be freely browsed by others. You can also create what is referred to as a kiosk show, A kiosk show is a presentation that runs by itself and loops endlessly. This is popular for product demonstration and trade shows.
With the introduction of multimedia capabilities to personal computers also came a host of multimedia authoring packages such as Authorware or Director. Over the years, presentation packages have attempted to incorporate some of the functionality of these types of authoring packages. They have met with some success, although a more purely “multimedia” product can also be produced with those types of packages.
Like most procedures that were once carried out manually and are now more automated, presentation software has now greatly impacted the quality of presentations. Because presenters have such better tools than they once had, the quality of presentations has increased substantially over the past two decades.
Moving Presentations to the Web
With the growing popularity of the Internet, several changes have occurred with respect to presentation software. First, all of the major packages have incorporated the ability to create web presentations. Second, all of the major presentation packages allow for web collaboration. That is, you can go live with your coworkers on the Web to work on preparing your presentation.
Probably the biggest impact that the Web has had on presentation packages is that designers have had to incorporate some of the functionality of the Web into the presentation package itself. This is most noticeable in the inclusion of navigation elements into the presentation, which allows for some interactivity to be incorporated into a presentation. You can now include action buttons and hyperlinks within any part of your presentation. This enables you to navigate to a specific slide or a specific URL.
Elements of a Presentation
Static Elements: Titles and Text
Probably the most common type of visuals to see a presenter use today are simply the projected image of words onto a screen. In other words, title charts and text charts are the most popular. They are the most popular because literally every presentation uses them. Regardless of whatever other types of visuals and multimedia elements are utilized, a presentation will still usually have to have words. Slides are there to support what you are doing with the other elements of your presentation.
They are not there to be supplementary. When information is cognitively consistent, it is much easier for the audience to process the information presented. Decide on the points you want to make in your presentation and use a slide for each point it is a live presentation, do not let the slide make the point for you. You will need to make the point by using the slide.
4
Every presentation should begin with a title slide. The title slide should, of course, indicate the title of the presentation and the name of the presenter. Choose a title for your presentation that is as short and as descriptive as possible for what you will be presenting. In a live presentation, this would be when the speaker would also describe the purpose of the presentation. If it is a recorded or automated presentation, a slide with a purpose statement could follow. When convenient, the date of the presentation should also be indicated on the title slide. If you plan on utilizing the same presentation many times, leave date off. If you are using PowerPoint to project your live presentation, the date will be automatically updated if you created your slides with a template with the date on it.
Following this introduction and description of purpose should be a slide will description of the structure of the presentation. This allows the audience to believe that you will be accomplishing the purpose and lets them know what to expect.
Like all elements of a presentation, text charts should be kept as simple as possible. Whenever possible, a text chart should contain a maximum of twenty-five words. Remember that the use of visuals is effective because it directs the attention of the audience. lfv text charts have too many words, you are going to have to fight your own charts fan attention of the audience. They will be reading and not listening. Although fewer words still attract the attention of the audience, they will not attract their attention for long.
Text charts are made up of either a bullet list or a short text message. Bullet lists of items the speaker is planning to address and are almost always used in live presentations. Short text messages are appropriate in only two circumstances. The first stance is when it is important that the audience have the message verbatim. This is Important except in cases of specific definitions or mission statements of organizations,’ other circumstance occurs when the presentation is automated and it contains voice narration. If the message is complex, and there are no other visuals, it can be helpful if~ display the words used in the narration while the narration is occurring. For most mess a bullet list will be more appropriate.
Because a text chart should have few words, those words can and should be h you are using projection equipment, a minimum font size of 18 points is recommended larger type for titles and other important elements. Avoid mixing many styles and fonts. Try to be as consistent as possible with your text elements from slide to slide in to give the overall presentation a consistent look.
Static Elements: Tables, Charts, and Graphs
Tables, charts, and graphs are effective means of getting across a considerable amount of information in a short period of time. They can be inserted by selecting the Insert command on the menu and then selecting either charts table.
Tables are an excellent way to organize information in order to make it more meaningful. Keep in mind that you do not want to overwhelm your audience visually or fight your own slides for audience attention. Keep in mind the twenty-five-word maximum rule of thumb for any particular slide and apply it to tales as well. If the table contains numbers, consider each number (not each
5
digit) as a word. If the table is too complex to present on one slide, split it into two or three. If you must present a more complex table, give the audience extra time to process the information both before and after you make your point about it in your presentation. Even the most complex table is there to make one or possibly two points.
PowerPoint refers to all graphs and charts as charts. Although there are seven different graph types and seven different chart types available with PowerPoint, all arc variations on three simple visual devices. All seven of the graph types are variations on a simple line graph. The following list summarizes the different types of graphs available.
1.
2.
3.
4.
5.
Line graph—The standard two-dimensional plotting device from mathematics
Surface graph—Same as a line graph with a third dimension
Scatter plots—Simply points, not connected with lines
Bubble plots—A scatter plot with the size of the points having significance
Stock chart—Simply a line graph that displays ranges instead of points
6.
7.
Radar graph—Same as a line graph except that the x-axis circles around the v-axis
Area graph—Simply a line graph with the area under the line filled in
The seven different chart types available in PowerPoint are all variations on either a bar chart or a pie chart. Five of the chart types are different display formats br bar charts. The column chart is simply a vertical bar chart. Cylinder charts, cone charts, and pyramid charts are simply bar charts with different-shaped bars. All of the bar chart types as well as the graph types are useful for displaying relationships between one variable and another. A very common relationship to show with a variable is time. That is, all of these types of charts are useful in showing the relationship of a variable with time. Radar charts arc useful for showing the relationship of a variable with a particular time cycle, such as a twenty-four-hour period. For example, plotting average temperature by time of day would be a natural to display on a radar chart, as shown in Figure 2. I.
As you complete the cycle by going around the y-axis instead of perpendicular to it, you are back at the beginning of the cycle.
Pie charts and doughnut charts are identical except that the doughnut has a hole in the middle.
Doughnut charts are excellent for displaying process-type cycles such as those used in industrial production. Each section of the doughnut chart can include a step in the cycle that returns you back to the beginning of the cycle.
Each of these fourteen different graphs and charts includes a number of different layout options.
Overall, with the layout options, PowerPoint allows for seventy-three total different graph or chart layouts. If you allow for the other appearance and formatting options available, the variations are virtually infinite.
Multimedia Elements: Pictures
PowerPoint can import pictures from a variety of file formats including JPEG, GIF, TIE. CGM, and other bitmap graphics, as well as pictures created in a variety of drawing programs using vector graphics. PowerPoint does have some limited ability to manipulate pictures that have been imported. You can alter brightness and contrast, crop and resize the picture, and set any picture
6
color as transparent. For some file formats you can also recolor the picture. In general, drawing and picture programs are far more powerful than presentation software in terms of the ability to manipulate pictures, so it is best to have the picture looking the way you want it to look before importing it into the presentation software.
PowerPoint allows for multiple layers or “stacking” of pictures, charts, or any graphic object you would like to include in a slide. If you would like to move an object in the stack of graphics on any particular slide, select that object and right click your mouse. Then select Order and move the object to the desired location in the stack.
Multimedia Elements: Sounds
You can include three types of sounds in a PowerPoint slide show: sound effects, music, or narration. PowerPoint comes with sound effects in its clip art gallery, or you can use any of the sounds provided with your operating system. If a particular sound file type is not compatible with
PowerPoint, you can select it to be played by the media player that comes as part of your operating system. Within PowerPoint, there are two ways of playing music. You can either have a particular slide trigger an audio CD track in your computer’s CD player, or play music as a media clip through your operating system’s media player. When playing a music clip, you have the option of either starting it automatically when the slide it is embedded in is shown, or requiring a mouse click on its icon. You have the further option of either letting it continue to play after the slide has been shown or cutting it off with the next slide.
Background music is rarely utilized in live presentations, so the use of short media clips of music is much more common. Background music could be more suitable for a kiosk-type show.
If you are giving a live presentation that is manually timed, there is no way to time music to play in a synchronized way throughout the presentation. Having a presentation that structured would preclude the speaker from engaging in any interaction with the audience. If you are giving a live presentation and would like music running in the background that is not synchronized to the presentation, it is better simply to play that music using some other application while you run your slide show. This is where more multimedia-oriented packages such as Director or Flash have clearly superior capabilities.
You can record voice-over-type narration for your entire presentation using PowerPoint directly.
Once your slides are prepared, click on the Slide Show menu item and then Select Record
Narration. Then simply go through your slides and narrate. You will, of course, need a sound card and a microphone for this. If you would like to put sounds or comments on a single slide, go to the
Insert menu and click Record Sound.
In PowerPoint, narration takes precedence over any other sounds present in the slide show. So if you are playing narration, no other sounds will play. If you want other sounds to play during the narration, you must record them as background noise while you are recording the narration. If you would like music in the background for an automated slide show that includes narration, you must play th music in the background while you are recording the narration.
7
Multimedia Elements: Animation
There are basically three ways to create animated effects in PowerPoint. You can animate entire slides through the use of transition effects, you can animate any or all of the objects in a slide with similar transition effects, and you can add animated objects through the Insertion of media clips.
In order to include transition effects, click on the Slide Show menu tab and then select Slide
Transitions. PowerPoint offers a number of different wipes or tly ins for slides. In all there are forty-one different transition effects that you might use for the slide transitions. When selecting a transition, you can choose to apply it to all slides in the slide show or have separate transitions for each individual slide.
You can also add animation effects to any of the objects in a slide. An object could be text, a table, a chart, a picture, or a media clip. There are thirteen preset effects and eighteen custom effects that you can apply. You can apply the same effects to each object or have different animation for each effect. Unlike strictly multimedia packages such as Flash or Director, PowerPoint does not allow for layering of animation effects. That is, PowerPoint will apply animation to only one object at a time. It does allow you to select the ordering of the objects for their animation, and you can group the items together and create a single animation effect for what would then be a single object.
The third approach to creating animation effects in your presentation is to include media clips as objects in your slides. This is covered in the next section on video.
Multimedia Elements: Video
PowerPoint can include most kinds of media clips that you can play on your computer. It does not support Real Player files. The procedure for inserting media clips is identical to inserting sound clips. Click on Insert and then select Movies and Sounds. You have the option to play the video automatically as the slide is presented, or you can require a mouse click to activate the clip.
Interactivity with PowerPoint
With the addition of web-like enhancements to presentation software, the potential for interactivity has increased tremendously. PowerPoint is capable of a number of levels of interactivity.
First is a level of interactivity during a live presentation. There are a couple of features in
PowerPoint that allow for the presenter to interact more effectively with the software than ever before. One of the major criticisms of using presentation software during a live presentation was the inability to remove all images from the screen during a presentation. For instance, take the case of a speaker addressing an audience and using an overhead projector. When the speaker is done with a slide, but is not ready to move on to the next slide, it is generally good presentation practice to remove the slide from the projector so as not to distract the audience. The inability to do this was always considered one of the key drawbacks of the 35 mm slide projector. With presentation software, the presenter could follow one of two options in the past. He or she could either toggle
8
the computer display off so no image would be sent to the projector or include blank slides in between each actual slide. The latter tends to he awkward because you have to show a blank slide in between every slide whether you need it or not. With action buttons, the speaker now can place a blank slide at the end of the presentation with an action button to return to the previous slide.
Then an action button can he placed on each slide in the presentation to go to the last (blank) slide in the presentation. This is a much neater approach to removing images from the screen.
The ability to show multiple displays during a presentation also allows for greater activity with the presenter. Utilizing this feature, the audience could view the slide show, while the speaker can take notes about questions or comments during the presentation.
PowerPoint can virtually create well-featured interactive multimedia deliverables such as training or education software, complete with exercises and responses for students, but it is somewhat awkward. In order to accomplish this, a number of presentations would have to he created, linked to each other with action buttons. When students are asked questions, the presentation would have to end. Answer buttons would be action links to separate feedback presentations for correct and incorrect responses. The feedback presentations would have to then again link back to a second main presentation for the continuation of the lesson. This is certainly awkward, and it only allows for true-or-false or multiple-choice types of interactivity. PowerPoint does not allow for the wide range of interactivity available with java-type applets.
What Presentation Software Is Best Suited For
Presentation software is best suited for offering an extremely powerful tool to presenters in situations in which they are giving live presentations. It offers presenters a wide array of tools for providing outstanding service to their audiences. It can create great slides with a broad range of terrific animation and multimedia effects, notes to use as handouts, and the ability to post the presentation on the Internet. It can be used as a vehicle to show media of virtually any type.
Presentation software can also be utilized to create fairly simple interactive multimedia products and excellent fully automated noninteractive multimedia products. For someone without highly developed technical skills who would like to develop simple multimedia applications, it is ideal.
What Presentation Software Is Not Meant to Do
Presentation software is not the answer to the typical web developer’s prayers. It has limited interactivity and navigation characteristics. It has less flexibility than other multimedia platforms with regard to issues such as sound and animation. It tends to be relatively slow when used as a web platform. It seems its web capabilities are more geared to being a convenience for presenters than they are a true web development tool.
It also has some limitations with respect to live presentations. With power there is always temptation. With the power of today’s presentation software packages comes the temptation to put the chart before the horse so to speak. The software should not be the goal, but it should serve some other goal. That goal, of course, is to get the point across. Presenters have to resist the urge to obscure their point by using vast amounts of video clips and sound clips and animation and overly
9
complicated slides. It is great to have that power available, but the presenter must use sound judgment to decide when it will help get the point across and when it will not. After all, there has to be time left for the presentation.
10