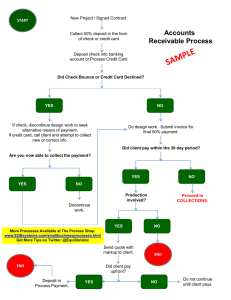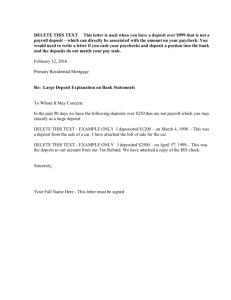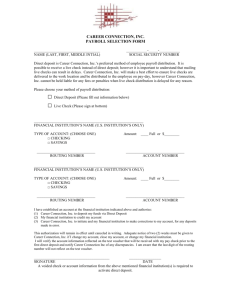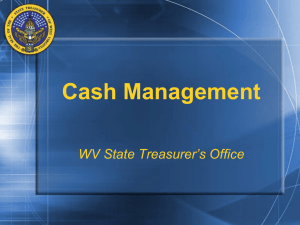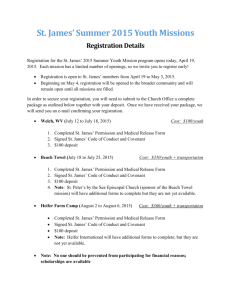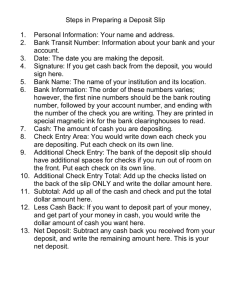Front Desk Payment Posting
advertisement

Front Desk Payment Posting Front Desk Payment Posting REVENUE CYCLE TRAINING Revenue Cycle Training 1415 Rhoadmiller Street Richmond, VA 23220-0232 804.340.1699 • Fax: 804.342.1395 http://revenuecycletraining.mcvh-vcu.edu ® 2006-2007 When visiting us... Fire Escape Routes Training Rooms C/D leave out FRONT DOOR and A/B will leave out BACK DOOR and meet in the parking lot. NO SMOKING permitted. Parking Anywhere but handicapped or reserved spots – denoted by vertical signs. Quiet Zone Training & Work area – when you’re on break, other people are still working or in class so please be considerate. Building Access Code Please press * (star key) and 0 at the same time followed by keying in 7777. Smoking Location In the rear of the building. Inside the Building: For Your Convenience •Restrooms •Break room & Lunch room (only use refrigerators in lunch room) •Available phones for trainee use Class Standard Operating Procedures (S.O.P.) • • • • • • • • • • Learning is your responsibility! Manuals are interactive, please write in them for they are yours to keep Ask questions when you have them, don’t wait! Speak up if you don’t understand something. Mobile phones need to remain off during training and may be checked on breaks. No sidebar conversations No side work (e-mails or internet usage) Please be on time! Please do not drink from the water cooler. It is for Rhoadmiller employees only. Please do not open the K-cups for the coffeemaker. Contents Introduction Payment Posting Set-Up Posting Payments in GE-IDX Web Issuing a Refund Balancing and Closing a Batch Completing the User Reconciliation Form Completing the Clinic Deposit Reconciliation Form iv Morning Payment Posting Set-Up Flow...............................3 Accessing the Front Desk Check Out Activity....................4 Generating a Front Desk Batch...........................................5-6 Front Desk Process Flow........................................................7 Posting Payments...................................................................8-10 Issuing a Refund.....................................................................11-12 End of Day Process Flow.......................................................13 Balancing and Closing a Batch...........................................14-17 Printing a Batch Proof Report...............................................17 Completing the User Reconciliation Form..........................18-20 Objectives..............................................................................1 What is Payment Posting in GE-IDX Web?..........................2 Completing the Clinic Deposit Reconciliation Form.........21-23 Front Desk Payment Posting Contents v Icon Legend Let’s Get Active Review Note Handout WITI: vi Why Is This Important Front Desk Payment Posting Introduction Introduction Objectives At the end of this module you will: • • • • • • • • • Understand the process flow of front desk payment posting Access Check out and Cash Drawer Functions in GE-IDX Web Generate a batch in GE-IDX Web Post a payment in GE-IDX Web Print receipts fromGE-IDX Web Issue a credit in GE-IDX Web Balance and close a batch Fill out new User Reconciliation form Fill out new Clinic Deposit Reconciliation form 1 What is Payment Posting in GE-IDX Web? The GE-IDX Web Front Desk Payment Posting process allows front desk personnel to identify, collect, immediately post patient copays to the system, and have the system generate receipts. Front Desk Payment Posting allows us to complete these processes before the patient leaves the office and gives us the ability to balance and close-out the cash drawer at the end of each business day. The Front Desk Payment Posting Process consists of two activities: 1. 2. WITI: 2 Check out- The Check Out Activity is used to create an invoice, post patient copays, and create a patient receipt. Cash Drawer- When used in conjunction with the payment posting batch created with Check Out, the Cash Drawer activity allows the site to reconcile the day’s receipts and prepare the bank deposit. What are the benefits of VCU Health System changing their Front Desk Cash Collection process? • Improved Customer Service • Decreased likelihood of copayments being posted to incorrect accounts/invoices. • Decreased credit balance on patient accounts • Increased skill set for front desk staff • Increased efficiencies - no more hand-written receipts! • Decreased paper storage - no more storage needed for receipt books Front Desk Payment Posting Payment Posting Set-Up Payment Posting Set-Up Morning Payment Posting Set-up Flow 3 Generating a Front Desk Payment Posting Batch To access the Front Desk Check Out activity in GE-IDX Web: 1. Log into GE-IDX Web. 2. Pull up a patient using an appropriate search method. 3. Click the Check Out hyperlink on the Patient Services screen. GE-IDX automatically generates a batch and displays the Check Out screen. 4. Record your batch number from the top of the Check Out screen. 5. Press Cancel. Ge-IDX displays a pop-up window. Click OK to return to Patient Services. Let’s Get Active Log in to GE-IDX Web and generate a batch through Check Out. 4 Front Desk Payment Posting Payment Posting Set-Up Updating the Batch in Cash Drawer Once your batch is created through Check Out, you must navigate to Cash Drawer to change the Batch Description and add some additional batch information. To update the batch: 1. 2. 3. 4. Click the Cash Drawer VTB to access Front Desk Cash Drawer. Your user initials will default in the INITIALS field. Press [Tab]. Accept the default or enter your batch number in the BATCH field and press [Tab]. Type the updated batch description using the following format: Reconciliation Form Number/User Initials (ex. 00012345/AQB) 5. Accept the default of today’s date or type “T” (for today) in the BANK DEPOSIT DATE field. Select your Deposit Location in the CASH DRAWER field. 6. 7. Type “T+1” (for tomorrow) or the date of the next banking business day in the ACTUAL DEPOSIT DATE field. 8. Type “Y” in the CONTROLS OK field. 9. Type “T” in the ACTION field. 8. Click OK. Let’s Get Active Update your batch in FD Cash Drawer. 5 Posting Payments in GE-IDX Web Throughout the day, front desk staff will collect copayments and deposits as usual. Instead of writing out a paper Patient receipt, the payment will be keyed directly into GE-IDX Web, and a receipt generated from the system. Front Desk Process Flow 6 Front Desk Payment Posting Posting Payments in GE-IDX Web Posting Payments Once you have arrived a patient from the Appointment Manager screen, you can access the Front Desk Check Out activity simply by clicking the Check Out button at the bottom of the screen. To post a payment, you must first identify the patient in the PATIENT NAME field. Type an “R” to recall the patient you had selected on the Appointment Manager screen. Ensure the correct visit is selected as well. The patient’s visit number can be found on the patient’s encounter form, labels, or in the patient’s chart. Not having an existing charge to match with this co-pay causes a shell invoice to be created. This shell invoice is where the payment will reside until a charge is keyed. A “G” will automatically default in the INVOICE field. Leave the default. The system will generate the invoice number once the screen is complete. Note If the visit number is invalid or if you need to search for the visit number, first search for the patient. The system will then take you to the visit screen. Search for the correct visit. You will be able to identify the correct visit by the date. The date of the visit should be today’s date. 7 Complete the screen as detailed in the table below: Field Name Diagnosis Provider Name Billing Area Referring Physician Service Date Financial Class Location Procedure Type of Collection Payment Post to Inv Comment Description Leave blank. Users will not have access to this field. Verify default or enter the provider’s last name or provider number - Found on Encounter Form. Verify default or enter your billing area - Found on Encounter Form. Verify default or enter the referring physician’s last name or provider number - Found on Encounter Form. Verify default or enter the service date (for copayments, this will be today’s date). Verify default. Verify default or enter the service location - Found on Encounter Form. Leave blank. Users will not have access to this field. Enter the type of payment collected. • For cash payments, enter “1” or “Cash” • For check payments, enter “2” or “Check” • For credit card payments, enter “3” or “Credit Card” • For deposits, enter “4” or “Deposit” • For hospital payments, enter “5” or “MCVH” Type the dollar amount collected from the patient (ex. 10.00) This will default from the Payment field. Type your comment in the following format: GE-IDX User Initials/Payment Type/Check Number or Last 4 Digits of Credit Card Number (if applicable) Examples: • AQB/CASH • AQB/CHECK/1234 • AQB/MC/1234 • AQB/VISA/1234 • AQB/AMEX/1234 • AQB/DISC/1234 Print Bill Print Receipt 8 Leave blank Type “Y” to print two copies of the patient receipt. Front Desk Payment Posting Posting Payments in GE-IDX Web Click OK to file the invoice. You will receive a printer device prompt from which to print the patient receipt. Select the appropriate device and click OK. Note Other than generating computer receipts, follow your normal department procedures for accepting payments in the form of cash, check, or credit card including making change, verifying credit cards and checks, and securing the payment. If you exit the Check Out activity, your batch will automatically be put on hold until you next access it. You will get a pop-up box that reads, “Out of balance. Batch # xxx has been put on hold. Click OK. Review What comment would you use for the following: 1. A Visa payment of $35.00 using credit card number 1234 5678 9012 3456 2. A Check payment of $15.00 using check number 0807 3. A Cash payment of $50.00 9 Let’s Get Active Post the following payments using the information in your activity packet: 10 • Patient #1 pays today’s copay (Check) • Patient #2 pays today’s copay (Visa) • Patient #3 pays today’s $75 self-pay deposit (American Express) • Patient #4 pays today’s copay (Cash) • Patient #5 pays today’s copay (Check) • Patient #6 pays today’s copay (MasterCard) • Patient #7 pays today’s copay (Cash) Front Desk Payment Posting Issuing a Refund Issuing a Refund If a patient wants his or her money back the same day after paying a copayment or deposit that has already been posted in GE-IDX Web, you must issue a refund (or credit). To do so from the Check Out screen: 1. Access the invoice by performing an invoice search in the PATIENT field (ex. I8003118). 2. The system will ask you if want to use the invoice header information for the filed invoice. Answer “Yes” to this question and the system will default all of the information from the original invoice. 3. In the TYPE OF COLLECTION field, select the method of payment originally received from the patient (ex. Cash, Check, etc.). Complete the PAYMENT field with a minus (-) dollar amount. 4. For example, if the patient paid a 10.00 copay that you are refunding, in the PAYMENT field you will type “–10.00”. 5. Once entered, the payment amount will automatically default in the POST TO INV field. 6. In the COMMENT field, type your comments using the following format: REFUND/Your IDX initials (ex. REFUND/SFB). 7. Tab to the PRINT RECEIPT field and type “Y”. Once you have completed all of the entries, click OK. Select your printer and two copies of the receipt will print. 11 Refund the patient money as usual (cash, return voided check, void credit card transaction). Note The patient must sign the bottom of our copy of the refund receipt stating that they received their money back. WITI: It is important that when you issue a refund to a patient that paid with a credit card, that you continue to use the Void function on the credit card machine. This function is less expensive to the Health System than using the Refund function on the machine. What if... ...you collect $10 in cash from Jane Doe and post the payment in your batch. Soon after, you leave for lunch. After a long wait, Jane Doe wants a $10 refund because she is leaving and not waiting any longer for the doctor. How is this handled? Since the payment was in cash, another cash collector in your department would issue the refund from their cash drawer and enter the credit in their GE-IDX Web Payment Posting batch. However, if Jane had paid by check or credit card, a supervisor or manager will need to have a spare key in order to access your cash drawer to void and return the check (or access the credit card receipt to run the void through the machine) and will access your batch in GE-IDX Web to issue the refund. Let’s Get Active Issue a refund for the following: 12 • Patient #2 wants a refund for the copay paid by Visa • Patient #4 wants a refund for the copay paid by cash Front Desk Payment Posting Balancing and Closing a Batch Balancing and Closing a Batch At the end of each day, you will need to balance your batch to your drawer and close the batch in the system. End of Day Process Flow The Front Desk Cash Drawer Activity is used to balance and close your Front Desk Check Out batch. This activity will be coupled with a User Reconciliation Report in order to complete the end-of-day activities for each location. 13 Balancing and Closing a Batch You must continue to prepare for balancing your deposit daily as you do in today’s world. This means, you will still: • • • Prepare an individual calculator tape of the total cash, checks/money orders received for the day. Verify patient change fund and return to cash box. Run the Terminal Report and Batch Close from the credit card machine. To balance and close your batch in GE-IDX Web: 1. Click FD Cash Drawer on the VTB and GE-IDX displays the Cash Drawer Batch screen. Your user initials are defaulted in, along with the changes and additions you made at the beginning of the day. 2. Type the number of cash transactions that you processed today in the TOTAL CASH (UNITS) field. Remember, if you issued a cash refund, that will count as two transactions (one in which you collected the money and one in which you refunded the money). 3. 4. Type the number of check transactions that you processed today in the TOTAL CHECK (UNITS) field. Remember, if you issued a check refund, that will count as two transactions (one in which you collected the money and one in which you refunded the money). 14 Type the number of credit card transactions that you processed today in the TOTAL CREDIT (UNITS) field. Remember, if you issued a credit card refund, that will Front Desk Payment Posting Balancing and Closing a Batch 5. count as two transactions (one in which you collected the money and one in which you refunded the money). 6. Type the number of MCVH payment transactions that you processed today in the TOTAL MCVH (UNITS) field. Remember, if you issued a refund on a MCVH payment, that will count as two transactions (one in which you collected the money and one in which you refunded the money). 7. Type the total (dollar) amount of cash you collected in the TOTAL CASH AMOUNT field (from your calculator tape minus any deposit or MCVH money you collected as cash). Press [Tab]. 8. Type the total (dollar) amount of money you received in checks in the TOTAL CHECK AMOUNT field (from your calculator tape minus any deposit or MCVH money you collected as checks). Press [Tab]. 9. Type the total (dollar) amount of money you received via credit cards in the TOTAL CREDIT AMOUNT field (from credit card machine reports minus any deposit or MCVH money you collected as a credit card). Press [Tab]. 10. Type the total (dollar) amount of deposit money you received in the TOTAL DEPOSIT AMOUNT field. Press [Tab]. 11. Type the total (dollar) amount of MCVH money you received in the TOTAL MCVH AMOUNT field. Press [Tab]. Type the number of deposit transactions that you processed today in the TOTAL DEPOSIT (UNITS) field. Remember, if you issued a refund on a deposit, that will count as two transactions (one in which you collected the money and one in which you refunded the money). 15 Ensure that all balances match by viewing your DIFFERENCE column. If there is a discrepancy, recount your collected money. If you still cannot balance your Cash Drawer, alert your Supervisor. If the Cash Drawer balances: 12. 13. Type “Y” in the CONTROLS OK? field. Type “X” in the ACTION field to close the batch. Review Use the following information to answer the questions below: Day One Collections: • Patient 1 - $10 Cash Payment • Patient 2 - $15 Check Payment • Patient 3 - $25 Visa Payment • Patient 4 - $10 Cash Payment • Patient 5 - $20 Check Payment • Patient 6 - $25 Discover Payment • Patient 7 - $35 Visa Payment • Patient 3 - Full Refund • Patient 8 - $15 Cash Payment • Patient 9 - $20 Visa Payment • Patient 10 - $10 Cash Payment • Patient 10 - Full Refund 16 Day Two Collections • Patient 1 - $15 MC Payment • Patient 2 - $25 Cash Payment • Patient 3 - $35 Check Payment • Patient 4 - $50 AMEX Payment • Patient 5 - $10 Check Payment • Patient 6 - $25 Visa Payment • Patient 7 - $25 Cash Payment • Patient 8 - $35 Cash Payment • Patient 9 - $25 Check Payment • Patient 2 - Full Refund • Patient 10 - $30 Visa Payment 1. What are the Total Cash Units on Day 1? Day 2? 2. What are the Total Check Units on Day 1? Day 2? 3. What is the Total Cash Amount on Day 1? Day 2? 4. What are the Total Credit Units on Day 1? Day 2? 5. What is the Total Credit Amount on Day 1? Day 2? Front Desk Payment Posting Balancing and Closing a Batch Let’s Get Active Balance and close your batch as instructed by the Trainer. Printing a Batch Proof Report You must print a Batch Proof Report daily to turn in with your money and paperwork. From the Cash Drawer screen, type “L” in the ACTION field and click OK. GE-IDX displays print options including sort ability. Leave all fields blank and click OK. GE-IDX displays the print screen. Type in the printer or device number where you want the report to print and click OK. Let’s Get Active Print your Batch Proof Report using the printer information provided by the Trainer. 17 Completing the User Reconciliation Form USER RECONCILIATION Bank Deposit No:____________________ Batch Description: ________________________/________________ Receive from Depositing Supervisor / IDX Initials Beginning Receipt Date _____/_____/______ Ending Receipt Date _____/______/______ A Money Collected Cash User __________________ Total Bank Deposit $ _______________ B MCVP Receipts C MCVH Receipts $ _______________ + $ _______________ =$ A–B–C Difference $ ____________ = Check $ _______________ MC / Visa $ _______________ $ _______________ + $ _______________ = $ ____________ Discover $ _______________ $ _______________ + $ _______________ = $ ____________ AMEX $ _______________ $ _______________ + $ _______________ = $ ____________ Grand Total $ _______________ $ _______________ + $ _______________ = $ _______________ $ ____________ Sum of ALL Cash & Checks $ _______________ + $ _______________ Total Receipts Posted Transactions __________ $ ____________ Voided/ Refund Transactions __________ Reason for Voids/ Refunds_______________________________________________________ Instructions / Helpful Hints ? Total Bank Deposit column should match the deposit ticket that goes to the bank. ? Grand Total Money collected & Total Receipts should match ? To calculate the difference, add column A, minus column B, minus column C. ? If there is a difference you must attach a Report of Receipts Overage / Shortage Form. Special notes: _____________________________________________________________________________________________________________________ ___________________________________________________________ Employee Name – PLEASE PRINT ________________________ Phone number & extension _________________________ Date Prepared This report to include back-up documentation: Cash, Checks, Credit Card Receipts, GE-IDXreceipts&GE-IDXBatchProofReport ________________________ Supervisor Initials __________________ Date Form 0017B (Rev. 10/07) The User Reconciliation Form must be completed daily by each cash collector to summarize payment information for each drawer included in the deposit. Fill out the User Reconciliation Form as detailed below: 1. Bank Deposit No - Write the deposit location number of the receiving location. This number should correspond to the number on the department’s bank deposit slips. 2. Batch Description - Write the Reconciliation form number (obtained from Supervisor) and your IDX initials. This should match the Batch Description in the system. 3. User - Write your name. 18 Front Desk Payment Posting User Reconciliation Form 4. Beginning Receipt Date - Write the beginning date of receipts included in the deposit. 5. Ending Receipt Date - Write the ending date of receipts included in the deposit. 6. Money Collected - Write the dollar amount of each type of money you collected today (from your calculator tape) broken down by Cash, Check, MC/Visa, Discover, AMEX, and the Grand Total. 7. Total Bank Deposit - Write the sum of the total Cash and Checks from the Money Collected fields. This should match your deposit ticket. 8. MCVP Receipts - Write the total amount collected for MCVP from the patient receipts, broken down by Cash, Check, MC/Visa, Discover, AMEX, and the Grand Total. 9. MCVH Receipts - Write the total amount collected for MCVH from the patient receipts, broken down by Cash, Check, MC/Visa, Discover, AMEX, and the Grand Total. 11. Difference - Write the total of the Money Collected MINUS the MCVP and MCVH Receipts broken down by Cash, Check, Visa/MC, Discover, AMEX, and the Grand Total. If there is a difference, you must attach a Report of Receipts Overage/Shortage Form. 12. Posted Transactions - Write the total number of PAYMENT transactions for your drawer, for the day. 13. Voided/Refund Transactions - Write the total number of REFUND transactions for your drawer, for the day. 14. Reason for Voids/Refunds - Write the reason why any receipts were voided. 15. Special Notes - Complete only if an explanation is needed for the MCV Physicians Finance or Business Office. (i.e., reason for delayed paperwork, pre-payments, etc.). 16. Employee Name - Print your name. 10. Total Receipts - Write the sum of the MCVP and MCVH Receipt columns broken down by Cash AND Check, MC/Visa, Discover, AMEX, and the Grand Total. The Grand Total for the Total Receipts should equal the Grand Total of the Money Collected. 19 17. Phone Number & Extension - Write your phone number and extension. 18. Date Prepared - Write the date this form was completed. You must complete this form daily and submit to your Supervisor along with all of your backup documentation: • • • • • Cash Checks Credit Card Receipts GE-IDX Receipts GE-IDX Batch Proof Report Your Supervisor will review your form and documents. If everything balances correctly, he or she will initial and date the User Reconciliation Form and return a copy to you. Let’s Get Active Fill out your User Reconciliation Form for your drawer for this posting day. 20 Front Desk Payment Posting Clinic Deposit Reconciliation Form Completing the Clinic Deposit Reconciliation Form CLINIC DEPOSIT RECONCILIATION - This section to be completed by Supervisor of Clinical Department - Description: 20-00001 Date Prepared:_________________________ Department: _____________________________ Site Location: _________________________ Bank Deposit No. __________________________ ______ / ______ / ______ Date of Service ______ / ______ / ______ Bank Deposit Date Batch Payment Bank Deposit Amount MC / Visa Discover ___________ _____________ _____________ ___________ ___________ __________ __________ ___________ _____________ _____________ ___________ ___________ __________ __________ ___________ _____________ _____________ ___________ ___________ __________ __________ ___________ _____________ _____________ ___________ ___________ __________ __________ ___________ _____________ _____________ ___________ ___________ __________ __________ ___________ _____________ _____________ ___________ ___________ __________ __________ ___________ _____________ _____________ ___________ ___________ __________ __________ ___________ _____________ _____________ ___________ ___________ __________ __________ * * * User Total * OVERAGE/ SHORTAGE Amex *These amounts should balance to Close Report This report to include back-up documentation: Terminal Report, Batch Close Report, Drawer reconciliations with Cash, Checks, Credit Card Receipts, GE-IDXreceipts&GE-IDXBatchProofReport. * If there is an overage or shortage, you must attach a Report of Receipts Overage / Shortage Form. Special notes: ________________________________________________________________________________ ____________________________________________________________________________________________ ___________________________________________________________ Depositing Supervisor – PLEASE PRINT ________________________ Phone number & extension FUNDS ARE ACCEPTED SUBJECT TO VERIFICATION ACCORDING TO FINANCE DEPARTMENT POLICIES AND PROCEDURES - THIS SECTION TO BE COMPLETED BY FINANCE DEPARTMENT - TRANSMITTAL RCVD: CASH /CHECKS BANK ADJ. ___/____/____ ___/____/____ Bank Deposit Date: $ ___________ Bank Amount Bank Deposit Date: MC/ VISA ____/___/____ Bank Deposit Date: DISCOVER AMEX ___/____/____ ____/___/____ Bank Deposit Date: Bank Deposit Date: $ __________ $ ____________ $ ____________ $ ___________ Bank Amount Bank Amount Bank Amount Bank Amount Untimely deposit – receipts dated _________ days before deposit date Void receipts Paperwork Late Combined Dates on Report CC Term Rpt Missing Other / Notes ____________________________________________________________________________________ ___________________________________________________________________________________________________ Form 0017 (Rev. 10/07) The Department Supervisor must validate each User Reconciliation form daily. As confirmation that a Cash Collector turned in the appropriate amount of money with their paperwork, you must initial and date the form and return a copy to the Cash Collector. This verification MUST happen PRIOR to filling out the Clinic Deposit Reconciliation Form. The Clinic Deposit Reconciliation Form must be completed daily by the Department Supervisor to summarize all payment information for the site included in the deposit. Fill out the middle section (ONLY) of the Clinic Deposit Reconciliation Form as detailed below: 1. Date Prepared - Write the date the Clinic Deposit Reconciliation Form was completed. 21 2. Department - Write the name of the department receiving the payment. 3. Site Location - Write the actual location of the cash receiving site. 4. Bank Deposit No - Write the deposit location number of the receiving location. This number should correspond to the number on the department’s bank deposit slips. 5. User - Write the individual Cash Collector’s name on each line. 6. Batch Payment - For each user, write the Total Batch Payment from the Batch Proof Reports. 7. Bank Deposit Amount - For each user, write the Total Bank Deposit (Cash plus Checks) from the User Reconciliation Forms. 8. MC/Visa - For each user, write the Total MC/Visa money collected from the User Reconciliation Forms. 9. Discover - For each user, write the Total Discover money collected from the User Reconciliation Forms. 10. AMEX - For each user, write the Total AMEX money collected from the User Reconciliation Forms. 11. Overage/Shortage - For each user, write the overage or shortage from the User Reconciliation Form and attach a Report of Receipts Overage/Shortage Form. 12. Total - Write the totals of the Bank Deposit Amount, MC/Visa, Discover, AMEX, and Overage/Shortage for all users. 13. Special Notes - Complete only if an explanation is needed for the MCV Physicians Finance or Business Office. (i.e., reason for delayed paperwork, pre-payments, etc.). 14. Depositing Supervisor - Write your name. 15. Phone Number & Extension - Write your phone number and extension. 22 Front Desk Payment Posting Clinic Deposit Reconciliation Form This report must be sent to Finance in the Blue Intercampus envelopes along with all back-up documentation including: • • • • • • Terminal Report and Batch Close from the Credit Card Machine Pink, verified copy of bank deposit ticket User Reconciliations GE-IDX Patient Receipts Copies of checks and credit card receipts GE-IDX Batch Proof Reports 23