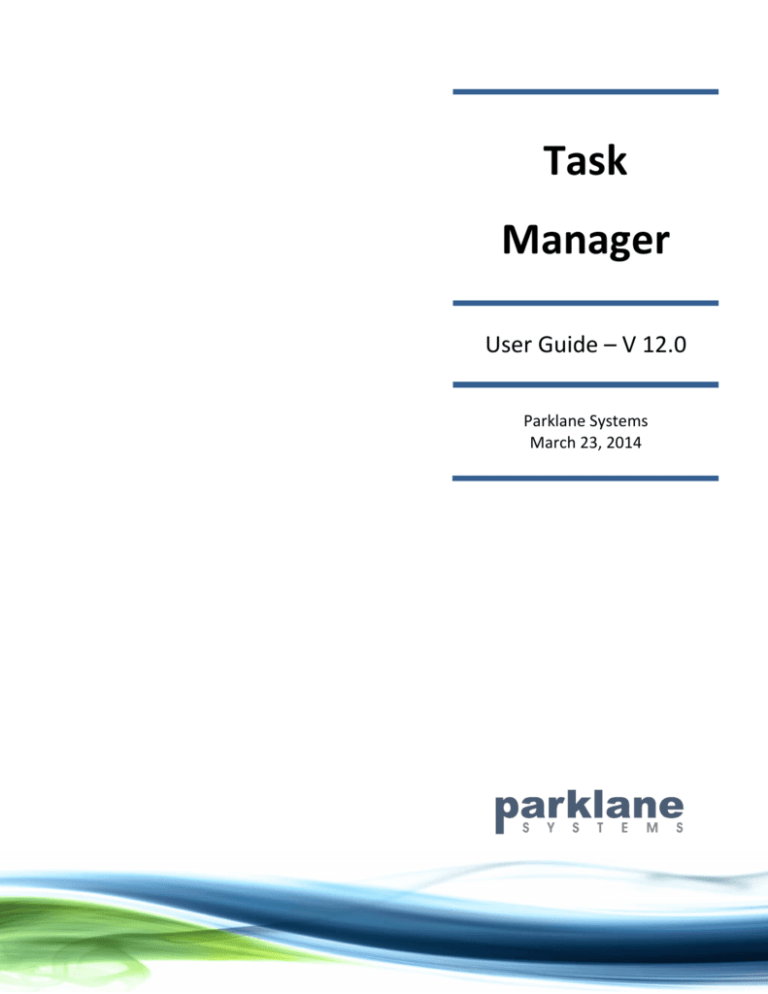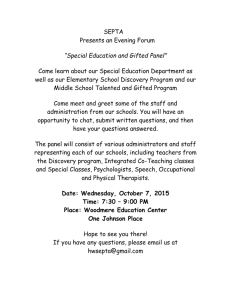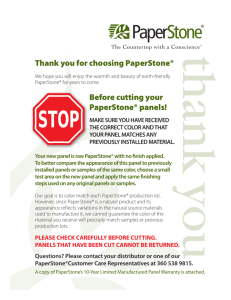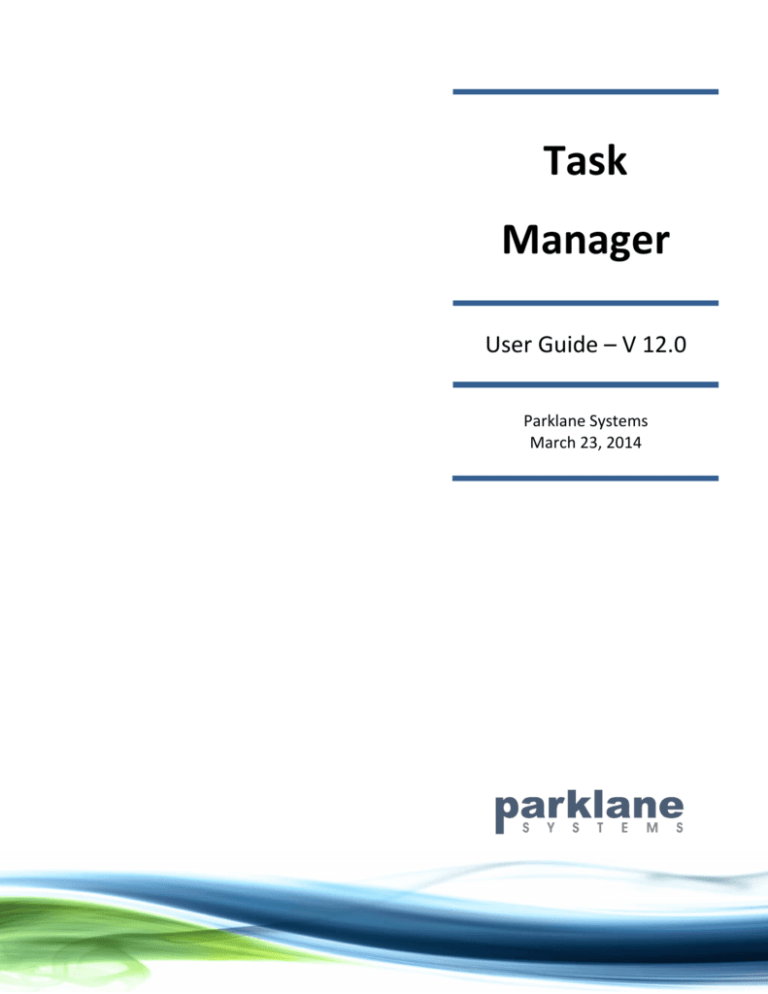
Task
Manager
User Guide – V 12.0
Parklane Systems
March 23, 2014
User Guide
Parklane Systems - All Rights Reserved
No part of this publication may be reproduced, transmitted, transcribed, or translated into any language in any
form or by any means; electronic, mechanical, manual or otherwise, without prior written permission from
Parklane Systems, London, Ontario.
This document is strictly proprietary to, and for the sole use of, the person(s) as determined by Parklane Systems. It
is against the law to transfer this document or any associated document for any purpose without prior written
permission of Parklane Systems.
While reasonable efforts have been taken in the preparation of this guide to assure its accuracy, Parklane Systems
assumes no liability from any errors or omissions from the use of the information contained herein.
Page 2
Task Manager
Table of Contents
TABLE OF CONTENTS ............................................................................................................................................................ 3
OVERVIEW ........................................................................................................................................................................... 4
DEFINING TASK AND WORKFLOW PROCEDURES ................................................................................................................... 4
DEFINE RULES .................................................................................................................................................................................. 5
DEFINE TASK & PROCEDURES .............................................................................................................................................................. 6
DEFINE CATEGORIES ........................................................................................................................................................................ 10
IDENTIFY STAFF & MANAGERS ........................................................................................................................................................... 11
ASSIGN STAFF TO TASK..................................................................................................................................................................... 13
IDENTIFY ADDRESS BOOK/RE-ASSIGN TASK .......................................................................................................................................... 14
ASSIGNING TASKS RELATED TO A SPECIFIC INCIDENT ...........................................................................................................19
ASSIGNING TASKS RELATIVE TO A MODULE .........................................................................................................................25
TASK MANAGER REPORTS ...................................................................................................................................................25
OUTSTANDING TASKS (USER’S TASKS FROM ALL MODULES) ................................................................................................26
CURRENT USER’S OUTSTANDING TASKS ..............................................................................................................................27
MANAGER’S STAFF OUTSTANDING TASKS............................................................................................................................27
TASK REPORT ......................................................................................................................................................................27
TASK EXPORT ......................................................................................................................................................................28
INDEX..................................................................................................................................................................................29
Page 3.
User Guide
Overview
The Task Manager is an automated system which ensures that nothing “falls through the cracks” with regards to
unaccepted or uncompleted tasks. In the background of the Task Manager module there is a sub-program which
runs periodically comparing both acceptance required by and task completed by dates/times with their targeted
dates/times in relationship to the current date/time at which the program is running. The sub-program is
automatically set to run every 15 minutes enabling the Task Manager to escalate all tasks which have either not
been accepted by or completed by their required dates/times. An e-mail notification is automatically sent to the
escalation contact person advising them of this potentially significant situation. This ensures that all tasks are dealt
with in a timely manner leaving no room for critical issues to “get lost in the shuffle” of a busy corporate work day.
The Task Manager module is available as an add-on to most of Parklane Systems’ suite of Occupational Health and
Safety software programs. This guide has been written using the Incident Reporting module as the example,
however, the functionality and operation of the Task Manager will be the same throughout all applicable modules.
Defining Task and Workflow Procedures
Before tasks can be assigned, Task and
Workflow Procedures must first be defined
under Options in each module where Task
Manager will be used.
On the Incident Reporting main menu bar, click
on More. On the Incident Reporting, part 2 pop
up, click on Options and select Tasks &
Workflow Procedures.
Page 4
Task Manager
Define Rules
The Task &, Workflow Procedures pop up will appear
with six options. Click on the first option, Define Rules.
The Define Rules panel will now appear with a number
of options:
Depending on the rules and regulations which your company has decided to follow with regards to the various
aspects of tasks, you may now choose to turn on any or all of the eight check boxes. The larger box found near the
bottom of this panel may either be left empty or completed with a number from 1 through 30.
NOTE: If your company has purchased the multi-company option of Parklane Systems’ module(s), the settings on
this panel will apply to all companies and all modules.
To return to the Task & Workflow Procedures pop up, click on Exit F12.
Page 5.
User Guide
Define Task & Procedures
On the Task & Workflow Procedures pop up, click on the second option, Define Task & Procedures.
There are three main areas of this panel which will need to be completed:
In the Current Task Group field type in a brief description (up to 50 characters of text) for a task group which you
wish to identify a series of related tasks.
Click on the Details button and you will see a Group Description panel which will
allow you to enter further details (up to 4980 characters of text) for the tasks
included in this Task Group.
Page 6
Task Manager
1. If you wish to add/modify/view tasks for a different Group, or create a new Task Group, click on the
Change Groups button, click on the down arrow to show the list box, from the list box directly below
choose either a previously named group (to modify or view) or the next available group number (to
add). You may record up to 149 different Task Groups.
Page 7.
User Guide
2. Turn “on” one of the radio buttons in each of the three sets to apply rules with regards to:
Page 8
•
assigning tasks, either to the module in general or to specific incidents/events
•
the calculation of target dates, whether from the record date or the current date
•
the rescheduling of tasks, based on the target date, the completion date or not at all
Task Manager
3. In the first field of the Task area, type in a brief description (up to 50 characters of text) for a task which
is to be part of this Task Group. In the next four fields, Months, Days, Hours and Minutes, complete the
interval of time that is to be used to calculate the target date. The final field, Time Allotted, may be
used to record the amount of time which the task should take. You may record up to 100 different
tasks per Task Group.
Page 9.
User Guide
There are push buttons found to the right and bottom of the panel:
Task Details – clicking on this button will provide you with a Task Description panel (similar to the Group
Description panel shown previously) which will allow you to enter further details (up to 4000 characters of text) for
the task currently highlighted in the Task field to the left. These task details will also be inserted into the lower
body of the email task notification.
Email Template – Clicking on this button allows the customization of email text including the From, Subject & Body.
When sending the email, an opportunity is provided to make changes to this template without affecting the
original.
Insert Task – clicking on this button will insert a task line ABOVE the task which is currently highlighted in the Task
field to the left. You may then complete a new task description and interval time in the inserted line.
Delete Task – clicking on this button will delete the task which is currently highlighted in the Task field to the left.
Copy From – (Bottom of panel) clicking on this button and then choosing a Task Group from the list box
immediately to the right of the button will allow you to copy all tasks from the selected Task Group into the new
Task Group which you are creating.
The Print icon at the top right of this panel will provide a report which lists all or current tasks found within Task
Groups.
To return to the Task & Workflow Procedures pop up, click on ExitF12.
Define Categories
On the Tasks & Workflow
Procedures pop up, click on
Define Categories to build the
table necessary to categorize
the people and their emails in
the Address Book. The
Address Book provides the
ability to add/import emails
of people who are not user of
Parklane in order to assign
them tasks..
Page 10
Task Manager
Identify Staff & Managers
On the Task & Workflow Procedures pop up, click on the fourth option Identify Staff & Managers.
This panel allows for the set up of the
individuals who will be assigned tasks. As
well, each individual can be assigned their
own set of rules with regard to such actions
as scheduling, adding, changing and cancelling
tasks.
In the No. field, enter the next available
“blank” number from the Staff Currently
Identified panel found directly to the right,
then click on Get arrow next to the name
field.
You will see the Directory of Users panel.
Page 11.
User Guide
This panel contains the names of the people who have been previously set up in the Security area of your Parklane
Systems’ module.
Select the individual from the list by clicking on the person’s name.
The Name, User ID and Email fields on the Identify Staff panel will auto fill with the information contained in the
Security file. If the Email field is empty, type in the correct email address. The person’s name which you have just
added will now appear in the Staff Currently Identified panel to the right.
The Print icon at the top right of this panel will provide a report which lists all of the Task Staff, their log in ID’s,
Access Rights and their email addresses.
To return to the Task & Workflow Procedures pop up, click on ExitF12.
Page 12
Task Manager
Assign Staff to Task
On the Task & Workflow Procedures pop up, click on Assign Staff to Task.
There are three steps to assigning individuals to a task:
1) Select the appropriate Task Group – if the Current Task Group is not the one you wish to access, click on
the Change Group and from the list box directly to the right choose the required Task Group. All of the
task(s) which have been previously assigned to this group will now appear in the Task field(s) below.
2) Within the chosen Task Group, select the Assign To field. To complete, click on the arrow on the list box
directly above this field and search for the appropriate person.
3) Within the chosen Task Group, select the Escalate To field. To complete, follow the same instructions as
described in #2 above.
To return to the Task & Workflow Procedures Options pop up, click on ExitF12.
Page 13.
User Guide
Identify Address Book/Re-Assign Task
The ability is provided to add/import emails of people who are not users of Parklane. The address book can be
easily sorted to find an email or name. The people in the address book can also be categorized for easy sorting.
Tasks can be re-assigned to another person in the event they are no longer responsible. The ability also exists to
view and change an address card and to re-categorize a mass amount of email categories when necessary.
-
Clicking category drop down you may filter your address book by category
-
Clicking check box and then the re-categorize drop down and hitting Go will change the category of that
person(s)
-
Clicking name, email and category buttons will sort by that field
-
Typing name or email, etc. in the search field with return the person(s) that exactly, or closely, match what
you have typed
-
Clicking View/Edit will open that persons address card and you can view their tasks
-
Clicking Import Email (Address Book) button allows the import of an excel/txt type document to populate
email addresses en mass.
-
Clicking Import P/D Email button allows the import of those in Personal Data who have an email address
populated.
-
Clicking Re-Assign task will allow you to reassign tasks en mass if someone leaves the company.
Page 14
Task Manager
Import E-mail (Address Book)
By following the instructions below, this import will allow you to create, or add to, your Task Manager email
address book.
View Record Description
1.
The file must be tab delimited txt file.
2.
The file can be created with Excel.
3.
For those who have multi-company option, one file must be created for each.
Record Definition
Column Field Description
Alpha/Num
A
Surname
A
B
Given Name
A
C
Email
A/N
D
Category
A
When creating your import file, your end result should appear as in the picture below and with
no headings.
Page 15.
User Guide
When saving the file, select Save as Type and choose “Text (Tab delimited)”
Close the file. Should you see this message, select OK:
When you see this message, select Yes:
Continue to Importing into Parklane instructions.
From the Task Workflow Procedures Options panel, continue with the following steps:
1.
Identify Address Book/Re-assign Task
2.
Import E-mail (Address Book)
Page 16
Task Manager
3.
Update Files
4. Send File to Server
5.
Find and select your file (you may have to search for All Files to locate it)
Page 17.
User Guide
6.
Click Open
7.
When import is complete, a note will appear indicating how many records were successfully imported.
Import P/D E-Mail
This option allows for the importing/updating of email recipients from the Personal Data module. Click on the
Import P/D E-mail and follow the screen instructions. A report will be produced identifying additions/updates.
Note: Only those with email addresses in Personal Data will import.
Add an e-mail Address
This option allows for the entry of an additional email recipient.
Page 18
Task Manager
Assigning Tasks related to a specific Incident
Once an employee’s incident has been recorded in the Incident
Reporting module, undefined tasks or a series of default tasks may be
assigned to individuals at any given time.
From the Sidebar menu, select Task Manager.
The Task Management panel will appear for completion.
Page 19.
User Guide
•
There is a counter (in this case “1 of 1”) found in the top right corner. As tasks are added the counter is
continually updated. This counter aids the User in navigating through the numerous tasks which may be
assigned to an incident.
•
Some fields on this panel are locked and therefore inaccessible to the User. These fields are used by the
Task Manager program to automatically record information such as an escalation date, entered by
information (user ID and date), etc.
•
The Assigned to (Staff) field MUST be completed before you can exit the panel. There are two other fields,
Escalate to (Manager) and Target, which may or may not need to be completed, depending on the rules
which have been assigned on the Task Management Rules panel (see Defining Task & Workflow Procedures
for additional information).
•
Once a task has been assigned, if the assignee clicks the Acceptance Has Been Declined box, the Task
Manager program may or may not, depending on the rules which have been assigned on the Task
Management Rules panel, automatically send an email to the Escalation contact person notifying them of
this situation.
•
The Remarks field allows for entry of any remarks (up to 500 characters of text) which may apply to a task.
If you wish this information to appear in the e-mails generated by the Task Manager program, click on the
Include remarks in emails check box.
•
The Result field may be completed by the Assignee upon conclusion of the task.
The User has two options available to them for completing/assigning task(s):
•
Manually complete each field on the Task Management panel with the required information, or
•
Select a Task Group (detailed below) and the Task Manager program will automatically assign tasks based
upon the information supplied by the Task & Workflow Procedures file described earlier.
To select a Task Group and its associated task(s), click on the Get Standards arrow and click on the Task Group you
wish to select:
Page 20
Task Manager
The Standard Tasks panel
listing all of the tasks which
have been assigned to the
selected group will appear.
Note the check mark which
appears in the box beside
each task.
You now have two choices:
•
To select all of the
tasks in this group,
click on the Select
This Group F3 button,
or
•
To select only some
of the available tasks,
turn “off” the check
box(es) beside the task(s) which you do not wish to assign, then click on the Select This Group F3 button.
You will be returned to the Task Management panel:
The Task, Group, Assigned to (Staff), Escalate to (Manager), Description, Target Date & Time, and Estimate Time
fields will auto-fill with the information found in the Task & Workflow Procedures file for the Task Group selected.
The Assigned Date & Time fields are completed based on the current date & time supplied by your computer. If
required, both of these fields may be changed.
The Acceptance Req’d by date & time fields may or may not be completed by the Task Manager program. If, on the
Task Management Rules panel (see Defining Task, Workflow Procedures above for additional information) a
number (between 1 and 30) was recorded in the last field, System is to calculate Acceptance Required Date based
on number of days entered here, the Task Manager program will calculate the date according to the number
supplied. If no number was recorded, the Acceptance Req’d by date and time fields are left empty.
Page 21.
User Guide
If required, the User may now enter additional information in any of the fields on any of the task(s) which have just
been created.
When exiting the panel, an email may or may not be automatically sent to the assignee upon exiting the task panel
after the initial set up depending on whether or not the check box was turned on next to the Send email to
recipient when assigned field on the Task Management Rules panel.
There are a number of options found on the Task Management panel:
The View Description arrow found immediately to the right of the Group field will provide the User with the Group
Description panel documented previously.
Click on the Add Task SF6 button and you will be provided with the next available blank task panel so that a new
task can be assigned/completed.
The Clear Escalated F6 button will only be available for selection if the task which you are currently on has been
escalated for any reason. This is intended for situations such as an escalated task which has now had the Target
Date or Acceptance Req’ by date extended.
Page 22
Task Manager
Clicking on the Clear Escalated–F6 button will accomplish three things:
•
it will clear the Escalated Date and Time fields found in the top right corner of the panel
AND
•
it will also clear the task escalated notification found in the top left corner of the panel
WHICH WILL THEN
•
allow the task to be returned to the queue for tracking and possible escalation
Click on the Task List F7 button to see the View all Tasks panel. The push buttons on the bottom of the View all
Tasks panel will allow you to view the tasks specific to the record in a variety of ways; All F4, Outstanding F2,
Overdue F3, Completed F4 or Show Your Tasks F8.
Tasks can be cancelled if necessary by clicking Cancel. The task which you are currently on will be cancelled or
deactivated. Cancelled tasks will not be escalated if not accepted or completed on time. A cancelled notation will
appear below the Group field alerting Users to the status.
Page 23.
User Guide
Click on the Print icon and two print option panels will be provided.
A task report will be produced based on the criteria chosen.
Click on the Page Back arrow to return to the previous task in the sequence (ie: if you are on task “3 of 5”, you will
be returned to “2 of 5”).
Click on the Page Advance arrow to move forward to the next task in the sequence (ie: if you are on task “3 of 5”
you will presented with “4 of 5”)
Page 24
Task Manager
Assigning Tasks Relative to a Module
There may be times when it is necessary to assign
tasks which are relative to the overall module and not
to a specific incident/event/occurrence. For example,
it may be a task assigned to the User regarding their
job responsibilities.
To do this, on the Incident Reporting module Main
Menu screen click the Incidents drop down and Task
Manager, then select Assign Tasks Relative to this
Module.
The Task Management panel will appear for
completion.
The format and functionality of this Task Management panel is identical to the one described previously.
Task Manager Reports
All of the task manager reports will include both the tasks which
are specific to incidents/events/occurrences, etc. and those
which are relative to the module(s) in general.
There are two options available to the User for the
viewing/printing of task reports:
To view/print all tasks assigned to the User throughout all of the
modules, which the User has access to, click on Go To then
Outstanding Tasks from the Parklane Systems’ Main Menu panel.
Page 25.
User Guide
Alternatively, to view/print tasks specific to a
module, select the module (in this case
Incident Reporting) from the Main Menu
panel, click on Incidents and then Task
Manager on the Incident Reporting panel.
Make the report selection which best suits
your needs from the four choices; Current
User’s Outstanding Tasks, Manager’s Staff
Outstanding Tasks, Task Report or Task
Export.
Outstanding Tasks (User’s tasks from all modules)
Once you have selected the Outstanding Tasks option from the Parklane Systems’ Main Menu panel you will be
presented with the Task Manager panel:
This panel will allow you to:
•
Mark a task as complete by clicking on the check box directly to the right of the selected task’s target date,
the3 current date and time will auto-fill on the task record.
or
•
Page 26
Modify the task by clicking on the “Edit” button which will open the attached Task Management panel
allowing you to make the necessary changes/additions.
Task Manager
Current User’s Outstanding Tasks
This option will present the User with a Task Manager panel, as shown previously, which lists all of the User’s
uncompleted or outstanding tasks for the module which the User is currently in. The functionality of completing or
editing tasks is the same as described above.
Manager’s Staff Outstanding Tasks
This option will present the User with a Task Manager panel, as shown previously, which lists all of the incomplete
or outstanding tasks for the module which the User is currently in, and which are assigned to other staff members
but which may be escalated to the User at some point in time. The functionality of completing or editing tasks is
the same as described above.
Task Report
This option will allow the User to print a variety of reports which will show tasks within the chosen module assigned
to all individuals.
The User’s chosen criteria from the various selection panels will determine what will appear on the report:
Page 27.
User Guide
Task Export
This option will allow the User to export data showing tasks within the chosen module assigned to all individuals
The User’s chosen criteria from the various selection panels will determine what will appear in the export, which
can be generated directly to Excel.
The information contained within the file can be easily manipulated. This powerful and extremely convenient
feature will allow you limitless possibilities for creating customized reports, providing you with exactly the
information you require in a format of your choosing.
The following fields of information are included in the Incident Task Export:
Assign to
Description (from Task Manager Panel)
Incident Report Date
Employee Key
Task (description)
Assign Date
Assign Time
Target Date
Target Time
Completion Date
Completion Time
Declined
Acceptance Required Date
Acceptance Required Time
Acceptance Date
Acceptance Time
Escalate To
Escalate Date
Escalate Time
Estimate Time
Estimate Cost
Actual Time
Actual Cost
NOTE: Fields will vary based on the module from which you are exporting tasks.
Page 28
Task Manager
Index
A
Add an e-mail Address · 18
Assign Staff to Task · 13
Assigning Tasks related to a specific Incident · 19
Assigning Tasks Relative to a Module · 25
C
M
Manager’s Staff Outstanding Tasks · 27
O
Outstanding Tasks · 26
Overview · 4
Current User’s Outstanding Tasks · 27
R
D
Define Categories · 10
Define Rules · 5
Define Task & Procedures · 6
Defining Task and Workflow Procedures · 4
Record Definition · 15
Reports · 25
T
I
Table of Contents · 3
Task Export · 28
Task Report · 27
Identify Address Book/Re-Assign Task · 14
Identify Staff & Managers · 11
Import E-mail (Address Book) · 15
Import P/D E-Mail · 18
V
View Record Description · 15
Page 29.
PARKLANE SYSTEMS
10-521 Nottinghill Road
London, ON N6K 4L4
Canada
519.657.3386
ContactUs@parklanesys.com
Access the Parklane web site for more details about Parklane products
www.parklanesys.com