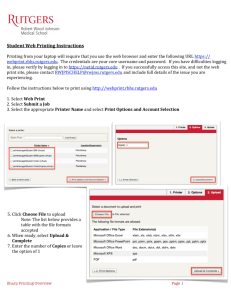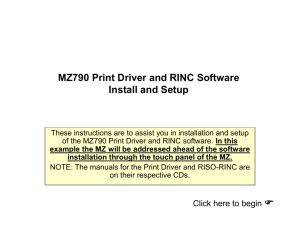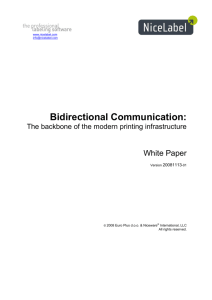Installation Guide
advertisement

User Guide for Octopus Wi-Fi Printing Service (Mac OS) Please follow the steps below to install the printer driver and configure your own notebook: Download Driver 1. Go to this web site: http://support.ricoh.com/bb/ html/dr_ut_e/ra/model/mpc4 1/mpc41en.htm to select the Mac Wi-Fi printing driver “PPD installer” that matches with the operating System of your own MacBook. Click “download” to download the driver. 2. Extract the driver (.dmg) files and double click the .pkg file 3. Follow the on-screen instruction to install the driver 4. When the installation is complete, click “Close” to leave the driver installer Connect to the printer Before connecting to the printer, make sure your device is connected to one of these CUHK campus Wi-Fi networks (SSID: CUHK, CUHKa, CUguest, eduroam, Universities WiFi) 5. Click the “Apple Icon” to access the “System Preferences…” 6. Select “Print & Scan” 7. Click the “+” button to set up a Wi-Fi printer 8. Select the “IP” menu and fill in for “Address”, choose “HP jetdirect” for “Protocol”, it will try to automatically fill in the others. Then click “Add” button to add the printer. If not, fill in for “Name”, “Location” and choose “Select Software” for “Use”. In the “Printer Software” menu, choose “C5501A PS”, and click “OK”. Then click “Add” NOTE: if you see the “Unable to verify the printer on your network”, click “Continue”, then click “Configure”, then click “OK” For example: Wi-Fi printing/Copier 15 on 1/F UL Address ul-1f-mfp15.lib.cuhk.edu.hk (Please type in the above address and do not copy and paste) Protocol HP Jetdirect – Socket (Select from pull down menu) Queue Leave Blank Name Wi-Fi printing/Copier 15 on 1/F UL Location Use University Library RICOH Aficio MP C5501A PS (Select from pull down menu) 9. The printer setup is completed. During printing, choose “Job Log” in the print menu, then choose “Locked Print” for “Job Type”. Fill in “User ID” and “Password”. For detailed printing procedure, please refer to the next page: