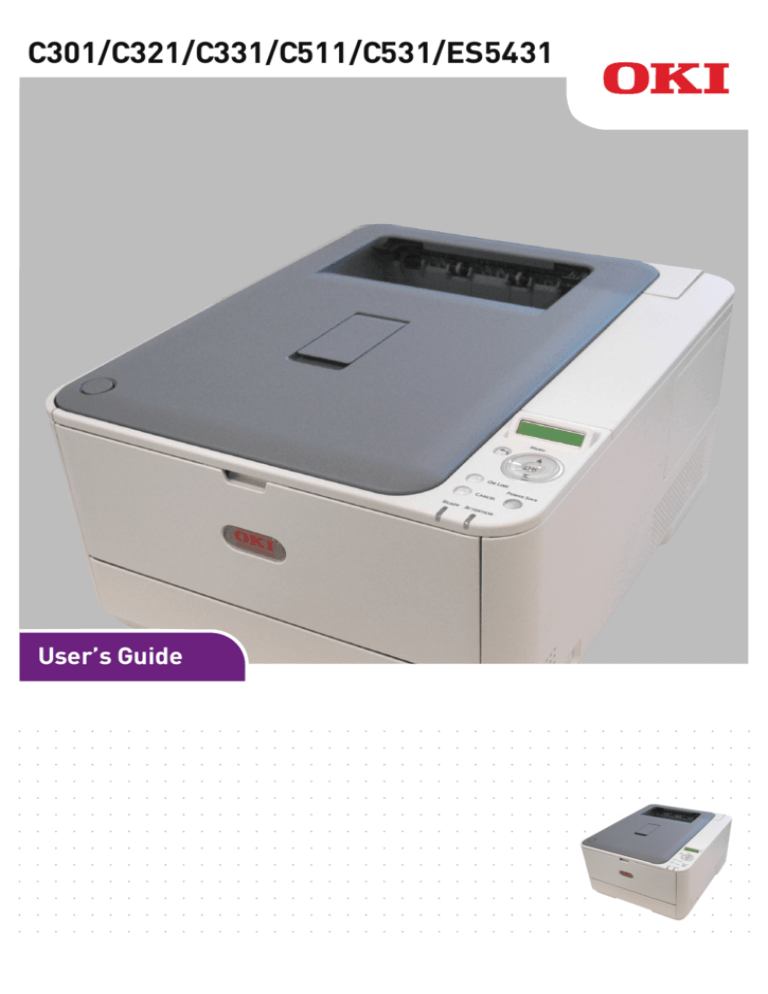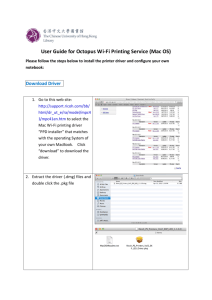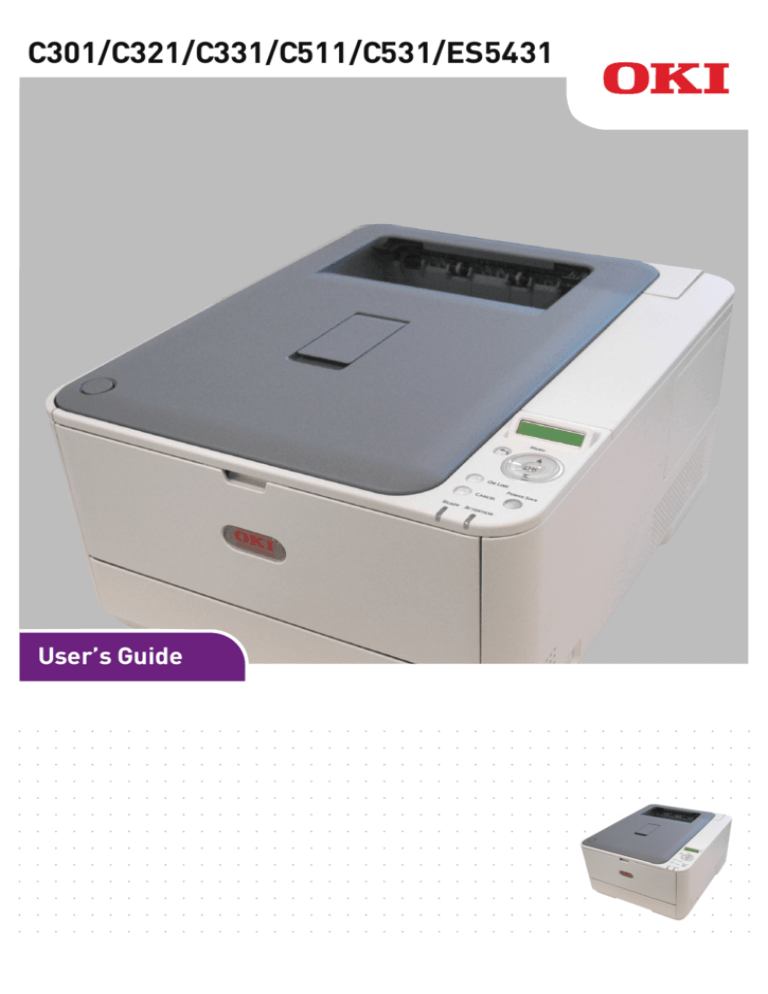
C301/C321/C331/C511/C531/ES5431
User’s Guide
PREFACE
Every effort has been made to ensure that the information in this document is complete,
accurate, and up-to-date. The manufacturer assumes no responsibility for the results of
errors beyond its control. The manufacturer also cannot guarantee that changes in software
and equipment made by other manufacturers and referred to in this guide will not affect
the applicability of the information in it. Mention of software products manufactured by
other companies does not necessarily constitute endorsement by the manufacturer.
While all reasonable efforts have been made to make this document as accurate and helpful
as possible, we make no warranty of any kind, expressed or implied, as to the accuracy or
completeness of the information contained herein.
The most up-to-date drivers and manuals are available from:
http://www.okiprintingsolutions.com
http://www.okiexecutiveseries.com
Copyright © 2013. All rights reserved.
OKI is a registered trademark of Oki Electric Industry Co., Ltd.
Energy Star is a trademark of the United States Environmental Protection Agency.
Microsoft, MS-DOS and Windows are registered trademarks of Microsoft Corporation.
Apple, Macintosh, Mac and Mac OS are registered trademarks of Apple Inc.
Other product names and brand names are registered trademarks or trademarks of their
proprietors.
As an Energy Star Program Participant, the manufacturer has determined that
this product meets the Energy Star guidelines for energy efficiency.
This product complies with the requirements of the Council Directives 2004/
108/EC (EMC), 2006/95/EC (LVD),1999/5/EC (R&TTE), 2009/125/EC (ErP) and
2011/65/EU(RoHS), as amended where applicable, on the approximation of the
laws of the member states relating to Electromagnetic Compatibility, Low
Voltage, Radio & Telecommunications Terminal Equipment, Energy related
Products and Restriction on the use of certain Hazardous Substances in
electrical and electronic equipment.
The following cables were used to evaluate this product to achieve EMC directive
2004/108/EC compliance and configurations other than this may affect that compliance.
CABLE TYPE
LENGTH
(METRE)
CORE
SHIELD
Power
1.8
✘
✘
USB
5.0
✘
✔
LAN
7.0
✘
✘
Preface > 2
EMERGENCY FIRST AID
Take care with toner powder:
If swallowed, give small amounts of cold water and seek medical
attention. DO NOT attempt to induce vomiting.
If inhaled, move the person to an open area for fresh air. Seek medical
attention.
If it gets into the eyes, flush with large amounts of water for at least 15
minutes keeping eyelids open. Seek medical attention.
Spillages should be treated with cold water and soap to help reduce risk
of staining skin or clothing.
MANUFACTURER
Oki Data Corporation,
4-11-22 Shibaura, Minato-ku,
Tokyo 108-8551,
Japan
IMPORTER TO THE EU/AUTHORISED REPRESENTATIVE
Oki Europe Limited
Blays House
Wick Road
Egham
Surrey, TW20 0HJ
United Kingdom
For all sales, support and general enquiries contact your local distributor.
ENVIRONMENTAL INFORMATION
Emergency first aid > 3
CONTENTS
Preface . . . . . . . . . . . . . . . . . . . . . . . . . . . . . . . . . . . . . . . . . . . . . . . . . . .2
Emergency first aid . . . . . . . . . . . . . . . . . . . . . . . . . . . . . . . . . . . . . . . . . .3
Manufacturer . . . . . . . . . . . . . . . . . . . . . . . . . . . . . . . . . . . . . . . . . . . . . . .3
Importer to the EU/authorised representative. . . . . . . . . . . . . . . . . . . . .3
Environmental information . . . . . . . . . . . . . . . . . . . . . . . . . . . . . . . . . . . .3
Contents . . . . . . . . . . . . . . . . . . . . . . . . . . . . . . . . . . . . . . . . . . . . . . . . . .4
Notes, cautions and warnings . . . . . . . . . . . . . . . . . . . . . . . . . . . . . . . . . .7
About this guide . . . . . . . . . . . . . . . . . . . . . . . .
Documentation suite . . . . . . . . . . . . . . . . . . . .
On-line usage . . . . . . . . . . . . . . . . . . . . . . . . .
Printing pages. . . . . . . . . . . . . . . . . . . . . . . . .
.
.
.
.
.
.
.
.
.
.
.
.
.
.
.
.
.
.
.
.
.
.
.
.
. . . . . . . . . . . . . .8
............. 8
............. 9
............. 9
Getting Started . . . . . . . . . . . . . . . . . . . . . . . . . .
Overview . . . . . . . . . . . . . . . . . . . . . . . . . . . . .
Front view . . . . . . . . . . . . . . . . . . . . . . . . . .
Rear view . . . . . . . . . . . . . . . . . . . . . . . . . . .
Changing the display language . . . . . . . . . . . . . .
Switching on . . . . . . . . . . . . . . . . . . . . . . . . .
Switching off. . . . . . . . . . . . . . . . . . . . . . . . .
Energy saving settings . . . . . . . . . . . . . . . . . . . .
Sleep mode . . . . . . . . . . . . . . . . . . . . . . . . .
Returning to standby mode . . . . . . . . . . . . . .
.
.
.
.
.
.
.
.
.
.
.
.
.
.
.
.
.
.
.
.
.
.
.
.
.
.
.
.
.
.
.
.
.
.
.
.
.
.
.
.
.
.
.
.
.
.
.
.
.
.
. . . . . . . . . . . . .10
. . . . . . . . . . . . .10
. . . . . . . . . . . . .10
. . . . . . . . . . . . .11
. . . . . . . . . . . . .11
. . . . . . . . . . . . .11
. . . . . . . . . . . . .11
. . . . . . . . . . . . .11
. . . . . . . . . . . . .12
. . . . . . . . . . . . .12
Paper recommendations . . . . . . . . . . . . . . . . . . .
Cassette trays. . . . . . . . . . . . . . . . . . . . . . . . . .
Multi purpose tray . . . . . . . . . . . . . . . . . . . . . . .
Face down stacker. . . . . . . . . . . . . . . . . . . . . . .
Face up stacker. . . . . . . . . . . . . . . . . . . . . . . . .
Duplex . . . . . . . . . . . . . . . . . . . . . . . . . . . . . . .
.
.
.
.
.
.
.
.
.
.
.
.
.
.
.
.
.
.
.
.
.
.
.
.
.
.
.
.
.
.
. . . . . . . . . . . . .13
. . . . . . . . . . . . .13
. . . . . . . . . . . . .14
. . . . . . . . . . . . .14
. . . . . . . . . . . . .14
. . . . . . . . . . . . .14
Loading paper . . . . . . . . . . . . . . . . . . . . . . . . . . . . . . . . . . . . . . . . . . . . .15
Cassette trays. . . . . . . . . . . . . . . . . . . . . . . . . . . . . . . . . . . . . . . . . . . .15
Multi purpose tray . . . . . . . . . . . . . . . . . . . . . . . . . . . . . . . . . . . . . . . . .18
Operation . . . . . . . . . . . . . . . . . . . . . . . . . . . . . .
C301 and C511 . . . . . . . . . . . . . . . . . . . . . . . . .
C321 and C331 . . . . . . . . . . . . . . . . . . . . . . . . .
C531/ES5431 . . . . . . . . . . . . . . . . . . . . . . . . . .
.
.
.
.
.
.
.
.
.
.
.
.
. . . . . . . . . . . . .19
. . . . . . . . . . . . .19
. . . . . . . . . . . . .19
. . . . . . . . . . . . .19
Printing settings in Windows (C301 and C511 only)
Printing preferences in windows applications . . . . . . .
Setup tab . . . . . . . . . . . . . . . . . . . . . . . . . . . . . .
Job options tab . . . . . . . . . . . . . . . . . . . . . . . . . .
Color tab . . . . . . . . . . . . . . . . . . . . . . . . . . . . . .
Setting from windows control panel . . . . . . . . . . . . . .
General tab . . . . . . . . . . . . . . . . . . . . . . . . . . . .
Advanced tab . . . . . . . . . . . . . . . . . . . . . . . . . . .
.
.
.
.
.
.
.
.
.
.
.
.
.
.
.
.
.
.
.
.
.
.
.
.
.
.
.
.
.
.
.
.
. . . . . . . . . . .20
. . . . . . . . . . .20
. . . . . . . . . . .20
. . . . . . . . . . .21
. . . . . . . . . . .22
. . . . . . . . . . .23
. . . . . . . . . . .23
. . . . . . . . . . .23
Printing settings in Mac OS X (C301 and C511 only)
Setting printing options . . . . . . . . . . . . . . . . . . . . . .
Setting printing options - saving driver settings . . . . .
Changing the default printer and paper size . . . . . . . .
Page setup options . . . . . . . . . . . . . . . . . . . . . . . . .
Print options . . . . . . . . . . . . . . . . . . . . . . . . . . . . . .
Copies & pages . . . . . . . . . . . . . . . . . . . . . . . . . .
Layout . . . . . . . . . . . . . . . . . . . . . . . . . . . . . . . .
Paper handling . . . . . . . . . . . . . . . . . . . . . . . . . .
ColorSync. . . . . . . . . . . . . . . . . . . . . . . . . . . . . .
.
.
.
.
.
.
.
.
.
.
.
.
.
.
.
.
.
.
.
.
.
.
.
.
.
.
.
.
.
.
.
.
.
.
.
.
.
.
.
.
. . . . . . . . . . .25
. . . . . . . . . . .25
. . . . . . . . . . .25
. . . . . . . . . . .26
. . . . . . . . . . .26
. . . . . . . . . . .27
. . . . . . . . . . .27
. . . . . . . . . . .27
. . . . . . . . . . .28
. . . . . . . . . . .28
Contents > 4
.
.
.
.
.
.
.
.
Cover page . . . . .
Duplex . . . . . . . .
Paper source. . . .
Print quality . . . .
Color . . . . . . . . .
Printer setup options
Printer options . .
Print control . . . .
Summary . . . . . .
.
.
.
.
.
.
.
.
.
.
.
.
.
.
.
.
.
.
.
.
.
.
.
.
.
.
.
.
.
.
.
.
.
.
.
.
.
.
.
.
.
.
.
.
.
.
.
.
.
.
.
.
.
.
.
.
.
.
.
.
.
.
.
.
.
.
.
.
.
.
.
.
.
.
.
.
.
.
.
.
.
.
.
.
.
.
.
.
.
.
.
.
.
.
.
.
.
.
.
.
.
.
.
.
.
.
.
.
.
.
.
.
.
.
.
.
.
.
.
.
.
.
.
.
.
.
.
.
.
.
.
.
.
.
.
.
.
.
.
.
.
.
.
.
.
.
.
.
.
.
.
.
.
.
.
.
.
.
.
.
.
.
.
.
.
.
.
.
.
.
.
.
.
.
.
.
.
.
.
.
.
.
.
.
.
.
.
.
.
.
.
.
.
.
.
.
.
.
Color printing (C301 and C511 only) . . . . . . . . . . .
Factors that affect the appearance of prints . . . . . . .
Tips for printing in color . . . . . . . . . . . . . . . . . . . . .
Printing photographic images . . . . . . . . . . . . . . .
Printing from Microsoft Office applications . . . . . .
Printing specific colors (e.g. a company logo) . . . .
Adjusting the brightness or intensity of a print . . .
Accessing the color matching options. . . . . . . . . . . .
Setting the color matching options . . . . . . . . . . . . .
Using the color swatch feature . . . . . . . . . . . . . . . .
Using the color correct utility . . . . . . . . . . . . . . . . .
.
.
.
.
.
.
.
.
.
.
.
.
.
.
.
.
.
.
.
.
.
.
.
.
.
.
.
.
.
.
.
.
.
. . . . . . . . . . . . .33
. . . . . . . . . . . . .33
. . . . . . . . . . . . .34
. . . . . . . . . . . . .34
. . . . . . . . . . . . .34
. . . . . . . . . . . . .34
. . . . . . . . . . . . .34
. . . . . . . . . . . . .35
. . . . . . . . . . . . .35
. . . . . . . . . . . . .36
. . . . . . . . . . . . .36
Menu functions . . . . . . . . . . . . . . . . . . . . . . . . . . . .
Operator panel . . . . . . . . . . . . . . . . . . . . . . . . . . .
How to change the settings - user . . . . . . . . . . . . . .
How to change the settings - administrator . . . . . . .
Menus . . . . . . . . . . . . . . . . . . . . . . . . . . . . . . . . .
Print jobs menu - C531/ES5431 only . . . . . . . . . .
Information menu . . . . . . . . . . . . . . . . . . . . . . .
Print menu . . . . . . . . . . . . . . . . . . . . . . . . . . . .
Media menu . . . . . . . . . . . . . . . . . . . . . . . . . . .
Color menu. . . . . . . . . . . . . . . . . . . . . . . . . . . .
Sys config menu . . . . . . . . . . . . . . . . . . . . . . . .
PCL emulation. . . . . . . . . . . . . . . . . . . . . . . . . .
PPR emulation. . . . . . . . . . . . . . . . . . . . . . . . . .
FX emulation . . . . . . . . . . . . . . . . . . . . . . . . . .
USB menu . . . . . . . . . . . . . . . . . . . . . . . . . . . .
Network menu . . . . . . . . . . . . . . . . . . . . . . . . .
Memory menu. . . . . . . . . . . . . . . . . . . . . . . . . .
Sys Adjust menu . . . . . . . . . . . . . . . . . . . . . . . .
Maintenance menu . . . . . . . . . . . . . . . . . . . . . .
Usage menu . . . . . . . . . . . . . . . . . . . . . . . . . . .
Administrator Menu . . . . . . . . . . . . . . . . . . . . . .
Print statistics . . . . . . . . . . . . . . . . . . . . . . . . . .
.
.
.
.
.
.
.
.
.
.
.
.
.
.
.
.
.
.
.
.
.
.
.
.
.
.
.
.
.
.
.
.
.
.
.
.
.
.
.
.
.
.
.
.
.
.
.
.
.
.
.
.
.
.
.
.
.
.
.
.
.
.
.
.
.
.
. . . . . . . . . . . . .37
. . . . . . . . . . . . .37
. . . . . . . . . . . . .39
. . . . . . . . . . . . .39
. . . . . . . . . . . . .40
. . . . . . . . . . . . .40
. . . . . . . . . . . . .41
. . . . . . . . . . . . .42
. . . . . . . . . . . . .44
. . . . . . . . . . . . .46
. . . . . . . . . . . . .47
. . . . . . . . . . . . .48
. . . . . . . . . . . . .49
. . . . . . . . . . . . .50
. . . . . . . . . . . . .51
. . . . . . . . . . . . .51
. . . . . . . . . . . . .53
. . . . . . . . . . . . .54
. . . . . . . . . . . . .54
. . . . . . . . . . . . .55
. . . . . . . . . . . . .57
. . . . . . . . . . . . .63
Maintenance . . . . . . . . . . . . . . . . . . . . . . . . . . . .
Replacing consumable items . . . . . . . . . . . . . . . .
Toner cartridge replacement . . . . . . . . . . . . . .
Replacing the transfer belt unit . . . . . . . . . . . .
Fuser replacement. . . . . . . . . . . . . . . . . . . . .
Cleaning. . . . . . . . . . . . . . . . . . . . . . . . . . . . . .
...the unit casing . . . . . . . . . . . . . . . . . . . . . .
...the LED head . . . . . . . . . . . . . . . . . . . . . . .
.
.
.
.
.
.
.
.
.
.
.
.
.
.
.
.
.
.
.
.
.
.
.
.
. . . . . . . . . . . . .64
. . . . . . . . . . . . .64
. . . . . . . . . . . . .64
. . . . . . . . . . . . .68
. . . . . . . . . . . . .70
. . . . . . . . . . . . .72
. . . . . . . . . . . . .72
. . . . . . . . . . . . .72
Installing upgrades . . . . . . . . . . . . . . . . . . . . . . . . . .
Memory upgrade (C321, C331 and C531/ES5431 only)
SD card (C531/ES5431 only) . . . . . . . . . . . . . . . . . .
Additional paper tray . . . . . . . . . . . . . . . . . . . . . . . .
Setting the driver device options . . . . . . . . . . . . . . . .
Windows . . . . . . . . . . . . . . . . . . . . . . . . . . . . . .
Mac OS X . . . . . . . . . . . . . . . . . . . . . . . . . . . . . .
.
.
.
.
.
.
.
.
.
.
.
.
.
.
.
.
.
.
.
.
.
Contents > 5
.
.
.
.
.
.
.
.
.
.
.
.
.
.
.
.
.
.
.
.
.
.
.
.
.
.
.
.
.
.
.
.
.
.
.
.
.
.
.
.
.
.
.
.
.
.
.
.
.
.
.
.
.
.
.
.
.
.
.
.
.
.
.
.
.
.
.
.
.
.
.
.
.
.
.
.
.
.
.
.
.
.
.
.
.
.
.
.
.
.
.
.
.
.
.
.
.
.
.
.
.
.
.
.
.
.
.
.
.
.
.
.
.
.
.
.
.
.
.
.
.
.
.
.
.
.
.
.
.
.
.
.
.
.
.
.
.
.
.
.
.
.
.
.
.
.
.
.
.
.
.
.
.
.
.
.
.
.
.
.
.
.
.
.
.
.
.
.29
.29
.29
.30
.30
.31
.31
.32
.32
. . . . . . . . . . .73
. . . . . . . . . . .73
. . . . . . . . . . .76
. . . . . . . . . . .78
. . . . . . . . . . .79
. . . . . . . . . . .79
. . . . . . . . . . .79
Troubleshooting . . . . . . . . . . . . . . . . . . . . . . . . . . .
Major printer components and paper path . . . . . . . .
Paper sensor error codes . . . . . . . . . . . . . . . . . . . .
Clearing paper jams . . . . . . . . . . . . . . . . . . . . . . .
Dealing with unsatisfactory printing . . . . . . . . . . . . .
.
.
.
.
.
.
.
.
.
.
.
.
.
.
.
. . . . . . . . . . . . .81
. . . . . . . . . . . . .81
. . . . . . . . . . . . .82
. . . . . . . . . . . . .83
. . . . . . . . . . . . .88
Specifications . . . . . . . . . . . . . . . . . . . . . . . . . . . . . . . . . . . . . . . . . . . . .90
Index . . . . . . . . . . . . . . . . . . . . . . . . . . . . . . . . . . . . . . . . . . . . . . . . . . . .91
Oki contact details. . . . . . . . . . . . . . . . . . . . . . . . . . . . . . . . . . . . . . . . . .92
Contents > 6
NOTES, CAUTIONS AND WARNINGS
NOTE
A note provides additional information to supplement the main text.
CAUTION!
A caution provides additional information which, if ignored, may
result in equipment malfunction or damage.
WARNING!
A warning provides additional information which, if ignored, may
result in a risk of personal injury.
For the protection of your product, and in order to ensure that you benefit from its full
functionality, this model has been designed to operate only with genuine original toner
cartridges. Any other toner cartridge may not operate at all, even if it is described as
“compatible”, and if it does work, your product's performance and print quality may be
degraded.
Use of non-genuine products may invalidate your warranty.
Specifications subject to change without notice. All trademarks acknowledged.
Notes, cautions and warnings > 7
ABOUT THIS GUIDE
NOTE
Images used in this manual may include optional features that your product
does not have installed.
DOCUMENTATION SUITE
This guide is part of a suite of online and printed documentation provided to help you
become familiar with your product and to make the best use of its many powerful features.
The documentation is summarised below for reference and is found on the manuals DVD
unless indicated otherwise:
>
Installation Safety booklet: provides information for safe use of your product.
This is a paper document that is packaged with the product and should be read before
setting up your machine.
>
Set-up guide: describes how to unpack, connect and turn on your product.
This is a paper document that is packaged with the product.
>
User’s Guide: helps you become familiar with your product and make the best use
of its many features. Also included are guidelines for troubleshooting and
maintenance to ensure that it performs at its best. Additionally, information is
provided for adding optional accessories as your printing needs evolve.
>
Network Guide: helps you become familiar with the functionality of the built in
network interface card.
>
Printing Guide1: helps you become familiar with the many features of the driver
software supplied with your product.
>
Barcode Printing Guide1: helps you become familiar with your product’s built in
barcode printing feature.
>
Security Guide2: helps you become familiar with your product’s security features.
>
Installation Guides: accompany consumable items and optional accessories to
describe how to install them.
These are paper documents that are packaged with the consumables and optional
accessories.
>
On-line Help: on-line information accessible from the printer driver and utility
software.
1. C321, C331 and C531/ES5431 only.
2. C531/ES5431 only.
About this guide > 8
ON-LINE USAGE
This guide is intended to be read on screen using Adobe Reader. Use the navigation and
viewing tools provided in Adobe Reader.
There are many cross-references within this book, each highlighted as blue text. When you
click on a cross-reference the display will instantly jump to the part of the manual
containing the referenced material.
By using the
before.
button in Adobe Reader, you can navigate directly back to where you were
You can access specific information in two ways:
>
In the list of bookmarks down the left hand side of your screen, click on the topic of
interest to jump to the required topic. (If the bookmarks are not available, use the
“Contents” on page 4.)
>
In the list of bookmarks, click on Index to jump to the Index. (If the bookmarks are
not available, use the “Contents” on page 4.) Find the term of interest in the
alphabetically arranged index and click on the associated page number to jump to
the page containing the term.
PRINTING PAGES
The whole manual, individual pages, or sections may be printed. The procedure is:
1.
From the toolbar, select File > Print (or press the Ctrl + P keys).
2.
Choose which pages you wish to print:
(a)
All pages, (1), for the entire manual.
(b)
Current page, (2), for the page at which you are looking.
1
2
3
(c)
Pages from and to, (3), for the range of pages you specify by entering their
page numbers.
(d)
Click OK.
About this guide > 9
GETTING STARTED
OVERVIEW
FRONT VIEW
7
1
2
8
9
4
6
5
10
3
1. Output stacker, face down.
5. Multi-purpose tray release recess.
Standard printed copy delivery point. Holds
up to 150 sheets at 80g/m².
2. Operator panel.
6. Top cover release button.
7. LED heads.
8. Fuser release levers.
Menu driven operator controls and LCD
panela.
9. Toner cartridges (C,M,Y,K).
10. ID unit.
3. Paper tray.
Standard paper tray. Holds up to 250 sheets
of 80g/m² paper.
4. Multi purpose tray.
Used for feeding heavier paper stocks,
envelopes and other special media. Also for
manual feeding of single sheets when
required.
a. The display language can be changed to show different languages. (see “Changing the
display language” on page 11).
Getting Started > 10
REAR VIEW
2
3
4
5
1
2. Rear, face up stacker.
4. SD card slot (C531/ES5431
only).
3. USB interface.
5. Network interface.a
1. AC power socket.
a. The Network Interface may have a protective “plug” which
must be removed before connection can be made.
When the rear paper stacker is folded down paper exits the printer through the rear of the
printer and is stacked here face up. This is mainly used for heavy print media. When used
in conjunction with the multi purpose feed tray, the paper path through the printer is
essentially straight. This avoids bending the paper around curves in the paper path and
enables feeding of up to 220g/m² media.
CHANGING THE DISPLAY LANGUAGE
The default language used by your machine for display messages is English. If required,
this can be changed using the Panel Language Set-up utility.
SWITCHING ON
1.
Plug the power cable into the power socket of your machine.
2.
Plug the power cable into the electric socket.
3.
Press the power switch ON.Switching off
SWITCHING OFF
Hold down the power switch for approximately one second.
NOTE
A message displays on the LCD screen and power switch indicator blinks, then
the printer switches OFF automatically.
ENERGY SAVING SETTINGS
POWER SAVING MODE
If you do not use the machine for a while, it will enter the power saving mode to control
the power consumption of the device. To cancel or initiate power saving mode, press the
Getting Started > 11
Power Save button on the control panel. The Power Save button illuminates while in
Power Save Mode.
NOTE
By default, the time interval to enter power saving mode is set to 30 minutes.
You can change the time interval by pressing the Setting button on the
control panel. Then select Sys Config Menu > Power Save Time.
SLEEP MODE
Your machine transitions from power saving mode to sleep mode after a set period of time.
In sleep mode the power consumption of the device is minimal. The Power Save button
blinks while in sleep mode.
NOTE
> The machine will not enter sleep mode if an error occurs and the machine
requires attention.
> By default, the time interval to enter sleep mode is set to 10 minutes. You
can change the time interval by pressing the Setting button on the
control panel. Then select Sys Config Menu > Sleep Time.
> It will automatically switch from Sleep Mode to Power Save Mode. In a
network environment with a large number of packets flows, your
computer may respond by automatically switching from Sleep mode to
Power Save Mode. After a period of time has elapsed, the computer will
automatically enter into Sleep Mode.
RETURNING TO STANDBY MODE
To return the machine to standby mode from power save or sleep mode, press the Power
Save button on the control panel.
NOTE
When your machine receives a print job, it automatically returns to standby
mode.
Getting Started > 12
PAPER RECOMMENDATIONS
Your printer will handle a variety of print media, including a range of paper weights and
sizes, labels and envelopes. This section provides general advice on choice of media, and
explains how to use each type.
The best performance will be obtained when using standard 75~90g/m² paper designed
for use in copiers and laser printers.
Use of heavily embossed or very rough textured paper is not recommended.
Pre-printed stationery can be used, but the ink must not offset when exposed to the high
fuser temperatures used in the printing process.
Envelopes
CAUTION!
Envelopes should be free from twist, curl or other deformations.
They should also be of the rectangular flap type, with glue that
remains intact when subjected to hot roll pressure fusing used in
this type of printer. Window envelopes are not suitable.
Labels
CAUTION!
Labels should also be of the type recommended for use in copiers
and laser printers, in which the base carrier page is entirely
covered by labels. Other types of label stock may damage the
printer due to the labels peeling off during the printing process.
CASSETTE TRAYS
SIZE
DIMENSIONS
A6a
105 x 148mm
Light
64 - 74g/m²
148 x 210mm
Medium Light
75 - 82g/m²
B5
182 x 257mm
Medium
83 - 104g/m²
Executive
184.2 x 266.7mm
Heavy
105 - 120g/m²
A4
210 x 297mm
Ultra heavy1
121 - 176g/m²
Letter
215.9 x 279.4mm
Legal 13in.
216 x 330mm
Ultra heavy2
177 - 220g/m²
Legal 13.5in.
216 x 343mm
Tray 1/2:
64 - 176g/m²
Legal 14in.
216 x 356mm
A5
WEIGHT (G/M²)
MP Tray:
64 - 220g/m²
Duplex:
64 - 176g/m²
a. A6 printing from Tray 1 or the MP Tray only.
If you have identical paper stock loaded in another tray (2nd tray if you have one, or multi
purpose tray) you have the printer automatically switch to the other tray when the current
tray runs out of paper. When printing from Windows applications, this function is enabled
in the driver settings. When printing from other systems, this function is enabled in the
Print Menu. (See “AUTO TRAY SWITCH” on page 42.)
Paper recommendations > 13
MULTI PURPOSE TRAY
The multi purpose tray can handle the same sizes as the cassette trays but in weights up
to 220g/m². For very heavy paper stock use the face up (rear) paper stacker. This ensures
that the paper path through the printer is almost straight.
The multi purpose tray can feed paper widths from 76mm to 215.9mm and lengths from
127.0mm to 1320mm (banner printing).
For paper lengths exceeding 356mm (Legal 14in.) use paper stock between 90g/m² and
128g/m² and the face up (rear) paper stacker.
Use the multi purpose tray for printing on envelopes. Up to 10 envelopes can be loaded at
one time, subject to a maximum stacking depth of 10mm.
FACE DOWN STACKER
The face down stacker on the top of the printer can hold up to 150 sheets of 80g/m²
standard paper, and can handle paper stocks up to 176g/m².
Pages printed in reading order (page 1 first) will be sorted in reading order (last page on
top, facing down).
The number of sheets that can be stacked on the face down stacker may vary depending
on environment.
FACE UP STACKER
The face up stacker at the rear of the printer should be opened and the tray extension
pulled out when required for use. In this condition paper will exit via this path, regardless
of driver settings.
The face up stacker can hold up to 100 sheets of 80g/m² standard paper, and can handle
stocks up to 220g/m².
Always use this stacker and the multi purpose feeder for paper stocks heavier than
176g/m².
DUPLEX
Automatic two-sided printing on the same range of paper sizes as tray 2 (i.e. all cassette
sizes except A6), using paper stocks from 64 - 176g/m².
Paper recommendations > 14
LOADING PAPER
CASSETTE TRAYS
1.
Remove the paper tray from the printer.
2.
Fan the paper to be loaded at the edges (1) and in the middle (2) to ensure that all
sheets are properly separated, then tap the edges of the stack on a flat surface to
make it flush again (3).
1
2
3
Loading paper > 15
3.
Load paper (letter headed paper face down and top edge towards the front of the
printer), as shown.
a
b
4.
Adjust the rear stopper (a) and paper guides (b) to the size of paper being used.
5.
Close the paper tray gently.
To prevent paper jams:
>
Do not leave space between the paper and the guides and rear stopper.
>
Do not overfill the paper tray. Capacity depends on the type of paper stock.
>
Do not load damaged paper.
>
Do not load paper of different sizes or types at the same time.
>
Close the paper tray gently.
Loading paper > 16
>
Do not pull the paper tray out during printing (except as described below for the 2nd
tray).
NOTE
> If you have two trays and you are printing from the 1st (upper) tray, you
can pull out the 2nd (lower) tray during printing to reload it. However, if
you are printing from the 2nd (lower) tray, do not pull out the 1st (upper)
tray. This will cause a paper jam.
> For face down printing, make sure the face up (rear) stacker (a) is closed
(the paper exits from the top of the printer). Stacking capacity is
approximately 150 sheets, depending on paper weight.
> For face up printing, make sure the face up (rear) stacker (a) is open and
the paper support (b) is extended. Paper is stacked in reverse order and
tray capacity is approximately 100 sheets, depending on paper weight.
> Always use the face up (rear) stacker for heavy paper (card stock, etc.).
a
b
CAUTION!
Do not open or close the rear paper exit while printing as it may
result in a paper jam.
Loading paper > 17
MULTI PURPOSE TRAY
1.
Open the multi purpose tray (a).
2.
Fold out the paper supports (b).
c
d
b
a
d
3.
Press gently down on the paper platform (c) to ensure it is latched down.
4.
Load the paper and adjust the paper guides (d) to the size of paper being used.
> For single-sided printing on headed paper load the paper into the multi purpose
tray with pre-printed side up and top edge into the printer.
> For two-sided (duplex) printing on headed paper load the paper with pre-printed
side down and top edge away from the printer.
> Envelopes should be loaded face up with top edge to the left and short edge into
the printer. Do not select duplex printing on envelopes.
> Do not exceed the paper capacity of about 100 sheets or 10 envelopes. Maximum
stacking depth is 10mm.
5.
Press the tray latch button inwards to release the paper platform, so that the paper
is lifted and gripped in place.
6.
Set the correct paper size for the multi purpose tray in the Media Menu (see “Media
menu” on page 44).
Loading paper > 18
OPERATION
C301 AND C511
For full details of how to use the machine and any optional accessories to print jobs
efficiently and effectively, please refer to the following chapters:
>
“Printing settings in Windows (C301 and C511 only)” on page 20
>
“Printing settings in Mac OS X (C301 and C511 only)” on page 25
>
“Color printing (C301 and C511 only)” on page 33
C321 AND C331
For full details of how to use the machine and any optional accessories to print jobs
efficiently and effectively, please refer to the Printing Guide and the Barcode Guide.
C531/ES5431
For full details of how to use the machine and any optional accessories to print jobs
efficiently and effectively, please refer to the Printing Guide and the Barcode Guide.
For full details of how to access and use the printer security features, please refer to the
Security Guide.
Operation > 19
PRINTING SETTINGS IN WINDOWS (C301 AND C511 ONLY)
Your printer’s operator panel menus provide access to many options.
The Windows printer driver also contains settings for many of these items. Where items in
the printer driver are the same as those in the operator panel menus, and you print
documents from Windows, the settings in the Windows printer driver will override those
items in the operator panel menus.
The illustrations in this chapter show Windows XP. Other Windows versions may appear
slightly different, but the principles are the same.
PRINTING PREFERENCES IN WINDOWS APPLICATIONS
When you choose to print your document from a Windows
application program a print dialogue box appears. This
dialogue usually specifies the name of the printer on which
you will print your document. Next to the printer name is a
Properties button.
When you click Properties a new window opens which
contains a short list of the printer settings available in the
driver, which you can choose for this document.
The settings available from within your application are only those which you may want to
change for specific applications or documents. Settings you change here will usually only
last for as long as the particular application program is running.
SETUP TAB
When you click the Properties button from your application’s Print dialogue, the driver
window opens to allow you to specify your printing preferences for the current document.
1
2
3
4
5
6
7
1.
Paper size should be the same as the page size of your document (unless you wish
to scale the printout to fit another size), and should also be the same as the size of
paper you will feed into the printer.
2.
You can choose the source of the paper to feed, which may be Tray 1 (the standard
paper tray) or the multi purpose feeder. You can also click on the appropriate part of
the screen graphic to select your preferred tray.
3.
The setting for paper weight should match the type of paper on which you intend to
print.
4.
A variety of document finishing options can be selected, such as normal one page
per sheet, or N-up (where N can be any number up to 16) for printing scaled down
pages at more than one page per sheet. Booklet printing prints two pages per sheet
on each side of the paper so that when folded they make up a booklet.
Poster printing will print large pages as tiles spread over multiple sheets.
Printing settings in Windows (C301 and C511 only) > 20
5.
For two-sided printing, you can choose to flip the page by the long edge or the short
edge.
6.
If you have changed some printing preferences before and saved them as a set, you
can recall them to avoid having to set them individually each time you need them.
7.
A single on-screen button restores the default settings.
JOB OPTIONS TAB
1.
The output resolution of the printed page can be set as follows.
> The ProQ2400 setting prints at 600 x 600dpi x 2 bit. This option requires the most
printer memory and takes the longest to print.
> The Fine/Detail setting prints at 1200 x 600dpi and is adequate for all but the
most discerning applications.
> The Normal setting prints at 600 x 600dpi and is suitable for most draft
documents, where print quality is less critical.
2.
You can print watermark text behind the main page image. This is useful for marking
documents as draft, confidential, etc.
3.
You can select up to 999 copies to print consecutively, although you will need to top
up the paper tray during such a long print run.
4.
Page orientation can be set to either portrait (tall) or landscape (wide).
5.
You printed pages can be scaled to fit larger or smaller stationery.
6.
Clicking the Advanced button gives you access to further settings. For example,
you can elect to have black areas printed using 100%K toner (a more matte
appearance).
7.
A single on-screen button restores the default settings.
8.
The quality of photographic images can be improved.
Printing settings in Windows (C301 and C511 only) > 21
COLOR TAB
1
2
4
3
5
1.
Control over the color output of your printer may be performed automatically, or for
advanced control, by manual adjustment. The automatic setting will be appropriate
in most cases. The other options in this window only become visible when you select
a choice other than Auto.
2.
You can choose from a range of color matching options, depending on the image
source for your document. For example, a photograph taken on a digital camera
might require different color matching to a business graphic created in a
spreadsheet application. Again, for most general purpose use, automatic is the best
choice.
3.
Printed output may be made lighter or darker, or the colors made more saturated
and vibrant as required.
4.
Black areas may be printed using cyan, magenta and yellow (composite black),
giving a more glossy appearance, or using only black toner (true black), giving a
more matte appearance. Choosing the automatic setting allows the driver to make
the most appropriate choice depending on image content.
5.
A single on-screen button restores the default settings.
Printing settings in Windows (C301 and C511 only) > 22
SETTING FROM WINDOWS CONTROL PANEL
When you open the driver properties window directly from Windows, rather than from
within an application program, a somewhat more extensive range of settings is provided.
Changes made here will generally affect all documents you print from Windows
applications, and will be remembered from one Windows session to the next.
GENERAL TAB
1
2
3
1.
This area lists some of the main features of your printer.
2.
This button opens the same windows as described earlier for items which can be set
from within application programs. Changes you make here, however, will become
the new default settings for all Windows applications.
3.
This button prints a test page to ensure that your printer is working.
ADVANCED TAB
1
2
3
4
5
6
7
8
9
10
11
1.
You can specify which times of day your printer will be available.
2.
Indicates current priority, from 1 (lowest) to 99 (highest). Highest priority
documents will print first.
3.
Specifies that documents should be spooled (stored in a special print file) before
being printed. The document is then printed in the background, allowing your
application program to become available more quickly.
4.
This specifies that printing should not start until the last page has been spooled. If
your application program needs a lot of time for further computation in the middle of
Printing settings in Windows (C301 and C511 only) > 23
printing, causing the print job to pause for more than a short period, the printer
could prematurely assume that the document has finished. Selecting this option
would prevent that situation, but printing will be completed a little later, as the start
is delayed.
5.
This is the opposite choice to the one above. Printing starts as soon as possible after
the document begins spooling.
6.
This specifies that the document should not be spooled, but printed directly. Your
application will not normally be ready for further use until the print job is complete.
This requires less disk space on your computer, since there is no spool file.
7.
Directs the spooler to check the document setup and match it to the printer setup
before sending the document to print. If a mismatch is detected, the document is
held in the print queue and does not print until the printer setup is changed and the
document restarted from the print queue. Mismatched documents in the queue will
not prevent correctly matched documents from printing.
8.
Specifies that the spooler should favour documents which have completed spooling
when deciding which document to print next, even if completed documents are lower
priority than documents which are still spooling. If no documents have completed
spooling, the spooler will favour larger spooling documents over shorter ones. Use
this option if you want to maximise printer efficiency. When this option is disabled
the spooler chooses documents based only on their priority settings.
9.
Specifies that the spooler should not delete documents after they are completed.
This allows documents to be re submitted to the printer from the spooler instead of
printing again from the application program. If you use this option frequently it will
require large amounts of disk space on your computer.
10.
Specifies whether advanced features, such as booklet printing, page order and
pages per sheet, are available, depending on your printer. For normal printing keep
this option enabled. If compatibility problems occur you can disable the feature.
However, these advanced options may then not be available, even though the
hardware might support them.
11.
This button provides access to the same setup windows as when printing from
applications. Changes made via the Windows Control Panel become the Windows
default settings.
Printing settings in Windows (C301 and C511 only) > 24
PRINTING SETTINGS IN MAC OS X (C301 AND C511 ONLY)
The information in this section is based on Mac OS X Tiger (10.4). Other versions may
appear slightly different, but the principles are the same.
SETTING PRINTING OPTIONS
You can choose your printer and select options for how you want your documents to print
from the Print dialog box.
To set your printer options:
1.
Open the document you want to print.
2.
To change the paper size or page orientation, select File > Page Setup. For a
description of each option, see “Page setup options” on page 26.
3.
Close the Page Setup dialog box.
4.
Select File > Print.
5.
Select your printer from the Printer drop-down menu.
6.
To change any printer driver settings, select the required options from the Settings
drop-down menu. You can select more options from the Copies & Pages menu. For a
description of these options, see “Print options” on page 27.
7.
Click the Print button.
SETTING PRINTING OPTIONS - SAVING DRIVER SETTINGS
You can save a set of printer driver options to use for future documents.
1.
Open the document you want to print.
Printing settings in Mac OS X (C301 and C511 only) > 25
2.
To change the paper size or page orientation, select File > Page Setup.
3.
Select Save As Default from the Settings drop-down menu.
4.
Select File > Print.
5.
To save the current printer driver settings as a preset, select Save As from the
Preset menu.
6.
Enter a name for your preset and click OK.
CHANGING THE DEFAULT PRINTER AND PAPER SIZE
The following steps describe how to change your default printer and the paper size options.
1.
Select Apple menu > System Preferences.
2.
Click the Print & Fax icon.
3.
Select your printer in the Selected Printer in Print Dialog drop-down menu.
4.
Select your required paper size in the Default Size in Page Setup drop-down menu.
PAGE SETUP OPTIONS
This section provides a description of the page setup options available to you.
Page Attributes
You can select Save As Default to use the current Page Setup settings as a standard for
all documents.
Format for
Allows you to select your printer model before changing options such as Paper size and
Orientation.
Paper Size
Select a paper size to match your document and the paper loaded in the printer. The paper
margin is 4.2mm at all edges. To specify your own paper sizes, select Manage Custom
Sizes...
Printing settings in Mac OS X (C301 and C511 only) > 26
Scale
You can scale documents up or down to fit onto different paper sizes. To fit your document
on a specific paper size, select Options in the Paper Handling drop-down menu in the
Print Options dialog box (see “Print options” on page 27).
Orientation
You can select a portrait or landscape option. When using landscape, you can rotate the
document 180 degrees.
PRINT OPTIONS
COPIES & PAGES
Copies
This option allows you to enter the number of copies to print. If you select Collate, all
pages of the document will print before the next copy prints.
Pages
You can select whether to print all pages of a document or just a section of it.
LAYOUT
Pages per sheet
You can shrink multiple pages and print them on a single sheet of paper. For example,
choosing 4-up will tile four of your document's pages across a single sheet of paper.
You can control the order in which the documents are tiled and also choose to surround
each document page with a border.
Two-sided
You cannot use the two sided printing options in this panel. Use the options in the Duplex
panel instead. Refer to “Duplex” on page 29.
Printing settings in Mac OS X (C301 and C511 only) > 27
Scheduler
This option lets you choose whether to print your document immediately, or defer printing
until later. You can also assign a priority to a print job.
These features are useful if you are printing large documents that take a long time to print.
PAPER HANDLING
Page order
You can choose to print your document in the normal page order (1,2,3..) or reverse order
(..3,2,1).
Print
This option allows you to choose whether to print only odd or even numbered pages. This
is useful if you are using manual duplex for which you first print all odd pages, re-insert the
paper in the printer and then print all even pages.
Destination paper size
Scale documents to fit on the size of paper in your printer. For example, you can take a
document formatted for A3 and print it on A4 paper using an A4 printer.
COLORSYNC
Color conversion
For Color Conversion, Standard is the only option available for your printer model.
Printing settings in Mac OS X (C301 and C511 only) > 28
Quartz Filter
Choose a Quartz filter if you wish to apply a special effect to your print job, such as Sepia
or Blue Tone.
COVER PAGE
Choosing a cover page may help you to identify your printed document in a large pile of
paper. This is useful in a busy office with many people sharing the printer.
DUPLEX
Choosing duplex allows you to print on both sides of the paper, to save paper, weight, bulk
and cost.
Long-Edge Binding prints pages that read like a normal book.
Short-Edge Binding prints pages that read like a notepad.
PAPER SOURCE
This option allows you to select the paper tray to use for your print job.
Printing settings in Mac OS X (C301 and C511 only) > 29
PRINT QUALITY
Print quality
Use this option to selects the print resolution. The ProQ2400 setting produces the best
graphic images, but these images can take longer to print.
Photo Enhance
Use Photo Enhance to significantly improve quality when printing images. The printer
driver analyses any photographic images and processes them to improve the overall
appearance. This setting cannot be used together with the “ProQ2400” print quality setting.
Toner Saving
Toner saving uses less toner when printing your document. This is best suited to draft text
documents as it lightens the print significantly.
COLOR
Color mode
COLOR MODE
DESCRIPTION
Advanced Color
The driver selects the most appropriate color
settings.
Manual
Allows you to manually adjust color and black
and white settings or select.
Grayscale
Convert all colors to shades of grey.
Printing settings in Mac OS X (C301 and C511 only) > 30
Color matching
COLOR
DESCRIPTION
Monitor (6500K) Perceptual
Optimised for printing photos. Colors are
printed with emphasis on saturation.
Monitor (6500K) Vivid
Optimised for printing photos, but with even
more saturated colors.
Monitor (9300K)
Optimised for printing graphics from
applications such as Microsoft Office. Colors
are printed with emphasis on Lightness.
Digital Camera
Results will vary depending on the subject
and conditions the image was taken.
sRGB
The printer reproduces the sRGB color
space. This might be useful if color
matching from an sRGB input device such
as a scanner or digital camera.
Black Finish
Use this option to control the way black is printed in color documents. Select Composite
Black (CMYK) to use all 4 toner colors to represent black. This option is recommended for
color photos. Select True Black (K) to use 100% black toner to represent black. This
option is recommended for text and business graphics.
Brightness / Saturation
This option allows you to increase brightness for a lighter print. Modify saturation to change
the strength (or purity) of a color.
If the printed colors are too strong, reduce saturation and increase brightness. As a general
rule, reduce saturation by the same amount as you increase brightness. For example, if
you reduce saturation by 10, increase brightness by 10 to compensate.
PRINTER SETUP OPTIONS
PRINTER OPTIONS
Media weight
Select the thickness or type of paper in the printer. It is important to set this correctly as
it affects the temperature at which the toner is fused to the paper. For example, if you are
printing on normal A4 paper, do not select Labels or Transparency as this may cause toner
smearing and paper jams.
Auto tray switch
If the printer runs out of paper in the current tray, Auto Tray Switch automatically changes
to a tray that has the same type of paper and continues printing.
Printing settings in Mac OS X (C301 and C511 only) > 31
Paper size check
Select Paper Size check if you want the printer to warn you when the document paper size
is different from the paper in the printer.
A warning message is displayed and printing continues when you load the correct paper in
the paper tray and press ONLINE. When this option is deselected, the printer uses the
paper loaded in the selected tray regardless of the document size.
Feed manually from Multipurpose Tray
Select this option if you want the printer to wait until you press the ONLINE button when
feeding from the Multipurpose Tray. This can be useful if printing on envelopes.
Always create 100% black (K) toner
Select this option if you want the printer to always use only black (K) toner when printing
pure black (RGB = 0,0,0). This is effective even when Composite Black (CMYK) is selected
in the color options.
Run maintenance cycle before printing
Depending on printing habits and usage patterns, running the maintenance cycle before
printing may ensure the best possible print quality. This feature uses the printer's image
drums and transfer belt. The life of these printer consumables may be shortened if the
printer runs a maintenance cycle frequently.
PRINT CONTROL
If you are using the Windows Print Control Server software to manage printers, enter your
assigned user name and ID. This information is sent to the printer with your print job and
is recorded by the printer.
SUMMARY
This option displays a summary of all selected print options for the current job.
Printing settings in Mac OS X (C301 and C511 only) > 32
COLOR PRINTING (C301 AND C511 ONLY)
The printer drivers supplied with your machine provide several controls for changing the
color output. For general use the automatic settings will suffice, providing reasonable
default settings that will produce good results for most documents.
Many applications have their own color settings, and these may override the settings in the
printer driver. Please refer to the documentation for your software application for details
on how that particular program’s color management functions.
FACTORS THAT AFFECT THE APPEARANCE OF PRINTS
If you wish to manually adjust the color settings in your printer driver, please be aware that
color reproduction is a complex topic, and there are many factors to take into consideration.
Some of the most important factors are listed below.
Differences between the range of colors
a monitor or printer can reproduce
>
Neither a printer nor a monitor is capable of reproducing the full range of colors
visible to the human eye. Each device is restricted to a certain range of colors. In
addition to this, a printer cannot reproduce all of the colors displayed on a monitor,
and vice versa.
>
Both devices use very different technologies to represent color. A monitor uses Red,
Green and Blue (RGB) phosphors (or LCDs), a printer uses Cyan, Magenta, Yellow
and Black (CMYK) toner or ink.
>
A monitor can display very vivid colors such as intense reds and blues and these
cannot be easily produced on any printer using toner or ink. Similarly, there are
certain colors, (some yellows for example), that can be printed, but cannot be
displayed accurately on a monitor. This disparity between monitors and printers is
often the main reason that printed colors do not match the colors displayed on
screen.
Viewing conditions
A print can look very different under different lighting conditions. For example, the colors
in a print may look different when viewed standing next to a sunlit window, compared to
how they look under standard office fluorescent lighting.
Printer driver color settings
The driver settings for Manual color can change the appearance of a print. There are several
options available to help match the printed colors with those displayed on screen.
Monitor settings
The brightness and contrast controls on your monitor can change how your document looks
on-screen. Additionally, your monitor’s color temperature influences how “warm” or “cool”
the colors look.
There are several settings found on a typical monitor:
>
5000k
Warmest; yellowish lighting, typically used in graphic art environments.
>
6500k
Cooler; approximates daylight conditions.
>
9300k
Cool; the default setting for many monitors and television sets.
(k = degrees Kelvin, a measurement of temperature.)
Color printing (C301 and C511 only) > 33
How your software application displays color
Some graphics applications such as Corel Draw or Adobe Photoshop may display color
differently from “Office” applications such as Microsoft Word. Please see your application’s
on-line help or user manual for more information.
Paper type
The type of paper used can also significantly affect the printed color. For example, a
printout on recycled paper can look duller than one on specially formulated glossy paper.
TIPS FOR PRINTING IN COLOR
The following guidelines may help you to achieve good color output from your printer.
PRINTING PHOTOGRAPHIC IMAGES
Use the Monitor (6500k) Perceptual setting.
If the colors look too dull, try the Monitor (6500k) Vivid or Digital Camera settings.
PRINTING FROM MICROSOFT OFFICE APPLICATIONS
Use the Monitor (9300k) setting. This may help if you are having problems with specific
colors from applications such as Microsoft Excel or Microsoft Powerpoint.
PRINTING SPECIFIC COLORS (E.G. A COMPANY LOGO)
There are 2 utilities on your DVD-ROM that can help match specific colors:
>
Color Correct Utility
>
Color Swatch Utility
ADJUSTING THE BRIGHTNESS OR INTENSITY OF A PRINT
If the print is too light/dark, you can use the Brightness control to adjust it.
If the colors are too intense/not intense enough, use the Saturation control.
Color printing (C301 and C511 only) > 34
ACCESSING THE COLOR MATCHING OPTIONS
The color matching options in the printer driver can be used to help match your printed
colors to the ones displayed on your monitor or from some other source, such as a digital
camera.
To open color matching options from the Windows Control Panel:
1.
Open the Printers window (called “Printers and Faxes” in
Windows XP).
2.
Right-click the printer name and choose Properties.
3.
Click the Printing Preferences button (1).
1
To open color matching options from within a Windows application:
1.
Choose File > Print… from the application’s menu bar.
2.
Click the Properties button next to the printer name.
SETTING THE COLOR MATCHING OPTIONS
1.
On the Color tab select Advanced Color (1) for color matching.
1
1
2
2
WINDOWS
2.
MAC
Choose the Manual color setting (2) and select from the following options:
(a)
Monitor (6500k) Perceptual
Optimised for printing photographs. Colors are printed with emphasis on
saturation.
(b)
Monitor (6500k) Vivid
Optimised for printing photographs, but with even more saturated colors than
the Monitor (6500k) Perceptual setting.
(c)
Monitor (9300k)
Optimised for printing graphics from applications such as Microsoft Office.
Colors are printed with emphasis on Lightness.
(d)
Digital Camera
Optimised for printing photographs taken with a digital camera.
Your results will vary depending on the subject and the conditions under which
the photograph was taken.
(e)
sRGB
The printer will try to reproduce the sRGB color space. This may be useful if
color matching from an sRGB input device such as a scanner or digital camera.
Color printing (C301 and C511 only) > 35
USING THE COLOR SWATCH FEATURE
To use the Color Swatch feature, you must install the Color Swatch Utility. This is supplied
on the DVD-ROM that you received with your printer.
The Color Swatch function prints charts which contain a range of sample colors. Note that
this is not the full range of colors that the printer can produce. Listed on each sample color
are the corresponding RGB (Red, Green, Blue) values. This can be used to pick specific
colors in applications that allow you to choose your own RGB values. Simply click the Color
Swatch button (1) and choose from the options available.
1
An example of using the Color Swatch function:
You wish to print a logo in a particular shade of red. The steps you would follow are:
1.
Print a color swatch, then select the shade of red that best suits your needs.
2.
Take a note of the RGB value for the particular shade that you liked.
3.
Using your program’s color picker, enter these same RGB values, and change the
logo to that color.
The RGB color displayed on your monitor may not necessarily match what was printed on
the color swatch. If this is the case, it is probably due to the difference between how your
monitor and printer reproduce color. Here, it is unimportant since your primary objective
is to print the required color.
USING THE COLOR CORRECT UTILITY
The Oki Color Correct Utility is provided on your DVD-ROM.
The Color Correct utility has the following features:
>
Office palette colors can be individually adjusted. This is useful if you want to change
how a specific color is printed.
>
Colors can be adjusted by changing Hue, Saturation and Gamma. This is useful if
you wish to change the overall color output.
Once these color adjustments have been made, the new settings can be selected from the
printer driver ColorColor tab.
To select adjustments made with the Color Correct Utility:
1.
From your application program, click File and point to Print.
2.
Click Properties. This displays the printer driver options.
3.
Click the Color tab.
4.
Click Advanced Color.
5.
Click User Defined.
Select the color adjustment you made with the Color Correct Utility.
Color printing (C301 and C511 only) > 36
MENU FUNCTIONS
This section lists the menus accessed via the controls on the printer’s operator panel and
displayed in the LCD window.
OPERATOR PANEL
1. READY LED
ON: Ready to receive
data.
2. DISPLAY
Displays the printer
status and any error
messages.
4. ON LINE Button
Switches between
ONLINE and OFFLINE.
BLINKING: Processing
data.
OFF: Offline.
3. MENU Buttons
In the ONLINE or
OFFLINE mode: enters
the Menu mode.
Exits the menu and goes
ONLINE when pressed in
the Menu mode.
In the Menu mode:
forwards or reverses the
menu item displayed.
Forces printing on the
paper currently loaded
when pressed with
“WRONG PAPER” or
“WRONG PAPER SIZE”
displayed.
Press for 2 secs. or
longer to fast forward or
reverse.
5. ATTENTION LED
ON: A warning occurs.
Printing may be possible
(e.g low toner).
6. BACK Button
BLINKING: An error
occurs. Printing not
possible (e.g. toner
empty).
OFF: Normal condition.
Menu functions > 37
Returns to the previous
higher level menu item.
7. OK Button
In the ONLINE or
OFFLINE mode: enters
the Menu mode.
8. CANCEL Button
In the Menu mode:
determines the setting
selected.
Deletes the data being
printed or received when
pressed for two seconds
or longer.
Deletes the data when
pressed for two seconds
or longer with WRONG
PAPER SIZE, RUN OUT
OF PAPER, TRAY 1 IS
OPEN, or TRAY 1 IS NOT
FOUND is displayed.
Exits the menu and goes
ONLINE when pressed in
the Menu mode.
9. POWER SAVE
Button & LED
Pressing this button
switches the machine
into power save mode or
wakes the machine up
from power save mode.
ON: Power save state.
BLINKING: Sleep state.
OFF: When it is not
sleep or power save,
either.
Menu functions > 38
HOW TO CHANGE THE SETTINGS - USER
It should be noted that many of these settings can be, and often are, overridden by settings
in the Windows printer drivers. However, several of the driver settings can be left at
“Printer Setting”, which will then default to the settings entered in these printer menus.
Where applicable, factory default settings are shown in bold type in the following tables.
In the normal operating condition, known as “standby,” the printer’s LCD window will show
“ONLINE.” In this condition, to enter the menu system, press the up and down Menu
buttons on the operator panel to move up and down through the list of menus until the
menu you wish to view is displayed. Then proceed as follows:
1.
Press OK to enter the menu.
2.
Use the up and down MENU buttons on the control panel to scroll through the
menus. When the item you want to change is displayed, press OK to view the submenus for that item.
3.
Use the up and down MENU buttons to move up and down through the sub-menu
items. When the item you want to change is displayed press OK to display the
setting.
4.
Use the up and down MENU buttons to move up and down through the available
settings for the sub-menu item. When the item you want to change is displayed
press OK to display the setting. An asterisk (*) will appear next to the setting,
indicating that this setting is currently in effect.
5.
Do one of the following:
> Press BACK again to move up to the list of menus;
or…
> Press ON LINE or CANCEL to exit from the menu system and return to standby.
HOW TO CHANGE THE SETTINGS - ADMINISTRATOR
You can set whether to ENABLE or DISABLE each category in the user menu.
Disabled categories are not displayed in the User’s menu. Only a system administrator can
change these settings.
1.
Turn OFF the printer.
2.
Turn ON the printer while pressing the OK button.
When ADMIN MENU appears, take your finger off the button.
3.
Press the OK button.
4.
At the Enter Password prompt, enter the Admin password:
(a)
Using the up and down MENU buttons, scroll to the required letter/digit.
(b)
Press the OK button to input and move to the next letter/digit.
(c)
Repeat steps (a) and (b) until all letters/digits are entered.
Enter your 6 to 12 digit password.
(The default password is aaaaaa).
5.
Press the OK button.
6.
Press the up or down MENU button until the “category” you want to change is
displayed.
7.
Press the OK button.
8.
Press the up or down MENU button until the “item” you want to change is displayed.
Menu functions > 39
9.
Press the OK button.
10.
Using the up or down MENU button, identify the parameter as required.
11.
Press the OK button to enter an asterisk (*) on the right side of the setting selected.
12.
Press the ON LINE button to switch to online. The machine will automatically reboot.
MENUS
NOTE
This guide is written to cover a number of models and as such may reference
menu items or features that your machine does not have installed or does not
support.
PRINT JOBS MENU - C531/ES5431 ONLY
NOTE
This menu only displays if the optional SD card is installed.
ITEM
ACTION
EXPLANATION
ENCRYPTED JOB
NOT FOUND
PRINT
DELETE
Used for printing an encrypted authentication print job
(Encrypted Job) stored in the SD card.
After inputting a password, “SEARCHING JOB” is displayed until
a job appropriate to the password is found.
(Searching time increases in proportion to the number of jobs
stored in the SD card, and the printer may take up to 20 sec.)
The search can be cancelled by holding down the CANCEL
button.
“NOT FOUND” will be displayed where a file is unavailable.
One of the following messages will appear if a printable file is
available.
ENCRYPTED JOB
PRINT
DELETE
If PRINT is selected, ALL jobs will be printed.
If DELETE is selected, the following message will appear.
ARE YOU SURE?
YES
NO
If NO is selected you will return to the source MENU. If YES is
selected, ALL jobs will be deleted.
Print jobs with encrypted authentication stored in the SD card
are deleted by a delete method specified by the driver after
printing or a delete instruction from the menu.
Menu functions > 40
ITEM
ACTION
EXPLANATION
STORED JOB
NOT FOUND
PRINT
DELETE
Used to print out a stored job in the SD card.
“NOT FOUND” will be displayed where a file is unavailable.
One of the following messages will appear if a printable file is
available.
STORED JOB
PRINT
DELETE
If PRINT is selected, COLLATING AMOUNT is displayed and
the number of pages to print can be specified. Press the OK
button.
All specified pages will be printed.
If DELETE is selected, the following message will appear.
ARE YOU SURE?
YES
NO
If NO is selected you will return to the source MENU. If YES is
selected, ALL jobs will be deleted.
INFORMATION MENU
This menu provides a quick method of listing various items stored within the printer.
ITEM
ACTION
EXPLANATION
PRINT MENU MAP
EXECUTE
Prints complete menu listing with current settings shown.
NETWORK
EXECUTE
Prints Network configuration information.
PRINT FILE LIST
EXECUTE
Prints a list of overlays, macros, fonts and other files stored on
the printer’s SD card (if installed).
PRINT PCL FONT
EXECUTE
Prints complete list of all internal PCL fonts plus those stored in
ROM (slot 0), flash memory and SD card (if installed).
PRINT PSE FONT
EXECUTE
Prints complete list of all internal PostScript emulation fonts.
PRINT PPR FONT
EXECUTE
Prints complete list of all internal IBM ProPrinter III XL emulation
fonts, including any downloaded to flash memory or SD card (if
installed).
PRINT FX FONT
EXECUTE
Prints complete list of all internal Epson FX emulation fonts,
including any downloaded to flash memory or SD card (if
installed).
DEMO1
EXECUTE
Prints demonstration page containing graphics and text in color
and monochrome.
PRINT ERROR LOG
EXECUTE
Prints a list of all errors and warnings experienced.
USAGE REPORT
EXECUTE
Prints a list of color and mono pages printed.
COLOR PROF LIST
EXECUTE
Prints a list of stored color profiles.
Menu functions > 41
PRINT MENU
This menu provides adjustment of various print job related functions.
ITEM
SETTINGS
EXPLANATION
COPIES
1-999
Enter the number of copies of a document to be printed
from 1 to 999.
DUPLEX
ON
OFF
Switches the Duplex (2 sided) function ON/OFF.
DUPLEX LAST PAGE
SKIP BLANK PAGE
When Skip Blank Page is selected and a print job has an
odd number of pages, the final page will be printed as
Simplex.
ALWAYS PRINT
When Always Print is selected and the print job contains
an odd number of pages, the final page will be printed
as Duplex.
BINDING
LONG EDGE
Sets the default binding to SEF or LEF.
SHORT EDGE
Display condition: duplex setting is enabled. See
“DUPLEX” on page 42.
PAPER FEED
TRAY1
TRAY2
MP TRAY
Selects the default tray for paper feed, Tray 1 (upper),
Tray 2 (lower, if installed) or MP Tray (multi purpose
tray).
AUTO TRAY SWITCH
ON
OFF
If two trays contain identical paper, the printer can
switch to an alternative source when the current tray
runs out in the middle of a print job.
TRAY SEQUENCE
DOWN
UP
PAPER FEED TRAY
Determines tray sequence order when automatically
switching.
MP TRAY USAGE
DO NOT USE
WHEN MISMATCH
If a document to be printed demands a paper size not
installed in the selected tray, the printer can
automatically feed from the multi purpose tray instead.
If this function is not enabled, the printer will stop and
request the correct size of paper to be loaded.
MEDIA CHECK
ENABLE
DISABLE
Determines whether the printer check the size of paper
loaded matches that required for the document sent to
print.
OVERRIDE A4/LT
YES
NO
If enabled, when the paper size of a job is set to A4 but
there is no A4 set in the printer, if there is Letter paper
in the printer, the job will be printed on Letter paper
without requesting the user to fill the paper tray with A4
paper.
Similarly, when the paper size of a job is set to Letter
but there is no Letter set in the printer, if there is A4
paper in the printer, the job will be printed on A4 paper
without requesting the user to fill the paper tray with
Letter paper.
RESOLUTION
Sets the default resolution for printing (dots per inch).
600x1200DPI uses more memory and requires more
time to process, but prints at a higher quality.
600DPI
600x1200DPI
600DPI M-LEVEL
TONER SAVE LEVEL
Set the toner save level.
OFF
LOW
MIDDLE
HIGH
TONER SAVE COLOR
ALL
Specify toner save for 100% black.
EXCEPT 100% BLACK
All: Enables toner save for all colors.
Except 100% Black: Disables toner save for 100% black.
Menu functions > 42
ITEM
SETTINGS
EXPLANATION
MONO-PRINT SPEED
AUTO
Sets the monochrome print speed. Prints at the most
appropriate speed for page process if Auto is set.
COLOR SPEED
Prints always at the color print speed if Color is set.
NORMAL SPEED
Prints always at the monochrome print speed if Normal
is set.
ORIENTATION
PORTRAIT
LANDSCAPE
Selects default page orientation between portrait (tall)
and landscape (wide). - (PCL, IBMPPR & EPSON FX
only)
LINES PER PAGE
5~60~64~128LINES
Sets the number of lines of text per page when raw text
is received from systems other than Windows. The
default for A4 portrait is 64, and for Letter is 60. - (PCL
only)
EDIT SIZE
CASSETTE SIZE
A4 /A5/ A6 / B5
LEGAL14
LEGAL13.5
LEGAL13
LETTER
EXECUTIVE
16K(184x260mm)
16K(195x270mm)
16K(197x273mm)
CUSTOM
COM-9 ENVELOPE
COM-10 ENVELOPE
MONARCH ENV
DL ENVELOPE
C5 ENVELOPE
HAGAKI
OUFUKU HAGAKI
NAGAGATA #3
NAGAGATA #4
YOUGATA #4
FUTO A4
INDEX CARD
Sets the size of the printable page area to match the
size of paper in use. This is not the same as the physical
paper size, which is always slightly larger. For
dimensions of physical page sizes, see “Paper
Recommendations” section in this guide.
X DIMENSION
64MILLIMETER
(2.5INCH)
Specifies paper width of Custom paper as a default
value.
~
Sets a paper size at right angles to the paper run
direction.
210MILLIMETER
(8.3INCH)
~
216MILLIMETER
(8.5INCH)
Y DIMENSION
127MILLIMETER
(5.0INCH)
Specifies paper length of Custom paper as a default
value.
~
Sets a paper size in the same direction as the paper run
direction.
279MILLIMETER
(11.0INCH)
~
297MILLIMETER
(11.7INCH)
~
1321MILLIMETER
(52.0INCH)
Menu functions > 43
MEDIA MENU
This menu provides adjustment to suit a wide range of print media.
ITEM
SETTINGS
EXPLANATION
TRAY1 PAPERSIZE
A4 /A5/ A6/B5/LEGAL14/
LEGAL13.5/LEGAL13/
LETTER/EXECUTIVE
16K(184x260mm)
16K(195x270mm)
16K(197x273mm)
CUSTOM
HAGAKI
Selects the size of paper loaded in Tray 1 (upper tray
if both trays installed). For CUSTOM setting see XDIMENSION and Y-DIMENSION in “Print menu” on
page 42.
TRAY1 MEDIATYPE
PLAIN
LETTERHEAD
BOND
RECYCLED
CARD STOCK
ROUGH
GLOSSY
USERTYPE1
USERTYPE2
USERTYPE3
USERTYPE4
USERTYPE5
Selects the type of media loaded in this tray. This will
help the printer to adjust its internal operating
parameters, such as engine speed and fusing
temperature, to better accommodate the media to be
fed. For example, letterhead may benefit from a
slightly lower fusing temperature to ensure that its ink
does not offset.
TRAY1MEDIAWEIGHT
LIGHT
MEDIUM LIGHT
MEDIUM
HEAVY
ULTRA HEAVY1
Adjusts the printer for the weight of paper stock
loaded in this tray.
TRAY2 PAPERSIZE
A4 /A5/ B5/LEGAL14/
LEGAL13.5/LEGAL13/
LETTER/EXECUTIVE
16K(184x260mm)
16K(195x270mm)
16K(197x273mm)
CUSTOM
Selects the size of paper loaded in Tray 2 (lower) if
installed. For CUSTOM setting see X-DIMENSION and
Y-DIMENSION in “Print menu” on page 42.
TRAY2 MEDIATYPE
PLAIN
LETTERHEAD
BOND
RECYCLED
CARD STOCK
ROUGH
GLOSSY
USER TYPE 1
USER TYPE 2
USER TYPE 3
USER TYPE 4
USER TYPE 5
Selects the type of media loaded in this tray (if
installed). This will help the printer to adjust its
internal operating parameters, such as engine speed
and fusing temperature, to better accommodate the
media to be fed. For example, letterhead may benefit
from a slightly lower fusing temperature to ensure
that its ink does not offset.
LIGHT
MEDIUM LIGHT
MEDIUM
HEAVY
ULTRA HEAVY1
Adjusts the printer for the weight of paper stock
loaded in this tray (if installed).
TRAY2MEDIAWEIGHT
Note: USERTYPEn are displayed only if registered in
the host PC/Server.
Note: USERTYPEn are displayed only if registered in
the host PC/Server.
Menu functions > 44
ITEM
SETTINGS
EXPLANATION
MPT PAPERSIZE
A4
A5
A6
B5
LEGAL14
LEGAL13.5
LEGAL13
LETTER
EXECUTIVE
16K(184x260mm)
16K(195x270mm)
16K(197x273mm)
CUSTOM
COM-9 ENVELOPE
COM-10 ENVELOPE
MONARCH ENV
DL ENVELOPE
C5 ENVELOPE
HAGAKI
OUFUKU HAGAKI
NAGAGATA #3
NAGAGATA #4
YOUGATA #4
FUTO A4
INDEX CARD
Selects the size of paper to be fed from the multi
purpose tray. For CUSTOM setting see X-DIMENSION
and Y-DIMENSION in “Print menu” on page 42.
MPT MEDIATYPE
PLAIN
LETTERHEAD
LABELS
BOND
RECYCLED
CARD STOCK
ROUGH
GLOSSY
USER TYPE 1
USER TYPE 2
USER TYPE 3
USER TYPE 4
USER TYPE 5
Selects the type of media to be fed from the multi
purpose tray so that the printer can adjust its internal
parameters to better accommodate the selected type
of media.
MPT MEDIAWEIGHT
LIGHT
MEDIUM LIGHT
MEDIUM
HEAVY
ULTRA HEAVY1
ULTRA HEAVY2
Selects the media weight to be fed from the multi
purpose tray.
UNIT OF MEASURE
INCH
MILLIMETER
Selects the unit of measure.
Note: USERTYPEn are displayed only if registered in
the host PC/Server.
Note: The default setting varies depending on the
sales area.
Menu functions > 45
COLOR MENU
The printer automatically adjusts color balance and density at appropriate intervals,
optimising the printed output for bright white paper viewed in natural daylight conditions.
The items on this menu provide a means of changing the default settings for special or
particularly difficult print jobs.
ITEM
SETTINGS
EXPLANATION
DENSITY CONTROL
AUTO
MANUAL
If set to AUTO, image density will be automatically
adjusted at power on, when a new image drum or toner
cartridge is installed, and at intervals of 100, 300 and
500 drum counts. If a 500 drum count interval occurs
during a print job it will occur at the end of that job, and
will take up to 55 seconds. If set to manual, this
adjustment will only be performed when initiated by the
next menu item.
ADJUST DENSITY
EXECUTE
Selecting this will activate adjustment of the color
density.
COLOR TUNING
PRINT PATTERN
Selecting this item prints the color tuning pattern to
help you adjust the color balance.
C HIGHLIGHT
-3~0~+3
C MID-TONE
-3~0~+3
Adjusts image density for each color component (cyan,
magenta, yellow and black). Normal setting is 0.
C DARK
-3~0~+3
M HIGHLIGHT
-3~0~+3
M MID-TONE
-3~0~+3
M DARK
-3~0~+3
Y HIGHLIGHT
-3~0~+3
Y MID-TONE
-3~0~+3
Y DARK
-3~0~+3
K HIGHLIGHT
-3~0~+3
K MID-TONE
-3~0~+3
K DARK
-3~0~+3
C DARKNESS
-3~0~+3
M DARKNESS
-3~0~+3
Adjusts darkness of each color component (cyan,
magenta, yellow and black). Normal setting is 0.
Y DARKNESS
-3~0~+3
K DARKNESS
-3~0~+3
AJST REGISTRATION
EXECUTE
Performs automatic color registration adjustment.
Normally this is done on power on and when the top
cover is opened and then closed. This process
accurately aligns the cyan, magenta and yellow images
to the black image.
C REG FINE AJST
-3~0~+3
M REG FINE AJST
-3~0~+3
Performs fine adjustment of image timing in relation to
the black image component.
Y REG FINE AJST
-3~0~+3
INK SIMULATION
OFF
SWOP
EUROSCALE
JAPAN
Selects from a range of industry standard color
swatches.
LOW
MEDIUM
HIGH
Selects limitation of the toner layer thickness.
DISABLE
ENABLE
When enabled, black areas are produced using 100% C,
M, and Y instead of black. This results in a glossier
finish.
UCR
CMY100% DENSITY
Note: This function only applies to PS models
If paper curl occurs in dark printing, selecting MEDIUM
or LIGHT sometimes helps reduce curl.
Menu functions > 46
ITEM
SETTINGS
EXPLANATION
CMYK CONVERSION
ON
Setting to “OFF” will simplify the conversion process of
CMYK data, which will reduce the processing time.
OFF
This setting is ignored when Ink Simulation function is
used.
Note: This function only applies to PS models
SYS CONFIG MENU
This menu adjusts general printer settings to suit the way you prefer to work.
ITEMS
SETTINGS
EXPLANATION
POW SAVE TIME
1 MIN
2 MIN
3 MIN
4 MIN
5 MIN
10 MIN
15 MIN
30 MIN
60 MIN
120 MIN
Adjusts the idling time before the printer automatically
switches into power saving mode. In this mode power
consumption is reduced to a low level required to just
keep the printer operating and ready to receive data.
When a job is sent the printer will require a warm-up
time of up to 1 minute before printing can begin.
SLEEP TIME
1 MIN
2 MIN
3 MIN
4 MIN
5 MIN
10 MIN
15 MIN
30 MIN
60 MIN
120 MIN
Adjusts the power saving time before the printer
automatically switches into sleep mode.
AUTO PW OFF TIME
1 HOUR
2 HOURS
3 HOURS
4 HOURS
8 HOURS
12 HOURS
18 HOURS
24 HOURS
Sets the time to switch from idle state to Off mode.
PERSONALITY
AUTO EMULATION
PCL
IBM PPR III XL
EPSON FX
PS3 EMULATION
This item selects which industry standard emulation
your printer should use. When set to AUTO, incoming
data is examined and the correct emulation is
automatically selected each time a print job is received.
USB PS-PROTOCOL
RAW
ASCII
Selects PostScript data format for USB port.
NET PS-PROTOCOL
RAW
ASCII
Selects PostScript data format for network port.
CLRABLE WARNING
ONLINE
JOB
When ONLINE, non-critical warnings, such as requests
for a different paper size, can be cleared by pressing the
ON LINE button. When set to JOB, they are cleared
when the print job resumes.
AUTO CONTINUE
ON
OFF
Determines whether or not the printer will automatically
recover from a memory overflow condition.
MANUAL TIMEOUT
OFF
30 SEC
60 SEC
Specifies how many seconds the printer will wait for
paper to be fed before cancelling the job.
Menu functions > 47
ITEMS
SETTINGS
EXPLANATION
WAIT TIMEOUT
5~40 SEC~300, OFF
Specifies how many seconds the printer will wait when
received data pauses before forcing a page eject. In
PostScript Emulation mode the job will be cancelled if
timeout occurs.
LOW TONER
CONTINUE
STOP
Specifies whether the printer should continue printing
even after a low toner condition is detected.
JAM RECOVERY
ON
OFF
Specifies whether the printer should perform jam
recovery after a paper jam has occurred. If ON, the
printer will attempt to re-print any pages lost due to a
paper jam once the jam has been cleared.
ERROR REPORT
ON
OFF
If ON, the printer will print error details when a
PostScript Emulation error occurs.
Note: Applies tp PS & PCL XL only.
PCL EMULATION
This menu controls settings effective when the printer is operating in PCL emulation mode.
ITEMS
SETTINGS
EXPLANATION
FONT SOURCE
RESIDENT /
RESIDENT2
Specifies the location of the PCL default font. Normally
this will be INTERNAL unless additional fonts are
installed in the expansion ROM slot or additional fonts
have been downloaded to RAM as permanent fonts.
FONT NO.
I0 ~ I90
Sets the current default font number from the currently
selected source.
FONT PITCH
0.44CPI~
10.00CPI~
99.99CPI
Sets the width of the PCL default font in characters/inch
(CPI).
Default font is the fixed-pitch, scalable font. The value is
displayed to the second decimal place
Displayed only when the font selected in Font No. is
fixed-spacing, scalable font.
FONT HEIGHT
SYMBOL SET
4.00 POINT~12.00
POINT~999.75 POINT
Height of the PCL default font.
PC-8
PCL symbol set. If the font source and number are
changed to one which does not support the selected
symbol set, this must be changed to an available
symbol set for that font.
(Default Symbol Set
only shown)
Note: This menu item is displayed only when the font
selected in Font No. is a proportional-spacing, scalable
font.
A4 PRINT WIDTH
78 COLUMN
80 COLUMN
Sets the number of columns subject to Auto LF with A4
paper in PCL. This is the value when Auto CR/LF Mode is
set to OFF with the 10CPI character.
WHITE PAGE SKIP
OFF / ON
Selects whether blank pages are printed or not.
CR FUNCTION
CR / CR+LF
Selects whether a received carriage return character
(0Dh) also causes a line feed.
LF FUNCTION
LF / LF+CR
Selects whether a received line feed character (0Ah)
also causes a carriage return.
PRINT MARGIN
NORMAL
1/5 INCH
1/6 INCH
Sets the non-printable page area. NORMAL is PCL
compatible.
TRUE BLACK
OFF / ON
Selects whether black image data is printed using black
toner (ON) or 100% CMY (OFF). (Valid in PCL emulation
mode only.)
Menu functions > 48
ITEMS
SETTINGS
EXPLANATION
PEN WIDTH ADJUST
ON/OFF
When minimum width is specified in PCL, sometimes a
1-dot line, looks broken.
With PEN WIDTH Adjust set to ON, when the minimum
width is specified, the line width will be emphasized so
as to look wider than a 1-dot line.
With PEN WIDTH Adjust set to OFF, the line will appear
as before.
TRAY ID#
MP TRAY
1 ~ 4 ~ 59
Sets the # to specify the MP tray for the paper feed
destination command (ESC&l#H) in PCL5e emulation.
TRAY 2
1 ~ 5 ~ 59
Sets the # to specify Tray 2 for the paper feed
destination command (ESC&l#H) in PCL5e emulation.
(Displayed only if Tray 2 is installed).
PPR EMULATION
This menu controls settings effective when the printer is operating in PPR emulation mode.
ITEM
SETTINGS
EXPLANATION
CHARACTER PITCH
10 CPI; 12 CPI;
17 CPI; 20 CPI;
PROPORTIONAL
Specifies character pitch in IBM PPR emulation.
FONT CONDENSE
12CPI TO 20CPI
12CPI TO 12CPI
Specifies 12CPI pitch for Condense Mode.
CHARACTER SET
SET-1
SET-2
Specifies a character set.
SYMBOL SET
IBM-437
Specifies a symbol set.
(Default Symbol Set
only shown)
LETTER 0 STYLE
DISABLE
ENABLE
Specifies the style that replaces 9BH with letter o and
9DH with a zero
ZERO CHARACTER
NORMAL
SLASHED
Sets the zero to be slashed or unslashed.
LINE PITCH
6 LPI; 8 LPI
Specifies the line spacing.
WHITE PAGE SKIP
OFF / ON
Selects whether blank pages are printed or not.
CR FUNCTION
CR / CR+LF
Selects whether a received carriage return character
(0Dh) also causes a line feed.
LF FUNCTION
LF / LF+CR
Selects whether a received line feed character (0Ah)
also causes a carriage return.
LINE LENGTH
80 COLUMN; 136
COLUMN
Specifies the number of characters per line.
FORM LENGTH
11 INCH
11.7 INCH
12 INCH
Specifies the length of paper.
TOF POSITION
0.0INCH ~ 1.0INCH
Specifies the distance of print from the top edge of the
paper.
LEFT MARGIN
0.0INCH ~ 1.0INCH
Specifies the distance of print from the left hand edge
of the paper.
Menu functions > 49
ITEM
SETTINGS
EXPLANATION
FIT TO LETTER
DISABLE
ENABLE
Sets the printing mode that can fit print data,
equivalent to 11 inches (66 lines), in the LETTER-size
printable area.
TEXT HEIGHT
SAME
DIFF
Sets the height of a character.
SAME: Regardless of CPI, same height
DIFF: As CPI, character heights vary.
FX EMULATION
This menu controls settings effective when the printer is operating in FX emulation mode.
ITEM
SETTINGS
EXPLANATION
CHARACTER PITCH
10 CPI; 12 CPI; 17
CPI; 20 CPI;
PROPORTIONAL
Specifies character pitch in this emulation.
CHARACTER SET
SET-1
SET-2
Specifies a character set.
SYMBOL SET
IBM-437 (Default
Symbol Set only
shown)
Specifies a symbol set.
LETTER 0 STYLE
DISABLE
ENABLE
Specifies the style that replaces 9BH with letter o and
9DH with a zero
ZERO CHARACTER
NORMAL
SLASHED
Sets the zero to be slashed or unslashed.
LINE PITCH
6 LPI; 8 LPI
Specifies the line spacing.
WHITE PAGE SKIP
OFF / ON
Selects whether blank pages are printed or not.
CR FUNCTION
CR / CR+LF
Selects whether a received carriage return character
(0Dh) also causes a line feed.
LINE LENGTH
80 COLUMN; 136
COLUMN
Specifies the number of characters per line.
FORM LENGTH
11 INCH
11.7 INCH
12 INCH
Specifies the length of paper.
TOF POSITION
0.0INCH ~ 1.0INCH
Specifies the distance of print from the top edge of the
paper.
LEFT MARGIN
0.0INCH ~ 1.0INCH
Specifies the distance of print from the left hand edge
of the paper.
FIT TO LETTER
DISABLE
ENABLE
Sets the printing mode that can fit print data,
equivalent to 11 inches (66 lines), in the LETTER-size
printable area.
TEXT HEIGHT
SAME
DIFF
Sets the height of a character.
SAME: Regardless of CPI, same height.
DIFF: As CPI, character heights vary.
Menu functions > 50
USB MENU
This menu controls the operation of the printer’s USB data interface.
ITEM
SETTINGS
EXPLANATION
SOFT RESET
ENABLE / DISABLE
Enables or disables the SOFT RESET command.
SPEED
12Mbps / 480Mbps
Selects the interface speed.
OFFLINE RECEIVE
ENABLE / DISABLE
Enables or disables this function. When set to Enable,
the interface retains a receive possible state even when
switching to Offline. Interface sends the BUSY signal
only when the receive buffer is full or a service call
occurs.
SERIAL NUMBER
ENABLE / DISABLE
Specifies whether to ENABLE or DISABLE a USB serial
number.
The USB serial number is used to identify the USB
device connected to your PC.
NOTE
When you have changed any settings in the USB MENU, turn the printer OFF,
then ON again.
NETWORK MENU
This menu controls the operation of the printer’s 10Base-T/100Base-TX network interface.
ITEM
SETTINGS
EXPLANATION
TCP/IP
ENABLE / DISABLE
Enables or disables this network protocol.
IP VERSION
IP v4
IP v4+v6
Applies to C331 and C531/ES5431 only.
IP v6
Operates with IPv4 only (not valid with IPv6).
Sets up the IP version.
Operates with both IPv4 and IPv6.
Operates with IPv6 only (not valid with IPv4).
From this stage, if IPv6 only is set from UI, for example
Telnet, “IP v6” appears as the value of IP Version on the
operation panel. “IP v6” will disappear from the value if
“IP v4” or “IP v4+v6” is selected.
Display Condition: TCP/IP should be enabled.
NETBEUI
ENABLE / DISABLE
Applies to C331 and C531/ES5431 only.
Enables or disables this network protocol.
NETBIOS OVER TCP
ENABLE / DISABLE
Applies to C331 and C531/ES5431 only.
Sets Enable/Disable of NetBIOS over TCP protocol.
Display Conditions:
>
>
NETWARE
ENABLE / DISABLE
> TCP/IP should be enabled.
> IP Version is not IPv6.
Applies to C331 and C531/ES5431 only.
Enables or disables this network protocol.
ETHERTALK
ENABLE / DISABLE
Applies to C331 and C531/ES5431 only.
Enables or disables this network protocol.
FRAME TYPE
AUTO / 802.2 / 802.3 /
ETHERNET II / SNAP
Applies to C331 and C531/ES5431 only.
Selects the Ethernet MAC layer frame type.
Display Condition: Netware should be enabled.
Menu functions > 51
ITEM
SETTINGS
EXPLANATION
IP ADDRESS SET
AUTO / MANUAL
Specifies whether IP address allocation is automatic
(DHCP) or manually assigned.
IPV4 ADDRESS
xxx.xxx.xxx.xxx
Current assigned IP address. To change, press OK and
use Menu buttons to increment 1st octet, then press
OK again to move on to next octet. When 4th octet has
been set, press OK again to register new address.
SUBNET MASK
xxx.xxx.xxx.xxx
Current assigned subnet mask. To change, proceed as
above.
GATEWAY ADDRESS
xxx.xxx.xxx.xxx
Current assigned gateway address. To change, proceed
as above.
WEB
ENABLE / DISABLE
Enables or disables Web config. facility.
TELNET
ENABLE / DISABLE
Enables or disables Telnet config. facility.
FTP
ENABLE / DISABLE
Enables or disables communication via FTP.
IPSEC
ENABLE / DISABLE
Applies to C331 and C531/ES5431 only.
Sets Enable/Disable of IPSec. Enable via the web.
Enable: IPSec is available.
Disable: IPSec is not available.
SNMP
ENABLE / DISABLE
Enables or disables SNMP protocol.
NETWORK SCALE
NORMAL / SMALL
Selects network size.
When NORMAL is selected, printer can work effectively,
even when connected to a HUB that has a spanning
tree
feature. However, printer start up time gets longer
when computers are connected with two or three small
LANs.
When SMALL is selected, computers can cover from two
or three small LANs to a large LAN, but may not work
effectively when connected to a HUB that has a
spanning tree feature.
HUB LINK SETTING
TCP ACK
AUTO NEGOTIATE
100BASE-TX FULL
100BASE-TX HALF
10BASE-T FULL
10BASE-T HALF
Sets full or half duplex for communication via a network
hub.
TYPE 1
This setting determines whether the network card in
the Printer/MFP will acknowledge every TCP packet or
whether it will delay it’s acknowledgement until
multiple packets have been received.
TYPE2
When AUTO is set, negotiation is done automatically.
When Type 1 is set the Printer/MFP will respond to
every TCP packet with an ACK packet.
When Type 2 is set the Printer/MFP will delay it’s TCP
ACK response.
In most environments the default TCP ACK setting
should be OK, however changing this setting may be
beneficial when a connection problem (e.g your printing
job incompletely terminates) occurs if it takes a long
time to interpret/print your job.
FACTORY DEFAULTS
EXECUTE
Reloads the settings present when the unit was setup
by the manufacturer.
Menu functions > 52
MEMORY MENU
Not displayed as default. This menu is displayed only when set to ENABLE in OP MENU
of Administrator menu.
This menu sets the conditions of memory allocated to the buffer and resource.
ITEM
SETTINGS
EXPLANATION
RECEIVE BUF SIZE
AUTO
Sets the size of the receive buffer.
0.5MB
1MB
2MB
4MB
8MB
16MB
32MB
RESOURCE SAVE
AUTO
Sets the size of the resource saving area.
OFF
0.5MB
1MB
2MB
4MB
8MB
16MB
32MB
Menu functions > 53
SYS ADJUST MENU
Not displayed as default. This menu is displayed only when set to ENABLE in OP MENU
of Administrator menu.
ITEM
X ADJUST
SETTINGS
EXPLANATION
+2.00MILLIMETER
Adjusts the position of a whole print image in the
direction perpendicular to the direction the paper runs,
that is horizontally, in 0.25 mm increments.
~
0.00MILLIMETER
~
-2.00MILLIMETER
Y ADJUST
+2.00MILLIMETER
~
0.00MILLIMETER
~
-2.00MILLIMETER
DUPLEX X ADJUST
+2.00MILLIMETER
~
0.00MILLIMETER
~
-2.00MILLIMETER
DUPLEX Y ADJUST
+2.00MILLIMETER
~
0.00MILLIMETER
~
-2.00MILLIMETER
DRUM CLEANING
ON
OFF
Any parts of the print image that are outside the
printable area as a result of this shift will be cropped.
Adjusts the position of a whole print image in the
direction the paper runs, that is vertically, in 0.25 mm
increments.
Any parts of the print image that are outside the
printable area as a result of this shift will be cropped.
When printing the reverse page of a duplex job, adjusts
the position of the whole print image in the direction
that is perpendicular to the direction the paper runs,
that is horizontally, in 0.25 mm increments.
Any parts of the print image that are outside the
printable area as a result of this shift will be cropped.
When printing the reverse page of a duplex job, adjusts
the position of the whole print image in the direction
the paper runs, that is vertically, in 0.25 mm
increments.
Any parts of the print image that are outside the
printable area as a result of this shift will be cropped.
Sets whether to rotate the drum in idle prior to printing
in order to reduce any horizontal white lines.
CAUTION: Each additional rotation will shorten
the ID life by that amount.
HEX DUMP
EXECUTE
Prints out data received from the host PC in
hexadecimal Dump. Turning off the power supply switch
restores Normal Mode from HEX Dump Mode.
MAINTENANCE MENU
This menu provides access to various printer maintenance functions.
ITEM
SETTINGS
EXPLANATION
MENU RESET
EXECUTE
Resets menus to default settings.
SAVE MENU
EXECUTE
Saves the current menu settings. The last menu
executed is saved and the menu previously saved is
overwritten and erased.
When you press the OK button, the following
confirmation message is displayed.
ARE YOU SURE? YES/NO
If you select NO, the display returns to the previous
menu.
If you select YES, the current menu settings are stored
and the menu is exited.
Menu functions > 54
ITEM
SETTINGS
EXPLANATION
RESTORE MENU
EXECUTE
Changes to the menu setting saved.
When you press the OK button, the following
confirmation message is displayed.
ARE YOU SURE? YES/NO
If NO is selected, the previous menu display resumes.
If YES is selected, changes made to the menu setting
are saved and you exit from the menu.
Notes:
This cannot be executed when data is printing.
This menu item will only show if the menu has been
saved previously
POWER SAVE
ENABLE / DISABLE
Enables or disables automatic power save mode. Delay
before entering this mode is set in the SYSTEM
CONFIGURATION menu.
SLEEP
ENABLE / DISABLE
Sets Enable/Disable of Sleep Mode.
AUTO PW OFF
ENABLE
ENABLE: When the printer is not used for a period of
time, it turns off the power automatically.
AUTO CONFIG
AUTO CONFIG: Auto power off is enabled, however, the
printer will not turn off the power under the following
conditions:
DISABLE
>
An Ethernet cable is plugged to the network interface
connection.
Note: The default setting varies depending on the sales
area.
PAPER BLACK SET
–2~0~+2
Used for small adjustments when you experience faded
print or light specks / streaking in monochrome printing
on white paper. Select a higher value to reduce fading,
or a lower value to reduce specks or streaking in high
density print areas.
PAPER COLOR SET
–2~0~+2
As above, but for color printing.
SMR SETTING
–3~0~+3
Sets a correction value for uneven print quality, to
correct print variations caused by variations in
temperature and humidity or in print density/frequency.
BG SETTING
–3~0~+3
Sets a correction value for dark-colored paper printing,
to correct print variations caused by variations in
temperature and humidity or in print density/frequency.
USAGE MENU
This menu is for information only, and provides an indication of total usage of the printer
and the expected life left in its consumable items. This is particularly useful if you do not
have a full set of replacement consumables to hand and you need to know how soon you
will need them.
ITEM
EXPLANATION
TRAY1 COUNT
The total number of pages fed from tray 1.
TRAY2 COUNT
The total number of pages fed from tray 2 (if fitted).
MP TRAY COUNT
The total number of pages fed from the multi purpose tray.
DRUM UNIT LIFE REMAINING
Percentage of image drum life remaining.
BELT LIFE REMAINING
Percentage of belt life remaining.
FUSER LIFE REMAINING
Percentage of fuser life remaining.
Menu functions > 55
ITEM
EXPLANATION
K TONER (n.nK) REMAINING
C TONER (n.nK) REMAINING
M TONER (n.nK) REMAINING
Y TONER (n.nK) REMAINING
Cartridge size and current toner level.
Menu functions > 56
ADMINISTRATOR MENU
This menu should only be changed by the System Administrators. In order to gain access
to this menu, follow the instructions in “How to change the settings - administrator” on
page 39.
This menu is in ENGLISH only.
ITEM
SETTINGS
EXPLANATION
ENTER PASSWORD
xxxxxxxxxxxx
Enter a password to gain entry to the Admin
menu.
Password should be from 6 to 12 digits of
alpha/numeric characters (or mix)
The default value is “aaaaaa”
OP MENU
ALL CATEGORY
ENABLE
DISABLE
PRINT JOBS
MENU
ENABLE
DISABLE
Set up ENABLE/DISABLE condition for all
categories in USERS MENU.
Set up ENABLE/DISABLE condition for PRINT
JOB MENU category.
If DISABLE is selected, PRINT JOBS MENU
category of USERS MENU will not appear.
Display Condition: SD card must be
installed.
INFORMATION
MENU
ENABLE
DISABLE
Set up ENABLE/DISABLE condition for
INFORMATION MENU category.
If DISABLE is selected, INFORMATION MENU
category of USERS MENU will not appear.
PRINT MENU
ENABLE
DISABLE
Set up ENABLE/DISABLE condition for PRINT
MENU category.
If DISABLE is selected, PRINT MENU
category of USERS MENU will not appear.
MEDIA MENU
ENABLE
DISABLE
Set up ENABLE/DISABLE condition for
MEDIA MENU category.
If DISABLE is selected, MEDIA MENU
category of USERS MENU will not appear.
COLOR MENU
ENABLE
DISABLE
Set up ENABLE/DISABLE condition for
COLOR MENU category.
If DISABLE is selected, COLOR MENU
category of USERS MENU will not appear.
SYS CONFIG
MENU
ENABLE
DISABLE
Set up ENABLE/DISABLE condition for
SYS.CONFIG MENU category.
If DISABLE is selected, SYS.CONFIG MENU
category of USERS MENU will not appear.
PCL EMULATION
ENABLE
DISABLE
Set up ENABLE/DISABLE condition for PCL
EMULATION category.
If DISABLE is selected, PCL EMULATION
category of USERS MENU will not appear.
PPR EMULATION
ENABLE
DISABLE
Set up ENABLE/DISABLE condition for PPR
EMULATION category.
If DISABLE is selected, PPR EMULATION
category of USERS MENU will not appear.
Menu functions > 57
ITEM
OP MENU
FX EMULATION
(cont.)
SETTINGS
EXPLANATION
ENABLE
Set up ENABLE/DISABLE condition for FX
EMULATION category.
DISABLE
If DISABLE is selected, FX EMULATION
category of USERS MENU will not appear.
USB MENU
ENABLE
DISABLE
Set up ENABLE/DISABLE condition for USB
MENU category.
If DISABLE is selected, USB MENU category
of USERS MENU will not appear.
NETWORK MENU
ENABLE
DISABLE
Set up ENABLE/DISABLE condition for
NETWORK MENU category.
If DISABLE is selected, NETWORK MENU
category of USERS MENU will not appear.
MEMORY MENU
ENABLE
DISABLE
Set up ENABLE/DISABLE condition for
MEMORY MENU category.
If DISABLE is selected, MEMORY MENU
category of USERS MENU will not appear.
SYS ADJUST
MENU
ENABLE
DISABLE
Set up ENABLE/DISABLE condition for
SYS.ADJUST MENU category.
If DISABLE is selected, SYS.ADJUST MENU
category of USERS MENU will not appear.
MAINTENANCE
MENU
ENABLE
DISABLE
Set up ENABLE/DISABLE condition for
MAINTENANCE MENU category.
If DISABLE is selected, MAINTENANCE MENU
category of USERS MENU will not appear.
USAGE MENU
ENABLE
DISABLE
Set up ENABLE/DISABLE condition for
USAGE MENU category.
If DISABLE is selected, USAGE MENU
category of USERS MENU will not appear.
CONFIG. MENU
NEARLIFE
STATUS
ENABLE
DISABLE
Set LCD panel control at the time of near-life
warning for drum, fuser and belt.
Enable: Display a near-life warning.
Disable: Do not display a near-life warning.
LIFE WARNING
ENABLE
DISABLE
If DISABLE is selected, the printer does not
display life warning after cover opening and
closing.
Display Condition: NEARLIFE STATUS is set
to DISABLE.
NEARLIFE LED
ENABLE
DISABLE
Enables/disables illumination of front panel
LED when “near-end-of-life” warning of a
toner, drum, fuser, or belt occurs.
Attention LED is lit when setting is enabled,
inhibited when disabled.
ECO MODE
ON
OFF
When ON, if the machine is in power save
mode and you send a small print job (1 or 2
pages), the machine will print the job
without warming the fuser to the “normal”
operating temperature beforehand.
When you change the setting and exit the
Admin Menu, the machine will power cycle
then the following message is displayed
“PLEASE POWER OFF/ON”. Switch the power
off then turn the machine back on.
Menu functions > 58
ITEM
SECURITY MENU
SETTINGS
EXPLANATION
HIGH HUM.
MODE
ON
If moistened paper (*) is curled significantly
after printing, change the setting to ON.
After ON is selected, the warm-up time
before printing may take a little longer. (*)
Moistened paper means paper that has been
left in a high humidity environment.
JOB LIMITATION
OFF
Job limitation mode control.
ENCRYPTED JOB
Jobs other than specified ones are rejected.
EXECUTE
SD Card encoding function is made effective.
MAKE SECURE
SD-M
OFF
Formation of the cipher key and encoding
function (security mode)
information is turned on. At the same time,
it initializes the SD card.
After execution, the following confirmation
messages will appear.
Are You Sure?
Yes
No
If No is selected, the display will return to
the previous menu.
If Yes is selected, the printer will be
automatically rebooted and the
encoding function will become effective.
Display Conditions:
SD Card is installed, SD Card encoding
function invalidity and
Storage Setup > Enable Initialization >
Yes
MAKE NORMAL
SD-M
EXECUTE
SD Card encoding function is set to invalid.
Deletion of the cipher key and encoding
function (security mode)
information is turned off. At the same time,
it initializes the SD card.
After execution, the following confirmation
messages will appear.
Are You Sure?
Yes
No
If No is selected, the display will return to
the previous menu.
If Yes is selected, the printer will be
automatically rebooted and the
encoding function will become invalid.
Display Conditions:
SD Card is installed, SD Card encoding
function invalidity and
Storage Setup > Enable Initialization >
Yes
Menu functions > 59
ITEM
SECURITY MENU
(cont.)
RESET CIPHER
KEY
SETTINGS
EXPLANATION
EXECUTE
Resets a cipher key to be used on an
encrypted SD card.
When this processing is done, all data stored
on the SD card cannot
be restored.
After execution, the following confirmation
messages will appear.
Are You Sure?
Yes
No
If No is selected, the display will return to
the previous menu.
If Yes is selected, the printer will be
automatically rebooted and the
resetting of the cipher key will be executed.
Display Conditions:
>
>
FILE SYS
MAINTE1
SD-M INITIALIZE
EXECUTE
SD Card implementation
An encrypted SD card function is enabled.
Initializes the SD Card to the factory default
setting. Machine performs partition-division,
and initializes each partition.
When this menu is executed, the following
confirmation message appears.
ARE YOU SURE?
YES/NO
If “NO” is selected, the display will go back
to the source menu. If “YES” is selected, the
printer will automatically reboot and execute
SD card initialisation.
This item is displayed only if the SD card
(option) is installed.
PARTITION SIZE
EXECUTE
The screen will display the SD card partition
size.
This item is displayed only if the SD card
(option) is installed.
SD-M
FORMATTING
COMMON
Format the specified partition. Press the OK
button and the following message displays.
PSE
ARE YOU SURE?
PCL
YES/NO
If NO is selected, the display will go back to
the source menu. If YES is selected, the
printer will automatically reboot and initialise
the specified partition.
This item is displayed only if the SD card
(option) is installed.
FLASH
INITIALIZE
EXECUTE
Initialises the resident FLASH MEMORY.
If NO is selected, the machine will go back
to the source menu.
If YES is selected, the machine will be
automatically rebooted and initialize the
FLASH memory.
Menu functions > 60
ITEM
FILE SYS
MAINTE2
CHK FILE SYS
SETTINGS
EXPLANATION
EXECUTE
Executing this function will resolve any
mismatch between the actual and the
displayed free space of the file system and
recover the management data (FAT
information).
Note 1: It takes several seconds to complete
this function.
Note 2: This item is displayed only if the SD
card (option) is installed.
CHK ALL
SECTORS
EXECUTE
Performs recovery of defective SD Card
sector information and a file system
mismatch mentioned above.
SD CARD
ENABLE
Even if a machine is inoperable at
installation because of a faulty SD Card, the
machine can be made operable by setting
this parameter to No (ignores the existence
of the SD Card).
DISABLE
When No is set, access to the SD Card
results in FAIL because the SD Card is
regarded as not attached.
After setting change and exit from the
menu, the printer will restart.
This item is displayed only if the SD card
(option) is installed.
SD CARD ERASE
EXECUTE
Deletion of all data stored in the SD Card.
Data cannot be recovered. The printer will
restart after changing the setup menu.
The progress of the procedure is displayed
as a percentage.
The following message appears after
pressing the OK button.
ARE YOU SURE?
YES/NO
If NO is selected, the display will go back to
the source menu, and the procedure for
clearing the disk will start again immediately
after the reboot.
if YES is selected.
The following message appears if the
CANCEL button is pressed.
DO YOU CANCEL?
YES/NO
If NO is selected, the procedure will
continue.
If YES is selected, the procedure will
discontinue and the printer will restart after
formatting the SD card.
This item is displayed only if the SD card
(option) is installed.
INITIAL LOCK
YES
NO
If “YES” is selected, you will not be able to
select “ADMIN MENU” - “FILE SYS MAINTE1”
(above).
Menu functions > 61
ITEM
LANGUAGE MENU
LANG INITIALIZE
SETTINGS
EXPLANATION
EXECUTE
Initialise the message file loaded in FLASH
MEMORY.
If NO is selected, the machine will go back to
the source menu. The procedure for clearing
the disk will start immediately after the
menu and machine reboot.
PS MENU
L1 TRAY
TYPE1
Switches between Postscript types
TYPE2
SIDM MENU
CHANGE
PASSWORD
SIDM MANUAL
ID#
0~2~9
Set up Pn specified in MANUAL by MANUAL-1
ID No.FX/PPR Emu in CSFcontrol command
fi(ESC EM Pn).
SIDM MANUAL2
ID#
0~3~9
Set up Pn specified MANUAL by MANUAL-2
ID No.FX/PPR Emu in CSF control
command(ESC EM Pn).
SIDM MP TRAY
ID#
0~4~9
Set up Pn specified TRAYO(MP Tray) by MP
Tray ID No.FX/PPR Emu in CSF control
command(ESC EM Pn).
SIDM TRAY1 ID#
0~1~9
Set up Pn specified TRAY 1by Tray 1 ID
No.FX/PPR Emu in CSF control
command(ESC EM Pn).
SIDM TRAY2 ID#
0 ~ 5 ~9
Set up Pn specified TRAY 2 by Tray 2 ID
No.FX/PPR Emu in CSF control command
(ESC EM Pn).
NEW PASSWORD
xxxxxxxxxxxx
Set a new password for entering the
administrator’s menu.
Password should be from 6 to 12 digits of
alpha/numeric characters (or mix)
The default value is “aaaaaa”
The printer will restart after the ADMIN
MENU.
VERIFY
PASSWORD
xxxxxxxxxxxx
Verification of above.
Menu functions > 62
PRINT STATISTICS
This menu should only be changed by the System Administrators. In order to gain access
to this menu, follow the instructions in “How to change the settings - administrator” on
page 39, but hold down the Menu button instead of the OK button. In this case, the default
password is 0000.
This menu is in ENGLISH only.
ITEM
SETTING
EXPLANATION
ENTER PASSWORD
nnnn
Enters a password to enter Print Statistics
menu.
The default password is “0000.”
“Print Statistics” category is not shown when
Print Statistics function is not supported.
USAGE REPORT
ENABLE/
DISABLE
Enables/Disables the printing of the Usage
Report.
When changing a setting value, the printer is
rebooted.
GROUP COUNTER
ENABLE/
DISABLE
Specifies if the Group counter is displayed in
the Usage Report Print.
Enable: Displayed,
Disable: Not displayed.
Conditions for display:
Enable must be selected in Print Statistics
> Usage Report.
SUPPLIES REPORT
ENABLE/
DISABLE
Indication of frequency of consumable
exchange/non indication is set.
When Enable is set, also the maintenance
counter is indicated in together.
Conditions for display:
Enable must be selected in Print Statistics
> Usage Report.
RST MAIN CNT
CHANGE
PASSWORD
EXECUTE
Zeros the counter
NEW PASSWORD
****
Sets a new password to enter Print
Statistics menu.
VERIFY
PASSWORD
****
Verifies the change
Menu functions > 63
MAINTENANCE
REPLACING CONSUMABLE ITEMS
Only use genuine original consumables to ensure the best quality and
performance from your hardware. Non original products may adversely affect
your printer's performance and invalidate your warranty.
TONER CARTRIDGE REPLACEMENT
NOTE
When the LCD display indicates TONER LOW, or if print appears faded, first
open the top cover and try tapping the cartridge a few times to evenly
distribute the toner powder. This will enable you to obtain the best “yield” from
your toner cartridge.
CAUTION!
To avoid toner wastage and possible toner sensor errors, do not
change the toner cartridge(s) until “TONER EMPTY” is displayed.
The toner used in this printer is a very fine dry powder. It is contained in four cartridges:
one each for cyan, magenta, yellow and black.
Have a sheet of paper handy so that you have somewhere to place the used cartridge while
you install the new one.
Dispose of the old cartridge responsibly, inside the pack that the new one came in. Follow
any regulations, recommendations, etc., which may be in force concerning waste recycling.
If you do spill any toner powder, lightly brush it off. If this is not enough, use a cool, damp
cloth to remove any residue.
Do not use hot water, and never use solvents of any kind. They will make stains permanent.
WARNING!
If you inhale any toner or get it in your eyes, drink a little water or
bathe your eyes liberally in cold water. Seek medical attention
immediately.
1.
Press the cover release and open the printer’s top cover fully.
WARNING!
If the printer has been powered on, the fuser will be hot. This area
is clearly labelled. Do not touch.
Maintenance > 64
2.
Note the positions of the four cartridges. It is essential that they go back in the same
order.
1
2
3
4
(a)
1. Yellow cartridge
2. Magenta cartridge
3. Cyan cartridge
4. Black cartridge
Slide the colored release collar on the cartridge to be replaced fully towards the
right hand side of the printer.
b
a
(b)
Lift the right-hand end of the cartridge and then draw the cartridge to the right
to release the left-hand end as shown, and withdraw the toner cartridge out of
the printer.
3.
Put the cartridge down gently onto a piece of paper to prevent toner from marking
your furniture.
4.
Clean the top of the ID unit with a clean, lint free cloth.
Maintenance > 65
5.
Remove the new cartridge from its box but leave its wrapping material in place for
the moment.
6.
Gently shake the new cartridge from end to end several times to loosen and
distribute the toner evenly inside the cartridge.
7.
Remove the wrapping material.
8.
Holding the cartridge by its top centre, lower it into the printer over the image drum
unit from which the old cartridge was removed.
9.
Insert the left end of the cartridge into the top of the image drum unit first, pushing
it against the spring on the drum unit, then lower the right end of the cartridge down
onto the image drum unit.
10.
Pressing gently down on the cartridge to ensure that it is firmly seated, slide the
colored collar fully towards the left hand side of the printer. This will lock the
cartridge into place and release toner into the image drum unit.
c
b
a
Maintenance > 66
11.
Gently wipe the LED head surface with a clean, lint free cloth.
12.
Finally, close the top cover and press down firmly at both sides so that the cover
latches closed.
Maintenance > 67
REPLACING THE TRANSFER BELT UNIT
The belt unit is located under the image drum assembly.
Switch off the printer and allow the fuser to cool for about 10 minutes before opening the
cover.
1.
Press the cover release and open the printer’s top cover fully.
WARNING!
If the printer has been powered on, the fuser will be hot. This area
is clearly labelled. Do not touch.
2.
Holding it by its handles, lift the image drum assembly, complete with toner
cartridges, up and out of the printer.
3.
Place the assembly in a safe place away from direct sources of heat and light.
CAUTION!
The green image drum surface at the base of each cartridge is very
delicate and light sensitive. Do not touch it and do not expose it to
normal room light for more than 5 minutes. If the drum unit needs
to be out of the printer for longer than this, please wrap the
cartridge inside a black plastic bag to keep it away from light.
Never expose the drum to direct sunlight or very bright room
lighting.
Maintenance > 68
4.
Pull the locking levers at each side of the transfer belt up and towards the front of
the machine.
a
b
a
5.
Using the locking levers (a), lift the belt (b) upwards and withdraw from the
machine.
6.
Lower the new belt unit into place, with the drive gear towards the rear of the
printer. Locate the drive gear into the gear inside the printer by the rear right corner
of the unit, and lower the belt unit flat inside the printer.
7.
Push the locking levers towards the rear of the machine. This will secure the belt
unit in place.
8.
Holding the image drum assembly by its handles, lower it into place in the machine,
locating the pegs at the sides into their slots in the sides of the printer cavity.
9.
Finally, close the top cover and press down firmly at both sides so that the cover
latches closed.
Maintenance > 69
FUSER REPLACEMENT
The fuser is located inside the printer just behind the toner cartridges.
WARNING!
If the printer has recently been powered on, some fuser
components will be very hot. Handle the fuser with extreme care,
holding it only by its handle, which will only be mildly warm to the
touch. A warning label clearly indicates the area. If in doubt, switch
the printer off and wait at least 10 minutes for the fuser to cool
before opening the printer cover.
1.
Press the cover release and open the printer’s top cover fully.
2.
Identify the fuser handle (a) on the top of the fuser unit.
a
b
b
3.
Pull the two fuser retaining levers (b) towards the front of the printer so that they
are fully upright.
4.
Holding the fuser by its handle (a), lift the fuser straight up and out of the printer. If
the fuser is still warm, place it on a flat surface which will not be damaged by heat.
5.
Remove the new fuser from its packaging and remove the transit material.
6.
Holding the new fuser by its handle, make sure that it is the correct way round. The
retaining levers (b) should be fully upright, and the two locating lugs (c) should be
towards you.
c
b
b
7.
Lower the fuser into the printer, locating the two lugs (c) into their slots in the sides
of the printer cavity.
Maintenance > 70
8.
Push the two retaining levers (b) towards the rear of the printer to lock the fuser in
place.
b
b
9.
Finally, close the top cover and press down firmly at both sides so that the cover
latches closed.
Maintenance > 71
CLEANING
CAUTION!
Use a clean, moist, lint-free cloth for cleaning. Do not use benzine,
thinners or alcohol as a cleaning agent.
...THE UNIT CASING
1.
Switch the printer off.
2.
Wipe the unit surface with a soft cloth moistened sparingly with water or neutral
detergent.
3.
Use a soft dry cloth to dry the unit surface.
4.
Switch the printer on.
...THE LED HEAD
Clean the LED heads when printing does not come out clearly, has white lines or when text
is blurred.
There is no need to switch off the printer to clean the lens.
1.
Press the cover release and open the printer’s top cover fully.
2.
Gently wipe the LED head surface with a clean, lint free cloth.
CAUTION!
Do not use methyl alcohol or other solvents on the LED head as
damage to the lens surface will occur.
3.
Close the top cover and press down firmly at both sides so that the cover latches
closed.
Maintenance > 72
INSTALLING UPGRADES
This section explains how to install optional equipment into your printer. This includes:
>
additional RAM memory (C321, C331 and C531/ES5431 only)
>
SD card (C531/ES5431 only)
>
additional paper tray
MEMORY UPGRADE (C321, C331 AND C531/ES5431 ONLY)
The basic printer models comes equipped with the following main memory:
>
C321, C331: 128MB
>
C531/ES5431: 256MB
This can be upgraded with an additional memory board of 256MB or 512MB, giving a
maximum total memory capacity of:
>
C321, C331: 640MB
>
C531/ES5431: 768MB
1.
Switch the printer off and disconnect the AC power cable.
2.
Remove the outer access cover and place it safely to one side.
a
b
3.
Turn locking screw (a) anti-clockwise and remove the inner access cover (b). Place it
safely to one side.
a
b
Installing upgrades > 73
4.
Carefully remove the new memory board from its wrapping. Try to handle the board
only by its short edges, avoiding contact with any metal parts as far as possible. In
particular, avoid touching the edge connector.
5.
Notice that the memory board has a small cutout in the edge connector, which is
closer to one end than the other.
6.
Identify the RAM expansion slot in the printer.
7.
If the RAM expansion slot already contains a memory upgrade board, that board will
have to be removed before you can install the new one. To remove it, proceed as
follows, otherwise skip to step 8.
(a)
Release retaining clips and pull the board out of the slot.
(b)
Place the removed memory board in the antistatic bag which originally
contained the new memory board.
8.
Hold the new memory board by its short edges, so that the edge connector faces in
towards the RAM expansion slot, and the small cutout is closer to the rear of the
printer.
9.
Gently push the board into the RAM expansion slot until it latches in and will not go
any further.
10.
Replace the inner access cover (b) and turn locking screw (a) clockwise to secure it
shut.
b
a
Installing upgrades > 74
11.
Replace the access cover and latch it closed.
b
a
12.
Reconnect the AC power cable and switch the printer on.
13.
When the printer is ready, print a menu map as follows:
14.
(a)
Press the OK button.
(b)
Press the Menu down button then the OK button to select the INFORMATION
MENU.
(c)
Press the OK button to select PRINT MENU MAP.
(d)
Press the OK button once more to execute.
(e)
When the Configuration map is printed, press ON LINE to exit the menu
system.
Examine the first page of the menu map.
Near the top of the page, between the two horizontal lines, you will see the current
printer configuration. This list contains the figure for total memory size.
This should indicate the total memory now installed.
Installing upgrades > 75
SD CARD (C531/ES5431 ONLY)
The optional SD card enables collating of printed pages and can be used to store overlays
and macros, fonts, and secure or proof documents waiting to be printed.
1.
Switch the printer off and disconnect the AC power cable.
2.
Remove the outer access cover and place it safely to one side.
a
b
3.
Turn locking screw (a) anti-clockwise and remove the inner access cover (b). Place it
safely to one side.
a
b
4.
Notice that the SD card has one chamfered corner.
Installing upgrades > 76
5.
Gently push the SD card into the slot as shown.
6.
Replace the inner access cover (b) and turn locking screw (a) clockwise to secure it
shut.
b
7.
a
Replace the access cover and latch it closed.
b
a
8.
Reconnect the AC power cable and switch the printer on.
9.
When the printer is ready, print a menu map as follows:
10.
(a)
Press the OK button.
(b)
Press the Menu down button then the OK button to select the INFORMATION
MENU.
(c)
Press the OK button to select PRINT MENU MAP.
(d)
Press the OK button once more to execute.
(e)
When the Configuration map is printed, press ON LINE to exit the menu
system.
Examine the first page of the menu map.
Near the top of the page, between the two horizontal lines, you will see the current
printer configuration. This should now indicate that the SD card is installed.
Installing upgrades > 77
ADDITIONAL PAPER TRAY
1.
Switch the printer off and disconnect the AC power cable.
2.
Place additional paper tray on desired location.
3.
Observing safety rules for lifting and, using locating guides, place printer on top of
the additional paper tray.
4.
Fit retaining clips as shown.
5.
Re-connect the AC power cable and switch the printer ON.
All that remains is to adjust the printer driver to make full use of the new features
(“Setting the driver device options” on page 79).
Installing upgrades > 78
SETTING THE DRIVER DEVICE OPTIONS
Once your new upgrade has been installed, you may need to update the printer driver so
that the additional features are available to your applications.
Accessories such as additional paper trays will only be usable if the printer driver on your
computer knows they are there.
In some cases the hardware configuration of your machine is automatically detected when
the driver is installed. However, it is advisable to at least check whether all of the available
hardware features are listed in the driver.
This procedure is essential if you subsequently add extra hardware features to your
machine after the drivers have been installed and set up.
Remember that if your machine is shared between users on different computers, the driver
must be adjusted on each user’s machine.
WINDOWS
1.
2.
Access the driver’s Properties window.
(a)
Open the Printers window (called “Printers and Faxes” in Windows XP) via the
Start Menu or from the Windows Control Panel.
(b)
Right-click the icon for this machine, and choose Properties from the pop-up
menu.
Select the Device Options tab.
In the Windows XP PostScript driver the tab may be called Device Settings.
3.
Set the options for any devices you have just installed.
4.
Click OK to close the window and save your changes.
MAC OS X
NOTE
Applies to the PS driver only.
Lion (Mac OS X 10.7), Snow Leopard (Mac OS X 10.6) and Leopard (Mac OS X 10.5)
1.
Open the Mac OS X Print & Fax Preferences.
2.
Ensure your machine is selected.
3.
Click Options & Supplies.
4.
Click Driver.
5.
Select all hardware options appropriate to your machine and click OK.
Tiger (Mac OS X 10.4)
1.
Open the Mac OS X Print & Fax Preferences.
2.
Ensure your machine is selected.
3.
Click Printer Setup….
4.
Click the menu and choose Installable Options….
5.
Select all hardware options appropriate to your machine and click Apply
Changes….
Installing upgrades > 79
Panther (Mac OS X 10.3)
1.
Open the Mac OS X Print & Fax Preferences.
2.
Click Printing.
3.
Click Set Up Printers….
4.
Ensure your machine is selected and click Show Info….
5.
Click the menu and choose Installable Options….
6.
Select all hardware options appropriate to your machine and click Apply
Changes….
Installing upgrades > 80
TROUBLESHOOTING
Provided that you follow the recommendations in this guide on the use of print media, and
you keep the media in good condition prior to use, your printer should give years of reliable
service. However, paper jams occasionally do occur, and this section explains how to clear
them quickly and simply.
Jams can occur due to paper misfeeding from a paper tray or at any point on the paper
path through the printer. When a jam occurs, the printer immediately stops, and the
Attention LED on the control panel informs you of the event. If printing multiple pages (or
copies), do not assume that, having cleared an obvious sheet, others will not also be
stopped somewhere along the path. These must also be removed in order to clear the jam
fully and restore normal operation.
MAJOR PRINTER COMPONENTS AND PAPER PATH
3
4
2
5
1
6
7
1. Face-up stacker.
5. Front cover.
2. Paper exit.
6. Paper tray.
3. Fuser unit
7. Additional paper tray (if fitted)
4. Top cover.
Troubleshooting > 81
PAPER SENSOR ERROR CODES
382
381
380, 400
370
390
391
392
371
372
CODE #
LOCATION
CODE #
LOCATION
370
Duplex
390
MP Tray
371
Duplex
391
Paper Tray
372
Duplex
392
2nd Paper traya
380
Paper feed
400
Paper size
381
Paper path
409
Face up stacker
(sensor not shown)
382
Paper exit
a. If fitted.
Troubleshooting > 82
CLEARING PAPER JAMS
1.
If a sheet is well advanced out of the top of the printer, simply grip it and pull gently
to draw it fully out. If it does not remove easily, do not use excessive force. It can be
removed from the rear later.
2.
Press the cover release and open the printer’s top cover fully.
WARNING!
If the printer has been powered on, the fuser will be hot. This area
is clearly labelled. Do not touch.
3.
Holding it by its handles, lift the image drum assembly, complete with the toner
cartridges, up and out of the printer.
4.
Put the assembly down gently onto a piece of paper to prevent toner from marking
your furniture and to avoid damaging the green drum surface, and cover.
CAUTION!
The green image drum surface at the base of the Image Drum is
very delicate and light sensitive. Do not touch it and do not expose
it to normal room light for more than 5 minutes. If the drum unit
needs to be out of the printer for longer than this, please wrap the
cartridge inside a black plastic bag to keep it away from light.
Never expose the drum to direct sunlight or very bright room
lighting.
Troubleshooting > 83
5.
Look into the printer to check whether any sheets of paper are visible on any part of
the belt unit.
d
c
b
a
e
CAUTION!
Do not use any sharp or abrasive objects to separate sheets from
the belt. This may damage the belt surface.
(a)
To remove a sheet with its leading edge at the front of the belt (a), lift the
plastic guard (e) at the front of the printer, then carefully lift the sheet from the
belt and pull it forwards into the internal drum cavity and withdraw the sheet.
2
1
(b)
To remove a sheet from the central area of the belt (b), carefully separate the
sheet from the belt surface and withdraw the sheet.
(c)
To remove a sheet just entering the fuser (c), separate the trailing edge of the
sheet from the belt, push the fuser pressure release lever (d) towards the front
and down to release the fuser’s grip on the sheet, and withdraw the sheet
Troubleshooting > 84
through the drum cavity area. Then allow the pressure release lever to rise
again.
d
NOTE
If the sheet is well advanced into the fuser (only a short length is still visible),
do not attempt to pull it back.
(d)
To remove a sheet in the fuser, move the two retaining levers (e) towards the
front of the machine to release the fuser. Withdraw the fuser unit using the
handle (f).
f
e
e
(e)
Press release lever (g) and pull the trapped paper from the fuser.
g
(f)
Replace fuser unit into the machine and move locking levers (e) toward the rear
of the machine.
e
e
Troubleshooting > 85
6.
If you were duplex printing when the jam occurred, check the duplex paper path:
(a)
Pull the locking levers at each side of the transfer belt up and towards the front
of the machine.
a
b
7.
a
(b)
Using the locking levers (a), lift the belt (b) upwards and withdraw from the
machine.
(c)
Look into the printer to check whether any sheets of paper are visible on any
part of the paper path. Pull out any sheets found in this area.
(d)
Lower the belt unit into place, with the drive gear towards the rear of the printer.
Locate the drive gear into the gear inside the printer by the rear right corner of
the unit, and lower the belt unit flat inside the printer.
(e)
Push the locking levers towards the rear of the machine. This will secure the belt
unit in place.
Holding the image drum assembly by its handles, lower it into place in the machine,
locating the pegs at the sides into their slots in the sides of the printer cavity.
Troubleshooting > 86
8.
Lower the top cover but do not press down to latch it closed yet. This will protect the
drum from excessive exposure to room lighting while you check the remaining areas
for jammed sheets.
9.
Open the rear exit tray (h) and check for a sheet of paper in the rear path area (i).
i
h
> Pull out any sheets found in this area.
> If the sheet is low down in this area and difficult to remove, it is probably still
gripped by the fuser. In this case raise the top cover, reach around and press
down on the fuser pressure release lever (d).
d
10.
If you are not using the rear exit tray, close it once any paper has been removed
from this area.
11.
Pull out the paper tray and ensure that all paper is stacked properly, is undamaged,
and that the paper guides are properly positioned against the edges of the paper
stack. When satisfied, replace the tray.
12.
Finally, close the top cover and press down firmly so that the cover latches closed.
When the jam has been cleared, if JAM RECOVERY is set to ON in the SYS CONFIG MENU, the
printer will attempt to reprint any pages lost due to paper jams.
Troubleshooting > 87
DEALING WITH UNSATISFACTORY PRINTING
SYMPTOMS
POSSIBLE CAUSES
STEPS TO TAKE
Vertical white lines can
be seen on the printed
page.
The LED head is dirty.
Wipe the LED head with a soft,
lint-free cloth.
The toner is low.
Open the top cover and tap the
cartridge a few times to evenly
distribute any remaining toner. If
symptoms persist, replace the
toner cartridge.
Foreign materials may be
present in the image drum.
Replace the image drum
cartridge.
Light-shielding film of the
image drum cartridge is dirty.
Wipe the film with a soft, lintfree cloth.
The LED head is dirty.
Wipe the LED head with a soft,
lint-free cloth.
The toner is low.
Open the top cover and tap the
cartridge a few times to evenly
distribute any remaining toner. If
symptoms persist, replace the
toner cartridge.
The paper is not suitable for
the printer unit.
Use recommended paper.
The toner cartridge is not
properly seated.
Reinstall the toner cartridge.
The toner is low.
Open the top cover and tap the
cartridge a few times to evenly
distribute any remaining toner. If
symptoms persist, replace the
toner cartridge.
The paper is moist.
Use paper stored in proper
temperature and humidity
conditions.
The paper is not suitable for
the printer unit.
Use recommended paper.
Thickness and type of paper
are inappropriate.
Set the correct value of media
type and media weight in the
Media menu or set one value
thicker for media weight.
Recycled paper is being used.
Set one value thicker for media
weight in the Media menu.
Partially faded images.
White spots and lines
appear in solid
printing.
Paper is moist or dry.
Use paper stored in proper
temperature and humidity
conditions.
Vertical lines appear.
The image drum cartridge is
damaged.
Replace the image drum
cartridge.
The toner is low.
Open the top cover and tap the
cartridge a few times to evenly
distribute any remaining toner. If
symptoms persist, replace the
toner cartridge.
Printed images are
fading vertically.
Printing is light.
Troubleshooting > 88
SYMPTOMS
POSSIBLE CAUSES
STEPS TO TAKE
Horizontal Lines and
spots appear
periodically.
When the interval is about
94mm (4in), the image drum
(the green tube) is damaged
or dirty.
Wipe it lightly with a soft cloth.
Replace the image drum
cartridge when it is damaged.
When the interval is about
30mm (1.2in), there may be
foreign particles in the image
drum cartridge.
Open/close the top cover, and
print again.
When the interval is about
86mm (3.4in), the fuser unit
is damaged.
Replace the fuser unit.
The image drum cartridge
has been exposed to light.
Replace the image drum
cartridge if the problem is not
resolved.
Paper contains static.
Use paper stored in proper
temperature and humidity
conditions.
Too thick paper is used.
Use thinner paper.
The toner is low.
Open the top cover and tap the
cartridge a few times to evenly
distribute any remaining toner. If
symptoms persist, replace the
toner cartridge.
Periphery of the letters
is smudged.
The LED head is dirty.
Wipe the LED head with a soft,
lint-free cloth.
Toner comes off when
it is rubbed.
The thickness and type of the
paper are incorrectly set.
Set the correct value of media
type and media weight in the
Media menu or set one value
lighter for media weight.
Recycled paper is used.
Set one value thicker for media
weight in the Media menu.
The thickness and type of the
paper are incorrectly set.
Set the correct value of media
type and media weight in the
Media menu or set one value
lighter for media weight.
White area of paper is
lightly stained.
Glossiness is not
uniform.
Troubleshooting > 89
SPECIFICATIONS
C301 - N34321B
C321 - N34322B
C331 - N34322A , N34322B
C511 - N34323B
C531/ES5431 - N34324B
ITEM
SPECIFICATION
C301
Dimensions
C321/C331
410 x 504 x 242mm (W x D x H)
Weight
Power supply
Operating environment
Print environment
C511
21Kg approx.
110 to 127VAC @ 50/60 Hz ± 2%
220 to 240VAC @ 50/60 Hz ± 2%
Operating 10 to 32 °C/20 to 80% RH
(optimum 25 °C wet, 2 °C dry)
Off: 0 to 43 °C/10 to 90% RH
(optimum 26.8 °C wet, 2 °C dry)
Color 17 to 27 °C @ 50 to 70% RH
Specifications > 90
C531/
ES5431
INDEX
B
O
Belt
how to replace .................. 68
life remaining.................... 55
Operator Panel ...................... 37
C
Cleaning the LED head .......... 72
Color
adjusting........................... 46
D
Duplex
paper size and weight
limits .............................. 14
E
Envelopes
loading .............................. 18
F
Fuser
how to replace .................. 70
life remaining.................... 55
G
P
Paper
jam clearing ..................... 81
jam, error codes ............... 82
loading cassette trays ...... 15
loading letterhead ............ 16
recommended types ......... 13
supported sheet sizes ....... 13
weights and sizes ............. 44
Power saving
delay time ........................ 47
enabling or disabling ........ 55
PPR emulation ....................... 49
Print quality
adjusting .......................... 55
Problem checklist
unsatisfactory printing...... 88
S
SD Card
how to install .................... 76
Getting Started ..................... 10
T
I
Toner
current usage state .......... 56
how to replace .................. 64
Image drum
current usage state .......... 55
M
Maintenance menu ................ 53
Major printer components and
paper path .......................... 81
Menu functions ...................... 37
Menus
administrator menu .......... 57
color menu........................ 46
factory default settings ..... 39
FX emulation .................... 50
how to use ........................ 37
information menu ............. 41
maintenance menu ........... 54
media menu...................... 44
memory menu .................. 53
menu map ........................ 41
network menu .................. 51
PCL emulation menu ......... 48
PPR emulation menu ........ 49
print jobs menu ................ 40
print menu ........................ 42
print statistics menu ......... 63
resetting ........................... 54
system adjust menu ......... 54
system configuration menu47
usage menu ...................... 55
USB menu......................... 51
Multi purpose tray
how to use ........................ 18
paper metrics ................... 14
U
Upgrades
additional paper tray ........ 78
memory ............................ 73
SD card............................. 76
Usage menu .......................... 55
N
Network addresses
setting .............................. 52
Network protocols
enabling or disabling ........ 51
Index > 91
OKI CONTACT DETAILS
Oki Systems (UK) Ltd
Blays House
Wick Road
Egham
Surrey
TW20 0HJ
Tel:+44 (0) 1784 274300
Fax:+44 (0) 1784 274301
http://www.oki.co.uk
Oki Systems Ireland Limited
The Square Industrial Complex
Tallaght
Dublin 24
Tel:+353 (0) 1 4049590
Fax:+353 (0)1 4049591
http://www.oki.ie
Oki Systems (Iberica), S.A.U
C/Teide, 3
San Sebastian de los Reyes
28703, Madrid
OKI Europe Ltd. (Russia)
Office 702, Bldg 1
Zagorodnoye shosse
117152, Moscow
Tel:+34 91 3431620
Fax: +34 91-3431624
Atención al cliente: 902 36 00 36
Website: www.oki.es
Tel: +74 095 258 6065
Fax: +74 095 258 6070
e-mail: info@oki.ru
Website: www.oki.ru
Oki Systèmes (France) S.A.
44-50 Av. du Général de Gaulle
94246 L'Hay les Roses
Paris
Technical support:
Tel: +7 495 564 8421
e-mail: tech@oki.ru
Tel:+33 01 46 15 80 00
Télécopie:+33 01 46 15 80 60
Website: www.oki.fr
Oki Systems (Österreich)
Campus 21
Businesszentrum Wien Sued
Liebermannstrasse A02 603
22345 Brun am Gebirge
Oki Systems Ireland Limited Northern Ireland
19 Ferndale Avenue
Glengormley
BT36 5AL
Northern Ireland
OKI Systems (Magyarország) Kft.
Capital Square
Tel: +43 223 6677 110
Tower 2
Drucker Support:
7th Floor
+43 (0) 2236 677110-501
H-1133 Budapest,
Fax Support:
Váci út 76
+43 (0) 2236 677110-502
Hungary
Website: www.oki.at
Tel:+44 (0) 7767 271447
Fax:+44 (0) 1 404 9520
http://www.oki.ie
Telefon: +36 1 814 8000
Telefax: +36 1 814 8009
Website: www.okihu.hu
Technical Support for all Ireland:
Tel:+353 1 4049570
Fax:+353 1 4049555
E-mail: tech.support@oki.ie
OKI Systems (Italia) S.p.A.
via Milano, 11,
20084 Lacchiarella (MI)
OKI Systems (Czech and Slovak),
s.r.o.
IBC – Pobřežní 3
186 00 Praha 8
Czech Republic
Tel: +420 224 890158
Fax:+420 22 232 6621
Website: www.oki.cz, www.oki.sk
Tel:+39 (0) 2 900261
Fax:+39 (0) 2 90026344
Website: www.oki.it
OKI Printing Solutions
Platinium Business Park II, 3rd Floor
ul. Domaniewska 42
02-672 Warsaw
Poland
Tel:+48 22 448 65 00
Oki Systems (Deutschland) GmbH Fax:+48 22 448 65 01
Website: www.oki.com.pl
Hansaallee 187
E-mail: oki@oki.com.pl
40549 Düsseldorf
Hotline: 0800 120066
Tel: 01805/6544357**
E-mail: tech@oki.com.pl
01805/OKIHELP**
Oki Systems (Ibérica) S.A.
Fax: +49 (0) 211 59 33 45
Sucursal Portugal
Website:
Edifício Prime www.okiprintingsolutions.de
Av. Quinta Grande 53
info@oki.de
7º C Alfragide
**0,14€/Minute aus dem dt. Festnetz 2614-521 Amadora
der T-Com (Stand 11.2008)
Portugal
Διανομέας των συστημάτων OKI
Tel:+351 21 470 4200
CPI S.A1 Rafailidou str.
Fax:+351 21 470 4201
177 78 Tavros
Website:www.oki.pt
Athens
E-mail : oki@oki.pt
Greece
Oki Service
Tel: +30 210 48 05 800
Serviço de apoio técnico ao
Fax:+30 210 48 05 801
Cliente
EMail:sales@cpi.gr
Tel: 808 200 197
E-mail : okiserv@oki.pt
Oki contact details > 92
OKI Europe Ltd. (Ukraine)
Raisy Opkinoy Street,8
Building B, 2nd Floor,
Kiev 02002
Ukraine
Tel: +380 44 537 5288
e-mail: info@oki.ua
Website: www.oki.ua
OKI Sistem ve Yazıcı Çözümleri
Tic. Ltd. Şti.
Harman sok Duran Is Merkezi,
No:4, Kat:6,
34394, Levent
İstanbul
Tel: +90 212 279 2393
Faks: +90 212 279 2366
Web: www.oki.com.tr
www.okiprintingsolutions.com.tr
Oki Systems (Belgium)
Medialaan 24
1800 Vilvoorde
Helpdesk: 02-2574620
Fax: 02 2531848
Website: www.oki.be
AlphaLink Bulgaria Ltd.
2 Kukush Str.
Building "Antim Tower", fl. 6
1463 Sofia, Bulgaria
tel: +359 2 821 1160
fax: +359 2 821 1193
Website: http://bulgaria.oki.com
OKI Printing Solutions
Herstedøstervej 27
2620 Albertslund
Danmark
Adm.: +45 43 66 65 00
Hotline: +45 43 66 65 40
Salg: +45 43 66 65 30
Fax: +45 43 66 65 90
Website: www.oki.dk
Oki Systems (Finland) Oy
Polaris Capella
Vänrikinkuja 3
02600 Espoo
Tel: +358 (0) 207 900 800
Fax: +358 (0) 207 900 809
Website: www.oki.fi
Oki Systems (Holland) b.v.
Neptunustraat 27-29
2132 JA Hoofddorp
Helpdesk: 0800 5667654
Tel:+31 (0) 23 55 63 740
Fax:+31 (0) 23 55 63 750
Website: www.oki.nl
Oki Systems (Norway) AS
Tevlingveien 23
N-1081 Oslo
Tel:+47 (0) 63 89 36 00
Telefax:+47 (0) 63 89 36 01
Ordrefax:+47 (0) 63 89 36 02
Website: www.oki.no
General Systems S.R.L.
(Romania)
Sos. Bucuresti-Ploiesti Nr. 135.
Bucharest 1
Romania
Tel: +40 21 303 3138
Fax: +40 21303 3150
Website: http://romania.oki.com
Oki Systems (Schweiz)
Baslerstrasse 15
CH-4310 Rheinfelden
Support deutsch +41 61 827 94 81
Support français +41 61 827 94 82
Support italiano +41 061 827 9473
Tel: +41 61 827 9494
Website: www.oki.ch
Tel:(65) 6221 3722
Fax:(65) 6594 0609
http://www.okidata.com.sg
Oki Data Americas Inc.(United
States • États-Unis)
2000 Bishops Gate Blvd.
Mt. Laurel, NJ 08054
USA
Oki Systems (Thailand) Ltd.
1168/81-82 Lumpini Tower,
27th Floor Rama IV Road
Tungmahamek, Sathorn
Bangkok 10120
Tel: 1-800-654-3282
Fax: 1-856-222-5247
http://WWW.OKIPRINTINGSOLUTIONS.COM
http://my.okidata.com
Tel:(662) 679 9235
Fax:(662) 679 9243/245
http://www.okisysthai.com
Oki Data Americas Inc.(Canada •
Canadá)
4140B Sladeview Crescent Unit 7 & 8
Mississauga, Ontario
Canada L5L 6A1
Tél: 1-905-608-5000
Téléc: 1-905-608-5040
http://WWW.OKIPRINTINGSOLUTIONS.COM
Oki Data Americas Inc.(América
Latina (OTRO))
2000 Bishops Gate Blvd.
Mt. Laurel, NJ 08054
USA
Tel (Español): 1-856-222-7496
1-856-222-5276
Fax: 1-856-222-5260
Email: LASatisfaction@okidata.com
Oki Data de Mexico, S.A. de C.V.
Mariano Escobedo #748, Piso 8
Col. Nueva Anzures
C.P. 11590, México, D.F.
Var vänlig kontakta din Återförsäljare Tel: 52-555-263-8780
i första hand, för konsultation. I
Fax: 52-555-250-3501
andra hand kontakta
http://WWW.OKIPRINTINGSOLUTIONS.COM
Oki Systems (Sweden) AB
Borgafjordsgatan 7
Box 1191
164 26 Kista
Oki Data do Brasil, Ltda.
Rua Alexandre Dumas, 2220-80
andar Chácara Santo Antonio
04717-004, São Paulo, SP Brasil
Tel. +46 (0) 8 634 37 00
e-mail:
info@oki.se för allmänna frågor om
Oki produkter
Tel: 55-11-3444-6747 (Grande São
Paulo)
0800-11-5577 (Demais
localidades)
Fax: 5511-3444-3501
e-mail: okidata@okidata.com.br
http://WWW.OKIPRINTINGSOLUTIONS.COM
support@oki.se för teknisk support
gällandes Oki produkter
Oki Data (Singapore) Pte. Ltd.
438A Alexandra Road #02-11/12,
Lobby 3, Alexandra Technopark
Singapore(119967)
Vardagar: 08.30 - 12.00,
13.00 - 16.00
Website: www.oki.se
Oki contact details > 93
Oki Systems (Hong Kong) Ltd.
Suite 1908, 19/F, Tower 3,
China Hong Kong City
33 Canton Road, TsimShaTsui,
Kowloon, Hong Kong
Tel: (852) 3543 9288
Fax: (852) 3549 6040
http:// www.okiprintingsolutions.com.hk
Oki Data(Australia) Pty Ltd.
Levwl1 67 Epping Road, Macquarie Park
NSW 2113, Australia
Tel: +61 2 8071 0000
(Support Tel: 1800 807 472)
Fax: +61 2 8071 0010
http://www.oki.com.au
Comworth Systems Ltd.
8 Antares Place Mairangi Bay,
Auckland, New Zealand
Tel:(64) 9 477 0500
Fax:(64) 9 477 0549
http://www.comworth.co.nz
Oki Data(S) P Ltd. Malaysia Rep
Office
Suite 21.03, 21st Floor Menara IGB,
Mid Valley City,
Lingkaran Syed Pura 59200,
Kuala Lumpur, Malaysia
Tel: (60) 3 2287 1177
Fax: (60) 3 2287 1166
Oki Data Corporation
4-11-22 Shibaura, Minato-ku,Tokyo
108-8551, Japan
www.okiprintingsolutions.com
45558002EE Rev1