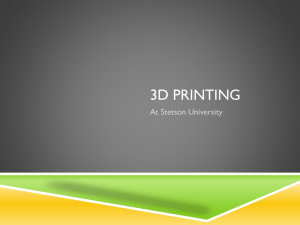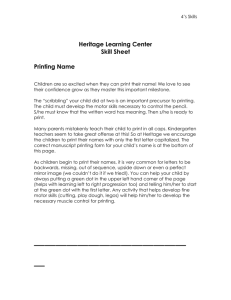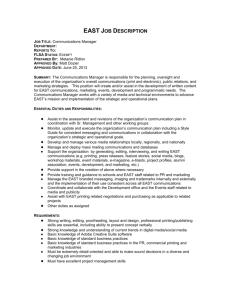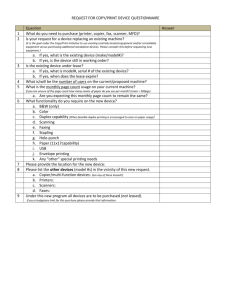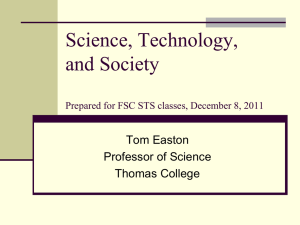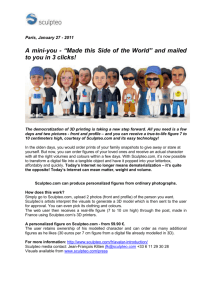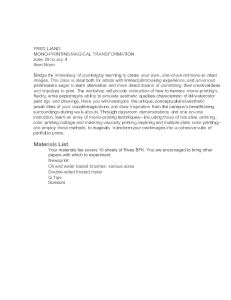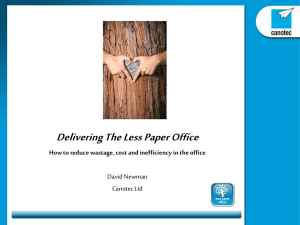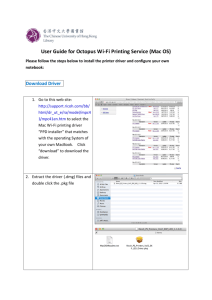Student Web Printing Instructions
advertisement

Student Web Printing Instructions Printing from your laptop will require that you use the web browser and enter the following URL https:// webprint.rbhs.rutgers.edu. The credentials are your core username and password. If you have difAiculties logging in, please verify by logging in to https://netid.rutgers.edu . If you successfully access this site, and not the web print site, please contact RWJPISCHELP@rwjms.rutgers.edu and include full details of the issue you are experiencing. Follow the instructions below to print using http://webprint.rbhs.rutgers.edu 1. Select Web Print 2. Select Submit a Job 3. Select the appropriate Printer Name and select Print Options and Account Selection 5. Click Choose File to upload Note: The list below provides a table with the Aile formats accepted 6. When ready, select Upload & Complete 7. Enter the number of Copies or leave the option of 1 Sharp Printing Overview Page 1 Web Printing Instructions Con’t 8. After a few moments the job will begin rendering, then change to submitting Once completed, the print dialogue should display 'held in queue' -­‐ this means your document is ready to be printed 9. To release the job to a speciAic printer click on Jobs Pending Release and click Print 8. Select the printer location where you want to pick up your print job 9. Status will display as Queueing and then will remove from the list once complete RWJMS Lb Computer Printing Instructions – Windows Sharp Printing Overview Page 2