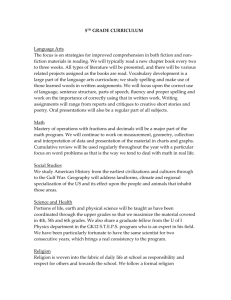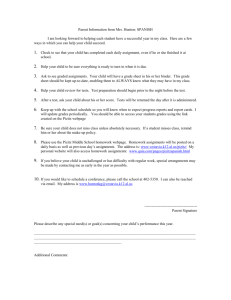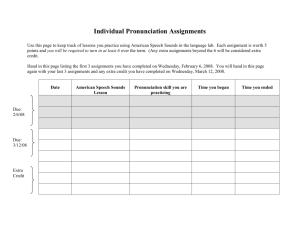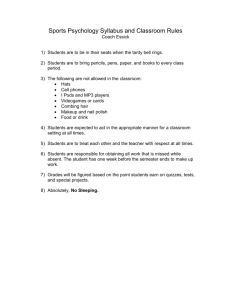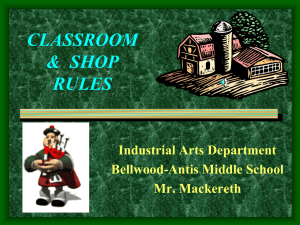Aplia Instructor Brief Start Guide
advertisement

Aplia Instructor Brief Start Guide Contents Navigating your Aplia Course Course Home Page Adding Assignments to Aplia Create a New Assignment 2 2 5 5 Write Your Own Question 7 Adding Questions from the Test Bank 9 Add a custom assignment 10 Add textbook reading assignment 13 Add assignments from the Assignment Library 15 Editing Assignments 19 Gradebook 20 View Grades 20 Manage Grades 21 Navigating your Aplia Course This section describes how to navigate in Aplia. Course Home Page When you create a course, the Course Home page displays. You can do the following: Function View announcements for the course. Add new assignments. View a list of assignments due during the current week as well as upcoming weeks. Looks like this… Function View the Course Outline, which lists all the assignments in the course. Edit Course Information. View the course as your students see it. Looks like this… Function View and block students. View and manage grades Looks like this… Adding Assignments to Aplia You can add different types of Aplia assignments to your course. Click Add Assignments from either the Course Home or Course Outline tab. The Add Assignment dialog box displays. Create a New Assignment Follow this procedure to create a new assignment: Step Action 1 Select Create a new assignment. 2 Click Submit. Result: The Create New Problem Set page displays. Step 3 Action Fill out the required fields. Click Submit. Result: A blank question bank displays. 4 Click either Write Your Own or From Test Bank. Go to the Write Your Own or From Test Bank section Write Your Own Question Use the following procedure to write your own questions. Step 1 Action Click Write Your Own. Result:A list of question types display. 2 Select the type of question you want to add. Step Action 2 (cont.) Result: The Multiple Choice Question page displays. 3 Write the question and answers. Click Submit. Result: The question displays in the question bank. Step 4 Action Continue to add questions to the assignment. The assignment displays in the course outline when you click Back to Course Outline. Adding Questions from the Test Bank Use the following procedure to add questions from the Test Bank: Step Action 1 Click From Test Bank. 2 Select Browse all questions or Generate questions randomly. If … Then… You select Browse all questions. You select Generate questions randomly. A list of questions displays. Select the check boxes next to the questions to add. Click Add selected questions to assignment. Select the chapter to add questions from and the number of questions. Click Add questions to assignment. Step 3 Action The questions display in the assignment. The assignment is available from the Course Outline. Add a custom assignment Follow this procedure to add a custom assignment: Step 1 Action Select Add a custom assignment. Step 2 Action Click Continue. Result: Add Custom Assignment page displays. Step 3 Action Fill out the required fields. Click Submit. Result: The assignment displays in the Course Outline. Add textbook reading assignment Follow this procedure to add a textbook reading assignment: Step Action 1 Select Add textbook reading assignment. 2 Click Continue. Step Action 2 (cont.) Result: The Create Textbook Reading Assignment page displays. 3 Fill out the required fields. Click Submit. Step Action 3 (cont.) Result: The Assignment displays in the Course Outline. Add assignments from the Assignment Library Follow this procedure to add a pre-made assignment. NOTE: Pre-made assignments are available only for select disciplines: Step 1 Action Select Add assignments from the Assignment Library. Step 2 Action Click Continue. Result: The Assignment Library displays. Step 3 Action Select a topic. Result: Assignments in that topic display. 4 Select the check box. Result: Copy to Course displays automatically in the dropdown menu. 5 Click GO. Step Action 5 (cont.) Result: The Add Selected Assignments to Course page displays. 6 Fill out the required fields. 7 Click Submit – Continue Browsing to navigate to the Assignment Library or Submit – Course Outline to navigate to the Course Outline tab. Editing Assignments You can edit assignments from the Course Outline. Select the check boxes of the assignment you want to edit. Select an option from the drop down menu at the top to set the date, scoring or availability. Select the title of the assignment to edit questions titles and assignments. Click Edit Problem Set to edit the assignment title or description. Select the check box next to copy, delete or print questions from the dropdown menu. Gradebook You can view student grades in a traditional gradebook from the Gradebook tab. View Grades The View Grades tab displays traditional gradebook view. Function View a list of students and their scores. Hover over a grade to view the possible points. You can search for students. Import or export grades to your LMS. Looks like this… Manage Grades Click the Manage Grades tab to change the weight and scoring of assignments. Function You can drop the lowest scores on assignments. You can calculate grades by total points or average percentage. Looks like this… Function You can add additional assignments to a group. You can manage how heavily a group is weighted if you have multiple groups. Looks like this… Function You can make assignments bonus or exclude them from the grade. Looks like this…