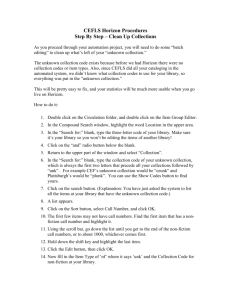Instruction Sheet 515-506
advertisement
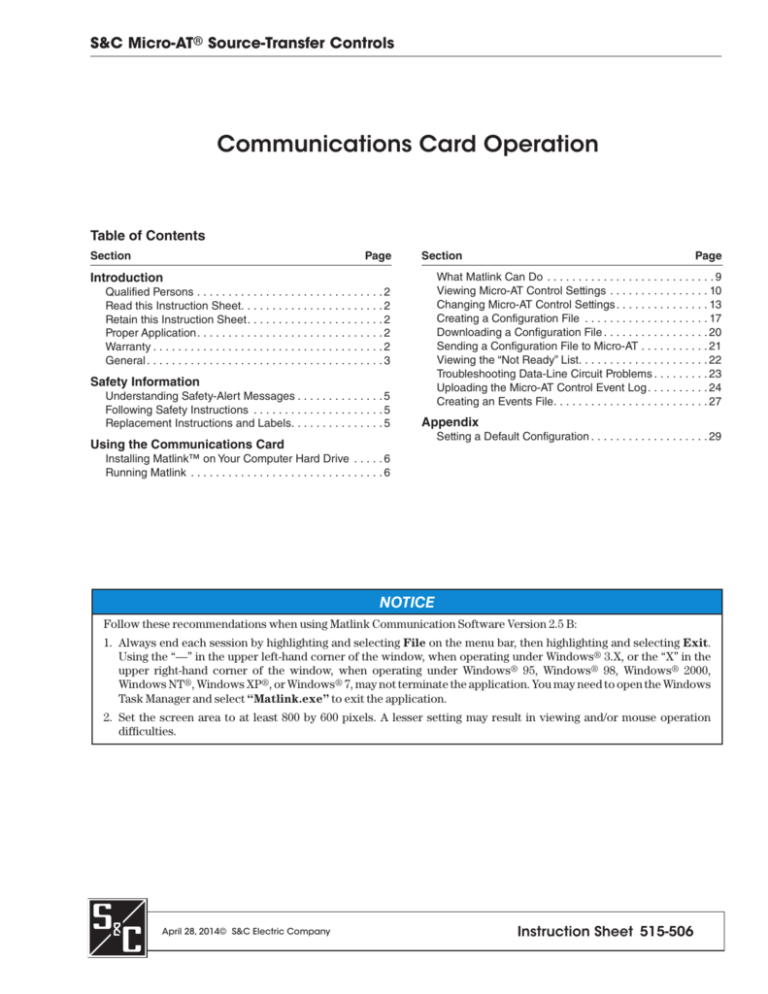
S&C Micro-AT® Source-Transfer Controls Communications Card Operation Table of Contents Section Page Section Introduction Qualified Persons. . . . . . . . . . . . . . . . . . . . . . . . . . . . . . Read this Instruction Sheet. . . . . . . . . . . . . . . . . . . . . . . Retain this Instruction Sheet. . . . . . . . . . . . . . . . . . . . . . Proper Application. . . . . . . . . . . . . . . . . . . . . . . . . . . . . . Warranty. . . . . . . . . . . . . . . . . . . . . . . . . . . . . . . . . . . . . General. . . . . . . . . . . . . . . . . . . . . . . . . . . . . . . . . . . . . . What Matlink Can Do . . . . . . . . . . . . . . . . . . . . . . . . . . . 9 Viewing Micro-AT Control Settings. . . . . . . . . . . . . . . . 10 Changing Micro-AT Control Settings. . . . . . . . . . . . . . . 13 Creating a Configuration File . . . . . . . . . . . . . . . . . . . . 17 Downloading a Configuration File. . . . . . . . . . . . . . . . . 20 Sending a Configuration File to Micro-AT. . . . . . . . . . . 21 Viewing the “Not Ready” List. . . . . . . . . . . . . . . . . . . . . 22 Troubleshooting Data-Line Circuit Problems. . . . . . . . . 23 Uploading the Micro-AT Control Event Log. . . . . . . . . . 24 Creating an Events File. . . . . . . . . . . . . . . . . . . . . . . . . 27 2 2 2 2 2 3 Safety Information Understanding Safety-Alert Messages. . . . . . . . . . . . . . 5 Following Safety Instructions . . . . . . . . . . . . . . . . . . . . . 5 Replacement Instructions and Labels. . . . . . . . . . . . . . . 5 Page Appendix Using the Communications Card Setting a Default Configuration. . . . . . . . . . . . . . . . . . . 29 Installing Matlink™ on Your Computer Hard Drive . . . . . 6 Running Matlink . . . . . . . . . . . . . . . . . . . . . . . . . . . . . . . 6 NOTICE Follow these recommendations when using Matlink Communication Software Version 2.5 B: 1. Always end each session by highlighting and selecting File on the menu bar, then highlighting and selecting Exit. Using the “—” in the upper left-hand corner of the window, when operating under Windows® 3.X, or the “X” in the upper right-hand corner of the window, when operating under Windows® 95, Windows® 98, Windows® 2000, Win­dows NT®, Windows XP®, or Windows® 7, may not terminate the application. You may need to open the Windows Task Manager and select “Matlink.exe” to exit the application. 2. Set the screen area to at least 800 by 600 pixels. A lesser setting may result in viewing and/or mouse operation diffi­culties. April 28, 2014© S&C Electric Company Instruction Sheet 515-506 Introduction Qualified Persons Ç WARNING The equipment covered by this publication must be in­stalled, operated, and maintained by qualified persons who are knowledgeable in the installation, operation, and maintenance of electric power distribution equip­ment along with the associated hazards. A qualified per­son is one who is trained and competent in: • The skills and techniques necessary to distinguish exposed live parts from nonlive parts of electrical equipment. • The skills and techniques necessary to determine the proper approach distances corresponding to the voltages to which the qualified person will be exposed. • The proper use of the special precautionary tech­niques, personal protective equipment, insulating and shielding materials, and insulated tools for working on or near exposed energized parts of electrical equipment. These instructions are intended only for such qualified persons. They are not intended to be a substitute for ad­equate training and experience in safety procedures for this type of equipment. Read this Instruction Sheet Thoroughly and carefully read this instruction sheet before operating your Micro-AT Source-Transfer Control. Familiarize yourself with “Safety Information” on page 5. The latest version is available online in PDF format at www.sandc.com. > Support > Product Literature. Retain this Instruction Sheet This instruction sheet is a permanent part of your Micro-AT Source-Transfer Control. Designate a location where you can easily retrieve and refer to this publication. Proper Application Ç CAUTION The equipment in this publication must be selected for a specific application. The application must be within the ratings furnished for the equipment. Warranty The warranty and/or obligations described in S&C’s standard conditions of sale, as set forth in Price Sheet 150, plus any special warranty provisions, as set forth in the applicable product-line specification bulletin, are exclusive. The remedies provided in the former for breach of these warranties shall constitute immediate purchaser’s or end user’s exclusive remedy and a fulfillment of all seller’s liability. In no event shall seller’s liability to immediate purchaser or end user exceed the price of the specific product which gives rise to immediate purchaser’s or end user’s claim. All other warranties whether express or implied or arising by operation of law, course of dealing, usage of trade or otherwise, are excluded. The only warranties are those stated in Price Sheet 150, and THERE ARE NO EXPRESS OR IMPLIED WARRANTIES OF MERCHANTABILITY OR FITNESS FOR A PARTICULAR PURPOSE. ANY EXPRESS WARRANTY OR OTHER OBLIGATION PROVIDED IN PRICE SHEET 150 IS GRANTED ONLY TO THE IMMEDIATE PURCHASER AND END USER, AS DEFINED THEREIN. OTHER THAN AN END USER, NO REMOTE PURCHASER MAY RELY ON ANY AFFIRMATION OF FACT OR PROMISE THAT RELATES TO THE GOODS DESCRIBED HEREIN, ANY DESCRIPTION THAT RELATES TO THE GOODS, OR ANY REMEDIAL PROMISE INCLUDED IN PRICE SHEET 150. Understanding Safety-Alert Messages There are several types of safety-alert messages which may appear throughout this instruction sheet as well as on labels affixed to the gear. Familiarize yourself with these types of messages and the importance of the vari­ous signal words, as explained below. 2 S&C Instruction Sheet 515-506 Introduction General This publication provides instructions for use of the optional communications card feature for the Micro-AT Source-Transfer Control (Catalog Number Suffix “‑Y8”). See Figure 1. This feature permits local uploading of the Micro-AT control’s “events,” operating characteristics and operating parameters, digital input and output states, and messages explaining why the automatic-transfer “ready” indicating lamp isn’t lighted. This feature also allows local downloading of the user’s standard operating parameters to the Micro-AT control. To use the communications card feature, you’ll need the following: • An IBM PC AT or compatible computer using Intel’s 80386 microprocessor, or higher. The computer must have a minimum of 2 MB of memory, a CD-ROM drive, and a hard disk drive with at least 2MB of free space. The computer must operate under Microsoft Windows™, Version 3.X, Windows® 95, Windows® 98, Windows® 2000, Windows® NT, Windows® XP, or Windows® 7‑32‑Bit. • To use Windows® 7 64-Bit Operating System, the system version must be Professional or Ultimate. Both include XP Mode, which is required to use the Micro-AT Communications Card. Also note that the XP Mode virtual machine must be configured to use a serial port on the computer (if one exists), or a USB-to-Serial adapter, and the USB-to-Serial driver must be installed on the XP Mode virtual machine. Windows 7 64-Bit Windows® 7 XP Mode Windows 7 32-Bit Serial Port USB-to-Serial Serial Port USB-to-Serial Does not work Does not work Works correctly Works correctly Works correctly Works correctly • A Micro-AT communication cable. This cable is available from S&C in two versions: Catalog Num­ber TA-2320 for personal computers having a 25-pin serial communication port and Catalog Number TA-2321 for personal computers having a 9-pin serial communication port. • Matlink™ communication software, is available for download at www.sandc.com> Support> S&C Automation Customer Support Portal. If you need assistance, please contact customerportal@sandc.com or phone (800) 621-5546. NOTICE Use the following table to determine the version of MATLink compatible with the firmware of your Micro-AT control. Micro-AT Firmware Version Matlink Version Matlink Issue Date V2.0.2 You must upgrade to at least V2.1.2 to use the communica­tions card. — 6/15/96 V2.1.2 V2.1 V2.2.1 V2.2 9/14/96 V2.4.0 V2.4 10/10/98 V2.5.0 through V2.5.6 V2.5 7/14/00 V2.5.0 through V2.5.6 V2.5A 3/6/01 V2.5.0 through V2.5.6 V2.5B 9/20/02 V2.5.7 V2.5C 6/3/05 V2.6.0 V2.6 9/1/09 V2.6.1 V2.6 9/1/09 To determine the Micro-AT firmware version, press the ”EXAMINE” menu key followed by the “Next Item” key. The version of the Micro-AT firmware will be dis­ played. For example, in the display below, the Micro-AT Firmware version is 2.1.2. EXAMINE: 2.1.2 COPYRIGHT S&C 1990-1995 S&C Instruction Sheet 515-506 3 Introduction Micro-AT Source-Transfer Control User-furnished personal computer Figure 1. Communications card option for Micro-AT Source-Transfer Controls. 4 S&C Instruction Sheet 515-506 Communication cable Safety Information Ç DANGER “DANGER” identifies the most serious and immediate hazards which will likely result in serious personal injury or death if instructions, including recommended precautions, are not followed. Ç WARNING “WARNING” identifies hazards or unsafe practices which can result in serious personal injury or death if instructions, including recommended precautions, are not followed. Ç CAUTION “CAUTION” identifies hazards or unsafe practices which can result in minor personal injury or product or property damage if instructions, including recommended precautions, are not followed. NOTICE “NOTICE” identifies important procedures or requirements that, if not followed, can result in product or property damage if instructions are not followed. Following Safety Instruction If you do not understand any portion of this instruction sheet and need assistance, contact your nearest S&C Sales Office or S&C Authorized Distributor. Their telephone numbers are listed on S&C’s website www.sandc.com. Or call S&C Headquarters at (773) 338-1000; in Canada, call S&C Electric Canada Ltd. at (416) 249-9171. NOTICE Thoroughly and carefully read this instruction sheet before operating your Micro-AT SourceTransfer Control. Replacement Instructions and Labels If you need additional copies of this instruction sheet, contact your nearest S&C Sales Office, S&C Authorized Distributor, S&C Headquarters, or S&C Electric Canada Ltd. It is important that any missing, damaged, or faded labels on the equipment be replaced immediately. Replacement labels are available by contacting your near­ est S&C Sales Office, S&C Authorized Distributor, S&C Headquarters, or S&C Electric Canada Ltd. S&C Instruction Sheet 515-506 5 Using the Communications Card Before proceeding, refer to Quick-Start Programming Instruction Sheet 515-530 or Instruction Sheet 515-500 or 515-600 for instructions on field programming and opera­ tion of the Micro-AT Source-Transfer Control. Installing Matlink™ on Your Computer Hard Drive NOTICE Matlink™ communication software, is available for download at www.sandc.com> Support> S&C Automation Customer Support Portal. If you need assistance, please contact customerportal@sandc.com or phone (800) 621-5546. Go to the S&C Automation Customer Support Portal, open the Matlink Workspace, and download the appropriate Matlink Software installer to your desktop. Unzip the downloaded folder, and save the folder contents to your desktop. Double click the program INSTALL.EXE that you saved on the desktop. This will install Matlink Software on your computer. To start Matlink, click your Start button and select All Programs. Open the Matlink V2.xx folder and double click the Matlink program inside the folder. Running Matlink Ç CAUTION The steps which follow describe the procedure for run­ning Matlink with a Micro-AT Source-Transfer Control connected to your personal computer. Matlink can also be run—and configurationsd created—without a Micro-AT control connected to the personal computer. If you wish to create a configuration(s) for later down­loading, proceed to “APPENDIX” on page 16. Step 1 Place the manual/automatic operation selector switch on the Micro-AT Source-Transfer Control in the “MANUAL” position. Step 2 Decouple each operator from its interrupter switch—changing the Micro-AT configuration might cause a tem­porary service interruption. Refer to the S&C instruction sheet furnished with the pad-mounted gear, metal-enclosed switchgear, or Vista® Underground Distribution Switchgear or, in weatherproof enclosure applications, the S&C instruction sheet furnished with the switch o ­ perators. Step 3 Loosen the screw which retains the hinged lower panel of the Micro-AT control and swing open the lower panel. See Figure1 on page 4. (In pad-mounted gear which was originally fur­nished with a Type AT-12 Source-Transfer Control, loosen the two screws which retain the door assembly of the Micro-AT control and swing open the door assembly.) Step 4 With your computer off, connect the communication cable between the serial port of the computer and the communication port of the Micro-AT control. A USB-to-Serial adapter is required if your computer does not have a Serial port. d A configuration consists of the settings of the Micro-AT control, which include its operating characteristics and its voltage-, current-, and time-related operating parameters. 6 S&C Instruction Sheet 515-506 Using the Communications Card Step 5 NOTICE Help screens have been created and are viewable any time Matlink is running. Turn on the computer. Double-click on the MATLINK icon. Or open the File Manager and select MATLINK; then highlight and select MATLINK.EXE. The Matlink application will appear as shown below. Step 6 To establish the communication link between your com­puter and the Micro-AT control: (a) Highlight and select Communications on the menu bar. A pop-up menu will appear listing communica­tions options as shown below. S&C Instruction Sheet 515-506 7 Using the Communications Card (b) Select the bit rate and port by highlighting and select­ing Settings. A dialog box will appear listing bit rate and port options as shown below. Select 19200 bps and the appropriate serial port. If you experience data transfer problems, both the MicroAT and Matlink communication settings should be set to 9600 bps. (c) Verify that the status window shows a changing clock display as shown below— indicating that communica­tion with the Micro-AT control has been established. If a problem is encountered in establishing communi­cation, an appropriate dialog box will be displayed explaining the problem. Should you need to change the bit rate at the Micro-AT control, refer to Quick-Start Programming Instruction Sheet 515-530 or Instruction Sheet 515-500 or 515-600 for details. NOTICE A help screen is available for communications and troubleshooting. 8 S&C Instruction Sheet 515-506 Using the Communications Card What Matlink Can Do Using Matlink, you’ll be able to view the following: • The settings of a Micro-AT control, which include its operating characteristics and voltage-, current-d, and time-related operating parameters; • System voltage and currentd values; • The status of the Micro-AT control, its associated switch operators, and remote supervisory functionsf, and • The event log of the Micro-AT control. You’ll also be able to save to file the Micro-AT settings and the event log. You’ll have the capability of changing most settings of the Micro-AT control, either from your computer or from a file. If necessary, you can use Matlink to view messages explaining why the automatictransfer “ready” lamp on a Micro-AT control isn’t lighted. And when troubleshooting data-line circuit problems, you’ll be able to examine the status of digital inputs to the control and digital outputs from the control. The event log is available in two formats, *.log and *.csv. The configuration data is also available in two formats, *.cfg and *.txt. The *.log file can be viewed using an application such as Microsoft® Notepad or Microsoft® Word. d Applicable to installations furnished with overcurrent lockout feature. f Applicable to installations furnished with supervisory control feature. S&C Instruction Sheet 515-506 9 Using the Communications Card Viewing Micro-AT Control Settings NOTICE For new Micro-AT installations: Before proceeding, you’ll need to normalize the left and right sources to compensate for any output-voltage magnitude and/or phase-angle unbalance between the voltage-sensing devices on that source. You’ll also need to set the base voltages on phase 2 of the left and right sources. Each source should be in its known normal state during the execution of the normalizing and set base menu items so that any unusual conditions are calibrated out. Refer to Quick-Start Programming Instruction Sheet 515-500 or 515-600 for details. Normalizing the sources and setting the base voltages must be performed at the Micro-AT control. These functions cannot be performed using Matlink. In the steps which follow, you’ll be viewing the settings of items listed in the Configuration, Voltage, Current, and Time data windows. You can also access these items by highlighting and selecting Window on the menu bar, as shown below, and then highlighting and selecting the appropriate data window. If any of the field adjustable items need to be changed, refer to “Changing Micro-AT Control Settings” on page 13. Step 7 Click on the Config button bar. The Configuration data window will appear, similar to that shown below. 10 S&C Instruction Sheet 515-506 Using the Communications Card The field adjustable items in the Configuration data window which can be changed using Matlink include Unbalance Detectl, Return Model, Transition Model, and Dwell Timer. (Preferred Source is also field adjustable but cannot be changed using Matlink. If necessary, Preferred Source can be changed at the Micro-AT control.) Bus Type, Voltage Sensing, Unbalance Install, Lockout Option, and Supervisory Control are all fac­tory-set and are not field adjustable. Step 8 Click on the Voltage button bar. The Voltage data window will appear, similar to that shown below. l This function may have been factory-set so that it is not field adjustable. S&C Instruction Sheet 515-506 11 Using the Communications Card The actual left-source and right-source phase voltages, zero-sequence voltages, positive-sequence voltages, and negative-sequence voltages after normalizing are displayed. The field adjustable items in the Voltage data window which can be changed using Matlink include Loss of Source Level, Return of Source Level, Unbalance Level, and Overvoltage Level. Step 9 If Lockout Option has been factory-set for “Internal,” click on the Current button bar. The Current data window will appear, similar to that shown below. The Lockout Level is field adjustable using Matlink. Step 10 Click on the Time button bar. The Time data window will appear, similar to that shown below. 12 S&C Instruction Sheet 515-506 Using the Communications Card The field adjustable items in the Time data window which can be changed using Matlink include Loss of Source Left, Loss of Source Right, Return of Source, Lockout Reset, Transition Dwell, Window Begin Time, Micro-AT Date, and Micro-AT Time. NOTICE A help screen is available for viewing settings. Changing Micro-AT Control Settings Step 11 If, after checking the factory-settings of items listed under the Configuration, Voltage, Current, and Time data windows, you determine that one or more field adjustable items need to be changed: (a) Highlight and select Settings on the menu bar. A new pop-up menu will appear listing settings options, similar to that shown below. S&C Instruction Sheet 515-506 13 Using the Communications Card (b) Highlight and select Change. After a short delay, during which Matlink is retrieving data from the Micro-AT control, the Change Configuration data window will appear, similar to that shown below. The present settings and alternative new settings of Con­figuration items are listed. If an item listed in the Voltage, Current, or Time data window is to be changed, proceed to Step 11 (e). Note that, for factory-set items which are not field adjustable, the alternative settings are shown as “Not Changeable.” (c) If an item listed in the Change Configuration data window is to be changed, highlight and select the drop-down setting box for the item. For example, if Select Return is to be changed from “Auto” to “Hold,” highlight and select the appropriate drop-down setting box. A new window will appear listing the alternative settings, similar to that shown below. 14 S&C Instruction Sheet 515-506 Using the Communications Card (d) In this example, select Return “Auto.” The following screen will appear. (e) If an item listed in the Voltage, Current, or Time data window is to be changed, click on the More >> button. A new window will appear, similar to that shown below. S&C Instruction Sheet 515-506 15 Using the Communications Card (f) Highlight and select the edit box for the affected item. For example, if Loss of Source voltage is to be changed from “85.0” to “83.0,” highlight and select the present setting. The following screen will appear: (g) Enter the desired value. The following screen will appear. If the operating characteristics and operating parame­ters are not to be saved to your computer as a config­uration file, proceed to “Sending a Configuration File to the Micro-AT Control” on page 21. NOTICE A help screen is available for changing settings. 16 S&C Instruction Sheet 515-506 Using the Communications Card Creating a Configuration File Step 12 To save to your computer the particular set of operating characteristics and operating parameters that you’ve checked and/or revised in Change Configuration, click on the Save to File button. The following screens will appear. Enter an appropriate name for the configuration file. S&C Instruction Sheet 515-506 17 Using the Communications Card You can also save to your computer a particular set of operating characteristics and operating parameters by highlighting and selecting File on the menu bar. A new pop-up menu will appear listing file options as shown below. 18 S&C Instruction Sheet 515-506 Using the Communications Card Highlight and select Save Config. The following screen will appear. Enter an appropriate name for the configuration file. In both instances, two files will be created, a binary (*.cfg) file and a text formatted (*.txt) file. A notification prompt will be displayed with the full file location infor­mation. S&C Instruction Sheet 515-506 19 Using the Communications Card Downloading a Configuration File Step 13 To download to your computer a particular configuration file that was created in Settings, click on the Load File button. The following screen will appear. Enter the name of the desired configuration file. NOTICE A help screen is available for configuration download. 20 S&C Instruction Sheet 515-506 Using the Communications Card Sending a Configuraton File to Micro-AT Step 14 To send to the Micro-AT control a configuration file that you’ve just created or a configuration file that you’ve just downloaded to your computer in Settings, click on the Send to AT button. After a short delay, during which Matlink is transmitting data to the Micro-AT control, the following screen will appear. Enter the access code. Error messages are shown on the following screens. NOTICE A help screen is available for sending configuration files. S&C Instruction Sheet 515-506 21 Using the Communications Card NOTICE Matlink compares the factory-set items already present in the CONFIGURE menu of the Micro-AT control with the factory-set items of the configuration file that you’ve just sent. If there are any conflicts between them, the updated configuration will not be accepted. For instance, if the CONFIGURE menu of the con­trol has been factory-set for a common-bus metal-enclosed switchgear application, then a configuration for a pad-mounted gear application cannot be entered into the control. Viewing the “Not Ready” List To view messages explaining why the automatic-transfer “ready” lamp on the Micro-AT control is not lighted, click on the Not Ready button bar. The following screen will appear. In this particular case, the “ready” lamp is not lighted on the Micro-AT because the manual/automatic operation selector switch on the Micro-AT control is in “MANUAL”, the Right Operator is not in the Open position, the Left Operator is not in the Closed position, and the Low Tank Pressure alarm is active. 22 S&C Instruction Sheet 515-506 Using the Communications Card NOTICE A help screen is available for viewing the not ready list. Troubleshooting Data-Line Circuit Problems If, in the course of troubleshooting a Micro-AT control in accordance with Instruction Sheet 515-520, it becomes necessary to diagnose a data-line circuit problem, the digi­tal inputs to the control and digital outputs from the con­trol can be examined using Matlink. To view digital inputs to the Micro-AT control, click on the Inputs button bar. The following screen will appear. The true/false operating responses of the snap-action limit switches (and key interlocks, if applicable) at the inputs of the control are shown. To view digital outputs from the Micro-AT control, click on the Outputs button bar. The following screen will appear. The true/false operating responses at the outputs of the control are shown. S&C Instruction Sheet 515-506 23 Using the Communications Card NOTICE A help screen is available for troubleshooting data lines. Uploading the Micro-AT Control Event Log The Micro-AT control records system status, as well as software status, every time a change occurs. Each such status change—referred to as an “event”—is indicated by the illumination of a lamp on the “EVENT” menu key of the control. The last 130 events are stored in memory at any given time, in an event log. To upload the event log of the Micro-AT control to your computer, click on the Event Log button bar. The follow­ing screen will appear. Click on the Load button. A dialog box will appear as shown below. 24 S&C Instruction Sheet 515-506 Using the Communications Card Following the completion of the download of the Event Log, the Configuration Event Log will download during which a dialog box will appear as shown below: • • • • • • • • Note that the event log overview lists, for each event, the following: The event number; The date of the event; The time of the event; The event ID number (see the “Appendix” section of Instruction Sheet 515-500 or 515-600); The event description (the same description indi­cated in the “Appendix” section of Instruction Sheet 515-500 or 515-600); The condition of the left source during the event; and The condition of the right source during the event. You can scroll through the event log as desired. For more detail on a particular event, highlight that event and click on the Detail button. Or double-click on the event. The following screen will appear. S&C Instruction Sheet 515-506 25 Using the Communications Card Note that the event log detail lists, for a particular event, the following: • The event number; • The date/time of the event; • The event ID number; • The left-source phase and unbalance voltages during the event; • The right-source phase and unbalance voltages during the event; • The left-source voltage condition during the event (good, bad, or overvoltage); • The right-source voltage condition during the event (good, bad, or overvoltage); • The left-source overcurrent state during the event (normal, latch, or reset); • The right-source overcurrent state during the event (normal, latch, or reset); • The left-source operator state during the eventn; • The right-source operator state during the eventn; • The bus-tie operator state during the eventn; • The transfer controller state during the eventn; and • The 16-bit flagword (for factory-diagnostic use). The event log detail for the next event, the previous event, the oldest event, or the newest event can be obtained by clicking on the Next button, the Previous button, the Oldest button, or the Newest button, respec­tively. • • • • Note that the configuration event log overview lists, for each event, the following: The event number; The date of the event; The time of the event; The event ID number (see the “Appendix” section of the Instruction Sheet 515-500 or 515-600). n See “DIAGNOSTIC TOOLS” section of Instruction Sheet 515-500 or 515-600. NOTICE A help screen is available for uploading the event log. 26 S&C Instruction Sheet 515-506 Using the Communications Card Creating an Events File To save to your computer an event log that you’ve uploaded, highlight and select File on the menu bar. A pop-up menu will appear listing file options as shown below. Highlight and select Save Events. The following screen will appear. S&C Instruction Sheet 515-506 27 Using the Communications Card Enter an appropriate name for the events file. Two files will be created, a text output (*.log) file, which can be viewed using an application such as Note pad or Word, and a comma delimited (*.csv) file, which can be viewed using Excel. NOTICE A help screen is available for creating events files. 28 S&C Instruction Sheet 515-506 Appendix Setting a Default Configuration The steps which follow apply only in instances where a Micro-AT Source-Transfer Control is not connected to your personal computer. Step A Turn on the computer and run the OS. Double-click on the MATLINK icon. Or open the File Manager (Win 3.1) or Windows Explorer (Win 95+) and select MATLINK; then highlight and select MATLINK.EXE. The Matlink application will appear as shown below. Step B Highlight and select Settings on the menu bar. A pop-up menu will appear listing settings options, as shown below. S&C Instruction Sheet 515-506 29 Appendix Step C Highlight and select Change. The default configuration data window will appear, as shown below. Step D Select the default values of all “Not Changeable” items. Refer to Quick-Start Programming Instruction Sheet 515-530 or Instruction Sheet 515-500 or 515-600 for details. NOTICE Each default value you select must conform with the corresponding factory-set item in your Micro-AT con­trol(s). When you subsequently download the configu­ration file you’re creating to a particular Micro-AT control, Matlink will compare each default value to the corresponding factory-set item in the CONFIGURE menu of the control. If there are any conflicts, the downloaded configuration will not be accepted. For instance, if the CONFIGURE menu of the con­trol is presently factory-set for a common-bus metal-enclosed switchgear application, then a configuration for a pad-mounted gear application cannot be entered into the control. 30 S&C Instruction Sheet 515-506 Appendix For example, if Bus Type is to changed from “Common” to “Vista Common,” highlight and select the appropriate drop-down setting box. A new window will appear listing the alternative settings, similar to that shown below. In this example, select Bus Type “Vista Common.” The following screen will appear. S&C Instruction Sheet 515-506 31 Appendix After you’ve selected the default values of all “Not Changeable” items, click on the OK button. The Change Configuration data window will appear, similar to that shown below. Printed in U.S.A. Proceed to “Changing Micro-AT Control Settings,” Step 11(c) on page 14. 32 S&C Instruction Sheet 515-506