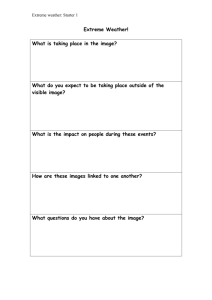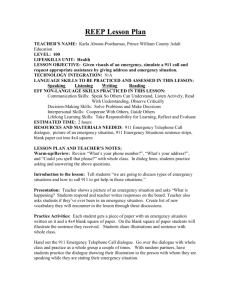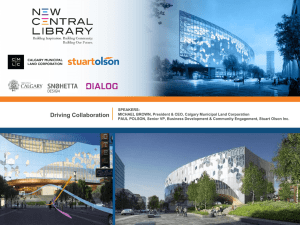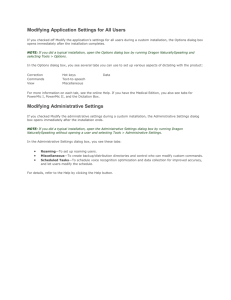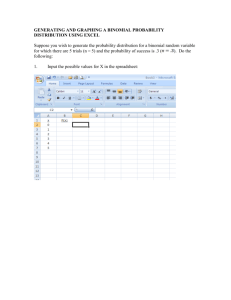experiment
advertisement
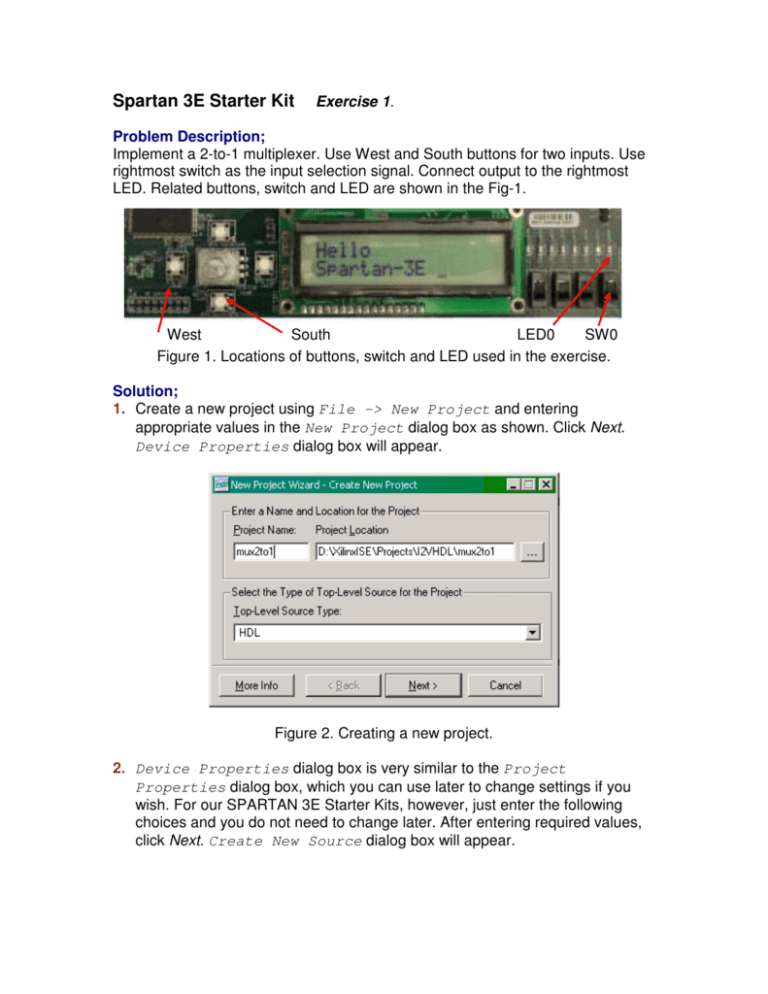
Spartan 3E Starter Kit Exercise 1. Problem Description; Implement a 2-to-1 multiplexer. Use West and South buttons for two inputs. Use rightmost switch as the input selection signal. Connect output to the rightmost LED. Related buttons, switch and LED are shown in the Fig-1. West South LED0 SW0 Figure 1. Locations of buttons, switch and LED used in the exercise. Solution; 1. Create a new project using File -> New Project and entering appropriate values in the New Project dialog box as shown. Click Next. Device Properties dialog box will appear. Figure 2. Creating a new project. 2. Device Properties dialog box is very similar to the Project Properties dialog box, which you can use later to change settings if you wish. For our SPARTAN 3E Starter Kits, however, just enter the following choices and you do not need to change later. After entering required values, click Next. Create New Source dialog box will appear. Figure 3. Enter the values seen here into the Project Properties dialog box. 3. Click New Source button and see Select Source Type dialog box. Figure 4. Create a new (and first) source file as a VHDL module. Select VHDL Module type and enter a name in the File name box, as shown. Click Next afterwards. A dialog box named Define Module will appear. 4. For our simple example, we need two inputs and one output. So select three IO ports for the module as such as shown in Fig-5. Choose appropriate names for the IO ports, entity and architecture. You may enter the same name for entity and architecture too. Figure 5. Ports of the designed entity. 5. Click Next and dismiss the Summary dialog box by clicking Finish button. 6. Click Next on Create New Source dialog box. Click Next on Add Existing Sources dialog box. Click Finish on Project Summary dialog box. 7. See Sources and Processes toolboxes on the left and double click on the mux2to1.vhd file name to display and edit the file. Figure 6. Sources Toolbox displayed on the left 8. The code in the mux2to1.vhd source is should be library IEEE; use IEEE.STD_LOGIC_1164.ALL; use IEEE.STD_LOGIC_ARITH.ALL; use IEEE.STD_LOGIC_UNSIGNED.ALL; entity mux2to1 Port ( A : B : S : X : end mux2to1; is in BIT; in BIT; in BIT; out BIT); architecture Behavioral of mux2to1 is begin end Behavioral; excluding some informative comments. We do not currently need all use clauses for the library packages but it does not hurt to keep them as they are now. The entity block describes the IO ports of our little circuit. The architecture block is where we are going to put the behavioral description of the circuit. The section is currently empty. 9. Enter the following code between begin and end lines of the architecture block. X <= (A and not S) or (B and S); 10. Save the file and double click on the Synthesize-XST item in the processes toolbox. Figure 7. Synthesize item on the Processes Toolbox. This is equivalent to compiling a program. Synthesizer generates a circuit out of our HDL constructs. If you see an error at the synthesizing step, correct them. 11. Double click on the View RTL Schematic item below the SynthesizeXST item and see the circuit block diagram Figure 8. Circuit generated by the synthesizer. Double click on the block to expand it and see that we have a circuit as expected as seen in Fig-9. Figure 9. inside schematics of the circuit designed. 12. Open PACE Package Pins Editor by double clicking Assign Package Pins item in the Processes toolbox Figure 10. Click on the Assign Package Pins. 13. PACE displays the pin layout of the Spartan-3E FPGA chip on the Starter Kit in the right window. On the left, we will see the list of I/O Pins of our design by default. For different FPGA chips and packages, you may see different layout. Currently Spartan-3E Starter Kit has XC3S500E in FG320 package just as we selected at the startup of the project. Figure 11. Important windows of the PACE. 14. Now open the Starter Kit Board User Guide and find LEDs section. See the rightmost LED is connected to F12 pin of the FPGA device. Figure 12. Portion of the Kit showing LEDs. 15. Repeat the same tracking process for the West and South buttons for A and B inputs and see that they are connected to K17 and D18 pins respectively. Also, verify that SW0 is connected to N17 pin. 16. In PACE, drag the LED I/O pin over the chip layout and drop it on the F12 pin. Repeat drag-drop action for other pins too. (You can enter the pin in Loc field too). Set all I/O Std. entries to LVTTL and input terminations to PULLDOWN. Leave other fields as they are. After pin assignments, I/O Pin window should look like shown in Fig-13. Figure 13. I/O pins after assignments. 17. Save and close the PACE. If you see a formatting window like shown below, select XST Default and click OK. Figure 14. Bus delimiter dialog box. 18. Double click on Generate Programming File item in the Processes toolbox. Figure 15. Click on the Generate Programming File selection. 19. Connect your "Starter Kit" to an available USB port of your computer and turn the kit's power on. 20. Double click on the Configure Device (iMPACT) item under Generate Programming File in the Processes Toolbox. Figure 16. Double click on the Configure Device item to program FPGA. Select Configure devices using Boundary-Scan (JTAG) selection when the IMPACT dialog box is displayed and click on the Finish button Figure 17. What to do in iMPACT. 21. Select mux2to1.bit file when JTAG devices are displayed and programming file for xc3s500e is asked. Figure 18. Found programmable devices on the Starter Kit. You can right click on the xc3s500e device and select Program when design changes are occurred and you need to reprogram the device. Figure 19. Loading design binary into FPGA. 22. Click OK on Programming Properties dialog box. You need not change the default properties. You should see a confirmation message when the programming file transfer is successfully completed Figure 20. Message received after sending the program via USB link. 23. Test your design by pressing South and West buttons, changing position of the switch and see if the LED goes on/off as expected. This concludes the first FPGA exercise with ISE.