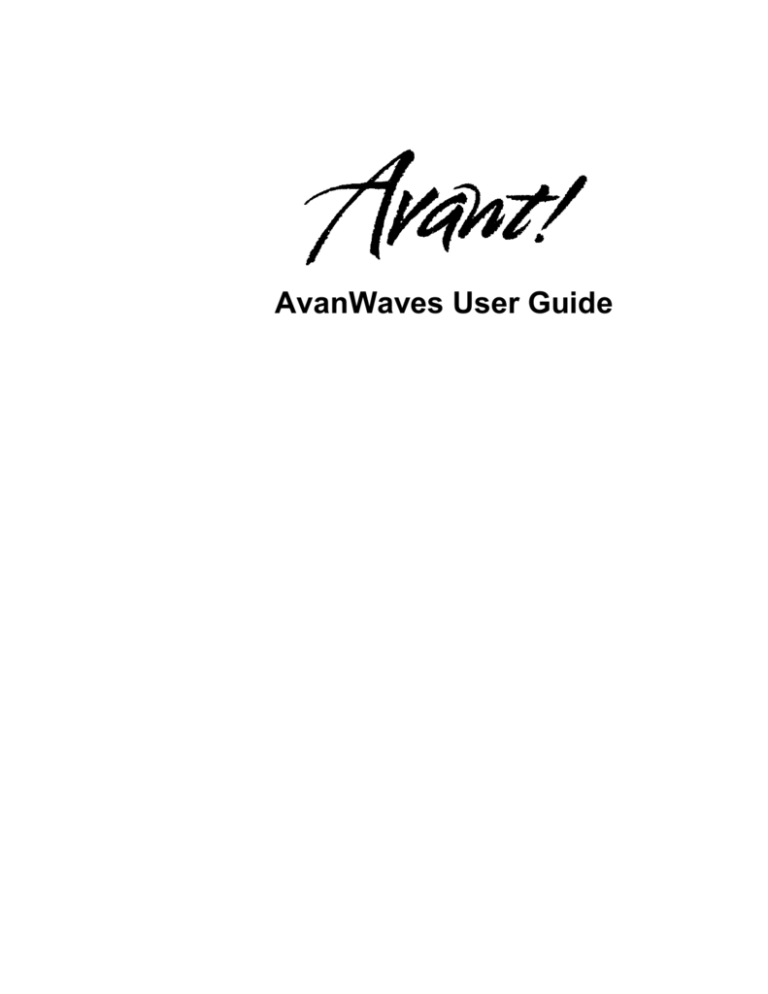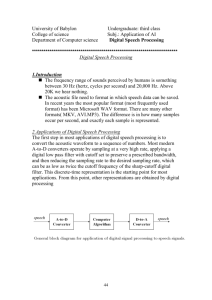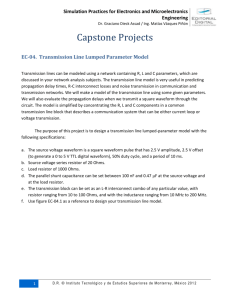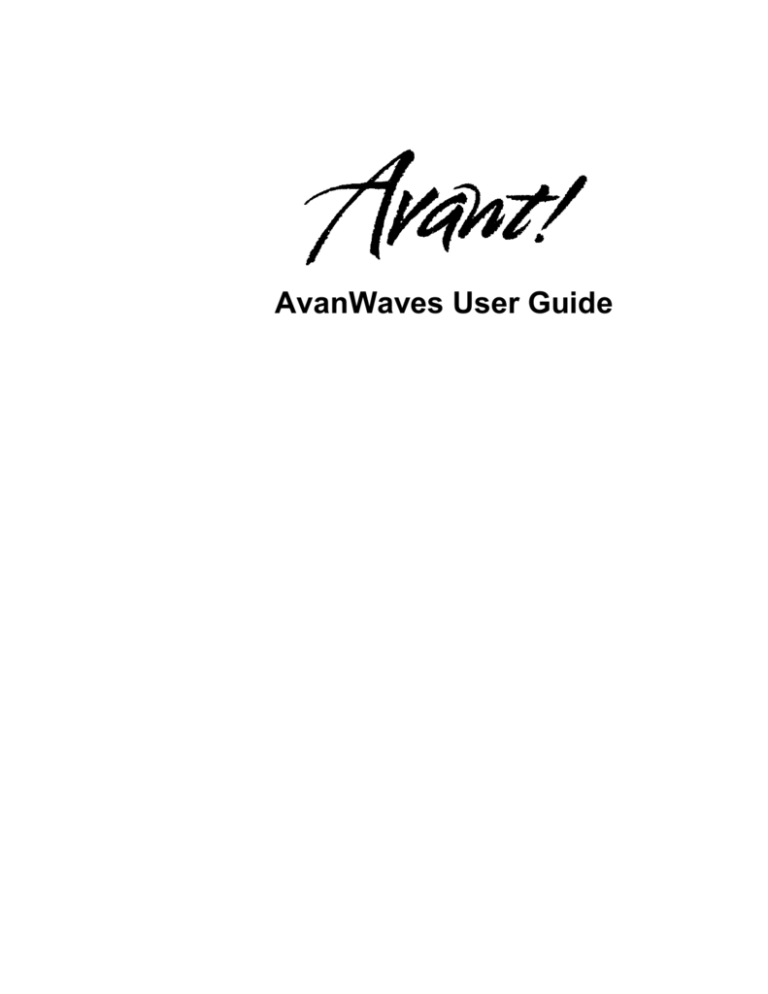
AvanWaves User Guide
Avant! Corporate Headquarters
1208 East Arques Avenue, Sunnyvale, CA 94086-5401
. . .
TEL +1 408 738 8881
. . .
FAX +1 408 738 8508
http://www.avanticorp.com
AvanWaves User Guide
1997 Avant! Corporation
Version 1997.2 for use with AvanWaves Release 1997.2
May, 1997
©1997 Avant! Corporation. All rights reserved.
AvanWaves User Guide Version 1997.2 May 1997 for software Release 1997.2.
Previously printed: Release 96.3, July 1996
No part of this document may be copied or distributed without the prior written consent of Avant! Corporation
The software described in this document is only provided under a formal written agreement with Avant!
Corporation The information in this document is subject to change without notice and does not represent a
commitment by Avant! Corporation
Avant! Corporation reserves the right to make changes without further notice to any products described herein.
Avant! Corporation makes no warranty, representation, or guarantee regarding the suitability of its products for
any particular purpose, nor does Avant! Corporation assume any liability arising out of the application or use of
any product, and specifically disclaims any and all liability, including without limitation, consequential or
incidental damages.
Special Notice
This document contains information of a proprietary nature. ALL INFORMATION CONTAINED HEREIN
SHALL BE KEPT IN CONFIDENCE AND USED STRICTLY IN ACCORDANCE WITH THE TERMS OF THE
WRITTEN NON-DISCLOSURE AGREEMENT OR LICENSE AGREEMENT WITH Avant! Corporation
CONCERNING THIS DOCUMENT.
Trademarks
Star-MTB, Star-Hspice, AvanLink for Cadence Composer, AvanLink for Mentor Design Architect, AvanWaves,
MASTER Toolbox, PERSONAL Toolbox, MetaMOS, Device Model Builder (DMB), ATEM, and Avan-Labs are
trademarks of Avant! Corporation
Avant! Corp. and the META logo are both trademarks and service marks of Avant! Corporation
MetaTestchip is a registered trademark of Avant! Corporation
FLEXlm is a registered trademark of Globetrotter Software, Inc.
All other trademarks are the property of their respective owners.
Contacting Avant! Corporation
Contact Avant! Corporation by:
Phone:
Toll-free phone:
FAX:
(408) 738-8881
(800) 940-8773
(408) 738-8508
Avant! Corporation
1208 E. Arques Ave.
Sunnyvale, CA 94086-5401
AvanWaves User Guide
Contents
Introduction . . . . . . . . . . . . . . . . . . . . . . . . . . . . . . . . . . . . . . . . . . . .xi
Who Should Use This Guide? . . . . . . . . . . . . . . . . . . . . . . . . . . . . . . . .xi
Organization . . . . . . . . . . . . . . . . . . . . . . . . . . . . . . . . . . . . . . . . . . . .xi
Documentation Conventions . . . . . . . . . . . . .
Typographical Conventions. . . . . . .
Command Syntax and File Formats
Related Documents . . . . . . . . . . . . . . . . . . . .
.
.
.
.
.
.
.
.
.
.
.
.
.
.
.
.
.
.
.
.
.
.
.
.
.
.
.
.
.
.
.
.
.
.
.
.
.
.
.
.
.
.
.
.
. . . . . . . xii
xii
xii
. . . . . . . xiii
Chapter 1 - Introducing AvanWaves
Features . . . . . . . . . . . . . . . . . . . . . . . . . . . . . . . . . . . . . . . . . . . . . 1-1
Design Flow . . . . . . . . . . . . . . . . . . . . . . . . . . . . . . . . . . . . . . . . . . . 1-2
Input Files . . . . . . . . . . . . . . . . . . . . . . . . . . . . . . . . . . . . . . . . . . . . 1-3
Output Files . . . . . . . . . . . . . . . . . . . . . . . . . . . . . . . . . . . . . . . . . . 1-3
Directory Structure . . . . . . . . . . . . . . . . . . . . . . . . . . . . . . . . . . . . . 1-4
Chapter 2 - Getting Started
Starting AvanWaves . . . . . . . . . . . . . . . . . . . . . . . . . . . . . . . . . . . . . 2-1
Using AvanWaves . . . . . . . . . . . . . . . . . . . . . . . . . . . . . . . . . . . . . . 2-2
Opening the Design . . . . . . . . . . . . . . . . . . . . . . . . . . . . . . . . . . 2-2
Selecting the Analysis Files . . . . . . . . . . . . . . . . . . . . . . . . . . . . . 2-3
Displaying a Waveform . . . . . . . . . . . . . . . . . . . . . . . . . . . . . . . . 2-3
Adding a New Panel . . . . . . . . . . . . . . . . . . . . . . . . . . . . . . . . . . 2-4
Displaying a Second Waveform . . . . . . . . . . . . . . . . . . . . . . . . . . 2-5
Summary . . . . . . . . . . . . . . . . . . . . . . . . . . . . . . . . . . . . . . . . . . 2-5
Chapter 3 - Working With Designs
Using the Open Design Window . . . . . . . . . . . . . . . . . . . . . . . . . . . . 3-1
AvanWaves User Guide
iii
Selecting Menus . . . . . . . . . . . . . . . . . . . . . . . . . . . . . . . . . . . . . 3-2
Accepted File Types . . . . . . . . . . . . . . . . . . . . . . . . . . . . . . . . . . 3-4
Using the Close Design Window . . . . . . . . . . . . . . . . . . . . . . . . . . . . 3-4
Using the Current Design Window . . . . . . . . . . . . . . . . . . . . . . . . . . 3-5
Exiting the Design . . . . . . . . . . . . . . . . . . . . . . . . . . . . . . . . . . . . . . 3-6
Chapter 4 - Understanding the User Interface
Invoking AvanWaves . . . . . . . . . . . . . . . . . . . . . . . . . . . . . . . . . . . . 4-1
Using the Mouse . . . . . . . . . . . . . . . . . . . . . . . . . . . . . . . . . . . . . . . 4-2
Tools Description . . . . . . . . . . . . . . . . . . . . . . . . . . . . . . . . . . . . . . . 4-3
The Results Browser . . . . . . . . . . . . . . . . . . . . . . . . . . . . . . . . . . 4-3
The Results Display Window . . . . . . .
The Menu Bar . . . . . . . . . . . .
The Speed Bar . . . . . . . . . . . .
The Panel . . . . . . . . . . . . . . . .
Add Label . . . . . . . . . . . . . . . .
Delete Label . . . . . . . . . . . . . .
The Wave List . . . . . . . . . . . . .
The Context-Sensitive Menus .
The Expression Builder. . . . . . . . . . .
The Options Menu . . . . . . . . .
Add/Edit Macro Dialog . . . . . . . . . . .
.
.
.
.
.
.
.
.
.
.
.
.
.
.
.
.
.
.
.
.
.
.
.
.
.
.
.
.
.
.
.
.
.
.
.
.
.
.
.
.
.
.
.
.
.
.
.
.
.
.
.
.
.
.
.
.
.
.
.
.
.
.
.
.
.
.
.
.
.
.
.
.
.
.
.
.
.
.
.
.
.
.
.
.
.
.
.
.
.
.
.
.
.
.
.
.
.
.
.
.
.
.
.
.
.
.
.
.
.
.
.
.
.
.
.
.
.
.
.
.
.
.
.
.
.
.
.
.
.
.
.
.
.
.
.
.
.
.
.
.
.
.
.
. . . . . . . . 4-6
. 4-7
. 4-8
. 4-8
4-10
4-10
4-10
4-10
. . . . . . . 4-12
4-13
. . . . . . . 4-14
Load/Save Macro Dialog . . . . . . . . . . . . .
Load Macros/Save Macros Menus
Open/Save field . . . . . . . . . . . . . .
The Sweep Filter . . . . . . . . . . . . . . . . . . .
.
.
.
.
.
.
.
.
.
.
.
.
.
.
.
.
.
.
.
.
.
.
.
.
.
.
.
.
.
.
.
.
.
.
.
.
.
.
.
.
. . . . . . . 4-15
4-16
4-16
. . . . . . . 4-17
The Print Dialog . . . . . . . . . . . . . . . . . . . . . . . . . . . . . . . . . . . . 4-18
Print. . . . . . . . . . . . . . . . . . . . . . . . . . . . . . . . . 4-19
Set Zoom . . . . . . . . . . . . . . . . . . . . . . . . . . . . . . . . . . . . . . . . . 4-20
Set Pan. . . . . . . . . . . . . . . . . . . . . . . . . . . . . . . . . . . . . . . . . . . 4-21
Measure Label Options . . . . . . . . . . . . . . . . . . . . . . . . . . . . . . . 4-21
Measure Preferences . . . . . . . . . . . . . . . . . . . . . . . . . . . . . . . . . 4-22
The Select Preference Window. . . . . . . . . . . . . . . . . . . . . . . . . . 4-22
The Set General Preferences Dialog . . . . . . . . . . . . . . . . . . . . . . 4-23
The Set Analysis Preferences Window
Curve . . . . . . . . . . . . . . . . . . .
Color . . . . . . . . . . . . . . . . . . .
Continuity . . . . . . . . . . . . . . .
Line Style . . . . . . . . . . . . . . . .
Symbol . . . . . . . . . . . . . . . . . .
Frequency . . . . . . . . . . . . . . .
iv
.
.
.
.
.
.
.
.
.
.
.
.
.
.
.
.
.
.
.
.
.
.
.
.
.
.
.
.
.
.
.
.
.
.
.
.
.
.
.
.
.
.
.
.
.
.
.
.
.
.
.
.
.
.
.
.
.
.
.
.
.
.
.
.
.
.
.
.
.
.
.
.
.
.
.
.
.
.
.
.
.
.
.
.
.
.
.
.
.
.
.
. . . . . . . 4-24
4-24
4-25
4-25
4-25
4-25
4-25
1997 Avant! Corporation
Setting your Preference. . . . . . . . . . . . . . . . . . . 4-26
The Symbol Chooser . . . . . . . . . . . . . . . . . . . . . . . . . . . . . . . . . 4-26
Line Style Chooser . . . . . . . . . . . . . . . . . . . . . . . . . . . . . . . . . . 4-27
Keyboard Shortcuts and Hotkeys . . . . . . . . . . . . . . . . . . . . . . . . . . 4-28
Chapter 5 - Viewing Waveforms
Changing Views in a Panel . . . . . .
Full . . . . . . . . . . . . . . .
Zoom In X . . . . . . . . . .
Zoom Out X . . . . . . . . .
Zoom In Y. . . . . . . . . . .
Zoom Out Y . . . . . . . . .
Zoom In X/Y . . . . . . . .
Zoom Out X/Y . . . . . . .
Last Zoom . . . . . . . . . .
Pan X . . . . . . . . . . . . . .
Pan Y . . . . . . . . . . . . . .
Pan X/Y . . . . . . . . . . . .
Stacked/Overlay. . . . . .
Performing Measurements . . . . . .
Measure . . . . . . . . . . . .
Anchor Cursor . . . . . . .
Remove Anchors. . . . . .
Measure Preferences. . .
Measure Label Options .
.
.
.
.
.
.
.
.
.
.
.
.
.
.
.
.
.
.
.
.
.
.
.
.
.
.
.
.
.
.
.
.
.
.
.
.
.
.
.
.
.
.
.
.
.
.
.
.
.
.
.
.
.
.
.
.
.
.
.
.
.
.
.
.
.
.
.
.
.
.
.
.
.
.
.
.
.
.
.
.
.
.
.
.
.
.
.
.
.
.
.
.
.
.
.
.
.
.
.
.
.
.
.
.
.
.
.
.
.
.
.
.
.
.
.
.
.
.
.
.
.
.
.
.
.
.
.
.
.
.
.
.
.
.
.
.
.
.
.
.
.
.
.
.
.
.
.
.
.
.
.
.
.
.
.
.
.
.
.
.
.
.
.
.
.
.
.
.
.
.
.
.
.
.
.
.
.
.
.
.
.
.
.
.
.
.
.
.
.
.
.
.
.
.
.
.
.
.
.
.
.
.
.
.
.
.
.
.
.
.
.
.
.
.
.
.
.
.
.
.
.
.
.
.
.
.
.
.
.
.
.
.
.
.
.
.
.
.
.
.
.
.
.
.
.
.
.
.
.
.
.
.
.
.
.
.
.
.
.
.
.
.
.
.
.
.
.
.
.
.
.
.
.
.
.
.
.
.
.
.
.
.
.
.
.
.
.
.
.
.
.
.
.
.
.
.
.
.
.
.
.
.
.
.
.
.
.
.
.
.
.
.
.
.
.
.
.
.
.
.
.
.
.
.
.
.
.
.
.
.
.
.
.
.
.
.
.
.
.
.
.
.
.
.
.
.
.
.
.
.
.
.
.
.
.
.
.
.
.
.
.
. . . . . . . 5-1
5-1
5-1
5-2
5-2
5-2
5-3
5-3
5-4
5-4
5-4
5-4
5-4
. . . . . . . 5-5
5-5
5-5
5-6
5-6
5-7
Chapter 6 - Creating Macros and Expressions
Using The Expression Builder . . . . . . . . . . . . . . . . . . . . . . . . . . . . . 6-1
Using Functions . . . . . . . . . . . . . . . . . . . . . . . . . . . . . . . . . . . . . 6-2
Using Operators . . . . . . . . . . . . . . . . . . . . . . . . . . . . . . . . . . . . . 6-3
Using Curves in Expressions . . . . . . . . . . . . . . . . . . . . . . . . . . . 6-3
Selecting and Editing Expressions . . . . . . . . . . . . . . . . . . . . . . . 6-4
Using Expressions . . . . . . . . . . . . . . . . . . . . . . . . . . . . . . . . . . . 6-4
Deleting Expressions . . . . . . . . . . . . . . . . . . . . . . . . . . . . . . . . . 6-5
Using the Macro Builder . . . . . . . . . . . . . . . . . . . . . . . . . . . . . . . . . 6-5
Creating and Using Macros . . . . . . . . . . . . . . . . . . . . . . . . . . . . . 6-6
Displaying a Macro . . . . . . . . . . . . . . . . . . . . . . . . . . . . . . . . . . . 6-7
Editing a Macro . . . . . . . . . . . . . . . . . . . . . . . . . . . . . . . . . . . . . 6-7
Loading a Macro . . . . . . . . . . . . . . . . . . . . . . . . . . . . . . . . . . . . . 6-7
Saving a Macro . . . . . . . . . . . . . . . . . . . . . . . . . . . . . . . . . . . . . . 6-8
AvanWaves User Guide
v
Deleting a Macro. . . . . . . . . . . . . . . . . . . . . . . . . . . . . . . . . . . . . 6-8
Chapter 7 - Using Configurations
Configuration Files . . . . . . . . . . . . . . . . . . . . . . . . . . . . . . . . . . . . . 7-1
Saving a Configuration . . . . . . . . . . . . . . . . . . . . . . . . . . . . . . . . . . 7-2
Opening a Configuration . . . . . . . . . . . . . . . . . . . . . . . . . . . . . . . . . 7-2
Deleting a Configuration . . . . . . . . . . . . . . . . . . . . . . . . . . . . . . . . . 7-3
Chapter 8 - Setting Preferences
The Select Preferences Window . . . . . . . . . . . . . . . . . . . . . . . . . . . . 8-1
Menu Options. . . . . . . . . . . . . . . . . . . . . . . . . . . . . . . . . . . . . . . 8-2
Setting Analysis Preferences . . . . . . . . . . . . . . . . .
Setting the Waveform Color . . . . . . . . . . . .
Setting Continuity Display . . . . . . . . . . . . .
Setting the Line Style . . . . . . . . . . . . . . . . .
Setting the Symbol Type . . . . . . . . . . . . . . .
Setting the Symbol Frequency . . . . . . . . . .
Setting General Preferences . . . . . . . . . . . . . . . . .
Setting the Font . . . . . . . . . . . . . . . . . . . . .
Setting Background and Foreground Colors
.
.
.
.
.
.
.
.
.
.
.
.
.
.
.
.
.
.
.
.
.
.
.
.
.
.
.
.
.
.
.
.
.
.
.
.
. . . . . . . 8-2
8-2
8-3
8-3
8-3
8-3
. . . . . . . 8-4
8-4
8-4
Chapter 9 - Using the Run Manager
Invoking the Run Manager . . . . . . . . . . . . . . . . . . . . . . . . . . . . . . . . 9-1
Running Star-Hspice . . . . . . . . . . . . . . . . . . . . . . . . . . . . . . . . . . . . 9-2
Editing the Star-Hspice Source File . . . . . . . . . . . . . . . . . . . . . . . . . 9-2
Viewing the Listing File . . . . . . . . . . . . . . . . . . . . . . . . . . . . . . . . . . 9-3
Run Manager Preferences . . . . . . . . . . . . . . . . . . . . . . . . . . . . . . . . 9-4
Chapter 10 - Using the MS Windows Launcher
Setting Up Required Files . . . . . . . . . . . . . . . . . . . . . . . . . . . . . . . . 10-1
Working with Designs . . . . . . . . . . . . . . . . . . . . . . . . . . . . . . . . . . 10-2
Configuring the MS Windows Launcher . . . . . . . . . . . . . . . . . . . . . 10-3
Running Multiple Jobs . . . . . . . . . . . . . . . . . . . . . . . . . . . . . . . . . . 10-4
Building the Batch Job List . . . . . . . . . . . . . . . . . . . . . . . . . . . 10-4
Simulating the Batch Job List. . . . . . . . . . . . . . . . . . . . . . . . . . 10-5
Using the Drag and Drop Functions . . . . . . . . . . . . . . . . . . . . . 10-5
vi
1997 Avant! Corporation
Chapter 11 - Running the Tutorial
Invoking AvanWaves . . . . . . . . . . . . . . . . . . . . . . . . . . . . . . . . . 11-1
Transient and FFT Analysis . . . . . . . . . . . . . . . . . . . . . . . . . . . . . . 11-2
Opening the Design . . . . . . . . . . . . . . . . . . . . . . . . . . . . . . . . . 11-2
Selecting the Analysis File. . . . . . . . . . . . . . . . . . . . . . . . . . . . . 11-2
Sweep Filtering . . . . . . . . . . . . . . . . . . . . . . . . . . . . . . . . . . . . . 11-4
Using the Zoom In X Feature . . . . . . . . . . . . . . . . . . . . . . . . . . 11-5
Using Measures . . . . . . . . . . . . . . . . . . . . . . . . . . . . . . . . . . . . 11-6
FFT Analysis. . . . . . . . . . . . . . . . . . . . . . . . . . . . . . . . . . . . . . . 11-7
Changing Display Parameters . . . . . . . . . . . . . . . . . . . . . . . . . . 11-8
Transient Analysis Summary . . . . . . . . . . . . . . . . . . . . . . . . . . 11-9
AC Analysis . . . . . . . . . . . . . . . . . . . . . . . . . . . . . . . . . . . . . . . . . 11-10
Displaying Waveforms. . . . . . . . . . . . . . . . . . . . . . . . . . . . . . . 11-10
Changing the Scale of the Display . . . . . . . . . . . . . . . . . . . . . . 11-11
Setting the Zoom Factor . . . . . . . . . . . . . . . . . . . . . . . . . . . . . 11-12
Measuring Unity Gain Frequency and Phase Margin . . . . . . . . 11-13
Saving the Configuration . . . . . . . . . . . . . . . . . . . . . . . . . . . . 11-14
AC Analysis Summary . . . . . . . . . . . . . . . . . . . . . . . . . . . . . . 11-14
Chapter 12 - Accessing Online Help
Using the Help Page . . . . . . . . . . . . . . . . . . . . . . . . . . . . . . . . . . . . 12-1
Using the Section Menu . . . . . . . . . . . . . . . . . . . . . . . . . . . . . . 12-2
Using the Topic Selection Arrows . . . . . . . . . . . . . . . . . . . . . . . 12-3
Using Bookmarks . . . . . . . . . . . . . . . . . . . . . . . . . . . . . . . . . . . 12-3
Using Help-DocSet Browser . . . . . . . . . . . . . . . . . . . . . . . . . . . . . . 12-4
Using the Entries List to Get Help . . . . . . . . . . . . . . . . . . . . . . . 12-4
Using Search to Get Help . . . . . . . . . . . . . . . . . . . . . . . . . . . . . 12-5
Appendix A - Command Summary
Appendix B - Operators and Functions
Operators . . . . . . . . . . . . . . . . .
Arithmetic Operators .
Comparison Operators
Boolean Operators . . .
Conditional Operator .
AvanWaves User Guide
.
.
.
.
.
.
.
.
.
.
.
.
.
.
.
.
.
.
.
.
.
.
.
.
.
.
.
.
.
.
.
.
.
.
.
.
.
.
.
.
.
.
.
.
.
.
.
.
.
.
.
.
.
.
.
.
.
.
.
.
.
.
.
.
.
.
.
.
.
.
.
.
.
.
.
.
.
.
.
.
.
.
.
.
.
.
.
.
.
.
.
.
.
.
.
.
.
.
.
.
. . . . . . . B-1
B-1
B-1
B-2
B-2
vii
Predefined Functions . . . . . . . . . . . . . . . . . . . . . . . . . . . . . . . . . . . . B-3
FFT Parameter Description . . . . . . . . . . . . . . . . . . . . . . . . . . . . . . . B-5
Appendix C - Terms and Naming Conventions
Glossary of AvanWaves Terms . . . . . . . . . . . . . . . . . . . . . . . . . . . . . C-1
Naming Conventions . . . . . . . . . . . . . . . . . . . . . . . . . . . . . . . . . . . . C-2
viii
1997 Avant! Corporation
x
1997 Avant! Corporation
About This Guide
Introduction
This user guide describes the AvanWaves tool for displaying, analyzing, and printing
the results of HSPICE simulations. It describes the features of AvanWaves and shows
how to use them to perform various types of analysis on HSPICE results. The Getting
Started chapter is intended as an introduction to using AvanWaves. More complex
examples are provided in Chapter 11, “Running the Tutorial.” The remaining
chapters explore the operations of the tool in more detail.
Detailed information on the other topics, such as HSPICE, are found in their
respective manuals.
Who Should Use This Guide?
This guide is intended for anyone involved in analyzing the results of HSPICE
simulations using AvanWaves.
Organization
Chapter 1 provides an introduction to AvanWaves features, a description of the
design flow, input and output files, and directory structures.
Chapter 2 provides a simple example of using AvanWaves to analyze a DC simulation
in HSPICE.
Chapter 3 describes how AvanWaves uses design files from HSPICE simulations.
Chapter 4 describes the main functions and features of the AvanWaves user
interface.
Chapter 5 describes the operations that can be performed on waveforms.
Chapter 6 describes how operators, functions, macros, and expressions can be used
to analyze simulation results.
Chapter 7 describes what configurations are and how to use them.
Chapter 8 describes how to set preferences and customize the AvanWaves operation.
Chapter 9 describes how the AvanWaves Run Manager can be used to control
HSPICE simulations.
AvanWaves User Guide
xi
Documentation Conventions
Chapter 10 describes how to use the Microsoft Windows Launcher to control HSPICE
simulations.
Chapter 11 is a tutorial containing examples of using AvanWaves to analyze AC and
transient HSPICE simulation.
Chapter 12 describes the on-line Help system provided with AvanWaves.
Appendix A provides a summary of the commands available in AvanWaves.
Appendix B provides a list of the available mathematical functions and operators.
Appendix C provides the glossary of terms and a description of naming conventions.
Documentation Conventions
Typographical Conventions
The following table describes the typographical conventions used in this manual.
Convention
Meaning
Note:
Contains information of special importance
Italics
Identifies file, directory, and path names appearing in text.
References to file names with the general form <name>.ext may
be abbreviated as .ext files.
Courier
Identifies typed user input, file examples, or screen output.
Ctrl-x
Indicates that you hold down the Ctrl key while you are
pressing the x key.
Command Syntax and File Formats
Command line syntax and file formats are defined using BNF-based rules, as
summarized in the table below.
Convention
Meaning
<abcd>
‘abcd’ describes the type of information required
[ efgh ]
‘efgh’ is an optional parameter
( x | y | z )
one of x, y, or z is required
( x | y | z )... selection of x, y, or z can be repeated (Selections are additive.)
[ x | y | z ]
one of x, y, or z may be selected
‘(’ l m n ‘)’
syntax characters within single quotes, such as parentheses,
are required
AvanWaves User Guide
xii
Related Documents
Related Documents
Refer to the following document for additional information on this release of the
AvanWaves product:
■
AvanWaves Release Notes, Release 1997.2
Refer to the following document for further information on the HSPICE product:
■
xiii
HSPICE User’s Manual, Version 96.1 for HSPICE Release 96.1
1997 Avant! Corp., Inc.
Related Documents
AvanWaves User Guide
xiv
1
Introducing AvanWaves
This chapter introduces you to the AvanWaves product, and describes the features
available and the input files utilized.
AvanWaves version 1997.2 is available on UNIX and PC platforms only.
Features
AvanWaves provides a convenient graphical interface to display, analyze, and print
the results of Star-Hspice simulations. This version of AvanWaves enables you to
■
Load all files associated with a particular design in one step
■
Open multiple designs simultaneously
■
Update an existing design with information obtained from a new simulation run
■
Superimpose results with two different data types within one graph, using up to
two different Y-axes
■
Build algebraic expressions and macros to modify and combine simulation
results for display
■
Graph (without limitations) simulation results or for displaying panels
■
Interactively measure and label data on waveforms
■
Save and restore all aspects of a particular design analysis as a configuration
■
Look at individual parametric variations using the Sweep Filter
■
Produce hard copy prints of the design analysis and results display
■
Access online Help
■
Run Star-Hspice within the waveform analysis section
AvanWaves User Guide
1-1
Design Flow
Design Flow
The design flow diagram for AvanWaves is shown in Figure 1-1.
Figure 1-1
AvanWaves Design Flow Diagram
Open Design
Select Analysis
Review Simulation
Data Available
Build Expressions
and Macros
Open Configuration File
Graph
Results
Print
Measure
Save Configuration File
1-2
1997 Avant! Corp., Inc.
Introducing AvanWaves
Input Files
Input Files
Star-Hspice run files and configuration files saved during a AvanWaves session are
used as input to AvanWaves. The configuration file is located in a directory having
the same name as your current design with a .sav extension. The configuration file
is located in the <design_name>.sav directory and has a .cfg extension.
The Star-Hspice run files used as input to AvanWaves are listed in Table 1-1.
Table 1-1
Files used as input to AvanWaves
Design File Name
Description
<design>.sp
Star-Hspice input netlist
<design>.st#
Status file
<design>.pa#
Subcircuit cross-listing file
<design>.lis
Output listing file
<design>.tr#
Transient analysis results
<design>.mt#
Transient measure data file. An associated
<design>.tr# file must exist for this file to be current
<design>.ac#
AC analysis results
<design>.ma#
AC analysis measurement results
<design>.sw#
DC analysis results
<design>.ms#
DC analysis measurement results
<design>.xp#
Transient analysis results
<design>.cm#
Transient analysis results
<design>.wv#
Transient analysis results
Output Files
At the user’s option, AvanWaves can save all design data, analyses and waveforms
created to display the data in a “configuration”. The user saves each configuration to
a configuration file with a unique name, of the form <config name>.cfg, in the directory
<design>.sav.
AvanWaves User Guide
1-3
Directory Structure
Directory Structure
The directory structure for AvanWaves is shown in Figure 1-2.
Figure 1-2
Directory Structure
Design dir
Sim. input
*.sp
<config>.cfg
1-4
<design>.sav
<config>.cfg
Raw output
.tr#, .ac#, .sw#
Measures
.mt#, .ma#, .ms#
Sim. output
.lis
<config>.cfg
1997 Avant! Corp., Inc.
2
Getting Started
This chapter provides some simple procedures to help you understand and use the
basic functions of AvanWaves.
Starting AvanWaves
1. Setting up your demo environment
Change directory to $installdir/demo/awaves.
2. Loading AvanWaves
AvanWaves can be run under different window manager environments:
❑ Using Motif
Motif is the default environment setting for running the AvanWaves
application. Start AvanWaves on the command line from any directory by
typing:
awaves
For backward compatibility purposes, you can also start AvanWaves by
typing mwaves.
❑ Using other window manager environments
Start AvanWaves on the command line from any directory, specifying the
window manager that you are using, as follows:
awaves -laf [windows|openlook|motif]
The AvanWaves application is loaded and the Results Display window is
displayed under the selected window manager.
Note: This user guide describes AvanWaves behavior under the Motif window
manager (default). There will be some differences in user interface
appearance and functionality for the other window managers.
For a complete set of invocation options, please see the “Invoking AvanWaves” section
on page 4-1.
AvanWaves User Guide
2-1
Using AvanWaves
Using AvanWaves
The following example demonstrates how to use AvanWaves to analyze the results of
an Star-Hspice DC analysis for a MOS device, displaying a family of I vs. V curves.
The example uses the design mosiv.sp, in the $installdir/demo/awaves/tutorial/dc
directory.
Opening the Design
To open the mosiv.sp design:
1. In the Results Display window, select the Design → Open command, using the
right mouse button.
The Open Design window appears.
2. In the Open text area, enter the following design file path name:
$installdir/awaves/tutorial/dc/mosiv.sp
3. Click on OK with the left mouse button.
The Results Browser opens as shown in Figure 2-1, listing the analysis files for
the design.
Figure 2-1
2-2
The Results Browser
1997 Avant! Corporation
Getting Started
Using AvanWaves
Selecting the Analysis Files
The analysis is set up by selecting an analysis file and an analysis type, as follows:
1. In the Results Browser, select the DC analysis, A0.
This is the file to be used in the analysis.
2. In the Types scroll box, select the analysis data type Currents.
A list of all curves associated with the selected data type is displayed in the
Curves scroll box.
Displaying a Waveform
Waveforms are displayed in the Results Display window. One panel is opened by
default on opening this window. To display the waveform associated with the curve
i(mvg2, do the following:
■
In the Curves section of the Results Browser, select the curve i(mvg2 with the
left mouse button. Then use the middle mouse button to drag and drop it into
the panel in the Results Display window.
The selected waveform is displayed, as shown in Figure 2-2.
■
As an alternative way of displaying the waveform:
1. With the left mouse button, click on the panel you want to display the curve in.
2. In the Results Browser, double-click with the left mouse button on the name of
the curve to be displayed.
The waveform is displayed in the selected panel.
Figure 2-2
AvanWaves User Guide
i(mvg2 curve Displayed in the Results Display window
2-3
Using AvanWaves
Adding a New Panel
A number of panels can be opened in the Results Display window at the same time,
which provides a way to do comparisons. To add a new panel to the Results Display
window, select Add from the Panels pulldown menu. A new panel is added to the
Display area, as shown in Figure 2-3. Panels are automatically named as they are
added.
Figure 2-3
Results Display Window with Addition of New Panel
The number of panels displayed in the Results Display Window is only limited by the
size of the Results Display window. If the window size is too small, the following
message is displayed when you select Add from the Panels pulldown menu.
Not enough room to display new panel. Added as hidden panel.
The panel is added to the Panel List within the Panels pulldown menu as a hidden
panel. To display the panel, increase the size of the Results Display window, then
double-click on the hidden panel.
2-4
1997 Avant! Corporation
Getting Started
Using AvanWaves
Displaying a Second Waveform
To display a second waveform in the new panel:
1. Click the L mouse button in the new panel to select it.
2. In the Results Browser, select the DC analysis A1.
3. In the Types section, select the analysis data type Currents.
In the Curves section of the Results Browser, select i(mvg2 using the L mouse
button, then double click the L mouse button to produce the curve in the
selected display panel, as shown in Figure 2-4. Alternatively, you can drag the
selected curve into the panel in the Results Display window using:
L mouse button (OpenLook desktop)
middle mouse button (Motif desktop)
To delete a waveform in a panel, select the waveform in the wave list and press Del.
Figure 2-4
Two curves displayed in two panels
Repeat steps 1 through 3 to display the curve i(mvg2 for the other analyses A3 to A5.
Now you can compare the waveforms produced by the different types of analysis.
Summary
This example described how to open a design, select analysis files to evaluate, add
panels, then display waveforms. These are the basic functions provided by
AvanWaves.
AvanWaves User Guide
2-5
Using AvanWaves
2-6
1997 Avant! Corporation
3
Working With Designs
A design is the collective information that describes your circuit, such as the netlist,
the analysis files, and the simulation graph data files. This chapter describes the
operations you can perform in AvanWaves using the Design menu. This includes
opening, closing, and saving designs.
Using the Open Design Window
The Open Design window shown in Figure 3-1allows you to open one or more designs
in AvanWaves. The window has a menu bar with four menus, a pop-up directory
selector button, lists of directories and files, scrolling buttons for the lists, and an
Open field.
To select a directory, click and hold down the pop-up directory selector button, and
slide the selector to the directory name. The left-hand list shows the contents of the
directory you select. If the item selected in the left-hand list is a directory, the
contents of that directory are shown in the right-hand list.
Figure 3-1
AvanWaves User Guide
The Open Design Window
3-1
Using the Open Design Window
To open a design:
1. From the results display window, select Design → Open.
2. In the Open Design window directory selector pop-up menu, select the directory
that contains the design you want to open. This is the run directory.
3. If the design file is in a subdirectory of the run directory, select the subdirectory
in the left-hand list area in the Open Design window.
4. In the right-hand list area, select the simulation file you want to open.
On opening the design, AvanWaves collects all of the files associated with this
design (the Star-Hspice input and output files and the other associated files
having the same design root name) from the path specified.
You can navigate through the directory structure in the following ways:
■
Enter a path and design name into the Open field in the dialog box.
■
Double click on a directory to display its contents.
❑ Use the < button to select the parent directory or use the > button to select
a subdirectory.
❑ Use the History menu to select designs that you have previously visited.
■
Select a path from the pop-up menu. This menu always contains the name of
your current directory.
To open the design, double click on the design name or select the design from the file
list displayed, and then click OK or Apply.
Selecting Menus
The following selections can be made in the Open Design window:
History Menu
Select the History menu to get a list of the paths to designs previously visited in this
AvanWaves session. The maximum number of paths that can be displayed is five. The
first item in the list is the path to the current design. Selecting one of the paths from
this list opens the selected design and close the currently-active design. The History
list is updated whenever you use the Special → Mark or Special → Unmark
command.
Special Menu
Select the Special menu to
3-2
■
Return to your home directory
■
Mark a directory location for permanent entry in the History list
■
Remove the current directory location from the marked list
1997 Avant! Corporation
Working With Designs
Using the Open Design Window
View
Select the View option to change the order in which file names are displayed in the
file list. You can display files
■
by Name — Lists the files by name in alphabetical order
■
by Date Modified — Lists the files according to the last date they were modified
■
by Date Created— Lists the files by the date created
Filter Menu
Select the Filter menu to limit the number of files selected by selecting the types of
files displayed in the file list. There is a file extensions submenu that lets you specify
the default extension to the Star-Hspice input netlist (defaults to *.sp). The Filter
menu lists six types of files, with a button for each type. When a button for a file type
is clicked, that type of file is selected for display. A button that is not depressed
means that type of file is not selected. Any combination of file types may be selected.
The six file types in the Filter menu are
Input
Display input files only
Listing
Display listing files only
Raw Output
Display raw data files only (Star-Hspice graph data files: *.tr0,
*.ac0, *.sw0, *.cw, *.wv, *.xp)
Measures
Display measure data files only (*.mt0, *.ma0)
All Files
Display all the files in the current directory
Options
Display the filename extensions for input and history files
Buttons
The available buttons are
OK
Click OK after selecting the design from the list to open the
design and close the Open Design window.
Apply
Click Apply after selecting the design from the list to open the
design without closing the Open Design window. To close the
Open Design window, you must click Cancel.
Cancel
Click Cancel to cancel the current operation and close the
Open Design window.
Help
Click Help to get the AvanWaves on-line Help on the current
dialog box.
AvanWaves User Guide
3-3
Using the Close Design Window
Accepted File Types
Design files are Star-Hspice simulation input or output files that are used as input
to AvanWaves. You can open a design file by specifying the path to the design files,
then selecting the file type on the Filter menu. AvanWaves accepts these file types:
Design File
Name Description
<design>.sp
the Star-Hspice input netlist
<design>.st0
the status file
<design>.lis
the output listing file
<design>.tr#
raw transient simulation output data
<design>.sw#
DC analysis graph data file
<design>.ac#
AC analysis graph data file
<design>.mt#
transient measure data file. An associated design.tr# file
must exist for this file to be current.
<design>.ms#
DC measure data file. An associated design.sw# file must
exist for this file to be current.
<design>.ma#
AC measure data file. An associated design.ac# file must exist
for this file to be current.
<design>.cw#
Transient output data from Star-Sim.
<design>.wv#
Transient output data from Star-Sim.
<design>.xp#
Transient output data from Star-Sim.
Using the Close Design Window
The Close Design window lists all designs you have opened in your current
AvanWaves session.
To close a design,
1. From the Results Display window, Select Design → Close. The Close Design
window appears, as shown in Figure 3-2.
2. Select the design that you want to close, then click OK or Apply. Double clicking
the design has the same effect as clicking Apply.
Figure 3-2
3-4
Close Design
1997 Avant! Corporation
Working With Designs
Using the Current Design Window
Buttons
The available buttons are
OK
After selecting the design from the list, click OK to close the design. This
removes the design from the current session and closes the Close Design
window.
Apply
After selecting the design from the list, click Apply to close the design. This
removes the design from the current session. You must click Cancel to
close the Close Design window.
Cancel
Click Cancel to cancel the current operation. This closes the Close Design
window.
Help
Click Help to get the AvanWaves on-line Help on the current dialog box.
Using the Current Design Window
The Current Design window lists all the open designs in your current AvanWaves
session. It provides the full path name to the design. You can select a new current
design from the list of designs. Setting the current design refreshes the Results
Browser with the current design data.
Designs are represented by design numbers D0 through Dn. The design number is
the identifier for your design and is referenced throughout the application. It is used
to identify displayed waveforms.
To select a new current design:
1. Select Design → Current from the Results display window. The Current Design
window appears, as shown in Figure 3-3.
2. Select a design.
3. Click OK or Apply.
Figure 3-3
AvanWaves User Guide
Current Design
3-5
Exiting the Design
Buttons
The available buttons are
OK
Click OK after viewing the current design or after selecting a new current
design. The new design is automatically loaded into AvanWaves. Double
clicking on the design has the same effect as clicking OK.
Apply
Click Apply to apply any changes you made. If you selected a new design,
the new design is brought in as your current design. You must click
Cancel to close the Close Design window.
Cancel
Click Cancel to cancel the current operation and close the Current Design
window.
Help
Click Help to get the AvanWaves on-line Help on the current dialog box.
Exiting the Design
To close the design and quit the AvanWaves application, do the following:
1. Select Design → Exit in the Results Display window.
The Exit AvanWaves dialog box is displayed. You are given the option of saving
your current design configuration before quitting. Refer to Chapter 7, “Using
Configurations,” for information about saving and restoring AvanWaves
configurations.
2. To save your design configuration, click Save.
The Save Configuration dialog appears.
3. Enter the name of the configuration, then click Save in the Save Configuration
dialog. This saves your design to the configuration specified, and then exits the
AvanWaves application.
3-6
1997 Avant! Corporation
4
Understanding the User Interface
This chapter describes the AvanWaves user interface, which includes the command
line invocation, mouse operations, and the menus and tools used to perform
operations on the simulation results. A list of keyboard shortcuts also is provided for
the most commonly used commands.
Invoking AvanWaves
AvanWaves is invoked on the command line using different options. The full
command line syntax is:
awaves [[-d] <path><design_name> [-c <config_name>]]
[ -laf ( windows|openlook|motif ) ]
The options are described as follows.
-d <design_name>
Specifies the name of the design to be opened on
invoking AvanWaves. The design name is specified
using Star-Hspice file extensions, such as .sp, .lis,
.tr0, .tr1, .tr2, .ac0, ac1, .ac2. An example of a design
name is design1.sp.
-c <config_name>
Specifies that a previously saved configuration for the
current design is to be used upon the initialization of
AvanWaves. The -d option with the design name
corresponding to the configuration name must be
specified on the command line.
For example, if D1.sav/BodePlot.cfg is saved in a
previous session, then to open the design and the
saved configuration you can use one of the following
command line options:
awaves -d D1 -c BodePlot
or
awaves -d /mytop/D1 -c BodePlot
laf [windows|openlook|motif]
Specifies the window manager style to be used. The
default is Motif.
AvanWaves User Guide
4-1
Using the Mouse
After invoking the awaves command, the copyright information appears first, as
shown in Figure 4-1, then is replaced with the Results Display window.
Figure 4-1
AvanWaves Copyright Information
Using the Mouse
The mouse is used for selecting items and menu options in AvanWaves. The following
describes the use of the mouse buttons for Motif UNIX system users.
Select item (“click”)
Using the left mouse button, click once on the item to
select it. This mouse button is used to perform
operations inside panels, such as measures and
zooming.
Select menu (“select”)
Use the right mouse button to make menu selections,
including context-sensitive menus.
Double-click
Using the left mouse button, click twice on the item to
be selected or displayed. This action opens or
expands an item.
Drag and drop
Using the left mouse button, click on the item to
select it. Then press and hold down the middle mouse
button while dragging the selected item. Release the
button when the item is in the desired location.
Multi-select
While pressing Control, click on the desired items
one after the other with the left mouse button. The
group of items is selected.
Range select
Hold down the left mouse button and drag the mouse
over the required range, then release the mouse
button.
4-2
1997 Avant! Corporation
Understanding the User Interface
Tools Description
Tools Description
The user interface for the tools available in AvanWaves is described in this section. A
list of the tools and a brief description of each one follows.
Results Browser
Dialog box for displaying the available analysis files
and their types for a particular design
Results Display window The main window used for displaying waveforms and
information about the displayed waveforms
Expression Handler
Dialog box for creating expressions that you can use
to analyze simulation results
Macro Builder
Dialog box for creating macros to be used in your
expressions
Print
Controls printing of the contents of a panel
Preferences
Sets general application preferences such as
foreground and background color, font, and
waveform display attributes
Sweep Filter
Dialog box for selecting parameters for displaying
waveforms
The Results Browser
The Results Browser is a dialog box that lists all of the available Star-Hspice
simulation data for the current design. The simulation data are listed by analysis
type.
Figure 4-2
AvanWaves User Guide
The Results Browser
4-3
Tools Description
The following is a description of the components of the Results Browser.
Current Design Field and Scroll List
The path to the current design is displayed in this field at the top of the Results
Browser. An analysis label A0 through An is associated with each set of analysis data
for the current design and displayed in the scroll list. Each analysis label is followed
by a description consisting of a simulation type and title. The title is derived from the
first line of the input file to Star-Hspice or the title specified on the ALTER statement.
To select an analysis, click on the description associated with its label. The types of
data available for the current analysis are listed in the Types area of the window, and
the variable names are listed in the Curves area. You can change the contents of the
Curves field by selecting other analyses in the Types list.
Hierarchy Browser Scroll List
AvanWaves provides a Hierarchy Browser that can be used to reduce the number of
nodes that the user sees during curve selection in the Results Browser window. The
Hierarchy Browser is a listbox in the Result Browser, as shown in Figure 4-3. This
box displays the subcircuit hierarchy of a design. AvanWaves reads hierarchy
information from either the <design>.lis or <design>.pa0 output files from the StarHspice run. Not all circuits have a subcircuit hierarchy. If there is no hierarchy in the
design, the hierarchy window is blank.
Subcircuits are shown in the form “instance_name: cell_name” if the .lis file is
available. If only the .pa0 file is available, only the instance name is shown. The .pa0
file does not contain cell names.
The user can perform two types of operations with the hierarchy window.
4-4
■
Subcircuit hierarchies may be turned on and off by double clicking the parent.
■
The set of subcircuits from which nodes are displayed is chosen by selecting
subcircuits in the hierarchy window. Multiple subcircuits can be chosen by
using the Multi-select or Range select features (see “Using the Mouse” section on
page 4-2.)
1997 Avant! Corporation
Understanding the User Interface
Figure 4-3
Tools Description
Hierarchy Browser with multiple subcircuits selection
Types Scroll List
The Types list displays the types of data available in your current analysis. Selecting
the data type changes the contents of the Curves list to indicate the data available.
Click on one of the Types in the list to select it.
For more information on Types, refer to the Star-Hspice User’s Manual.
Curves Scroll List
The Curves area lists the data that is available for a selected type of analysis. After
you select a data type in the Types area, a list of available data is displayed in the
Curves scroll list.
You can display the waveform associated with the curves by
■
Selecting the required curves and drag the selections into a panel.
or
■
Double-clicking on a node to display it in the selected panel.
AvanWaves User Guide
4-5
Tools Description
Current X-Axis Selector
The Current X-Axis represents the variable and units to be used on the horizontal
axis to display the waveform in the panel. The default X-Axis is the first independent
variable in the Types list. You can modify or change your X-Axis variable as follows:
1. Drag a curve from the Curves section into the Current X-Axis box.
2. Select a curve and click Apply in the Current X-Axis box.
The X-Axis used with this curve is now used as the current X-Axis variable for
the selected curve.
3. Click Default. This resets the value to the default value.
The default value is the first variable that appears in the Types list.
Filter Selector
The Filter is used to select data points based on criteria entered by you for displaying
in the Curves area. You can enter your selection criteria in the Filter field. Regular
UNIX expressions ( *, . ) are accepted. Click Apply to apply your selection as a filter
for the curves. Click Reset to display the default values in the curves area for your
analysis.
The Results Display Window
The Results Display window is the primary application window containing the
menus, options, functions, and tools that you need to perform your simulation
analysis. The Results Display window contains these components:
■
Menu bar
■
Speed bar
■
Panel(s)
■
Wave List
■
Context-sensitive menus
The components of the Results Display window are described in the following
sections.
4-6
1997 Avant! Corporation
Understanding the User Interface
Figure 4-4
Tools Description
Results Display window
The Window banner conforms to the standards of the resident window manager for
your machine, such as Motif or OpenLook.
The Menu Bar
The Menu bar is located at the top of the Results Display window and contains six
pull-down menus and a Help button.
Figure 4-5
Menu bar
The Menu bar contains these pop-up menus:
Design
Use to open and close a design, exit from a design,
and display your current design.
Panels
Adds, deletes, hides and updates panels.
Window
Performs zooming and panning operations. These
operations change the view in the panel.
Measure
Performs point or point-to-point measurements on
waveforms and deletes measurements.
Configuration
Opens, saves, and deletes configurations.
Tools
Provides tools to perform analyses of your design.
Help
Provides on-line Help for AvanWaves.
AvanWaves User Guide
4-7
Tools Description
The Speed Bar
The speed bar is located between the menu bar and the panel. It contains the
following two types of items:
■
Accelerator icons are used to make a quick selection of the Results Browser,
Expression Handler, and Print functions. To select a function, click on the icon
representing the function to open the associated dialog box.
■
The X-Y coordinate display is used to display the position of the cursor during a
measure operation. The X and Y coordinates of the cursor, shown on a waveform
by the measure markers, are displayed in the boxes.
Figure 4-6
Result Browser
Speed bar
Two Points Measure
Print Manager
Zoom Out X
Zoom In X
Zoom In Y
Zoom Out Y
Zoom In X/Y
One Point Measure
Expression Builder
Zoom Out X/Y
The Panel
Panels contain waveform displays in the AvanWaves Results Display window. A panel
consists of a panel name, a Waveform Display area, an X-Axis and a Y-Axis, and a
Wave List. The waveforms can be raw simulation data, measurements, or results of
an analysis using expressions and operations on simulation data. A panel also has
two context-sensitive pop-up menus associated with it. Panels can be added to or
deleted from the Results Display window. Panels can be switched from one view type
to another. You can save all information and status of a panel in a “configuration.”
4-8
1997 Avant! Corporation
Understanding the User Interface
Figure 4-7
Tools Description
A Panel
The following is a description of the components of a panel:
Panel name
Each new panel is opened with a default panel name
such as ‘Panel 1’. You can change the panel name by
deleting the default name and typing a new one. Panel
names are displayed in the Panel List in the Panel
pulldown menu. To delete a particular panel, select
the panel name and click the Delete key.
Waveform Display area
the display area inside the panel where simulation
data and analyses are displayed.
X-Axis
The horizontal X-Axis and the associated units are
displayed when waveform data is shown in the panel.
A context-sensitive menu is associated with this axis.
You can select this menu by pressing the right mouse
button on the X-Axis. You can change the scale of the
X-Axis display.
Y-Axis
The vertical Y-Axis and the associated units are
displayed when waveform data is shown in the panel.
A context-sensitive menu is associated with this axis.
You can select this menu by pressing the right mouse
button on the Y-Axis. You can change the scale of the
Y-Axis display.
AvanWaves User Guide
4-9
Tools Description
Each waveform has a unique color associated with it as an identifier. The color used
in the waveform is the same color used to identify it in the Wave List. There is a
standard set of colors assigned to waveforms as they are added to a display. The color
set can be modified through the Preference option on the Tools menu. Eight different
colors can be used at a time from a set of 16 colors. Waveform names can be no longer
than sixteen characters in length, according to the Star-Hspice limit for relative
waveform names.
Panels also can be hidden from view. If the number of panels displayed has reached
the limit of eight, then each new panel above the maximum number is added to the
Panel List as a hidden panel. Hidden panels are grayed out in the list. Panels
currently displayed are highlighted in the list. To display a hidden panel, one of the
panels currently displayed must either be hidden or deleted. These operations can be
selected from the panels menu.
Note: You must select a panel by clicking in the panel before you perform an
operation on it. A number of panels may be selected at a time by holding
down the Control key while selecting the panels.
Add Label
Use the Panels → Add Label utility to add your own labels to waveforms:
1. Click the left mouse button on Add Label, or type Ctrl-L, to display the Label
Name dialog window.
2. Type your label into the Label: field of the Label Name window.
3. Click Apply to preserve the Label Name window if you want to apply another
label after this one. Click OK If your label is either singular, or the last one of a
set. When you move your cursor into the waveform display area, AvanWaves
displays your label with your cursor arrow.
4. Click the left mouse button to place the label in any position in the display area.
Delete Label
Delete labels using Panels → Delete Label. Select the label by clicking on it with the
left mouse button and then click on Delete Label, or type Ctrl-2, to delete it.
The Wave List
The Wave List is located on the left side of the Results Display window associated with
each panel. All waveforms currently displayed in the waveform display area of the
panel are listed. You can scroll through the Wave List if not all waveform names are
visible.
The Context-Sensitive Menus
Context-sensitive menus are pop-up menus that are available in a particular area of
the panel. That is, a particular pop-up menu appears depending on the location of
the cursor in the window. The areas that have context-sensitive menus in the Results
Display window are the X-Axis, the Y-Axis, and inside the waveform display area.
Activate the context-sensitive menus by clicking in the context-sensitive area with
the right mouse button.
4-10
1997 Avant! Corporation
Understanding the User Interface
Figure 4-8
Tools Description
Context-Sensitive menus
In X-
Font…
Scale…
In waveform
Full
Zoom
Set Zoom…
Pan
Set Pan…
Monotonic Plot…
Grid Off
Sweep Filter
Measure Preferences...
Stacked Mode
Zoom In X
Zoom Out X
Zoom In Y
Zoom Out Y
Zoom In X/Y
Zoom Out X/Y
Last Zoom
Pan X
Pan Y
Pan X/Y
Context-sensitive menus in X-Axis and Y-Axis areas
The context-sensitive menus for the X-Axis and Y-Axis provide the option to change
the scale used in the graph area. Select this option to display a dialog box with toggle
buttons from which you can choose a Linear or Logarithmic Scale. Select the scale
you want with any of the mouse buttons, then click Apply to enforce it.
Context-sensitive menus in waveform display areas
The context-sensitive menu for the waveform display area provides all the options
available on the Window menu in the main menu bar, in addition to the following
options:
Set Zoom
Calls up a dialog box in which you can set values for
zooming. The X-Axis and Y-Axis scales are defined
here. You can set specific zooming options, having
minimum and maximum values.
Set Pan
Calls up the Set Local Pan dialog box where you can
set values for local panning. You can enter values for
your axis here.
Monotonic/Continuous Plot Alters the display of your waveform.
Grid On/Off
Enables you to turn grid line on and off in the panel.
Sweep Filter
Selects the data set to be displayed.
Measure Preference
Enables you to set the preferences for performing
measure operations.
Stacked Mode
Displays curves one above the other with each having
its own Y-Axis, rather than overlaying the curves on a
single Y-Axis.
For further information on the commands, see the Command Summary section in
Appendix A.
AvanWaves User Guide
4-11
Tools Description
The Expression Builder
The Expression Builder is used to create expressions containing functions, variables,
operators, and macros. Expressions are given names and added to the Expressions
list.
Enter the Expression Builder by selecting Tools → Expressions from the Results
display window.
Figure 4-9
Expression Builder
Macros also can be created and are added to the Macros list. The results of evaluating
expressions can be displayed as waveforms in the Results Display window.
The following is a description of the components of the Expression Builder window:
Expression field
Enter the text for an expression in the Expression field. An expression consists of
functions, macros, arguments, and operators. Variables can be selected from the
simulation results found in the Curves section of the Results Browser. Expressions
can be used to build more complex expressions.
Result field
Enter a name for the expression in the Result field. The expression is saved under
this name so that it can be used later. The name is added to the Expressions list.
Clear button
Clears the Expression field and the Result field.
4-12
1997 Avant! Corporation
Understanding the User Interface
Tools Description
Functions list
The Functions list shows all the system-defined functions that are available for use
in creating expressions and macros. Descriptions of the functions and operators
available in AvanWaves can be found in Appendix B.
Operators list
The Operators list shows all the predefined operators that are available for use in
building expressions and macros in AvanWaves. The following are the types of
operators:
■
Arithmetic (+, -, *, /) — return analog waveforms
■
Comparison (>, <, <=, >=, !=, ==) — return logical waveform results (1 or 0)
■
Boolean combination ( &&, ||, !) — return logical waveform results (1 or 0)
■
Conditional (expr1 ? expr2 : expr3) — analog value (first parameter is logical)
Expressions list
The Expressions list shows all user-defined expressions.
Macros list
The Macros list shows all the macros created or loaded into AvanWaves. Macros can
be selected from this list to be used in expressions, the same way that functions are
used in expressions.
Buttons
The available buttons are
Option Displays the Options Menu
Help
Click Help to get on-line Help for the current window.
Cancel
Click Cancel to cancel the current operations.
Apply
Click Apply to apply the changes made to the expressions and macros.
The Options Menu
The Options pop-up menu provides options for adding, editing, loading, and saving
user-defined functions that can be used in expressions. The following options are
available in the Macro pop-up menu:
Options → Add Macro
Creates a new macro and adds it to the Macros list.
Options → Edit Macros
Enables you to edit the macro that is currently
selected in the Macros list.
Options → Load Macros
Loads previously defined macros into the Macros list
to be used in creating expressions.
Options → Save Macros
Saves the current macro to a file.
Options → Delete Expression Removes the specified expression.
AvanWaves User Guide
4-13
Tools Description
Add/Edit Macro Dialog
The Add Macro dialog is used to add macros to the Macros list in the Expression
Builder window. These macros can be used later in expressions.
The Edit Macro dialog is used to edit previously defined macros. A macro must be
selected from the list of available macros in the Expression Builder window before
selecting this option. The macro selected for editing is displayed in the Edit Macro
dialog when the dialog opens.
The Edit Macro dialog has the same user interface as the Add Macro dialog. The user
interface for both these options is described below.
Figure 4-10
Add/Edit Macro Dialog
The components of the Add Macro and Edit Macro dialogs are as follows:
Macro Head
Enter the name of the macro that you want to define,
along with its arguments in this text entry field.
Macro Body
The macro body is made up of any number of
functions and operators available in the Functions
and Operators lists in the Expression Builder
window. Expressions are entered into the Macro
Body. The expressions entered into the Macro Body
may be entered on separate lines and are
concatenated into one expression using the
operators.
Notes
Enter comments on a macro in this text entry field.
4-14
1997 Avant! Corporation
Understanding the User Interface
Tools Description
Buttons
The available buttons are
OK
Cancel
Help
Select OK to add the macro to the Macros list in the
Expression Builder window.
Select Cancel to cancel the operation.
Select Help to get on-line Help on the current window.
Load/Save Macro Dialog
The Load Macro function is used to load previously saved macros into the Macros list.
Macros are saved using a .mac extension.
Note: To load a macro that you have saved using a different extension you must
select the Filter → All Files option in the Load Macros dialog to display all
the files in the list.
The Save Macro dialog allows you to save the macros that you created during the
current session to a file. This allows you to load and use them in another AvanWaves
session with other designs.
The Load Macro dialog has the same user interface as the Save Macro dialog. The
user interface for both these options is described below.
Figure 4-11
Load/Save Macro dialog
The components of the Load Macro and Save Macro dialogs are described below.
AvanWaves User Guide
4-15
Tools Description
Load Macros/Save Macros Menus
History
Select this menu item to get a list of the most recent paths used for loading or saving
macros. Select one of the paths from this list to load a macro contained in the path
or to save a macro to a file at that location. The History list is updated each time you
load or save a macro, and it is saved between AvanWaves sessions. The default path
is that from which you started the AvanWaves application.
Special
This menu is used in relation to the History menu. It contains the following options:
Home
Returns you to your home directory.
Mark
Marks a directory location for the history list.
Unmark
Removes the current directory location from the
marked list.
View
The View option selects the order in which file names are displayed in the file list.
Make a selection from the following options:
by name
Lists the files in alphabetical order by name.
by date modified
Lists the files according to the last date they were
modified.
by date created
Lists the files by the date created.
Filter
The Filter option allows you to limit the number of files displayed by selecting the file
types in the File List. The menu has two buttons. A button that has been clicked
marks a selection. A button that is not depressed means that it has not been selected.
The following menu options are available:
Macro Definitions
Display macro files only.
All Files
Display all the files in the current directory.
Open/Save field
Open/Save is a text field where you can enter the path to the file you want to open
or enter a location where you can save the macro.
Buttons
The available buttons are
OK
Apply
Cancel
Help
4-16
Click OK to apply the selection and close the Macro
Definitions window.
Click Apply to apply the selection.
Click Cancel to cancel the current operation.
Click Help to get on-line Help on the current window.
1997 Avant! Corporation
Understanding the User Interface
Tools Description
The Sweep Filter
In AvanWaves, a sweep is a set of response data with a variation in the value of one
of the parameters, such as voltage, resistance, or temperature. Designs can be
analyzed by selecting and displaying a set of output data from Star-Hspice
simulations (“sweeps”).
The Sweep Filter is used to display the values of a variable for its changing
parameters. Sweep increments are displayed on a panel-by-panel basis. The title in
the Sweep Filter dialog shows the name of the panel to which the sweeps belong.
Figure 4-12
Sweep Filter
Toggle
button
Swept
increment
Sweep display
area
The display area of the filter shows the sweep increments associated with a particular
waveform in the current design.
The first entry in the first column in the display area acts as a toggle for selecting or
deselecting the sweep increments in the adjoining row. The sweep increments can be
selected individually by clicking on them using the left mouse button. The sweep
increments also can be selected in groups by holding the Control button down while
selecting each one using the left mouse button.
Buttons
The available buttons are
OK
Apply
Cancel
Help
AvanWaves User Guide
Click OK after selecting the sweep(s) you want to
display. This displays the sweep(s) in the waveform
display area of the panel and closes the Sweep Filter.
Click Apply after selecting the sweeps from the list to
display them in a panel. You must click OK or press
Return to close the Sweep Filter.
Click Cancel to cancel the current operation. The
Sweep Filter is closed.
Click Help to get the AvanWaves on-line Help on the
current dialog box.
4-17
Tools Description
The Print Dialog
The Print dialog window allows you to print the waveforms displayed in the panels,
along with the measurement data and any labels annotating the waveform. Both
open and hidden panels can be printed.
4-18
Figure 4-13
Print dialog with Print to Printer selection
Figure 4-14
Print dialog with Print to File selection
1997 Avant! Corporation
Understanding the User Interface
Tools Description
Print
You can make printing selections by clicking on the buttons in the Print dialog. The
following options are available:
Panels
Click All to print all the panels, including the panels in the
Results Display area, as well as the hidden panels.
Panels per Page
Step X View
Print To
Printer Format
PS
EPS
Printer Name
Size
Orientation
Color
Click Selected to print panels that you have selected from
the Results Display area and the Panel List.
Click One to print one panel per printed page. One panel is
printed per page for each of the panels selected. There is no
maximum number of panels that can be printed using this
option. An extended legend containing information about the
waveform is displayed across the end of the print, including
the design name, the design type, the waveform name, and
the symbol used to represent data points on this waveform.
Click Many to print multiple panels on one page. Up to eight
selected panels can be printed on a page. An error message
is displayed if more than eight panels are selected using the
Many option in the Print window. In this case you must go
back and reset your print options. A legend is printed out for
each panel containing the waveform name, the design
analysis tag name, and the symbol used for plotting the data
points.
Select this toggle if you have a waveform whose view has been
altered due to zooming and you want to print the whole
waveform. It takes the existing X zoom factor and steps along
the X axis from the beginning to the end of the waveform,
printing consecutive sections of the waveform. Each section
is printed on a separate page.
Click Printer to print a hard copy. This output format
depends on the selected print driver. A number of print
options are available such as PostScript, Encapsulated
PostScript, Generic Output, and All Files.
If you click File to send the output to a file in PostScript
format, this command changes the printer string input field
to a set of radio buttons. Refer to Figure 4-14 on page 4-18.
Generates output file of specific printer’s format.
Postscript format output.
Encapsulated Postscript output.
Enter the network name of the printer in this text field.
Select the page size to print a hard copy.
Click either Landscape or Portrait as the page orientation
for printing.
Click Color to print to a color printer.
Click Monochrome to get a black and white print.
AvanWaves User Guide
4-19
Tools Description
Buttons
The available buttons are
Print
Click Print to print the current file selection. If the output is
going to a file, a dialog box is displayed for you to specify the
location and file name for the output.
Cancel
Click Cancel to cancel the current print operation.
Help
Click Help to get on-line Help on the current dialog.
Set Zoom
Select the Window → Set Zoom option to display the Zoom Selected Panels dialog
window shown in Figure 4-15. This window lets you set the zoom factor for zooming
in and out of selected areas on the waveform displayed in a panel. The view of the
waveform is changed by the ranges selected. The Set Local Zoom option is available
on the context-sensitive menu in the panel. Click using the right mouse button to
display this menu.
Figure 4-15
Axis
Minimum
Maximum
Zoom Selected Panels
Lists the axes displayed in the Results Display window. You
can have one X-Axis and up to two Y-axes displayed.
Contains the value of the lower limits of each axis. A pop-up
menu containing the scale factors is associated with this
field.
Enter the value of the upper limit of each axis. A pop-up
menu containing the scale factors is associated with this
field.
Buttons
The available buttons are
OK
Click OK to change the view in the panel to that specified.
Apply
Click Apply to change the range of the axis to that specified
in the Set Local Zoom dialog. You must click OK or press.
Return to close the Set Local Zoom dialog.
Cancel
Click Cancel to cancel the current operation.
Help
Click Help to get on-line Help on the current dialog.
4-20
1997 Avant! Corporation
Understanding the User Interface
Tools Description
Set Pan
The Set Local Pan dialog allows you to set the values for panning across the waveform
displayed in the panel. Panning is very similar to a scrolling operation and you can
pan horizontally or vertically by an amount you specify. Entering a positive delta
value for the X-Axis shifts the waveform to the right. Entering a negative delta value
for the X-Axis shifts the waveform to the left. Entering a positive delta value for the
Y-Axis shifts the waveform upward. Entering a negative delta value for the X-Axis
shifts the waveform downward.
The Set Pan option is available on the context-sensitive menu in the panel. Click
using the right mouse button to display this menu.
Note: Panning operations are performed independently on each axis. When
displaying two Y-axes you can set different panning amounts for each axis.
Figure 4-16
Set Local Pan
Axis
Delta
Lists the axes displayed in the Results Display window. You
can have one X-Axis and up to two Y-axes displayed.
Contains the value of the amount that each axis is to be
shifted. A pop-up menu containing the scale factors is
associated with this field.
Buttons
The available buttons are
OK
Click OK to change the view in the panel to the view specified.
Apply
Click Apply to change the range of the axis to the range
specified in the Set Local Pan dialog. You must click OK or
press Return to close the Set Local Pan dialog.
Cancel
Click Cancel to cancel the current operation.
Help
Click Help to get on-line Help on the current dialog.
Measure Label Options
Choose your preferred label attributes using this dialog window. See the “Measure
Label Options” section on page 5-7 for a description of these options.
AvanWaves User Guide
4-21
Tools Description
Measure Preferences
From the Results Display window, select Measure → Measure Preferences to display
the Set Measure Preferences window. This window allows you to select different
measure options, as well as to select Snap mode when measuring using one or two
points. See the “Measure Preferences” section on page 5-6 for a full description.
The Select Preference Window
From the Results Display window main menu, select Tools→ Preferences to display
the Select Preferences window. This window contains a set of menu options that
provide general information on the AvanWaves application. Select options on the
menus or click on the lists in the dialog box to set the preferences information.
Figure 4-17
The Select Preferences Window
The menu options available in
File → Close Window
Edit → Selected
Edit → Application → About
the Select Preference window are summarized below.
closes the Select Preferences window
(not implemented in this release)
displays the “About” box for the AvanWaves
application, giving version and copyright information
Edit→Application→General displays a dialog box for setting general application
preferences for font, foreground, and background
colors
Edit → Analysis → Curves
allows you to set color preferences and continuity for
displaying waveforms, the symbol type, and
frequency for displaying data points on waveforms
4-22
1997 Avant! Corporation
Understanding the User Interface
Tools Description
The Set General Preferences Dialog
From the Select Preferences window, click on Application → General to show the Set
General Preferences dialog window.
The Set General Preferences dialog allows you to set preferences for foreground and
background color and also select the font used for menu and window names and for
messages.
Figure 4-18
The Set General Preferences Dialog
Buttons
The available buttons are
Set Foreground
Opens the Color Preference Chooser to set the foreground
color.
Set Background
Opens the Color Preference Chooser to set the background
color.
Set Font
Opens the Font Preference Chooser to select the font to use
in the AvanWaves application.
OK
Click OK to apply the selections that you made.
Defaults
Click Defaults to use the default settings for each of the
items in the window.
Cancel
Click Cancel to cancel the current operation and make no
changes.
Help
Click Help to get on-line Help on the current window.
AvanWaves User Guide
4-23
Tools Description
The Set Analysis Preferences Window
From the Select Preferences window, click on Analysis→ Curves to show the Set
Analysis Preferences dialog window.
The Set Analysis Preferences window is used to select the following waveform display
attributes:
■
The color of the displayed waveform
■
Whether the continuity option is to be displayed
■
The line style used to represent the displayed waveform
■
The symbol used to represent the displayed data points on a waveform
■
The frequency with which the symbols are placed on a waveform
Figure 4-19
Set Analysis Preferences window
Curve
The Curve number indicates the order in which the colors are used to display the
waveforms in a panel. Eight colors are allowed, and a cycle is made on the eight
colors.
4-24
1997 Avant! Corporation
Understanding the User Interface
Tools Description
Color
Eight colors are used to display waveforms in the panels in the Results Display
window. The waveforms in each panel are considered separately. The colors are
organized in a hierarchy, the color corresponding to Curve 1 being used for the first
curve displayed, and the color corresponding to Curve 8 being that used for the last
curve displayed. If there are more than eight curves, the first color is used again. A
default set of colors is available initially. You can change the colors in the set and the
order in which they are used.
Click on a color button to show the Color Preference Chooser and select your color
choice.
Continuity
Continuity is a toggle button that you can select to display connections between the
data points of a waveform. The full waveform and the symbols representing the set of
selected data points for the analysis are displayed in the panel. Setting continuity off
displays only the symbols representing the data points and no connections. The
default value is on. A single click toggles the feature on or off.
Line Style
The line style used to represent each curve is displayed in each panel. Default line
style are automatically assigned to the basic set of eight curves.
Click on a Line Style button to show the Line Style Chooser and select from any one
of the eight line styles.
To distinguish between different waveforms on monochrome hardcopy plots, you can
use a different line style for each waveform.
Symbol
The symbol used to represent the data points on each curve is selected with this
function. Default symbols are automatically assigned to the basic set of eight curves.
Click on a Symbol button to show the Symbol Chooser and select from any one of
nine symbols.
In order to distinguish different waveforms on monochrome hardcopy plots, you can
use a different symbol for each waveform.
Frequency
The setting of Frequency determines how many of the available data points are
displayed on a waveform. A frequency of two displays every other data point with a
symbol. A frequency setting of 0 means that only the first data point on the curve is
displayed.
Type a new number in the Frequency field to make a change.
AvanWaves User Guide
4-25
Tools Description
Setting your Preference
Use the following buttons in the Set Analysis Preferences window to register your
choices.
Buttons
The available buttons are
OK
Click OK to apply the selections that you made to the
Analysis Preferences and close the dialog window.
Defaults
Click Defaults to use the default settings for each of the
items in the window.
Cancel
Click Cancel to cancel the current operation and make no
changes.
Help
Click Help to get on-line Help on the current window.
The Symbol Chooser
The Symbol Chooser displays a list of nine symbols that can be used to represent the
data points on your waveform. The name of the selected curve is displayed in the title
of this window.
Figure 4-20
The Symbol Chooser
Buttons
The available buttons are
OK
Click OK to change the current symbol to the newly selected symbol.
Cancel
Click Cancel to cancel the current operation.
Help
Click Help to display the AvanWaves on-line Help for this window.
4-26
1997 Avant! Corporation
Understanding the User Interface
Tools Description
Line Style Chooser
The Line Style Chooser displays a list of eight line styles that can be used to represent
the waveform. The name of the selected curve is displayed in the title of this window.
Figure 4-21
The Line Style Chooser
Buttons
The available buttons are
OK
Click OK to change the current symbol to the newly selected symbol.
Cancel
Click Cancel to cancel the current operation.
Help
Click Help to display the AvanWaves on-line Help for this window.
AvanWaves User Guide
4-27
Keyboard Shortcuts and Hotkeys
Keyboard Shortcuts and Hotkeys
Keyboard shortcuts and hotkeys are used to accelerate specific operations that are
normally invoked using a series of menu selections. The table below lists the
keyboard keys that are bound to particular functions in AvanWaves.
Table 4-1
Subject
Keystrokes
Function
Design
Ctrl + o
Open Design
Ctrl + c
Close Design
Ctrl + 6
Select current design
Ctrl + a
Add Panel
Ctrl 1
Hide Panel
Ctrl + Del
Delete Panel
Del
Delete selected curve in selected panel
Ctrl u
Update
Ctrl l
Add Label
Ctrl 2
Delete Label
Ctrl + f
Full Zoom (display complete data set)
Ctrl + x
Zoom In X
Ctrl + 3
Zoom Out X
Ctrl + y
Zoom In Y
Ctrl + 4
Zoom Out Y
Ctrl + z
Zoom In X/Y
Ctrl + 5
Zoom Out X/Y
Ctrl + t
Last Zoom
Ctrl + s
Set Zoom
Ctrl + Shift X
Pan X
Ctrl + Shift Y
Pan Y
Ctrl + Shift Z
Pan X/Y
Panels
Window
4-28
Hotkey Definitions
1997 Avant! Corporation
Understanding the User Interface
Table 4-1
Keyboard Shortcuts and Hotkeys
Hotkey Definitions, continued
Subject
Keystrokes
Function
Measure
Ctrl + 8
Measure Point
Ctrl + m
Measure Point to Point
Ctrl + 9
Delete Measure
Ctrl + d
Delete All Measures
Ctrl + g
Measure Label Options
Ctrl + i
Measure Preferences
Configuration Ctrl + n
Tools
AvanWaves User Guide
Open configuration
Ctrl + v
Save configuration
Ctrl + b
Display Results Browser
Ctrl + e
Display Expression Builder dialog
Ctrl + p
Display the Print dialog
Ctrl + Shift + u
Display Preference Manager dialog
Ctrl + h
Run Star-Hspice – displays the Run Manager
dialog
4-29
Keyboard Shortcuts and Hotkeys
4-30
1997 Avant! Corporation
5
Viewing Waveforms
This chapter describes the functions available in AvanWaves to change the view of
the current waveforms displayed in panels. Views of waveforms are changed by
selecting zooming and panning operations from the Windows menu.
Changing Views in a Panel
The Window menu items are global operations, in that the operations can be applied
to any number of selected panels at a time. The Window menu options change the
view of the waveform displayed in the panel. These options follow.
Full
Select Full to display the complete waveform in the waveform display area.
Zoom In X
Select Zoom In X to magnify the area selected on the waveform. The panel view then
changes to that of the selected view. Selections can only be made in relation to the Xaxis. This is horizontal zooming.
To zoom into a specific area of the waveform:
1. In the Results Display window, select Window → Zoom In X.
This displays a “magnifying glass” cursor inside the waveform display area in the
Panel. This type of cursor is used to specify the direction (left or right) and the
distance on the X-axis that you want to select for zooming in the waveform
display.
2. Position the cursor at the start of the area you want to select. Then, holding the
left mouse button down, drag the cursor over the distance you want to select for
zooming. Release the button when you have selected the area.
The line defines the waveform area that you want presented in more detail. The
previous panel view changes to the selected view.
AvanWaves User Guide
5-1
Changing Views in a Panel
Zoom Out X
Select Zoom Out X to display the results window to a reduced scale. This command
only provides horizontal zooming.
To zoom out in a waveform display:
1. In the Results Display window, select Window → Zoom Out X.
This action displays a “magnifying glass” cursor inside the waveform display area
of the panel. This cursor is used to specify the X-axis start coordinate and the
amount of zoom-out required for the resultant display.
2. Position the cursor at the point you want to be the start of the zoomed-out
display and, depressing the left mouse button, generate a line by dragging the
cursor from left to right over the section of display that you want to include in
the result. Release this button to generate the new view. You can draw the line
from right to left but the left-hand end of this line still becomes the start point
for the resultant display.
AvanWaves zooms out the display to a new X-axis scale length equal to the ratio
of X-axis scale length to the length of the line dragged by the mouse.
Zoom In Y
Select Zoom In Y to zoom into the area selected on the waveform. The panel view then
changes to that of the selected view. Selections can only be made in relation to the Yaxis. This is vertical zooming.
To zoom into a specific area of the waveform along the Y-axis:
1. In the Results Display window, select Window → Zoom In Y.
This displays a magnifying glass cursor inside the waveform display area in the
Panel. This type of cursor is used to specify the direction (up or down) and the
distance on the Y-axis that you want to select for zooming in the waveform
display.
2. Position the cursor at the start of the area you want to select. Then, holding the
left mouse button down, drag the cursor over the distance you want to select for
zooming. Release the button when you have selected the area.
The line defines the area of the waveform that you want presented in more detail.
The previous panel view changes to the selected view.
Zoom Out Y
Select Zoom Out Y to display the results window to a reduced scale. This command
only provides vertical zooming.
To zoom out in a waveform display:
1. In the Results Display window, select Window → Zoom Out Y.
This action displays a “magnifying glass” cursor inside the waveform display area
of the panel. This cursor is used to specify the Y-axis start coordinate and the
amount of zoom-out required for the resultant display.
5-2
1997 Avant! Corporation
Viewing Waveforms
Changing Views in a Panel
2. Position the cursor at the point you want to be the start of the zoomed-out
display and, depressing the left mouse button, generate a line by dragging the
cursor from bottom to top over the section of display that you want to include in
the result. Release this button to generate the new view. You can draw the line
from top to bottom but the bottom end of this line still becomes the start point
for the resultant display.
AvanWaves zooms out the display to a new Y-axis scale length equal to the ratio
of Y-axis scale length to the length of the line dragged by the mouse.
Zoom In X/Y
Select Zoom In X/Y to zoom into the area selected. Selections can be made in both
directions. The panel view then changes to that of the selected view.
To zoom into a specific area of the waveform in relation to both the X-axis and the Yaxis:
1. In the Results Display window, select Window → Zoom in X/Y.
This displays a magnifying glass cursor inside the waveform display area in the
Panel. This type of cursor is used to specify the distance in the X and Y directions
that you want to select for zooming in the waveform display.
2. Position the cursor at the start of the area you want to select. Then, holding the
left mouse button down, drag the cursor over the distance you want to select for
zooming. Release the button when you have selected the area.
The line defines the area of the waveform that you want to zoom into. The
previous panel view then changes to the selected view.
Zoom Out X/Y
Select Zoom Out X/Y to display the results window to a reduced area scale. This
command provides for area (horizontal and vertical) zooming.
To zoom out in a waveform display:
1. In the Results Display window, select Window → Zoom Out X/Y.
This action displays a “magnifying glass” cursor inside the waveform display area
of the panel. This cursor is used to specify the X-axis and Y-axis start
coordinates and the amount of zoom-out required for the resultant display.
2. Position the cursor at the point you want to be the start of the zoomed-out
display and, depressing the left mouse button, generate a rectangle by dragging
the cursor from left to right and bottom to top over the section of display that you
want to include in the result. Release this button to generate the new view. You
can draw the rectangle in the opposite direction but the bottom left-hand end of
the rectangle still becomes the start point for the resultant display.
AvanWaves zooms out the display to new X-axis and Y-axis scale lengths equal
to the respective ratios of X-axis and Y-axis scale lengths to the lengths of the
rectangle sides dragged by the mouse.
AvanWaves User Guide
5-3
Changing Views in a Panel
Last Zoom
Selecting Last Zoom returns to the previous zoom selection. When you select Last
Zoom, the panel view changes to display the previously selected zoom area.
Pan X
Selecting Pan X displays a cross-shaped cursor inside the waveform display area.
This type of cursor is used to specify the direction (right or left) and the distance on
the X-axis that you want to move the waveform in the waveform display.
To pan in the X direction:
Select the direction and the distance that you want to move the waveform by dragging
the cursor a specified amount to the right or left, while holding the left mouse button
down. The waveform is shifted parallel to the X-axis.
Pan Y
Select Pan Y to display a cross-shaped cursor inside the waveform display area. This
type of cursor is used to specify the direction (up or down) and the distance on the Yaxis that you want to move the waveform in the waveform display.
To pan in the Y direction:
Select the direction and the distance that you want to move the waveform by dragging
the cursor a specified amount up or down, while holding the left mouse button down.
The waveform is shifted parallel to the Y-axis.
Pan X/Y
Select Pan X/Y to display a cross-shaped cursor inside the waveform display area in
the Panel. This type of cursor is used to specify the distance that you want to move
the waveform in X direction (right or left) and the Y direction (up or down).
To pan in the X and Y directions:
While holding the left mouse button down, drag the cursor a specified amount in any
direction. The view of the waveform is shifted by the distance specified in the X and
Y directions.
Stacked/Overlay
When AvanWaves is in overlay mode (the default), it generates one X and one Y-Axis
and draws each curve in that area. In overlay mode, AvanWaves combines a single
X-Axis with a separate Y-Axis for each signal so the curves are stacked up one above
the other on the screen. Select Stacked/Overlay Mode to toggle between these two
display formats. This functionality is also available in the pop-up menu, where the
bottom entry will be either Stacked Mode or Overlay Mode, depending on the mode
to which AvanWaves is set.
Note: Y-Axis zooms of the individual plots in stacked mode are possible because
each curve has an independent Y-Axis. Switching to overlay mode selects the
worst case full scale axis for all curves, but a subsequent toggle to stacked
mode restores the saved Y-Axis zoom factors on each curve.
5-4
1997 Avant! Corporation
Viewing Waveforms
Performing Measurements
Performing Measurements
The Measure menu is available in the Results Display window. It contains six options
— Point, Point to Point, Delete Measure, Delete All Measures, Measure Label options,
and Measure Preferences. Measure is used to read specific values from a waveform
displayed in a panel. The Measure operation performed on a waveform can provide
you with the X and Y coordinates of a point on a waveform displayed in the Results
Display window, or the difference in the coordinates of two points selected on a
waveform or between waveforms.
When you use Measure → Point or Measure → PointToPoint, the X- and Y-axis
labels and the coordinates of the cursor location are shown in boxes on the right side
of the Results window toolbar. The X-axis label is shown in the leftmost box, the Xaxis value of the cursor location is shown in the next box, then the Y-axis label, and
finally the Y-axis value of the cursor location.
Measure
The Measure option lets you interactively measure data on your waveform display.
Data can be measured on one waveform or between waveforms displayed on the same
panel. This interactive measure returns scalar results and displays them on the
screen. Measurements are made by placing markers on one or more waveforms.
The following measure functions are available on the Measure menu:
Point
Displays the X and Y coordinates for the point selected
on a waveform, and the value of the derivative at that
point.
PointToPoint
Displays the delta X, delta Y, and the slope values for
the two points selected.
Both Point and PointToPoint operations turn on the
X/Y coordinate display in the upper right corner of the
Results Display window.
Delete Measure
Removes the selected measure markers from the
waveform display. To select a marker, hold down the
Shift key and click with the left mouse button on the
marker. This is a select/deselect toggle. To deselect a
marker, perform the same operation again.
Delete All Measures
Removes all measures from all selected panels.
Measure Label Options
Sets the display items inside the measure label. The
Measure Label Options dialog is displayed.
Anchor Cursor
Selecting this entry enables you to place a set of anchored cursors or adjustable
measures on the display. One cursor will be dropped on the next left mouse button
press, and the second on the following release of the button. Each of the cursors will
appear as a vertical line through all panels that share the same units on the X-Axis.
Note: Because anchored cursors appear in all compatible panels, they allow
convenient measurements between panels. The only requirement is units
compatibility, not value compatibility, thus all time axes are considered
compatible.
AvanWaves User Guide
5-5
Performing Measurements
While being dragged and after being dropped, the first cursor indicates its X-Axis
value at the top of the window and the value of every curve at the point where it
crosses the cursor in a label positioned near that crossing. The second cursor
indicates these values as well, but also includes a delta value that is the change in
the value of that signal as measured from the first cursor.
After both cursors have been placed, either can be picked up and moved again by left
clicking on the curve, dragging to a desired new location, then releasing it. Higher
accuracy relative measurements might be possible by duplicating a panel and
zooming each panel in on a transition and dropping the anchored cursors until one
appears in each zoomed in panel. During dragging, only values on the cursor being
moved are updated. The deltas are updated after the cursor has been dropped again.
Only one pair of anchored cursors can be on the display at a time. Selecting this entry
a second time removes the first pair and initiates placement of a replacement pair.
Remove Anchors
This selection removes the anchored cursors from the display.
Measure Preferences
The Measure Preferences window shown in Figure 5-1 allows you to select different
measure options, as well as to select Snap mode when measuring using one or two
points.
Figure 5-1
Measure Preferences window
These preferences apply to all selected panels.
Set Snap All Values
Snap to interpolated points during measurement.
Set Snap Data Point
Snap to simulation points during measurement.
5-6
1997 Avant! Corporation
Viewing Waveforms
Performing Measurements
Set Lock All Angle
No limitation during measurement.
Set Lock Vertical At first point
Limit measurement to the X (horizontal) direction
only.
Set Lock Horizontal At first point
Limit measurement to the Y (vertical) direction only.
Set Lock Vertical at X Value
Limit the measurement only on X direction, and lock
to the value specified in the string input field.
Set Lock Horizontal at Y Value
Limit the measurement only on Y direction, and lock
to the value specified in the string input field.
Precision
Specify the precision displayed inside the measure
label and X-Y coordinate display boxes, located in the
upper right hand side of the Results Display window.
Measure Label Options
The Measure Label Options dialog shown in Figure 5-2 allows user to set the display
item and features for the selected measure labels. All subsequent measures use the
new settings specified in this dialog.
Figure 5-2
AvanWaves User Guide
Measure Label Options dialog
5-7
Performing Measurements
Title
X1
Y1
Current X
Current Y
Delta X
Delta Y
Slope
Derivative
Orientation
Transparency
5-8
Specifies the title string for the measure label.
Specifies the title for the X1 value.
Specifies the title for the Y1 value.
Specifies the title for the current X value (with label)
Specifies the title for the current Y value (with label)
Specifies the string in front of the Delta X value, for
two point measurement.
Specifies the string in front of the Delta Y value, for
two point measurement.
Specifies the string in front of the Slope value, for two
point measurement.
Specifies the string in front of the Derivative value.
Specifies the orientation of the measure label relative
to the measurement point: NW - ?, NL- ?, SL-?, SW-?.
Specifies whether the background of the measure
label is to be transparent or opaque.
1997 Avant! Corporation
6
Creating Macros and Expressions
This chapter describes the procedures for building expressions and macros with the
Expression Builder in AvanWaves. Simulation data from Star-Hspice can be analyzed
in AvanWaves by displaying available raw output data. However, more complex
analyses can be performed by combining the simulation data in mathematical
expressions that include
■
Predefined functions
■
Operators
■
Other expressions
■
Macros
How these components are combined to create expressions for analysis of simulation
data is described in the following sections.
Using The Expression Builder
The Expression Builder, shown in Figure 6-1, is used to create expressions to
perform detailed analysis of simulation data. The waveforms produced by the
expressions can be displayed in the Results Display window.
AvanWaves User Guide
6-1
Using The Expression Builder
Figure 6-1
Expression Builder window
Note: When bringing arguments into expressions, if they contain sweep data, the
expression is calculated for each of the sweeps. However, the Expression
Builder cannot deal with expressions that have different numbers of sweeps
for each of its arguments – for example, five sweeps in arg1 and ten sweeps
in arg2. The number of sweeps must be the same for all arguments in the
expression.
Expressions can be created by typing the expression directly into the expression field,
or they can be created by making selections in the desired order from the lists of
available functions, waveforms, operators, macros, and other expressions.
Using Functions
The Functions list shows the functions that are available for use in creating
expressions and macros. These are predefined functions. The functions available in
AvanWaves are defined in Appendix B.
To use a function in an expression:
1. Select the function from the Functions list, then drag it into the Expression field.
Alternatively, double-click on the function to insert it into the Expression field at
the current cursor location. You can place the cursor by clicking at the desired
insertion location.
2. Enter the arguments for the function either manually or by selecting and
dragging curves from the Results Browser.
If a function takes two arguments, you can select both values for these arguments
from the Results Browser and drag them to the Expression field together. Each curve
entered as an argument is prefixed with its design and analysis number.
6-2
1997 Avant! Corporation
Creating Macros and Expressions
Using The Expression Builder
All functions work on either constants or waveforms. If a function is applied with one
argument that is a constant and one argument that is a waveform, the constant is
changed into a “constant value” waveform, and then the operation is performed.
Functions and Expressions can contain arguments that have not yet been defined. A
function must have at least one argument, and not more than two. The expression
name must be unique.
Using Operators
A set of arithmetic, numeric comparison, Boolean, and conditional operators are
available for use in building expressions and macros in the Expression Builder. The
following are the types of operators that can be selected from the Operators list:
■
Arithmetic (+, -, *, /) — return analog waveforms only
■
Comparison (>, <, <=, >=, !=, ==) — return logical waveform results (1 or 0)
■
Boolean combination ( &&, ||, !) — return logical waveform results (1 or 0)
■
Conditional (expr1 ? expr2 : exp3) — analog wave built from expr2 if expr1=0 or
expr3 if expr1 is not equal to 0
To use an operator in an expression:
1. Place the cursor in the expression where you want to enter the operator.
2. Select the operator from the Operators list.
3. Click on the operator and drag it into the Expression field.
Alternatively, double-click on an operator to insert it into the Expression field at the
current cursor location.
Using Curves in Expressions
Any curve (simulation waveform) can be placed in an algebraic expression as a
parameter. The result of the expression operating on the waveform then can be
displayed as a new waveform.
To use a waveform as a parameter in an expression:
1. Select the function to use.
In the Expression Builder window, double-click on the function you want to use
in the expression. The function is displayed in the Expression field of the
Expression Builder window.
2. Select the waveform.
In the Results Browser, select the waveform you want to use. Holding the mouse
button down, drag the waveform into the Expression field of the Expression
Builder window. This places the waveform inside the function, so that it can be
used as an argument.
Note: A function can have many parameters or arguments. You can select
waveforms to be used as parameters in a function one at a time, or make
multiple selections. When you insert multiple waveforms in the Expression
field, they fill up the parameter values in the order in which you select them.
AvanWaves User Guide
6-3
Using The Expression Builder
Selecting and Editing Expressions
To select an existing expression:
1. Click Clear. This clears the Expressions field.
2. With the left mouse button, double-click on the expression (result name) in the
Expressions list.
The actual expression is displayed in the Expression field, and the name of the
expression is displayed in the Result field.
To edit the definition of an expression:
1. Select the expression.
2. In the Expression field, modify the expression definition, then click Apply.
The expression is modified to reflect the changes.
Another way of modifying an expression is by changing the macro definition within
the expression. More information on Macros can be found in the “Editing a Macro”
section on Page 6-6.
Using Expressions
The Expressions list contains all the expressions created in AvanWaves using the
Expression Builder. The expressions are saved with the current designs when a
configuration is created. An expression can be used as part of another expression by
selecting it and dragging it into the Expression field.
To add an expression to the Expressions list:
1. Enter an expression in the Expression text entry field, and enter a name for the
result in the Result field.
2. Click Apply or press Return to enter the expression in the Expressions list.
The expression is entered in the list under the Result name.
To expand an expression to display its definition:
Double-click on the result name in the Expressions list.
The expression name is entered into the Result field and the expression
definition is displayed in the Expression field.
To display an expression:
1. Select the expression name in the Expression list and drag it into the waveform
display area of the panel.
The result of the expression is displayed as a waveform, and the name of the
expression, preceded by the design and analysis number, is added to the Wave
List in the Results Display window.
You cannot display an expression whose result is simply a constant, for example,
abc = abs(-20). You can use it in another expression, but cannot display a
constant result such as ‘abc’ by itself. It must have a signal associated with it.
6-4
1997 Avant! Corporation
Creating Macros and Expressions
Using the Macro Builder
2. To view the waveforms associated with the expression, double-click on the name
of the expression in the Wave List.
Note: Sweeps that are derived from an expression are not expanded in the Wave
List, but they are expanded when they come from the simulator.
Deleting Expressions
To delete an expression from the Expression list:
■
Using the left mouse button, select the expression from the list, then click
Delete.
or
■
Select the expression, then select Options → Delete Expression.
Using the Macro Builder
Macros are user-defined expressions in a C-like language. The Macros list shows all
of the macros created or loaded into AvanWaves. Macros can be selected from this
list to be used in expressions in the same way that functions are used in expressions.
Components of a AvanWaves macro are as follows:
Macro Head
the name of the macro and the names of its arguments.
Macro Body
any combination of functions and operators available in the
Functions and Operators lists in the Expression Builder
window
Notes
notes about the macro
The head of a macro contains the macro name, followed by a parenthesized list of
parameters separated by commas. For example the head of a magnitude function
could be:
mag(x,y)
The body is the definition of the macro, which uses the parameters specified in the
head. For example, the body of a square root function could be:
sqrt(x*x + y*y)
To use a macro in an expression:
1. Place the cursor in the expression where you want to enter the macro.
2. Select the macro using the left mouse button.
3. Click on the macro with the middle mouse button, and drag and drop it into the
expression field.
Alternatively, you can select the macro and double-click on it with the left mouse
button.
AvanWaves User Guide
6-5
Using the Macro Builder
Creating and Using Macros
To create a macro:
1. Select Options → Add Macro in the Expression Builder.
This displays the Add Macro dialog box, as shown in Figure 6-2.
2. Enter the name of the macro and the arguments associated with the macro into
the Macro Head field.
3. Enter the macro definition into the Macro Body field. The macro definition can
contain functions and operators defined previously in the Expression Builder
window.
4. Click Apply to add the macro to the Macros list.
Figure 6-2
The Add/Edit Macro dialog
To use a function or operator in a macro definition:
1. Place the cursor at the point in the macro where you want to enter the function
or operator.
2. Select the function or operator with the left mouse button.
3. Click on the function or operator with the middle mouse button, and drag and
drop it into the macro body.
6-6
1997 Avant! Corporation
Creating Macros and Expressions
Using the Macro Builder
To use an operator in a macro definition:
1. Place the cursor at the point in the macro where you want to enter the operator.
2. Select the operator with the left mouse button.
3. Click on the operator with the middle mouse button, and drag and drop it into
the macro body.
Displaying a Macro
To display a macro that has previously been defined:
1. Select the macro from the Macros list.
2. Select Options → Edit Macro.
The Macro head, definition, and any notes on the macro in the Edit Macro dialog
are displayed.
Editing a Macro
To edit a macro:
1. Click on the macro you want to edit in the Macros list.
2. Select Options → Edit Macro.
This displays the Edit Macro dialog box containing the macro you selected.
3. Enter your changes to the macro head, body, or notes sections.
4. Click OK to apply the changes you made.
The updated Macro is added back to the Macros list.
To update an expression after editing a macro:
1. In the Expression Builder, select each expression that uses the macro.
2. Click Apply.
This updates the expressions to use the new macro definition.
Loading a Macro
The Load Macros function is used to load previously-saved macros into the Macros
list. Macros are user-defined functions and can be used in building expressions.
Note: The Load Macros dialog by default lists the available macro files with names
of the form *.mac. Use the Filter command to display other types of files.
AvanWaves User Guide
6-7
Using the Macro Builder
Figure 6-3
The Load/Save Macro Dialog
To load a macro:
1. Select the directory location of the macro and select the name of the saved macro
file.
2. Click OK or Apply to load the selected macro file and add it to the Macros list in
the Expression Builder window.
Saving a Macro
The Save Macro window allows you to save macros created during the current session
to a file. This allows you to load and use them in another AvanWaves session with
other designs.
To save a macro:
1. In the Save Macro dialog, select the directory and the name of the file in which
to save the macro.
2. Click OK or Apply to save the macro definition to the selected file.
Deleting a Macro
To delete a macro, choose one from the Macros list and select
Options → Delete Macro.
6-8
1997 Avant! Corporation
7
Using Configurations
A configuration in AvanWaves is a snapshot of the AvanWaves environment. You can
create and save a configuration, or a set of configurations, for any design. You can
open a saved configuration later in the same AvanWaves session or in future
AvanWaves sessions.
The following information is saved in a configuration file:
■
status of all tools, windows, measurements, and notes
■
all panels and waveform displays
■
expressions and macros
■
interactive measurement data
■
labels
Configuration Files
Configurations are stored in configuration files with names of the form
<config_name>.cfg in the directory <design>.sav in your design directory. Use the
Configuration → Save command to name the file in which to save the configuration.
You can use the
Configuration → Open command to load the configuration back into AvanWaves.
You must open a design (with the Design → Open command) before you can use any
of the Configuration menu commands.
AvanWaves User Guide
7-1
Saving a Configuration
Saving a Configuration
To save a configuration:
1. Select the Configuration → Save command in the Results Display window.
The Save Configuration dialog appears. The complete path to the current design
is shown in the Design field. The Save Configuration dialog allows you to save
the configurations during a AvanWaves session. This is helpful for documenting
your circuit simulation, or for restoring a configuration in a later AvanWaves
session. Only data derived during your present session is stored.
Figure 7-1
Save Configuration dialog
2. In the Config field, enter the name of the file in which you want to save the
current configuration.
3. Click Save to save the configuration.
If a configuration file with the same name already exists in the <design>.sav
directory, you will be asked to confirm that you want to overwrite it.
4. Click OK to overwrite the configuration, or Cancel to cancel the current
operation.
Opening a Configuration
To open a saved configuration:
Select the Configuration → Open command in the Results Display window.
The Open Configuration dialog is displayed.
Figure 7-2
7-2
Open Configuration Dialog
1997 Avant! Corporation
Using Configurations
Deleting a Configuration
The complete path to the current design is shown in the Design field. The name of
the first configuration that was opened for the current design is displayed in the
Config field. Before opening a new configuration you are prompted to save the state
of your current design.
To see a list of all configurations for the current design:
1. Select the pull-down arrow in the Config field with the left mouse button.
The pull-down menu is displayed.
2. Select the configuration that you want from the menu, then click Open.
The new configuration is opened.
Opening a configuration removes all o f the information on the screen about the
current design and replaces it with the design information associated with the
selected configuration. The state of the panels and the tools is set to the state of the
configuration just opened.
If the configuration you opened belongs to the current design, but also contains
waveforms from another design, the associated design is opened and displayed.
Another window also is opened, listing the waveforms that were not retrieved in
opening the configuration, giving the design name, and giving you the option to open
the design. To open the design, click Apply in this window. The design is then opened
and the panels updated with the waveforms.
Note: You can only see the configurations associated with the current design.
Deleting a Configuration
To delete a configuration:
1. Select the Configuration → Delete command in the Results Display window.
This displays the Delete Configuration dialog box. The path to the currently open
design is listed in the Design field.
2. To select the configuration you want to delete, click on the pull-down arrow in
the Config field.
3. Select the configuration to delete.
4. Click on Delete.
AvanWaves User Guide
7-3
Deleting a Configuration
7-4
1997 Avant! Corporation
8
Setting Preferences
This chapter describes the procedures for customizing your environment and setting
personal preferences in MetaWaves. You can set
■
General application preferences
■
Preferences for displaying and analyzing waveforms, such as waveform color and
symbol type
The Select Preferences Window
Open the Select Preferences window by selecting Tools → Preferences in the Results
Display window. The Select Preferences window contains a set of menu options that
provide general information on the MetaWaves application. (See Figure 8-1.) Select
options on the menu or click on the lists in the dialog box to set your general
application preferences.
Figure 8-1
AvanWaves User Guide
Select Preferences window
8-1
The Select Preferences Window
Menu Options
The menu options available in the Select Preferences window are
File → Close Window
Closes the Select Preferences window.
Edit → Selected
Not available in this release.
Edit → Application → About
Displays the “About” box for the MetaWaves
application, giving version and copyright
information.
Edit → Application → General
Displays a dialog box for setting general
application preferences for font, foreground, and
background colors.
Edit → Analysis → Curves
Allows you to set color preferences and continuity
for displaying waveforms, the symbol type, and
selecting frequency for displaying data points on
waveforms.
Setting Analysis Preferences
The Set Analysis Preferences window is used to select the following waveform
attributes:
■
The color of the displayed waveform
■
Whether the continuity symbol is displayed
■
The symbol used to represent the displayed data points on a waveform
■
The frequency with which the symbols are placed on a waveform
This dialog sets the defaults for the eight curve preferences inherited in each panel.
The preferences for each curve are set individually.
To bring up the Set Analysis Preferences window, in the Select Preferences window
select Edit → Analysis → Curves.
Setting the Waveform Color
A default set of colors is available initially for displaying the curves. You can change
the colors in the set and the order in which they are used.
To customize the color of a waveform:
1. Click in the color box associated with a particular curve.
The Color Preference Chooser is displayed.
2. In the circular color palette, select the color in which you want to display the
curve.
The selected color is displayed in a view box beside the palette. Three color
control boxes (Light, Hue, and Saturation) are displayed below the palette.
3. Click inside these boxes to select the amounts of light, hue, and saturation that
you want to make up the new color.
The arrows move to indicate your new Color, Hue, and Saturation selections.
8-2
1997 Avant! Corporation
Setting Preferences
The Select Preferences Window
4. Repeat these steps for each curve for which you want to change the display color.
5. To apply the color to the currently selected curve, click OK.
The dialog box disappears and the color box in the Set Analysis Preferences
window is updated.
Setting Continuity Display
Select Continuity to display connections between the data points of a waveform.
Setting Continuity off displays only the symbols representing the data points, with
no curve segments connecting the symbols. The default value is on. A single click
toggles the feature on or off.
Setting the Line Style
You can assign different line styles to each curve to differentiate waveforms on
monochrome hardcopy plots. Default line styles are automatically assigned to the
basic set of eight curves.
To change the line style assigned to a curve:
1. Click on the line style that you want to change.
The Line Style Chooser is displayed for the particular curve associated with that
line style.
2. Select a line style from one of the eight line styles available for each curve.
3. Click Apply.
Setting the Symbol Type
You can assign different symbols to each curve to differentiate waveforms on
monochrome hardcopy plots. The symbols used to represent the data points on a
curve are selected with Symbol function. Only one symbol can be used per curve.
Default symbols are automatically assigned to the basic set of eight curves.
To change the symbol assigned to a curve:
1. Click on the symbol that you want to change. The Symbol Chooser is displayed
for the particular curve associated with that symbol.
2. Select a symbol from one of the nine symbols available for each curve.
3. Click Apply.
Setting the Symbol Frequency
The Frequency setting determines how many of the available data points on a
waveform are marked with the designated symbol. For example, a symbol frequency
of 2 displays the symbol for alternate data point. A frequency of 0 means that only
the first data point on the curve is marked with the symbol. Click OK to apply the
preference selections.
AvanWaves User Guide
8-3
The Select Preferences Window
Setting General Preferences
The Set General Preferences dialog lets you set preferences for foreground and
background colors and to set the font used for menu and window names and for
displaying messages.
To bring up the Set General Preferences window, in the Select Preferences window
select Edit → Application → General.
Setting the Font
The Font Preference Chooser allows you to customize the font used in the MetaWaves
application.
To customize the font:
1. Click Set Font to open the Font Preference Chooser.
2. In the Family box, select the font you want to use.
The selected font is displayed in a view box at the top of the Font Preference
Chooser dialog box.
3. In the Face box, select the typeface that you want to use.
4. In the Size box, select the font size
The fonts available depend on your current windowing system.
5. Click OK.
Setting Background and Foreground Colors
Use the Color Preference Chooser to customize the foreground and background colors
for your application.
To set background or foreground colors in the MetaWaves interface:
1. To open the Color Preference Chooser, click Set Background or Set
Foreground.
2. In the circular color palette, select the color you want by clicking on that colored
area.
The selected color is displayed in a view box beside the palette. Three color
control boxes (Light, Hue, and Saturation) are displayed below the palette.
3. To select the amounts of light, hue, and saturation that you want to make up a
particular color, click inside these boxes.
The arrows move to indicate your Color, Hue, and Saturation selections.
4. To apply the color to the foreground or background, click OK.
The dialog box disappears and the colors are updated.
8-4
1997 Avant! Corporation
9
Using the Run Manager
The AvanWaves Run Manager provides a way to start and stop Star-Hspice, edit the
source files, and view the listing files for all of the open designs within the session.
The status of the simulation run also is echoed to the screen for reference.
Invoking the Run Manager
To invoke the Run Manager from AvanWaves, select
Tools → Run Star-Hspice
This command brings up the Run Manager dialog box listing all open designs in the
Designs listbox and the Status of each, as shown in Figure 9-1.
Figure 9-1
Run Manager dialog
Note: Although thissection uses Star-Hspice as an example, you can easily substitute
it with Star-Sim by changing the value in the Default Simulator field under the
Preferences button.
AvanWaves User Guide
9-1
Running Star-Hspice
The features of the Run Manager dialog are
Status
Lists the present status of each Star-Hspice job.
Design
Lists all open designs. You can run a design, edit a source file, and view a
listing in simultaneous windows.
Run
Displays the server chooser dialog for you to run Star-Hspice.
Stop
Stops the Star-Hspice run.
Source Displays a window with the editor of your choice to edit the Star-Hspice
source file (.sp file).
Listing Displays a window with the editor of your choice to view the Star-Hspice
listing file (.lis file).
Preferences
Displays the Run Manager Preferences dialog, allowing you to select the
type of text editor, simulator, and terminal to use.
Running Star-Hspice
To run Star-Hspice from the Run Manager:
1. Select a design to run from the Designs listbox.
2. Click on the Run button. Star-Hspice is run on the design that you just selected.
3. Select Panel → Update to update the waveform display with the new simulation
data.
Editing the Star-Hspice Source File
To edit the Star-Hspice input file (.sp file), click on the Source button in the Run
Manager dialog, displayed in Figure 9-2. The source code is shown in the window
with the selected text editor.
9-2
1997 Avant! Corporation
Using the Run Manager
Figure 9-2
Viewing the Listing File
Star-Hspice source in VI editor window
Viewing the Listing File
After a simulation is completed, you can view the listing file (.lis) by clicking the
Listing button in the Run Manager dialog. The listing file is shown in the window with
the editor of your choice, as shown in Figure 9-3.
Figure 9-3
AvanWaves User Guide
Star-Hspice Listing file in VI editor window
9-3
Run Manager Preferences
Run Manager Preferences
You can customize the Star-Hspice run environment, such as set the default
simulator, the editor command, and the X-term command for Run Manager. To bring
up the preference dialog, click on the Preferences button on Run Manager dialog, as
shown in Figure 9-4 .
Figure 9-4
Run Manager Preferences dialog
Details of the field entries in the Run Manager Preferences dialog window are
discussed below.
Default simulator
Usually Star-Hspice. Star-Sim is an alternative.
Editor command
Common options are vi or emacs. If your editor
displays it own window, leave no entry in the XTERM
command field.
XTERM command
Enter xterm in this field.
Machine
Enter the machine identification in this field .
Version
Enter the path to the install directory for the
simulator that you want to run.
9-4
1997 Avant! Corporation
10
Using the MS Windows Launcher
This chapter describes how to set up and use the MS Windows Launcher. The
directory structure for the MS Windows Launcher is shown in Figure 10-1.
Figure 10-1
Directory Structure
Design dir
Sim. input
*.sp
Design Config
*.cfg
Raw output
.tr#, .ac#, .sw#
Measures
.mt#, .ma#, .ms#
Sim. output
.lis
Setting Up Required Files
The Launcher requires two files for successful operation:
%AVANHOME%\versions.txt
%AVANHOME%\hspui.cfg
The first of these files tells the Launcher what versions of Star-Hspice/Win are
available for simulation and waveform analysis. The default file contents are:
<your AVANHOME> Star-Hspice/Win 97.1
as in:
C:\AVANTI\97
Star-Hspice/Win 97.1
The second of these files configures the Launcher with information from the last run.
AvanWaves User Guide
10-1
Working with Designs
Working with Designs
A new design can be created in several ways. The Launcher allows you to browse for
an input file for Star-Hspice, which has the default file suffix .sp. The Launcher
Browse button opens a standard file browser.
Selecting a file of the type <design>.sp causes the Launcher to display the main form,
which contains the
■
Input filename
■
Design title (the first line of the file <design>.sp)
■
Output filename
■
Star-Hspice and AvanWaves version
New designs can be saved with the command File → Save.
The Design commands
File → New
File → Open
File → Save
File → Save As
File → Close
<LastDesigns>
File → Exit
available in the Launcher are listed below:
Clears the Launcher and opens a new design
Opens an existing design with the file browser
Saves the current design information
(Not implemented in Version 1.0)
Closes the current design
A list of the last five designs opened
Exits the Launcher
The commands File → New, Open, and Close prompt the user to save the current
design if changes have occurred.
The Launcher checks on the status of a given design when it is opened. If the input
file exists, the Simulate button is active. If the listing file exists for the design, the
Edit Listing button is active. The Edit Netlist and AvanWaves buttons are always
active.
It is not necessary to save a design in order to Simulate or view the results of a
simulation with AvanWaves.
Figure 10-2 shows the main window of the Launcher.
Figure 10-2
10-2
Launcher Main Window
1997 Avant! Corporation
Using the MS Windows Launcher
Configuring the MS Windows Launcher
Configuring the MS Windows Launcher
Customize configurations using the Configuration menu of the Launcher as shown
in Figure 10-3.
The start-up directory defaults to the value of the AVANHOME environment variable
set up during Star-Hspice installation.
The input file suffix defaults to .sp.
The output file suffix defaults to .lis.
The editor defaults to notepad.exe.
Changing any of these values causes the Launcher to update the file
<AVANHOME>/hspui.cfg with the new values. The next run of the Launcher provides
the new values.
Figure 10-3
Launcher Options Window
The menu item Configuration → Versions displays the current executables and
their paths for the Launcher (HSPUI), Star-Hspice, and AvanWaves.
Note: Standard menu items, such as File and Edit, although displayed on the StarHspice/Win menu bar, are not available to use in this release.
The Configuration → Version strings are changed from the main window
Versions combo box. You cannot change them here.
You can associate your <design>.sp file with the Launcher using the File →
Associate command in the Windows File Manager. This allows you to doubleclick on an .sp file in the File Manager window and automatically invoke the
Star-Hspice/Win Launcher.
Please refer to your Windows documentation for details on how to do this.
AvanWaves User Guide
10-3
Running Multiple Jobs
Running Multiple Jobs
Use the Star-Hspice/Launcher file browser to build a list of simulations from
different directories for consecutive Star-Hspice processing.
Pressing the Multi-Jobs button in the main window opens the Star-Hspice Multi-Job
window (see Figure 10-4). Simulation files are chosen from the Drive/Directory list
box and placed in the Files list box.
Figure 10-4
The Star-Hspice Multi-Jobs Window
Building the Batch Job List
1. Press the Multi-Jobs button in the main window.
2. Using the Drive/Directory boxes, locate the directory of files that you wish to
simulate.
3. To copy all files in the directory, press the Copy button on the right side of the
Hspbat window.
Note that any file names already in the list will be replaced.
4. To add additional files from other directories, repeat Step 2 and use the Append
button.
10-4
1997 Avant! Corporation
Using the MS Windows Launcher
Running Multiple Jobs
Simulating the Batch Job List
1. To simulate all of the files in the Batch Job list, set the pulldown menu to All and
press the Simulate button.
2. To run simulation on a single file or a group of files, set the pulldown menu to
Selected and select those files you wish to simulate from the Batch Job list box.
Use the left mouse button to select a single file.
Press and hold the Control key and select another file with the left mouse button
to add to the selected list.
Press and hold the Shift key to select all files between the current file and the
last selected file.
3. Press the Simulate button to start the consecutive simulations.
Using the Drag and Drop Functions
The Star-Hspice Multi-Jobs window provides a drag and drop capability to remove
files from the list, edit files, run simulations and view the results with AvanWaves.
Beside the icons, the user also can use the Text Editor box to view and edit the design
file (<design>.sp). To do this, drag and drop the file from the upper list box to the
bottom one. The file contents are displayed in the bottom editor for the user to view
and/or edit.
To display the files associated with a design, double click on the upper list box on the
selected design file (<design>.sp file). All the associated files (tr#, ac#, sw#, mt# ...)
are listed in the bottom list box.
AvanWaves User Guide
10-5
Running Multiple Jobs
10-6
1997 Avant! Corporation
11
Running the Tutorial
The examples within this chapter describe how you can use AvanWaves to evaluate
the results of various types of Star-Hspice simulations. This chapter contains
examples for three kinds of analysis:
■
AC
■
Transient
■
Fast Fourier Transform (FFT)
The example files are included with the product distribution. Working with these
examples will demonstrate how to use AvanWaves to
■
Create a Bode plot using the AC analysis results obtained from Star-Hspice.
■
Review the results of an Star-Hspice transient simulation with FFT analysis.
Table 11-1 lists the example file for each type of analysis and its location.
Table 11-1
Example Files
Analysis
Directory
File Name
TRANS and FFT
$installdir/demo/awaves/tutorial/tran
cpath.sp
AC
$installdir/demo/awaves/tutorial/ac
amc1741.sp
Invoking AvanWaves
Run AvanWaves by typing this command on the command line:
awaves
The About AvanWaves window displays on the screen, followed by the Results
Display window. This is the main application window, which contains all the menu
options and tools used in AvanWaves. It also is the main display window for viewing
waveforms.
AvanWaves also can be run with a number of options on the command line allowing
you to specify the design that you want to use before you enter the application. In
this case AvanWaves is loaded with the design and the environment is set up for that
particular design. Additional setup information is provided in Chapter 2, “Getting
Started.”
AvanWaves User Guide
11-1
Transient and FFT Analysis
Transient and FFT Analysis
This example demonstrates how AvanWaves is used to evaluate the results of an
Star-Hspice transient simulation with FFT analysis. The design cpath.sp, in the
$installdir/awaves/tutorial/tran/ directory, is used in this example.
Opening the Design
To open the design cpath.sp:
1. In the Results Display window, select Design → Open.
The Open Design window is displayed.
2. In the Open text area, enter the following design file path name:
$installdir/demo/awaves/tutorial/tran/cpath.sp
3. Click OK.
The Results Browser is displayed, listing all of the analysis files associated with this
design.
Selecting the Analysis File
The Results Browser displays the different analyses associated with the design. Three
analysis files are available:
■
A0 — typical model
■
A1 — slow model
■
A2 — fast model
To display a waveform, you must select an analysis file and an analysis type. You can
then display an output waveform associated with that analysis in a panel by selecting
it in the Results Browser, as shown in Figure 11-1.
Figure 11-1
11-2
The Result Browser Showing v(q6 Selected for A0
1997 Avant! Corporation
Running the Tutorial
Transient and FFT Analysis
To display a curve:
1. In the Results Browser, select the typical model, A0.
2. In the Types section, select Voltages as the analysis type.
This displays a list of all the curves associated with that type in the Curves area.
3. In the Curves section of the Results Browser, select the curve v(q6, then drag it
into the Panel in the Results Display window.
The voltage output is displayed versus time for five different inverter sizes.
Figure 11-2
The Results Display window showing sweeps for v(q6
To select and display the curve v(q6 for analyses A1 and A2:
1. In the Results Browser, select the model A1. The curves are listed for this
analysis.
2. In the Types section, select Voltages as the analysis type.
3. Select the curve v(q6, then drag it into the results display area.
Select the model A2, and do the same for it using the curve v(q6. One waveform for
each analysis is now displayed in the Results Display window, as shown in
Figure 11-3.
AvanWaves User Guide
11-3
Transient and FFT Analysis
Figure 11-3
Voltage v(q6 displayed for A0, A1, and A2
Sweep Filtering
Sweeps can be selected in a number of ways for highlighting, displaying, or deleting.
To highlight a specific sweep among a set of sweeps:
1. Double-click on the waveform name associated with that sweep in the Wave List.
The name expands to show all of the sweeps associated with the waveform.
2. Double-click on the sweep in the Wave List.
The specific sweep curve is highlighted in the Results Display area.
You can select the sweeps that you want displayed in the panel using the Sweep
Filter. To display the sweep S0 for each of the three analyses, do the following:
■
In the context-sensitive menu associated with the waveform display area, select
Sweep Filter.
The Sweep Filter dialog box is displayed, containing a list of all the sweeps
associated with the waveforms. The sweeps are listed by analysis. You can show
and hide sweeps in the panels by making selections in the Sweep Filter.
To display the S0 sweeps on each of the three analyses, with size=1:
1. In the Sweep Filter, select all the zeros in the first column of the dialog box, as
shown in Figure 11-4.
2. Click OK or Apply.
The three S0 sweeps are displayed in the panel in the Results Display window,
shown in Figure 11-5.
11-4
1997 Avant! Corporation
Running the Tutorial
Transient and FFT Analysis
Figure 11-4
The Sweep Filter with the S0 sweeps selected
Figure 11-5
S0 displayed for analyses A0, A1, and A2
Using the Zoom In X Feature
To zoom into the area that you want to measure along the X-axis:
1. In the context sensitive pop-up menu, select Zoom → Zoom In X.
2. Select the area on the X-axis from time=15 to time=25.
The view in the panel changes from the full view of the design to the view that
you selected.
Note: To avoid the measure labels overwriting each other on the screen, it is
recommended that you zoom into the area that you want to measure before
you select the Measure option.
AvanWaves User Guide
11-5
Transient and FFT Analysis
Using Measures
The difference in output delay between the three models can be calculated using the
Measure option.
To measure the delay between A2 and A0 (the typical and the fast models):
1. In the context-sensitive menu for the panel, select Measure → Preferences All
Values, then select Lock in X from the same menu.
This allows you to measure along the X-axis only.
2. Select Measure → PointToPoint from the main menu.
A cursor appears on the screen that is used to measure between points. This
cursor snaps to the closest waveform.
3. Click A2, the fast model, where Voltages = 2 and Time =16.9 ns, to place the first
marker on this waveform.
4. Click A0, the typical model curve, to place the second marker on that curve.
The delta and slope values are displayed for the two points on A2 and A0.
To measure the delay between A0 and A1 (the typical and the slow models):
1. Select Measure → PointToPoint from the main menu.
2. Click A0, the typical model curve, where Voltages = 2 and Time = 18.2ns, to place
the first measure point on this waveform.
The marker snaps to the waveform.
3. Click A1, the slow model, to place the second measure point on this waveform.
The delta and slope values are displayed for the two points on A0 and A1.
Figure 11-6
Diagram displaying the Measure labels
Now you have obtained the differences in delay between the fast model and typical
model and the typical model and the slow model.
11-6
1997 Avant! Corporation
Running the Tutorial
Transient and FFT Analysis
FFT Analysis
To display the frequency response of one of the elements based upon the FFT
analysis, do the following:
1. To add a new panel to the display area, double-click Add Panel in the Panel List.
2. To display the Expression Builder, click the Expression Builder icon on the
Accelerator menu or select Tools → Expressions.
3. In the Expression Builder, double-click on fftMag() in the Functions list to select
it and add it to the Expression definition field.
4. In the Results Browser, select the curve v(q6 and drag it to the Expression
definition field of the Expression Builder.
5. Assign a name to the new expression – for example, FFT.
6. To add the new expression to the list of expressions, select Apply.
7. Select the expression in the Expression list and drag it into the new panel in the
Results Display window.
Figure 11-7
The Expression Builder showing the selected FFT expression
Both time and frequency domain outputs are now displayed in the Results Display
window for the chosen element, as shown in Figure 11-8.
AvanWaves User Guide
11-7
Transient and FFT Analysis
Figure 11-8
Time and frequency response from FFT simulation
Changing Display Parameters
Different scaling and viewing options are available in AvanWaves, such as linear,
logarithmic, and zooming, as described below.
1. Click in the area around the X-axis to display its associated pop-up menu.
2. To change the scale of the axis from Linear to Logarithmic, select Logarithmic,
then click Apply or OK, as shown in Figure 11-9.
Figure 11-9
Selecting Logarithmic on the Scaling dialog
The results display scale changes from linear to logarithmic and the view of the
waveform in the panel changes.
11-8
1997 Avant! Corporation
Running the Tutorial
Figure 11-10
Transient and FFT Analysis
Frequency response waveform displayed using logarithmic scale
3. Zoom into the high frequency area of the plot by selecting Zoom → Zoom In X
from the context-sensitive menu in the panel. Select the range in which to zoom.
The zoomed display is shown in Figure 11-11.
Figure 11-11
Frequency response waveform after selecting Zoom In X
Transient Analysis Summary
This example demonstrated how to evaluate the results of a transient and FFT
Analysis using AvanWaves, which involved
■
Selecting specific sweeps from a group of sweeps and use the Sweep Filter.
■
Using the Measure option to measure the delay between waveforms.
■
Zooming in on a section of a waveform using the Zoom In X option.
■
Viewing an element’s FFT frequency response by creating expressions.
■
Changing the scale of the X-axis.
AvanWaves User Guide
11-9
AC Analysis
AC Analysis
The next example demonstrates how AvanWaves is used to create a Bode plot using
the AC analysis results obtained from a Star-Hspice simulation. The design
amc1741.sp, in the $installdir/awaves/tutorial/ac directory, is used in this example.
Open the design, amc1741.sp, as previously described, by selecting Design → Open,
and then typing in the design path name:
$installdir/demo/awaves/tutorial/ac/amc1741.sp
The Results Browser is displayed, listing all of the analysis files associated with this
design.
Displaying Waveforms
In this section, two waveforms from the same analysis, but having a different type,
are displayed.
To display two waveforms in the same panel:
1. In the Results Browser, select the AC analysis, A1.
2. In the Types section, select Volts dB for the analysis type.
A list of all the curves associated with that type in the Curves area is displayed.
3. In the Curves section of the Results Browser, select the curve vdb(out0, then
drag it into the Panel in the Results Display window.
Figure 11-12
11-10
Results Browser with vdb(out0 selected
1997 Avant! Corporation
Running the Tutorial
AC Analysis
The first waveform is now displayed in the panel. Now select the second waveform
from the same analysis, but having a different data type, as follows:
1. In the Types section, select the type Volts Phase.
A list of all the curves associated with that type in the Curves area is displayed.
2. In the Curves section of the Results Browser, select the curve out0 and drag it
into the Panel in the Results Display window.
Figure 11-13
Display of vdb(out0 and out0
Changing the Scale of the Display
To change the scale of the X-axis:
1. Using the right mouse button, click in the horizontal axis area to display the
context-sensitive pop-up menu.
2. Select the option Scale from this menu.
A dialog box is displayed that allows you to change the scale of the axis.
3. Click the Logarithmic button to change the scale from Linear to Logarithmic,
then click OK.
AvanWaves User Guide
11-11
AC Analysis
Figure 11-14
Parameters out0 and vdb(out0) displayed on a logarithmic scale
Setting the Zoom Factor
To set the zoom factor for viewing a specific section of the waveform:
1. Click in the waveform display area of the panel to display the context-sensitive
pop-up menu.
2. Select Set Zoom from the pop-up menu.
The Set Local Zoom dialog is displayed, as shown in Figure 11-15.
3. In the Set Local Zoom dialog, set the following values for the variables displayed,
by typing them into the text entry area:
❑ For Frequency, set Minimum to 1 and Maximum to 10x.
The scale factors are displayed in the field next to the text entry area. Click
on the scale factors required to select it.
To change the unit from 0 to x, in the pop-up menu, select x(6).
❑ For Volts Phase, set the Minimum to -20 and the Maximum to 120.
❑ For Volts dB, set the Minimum to -20 and the Maximum to 120.
4. Click OK to apply the changes.
Figure 11-15
11-12
Set Local Zoom dialog
1997 Avant! Corporation
Running the Tutorial
AC Analysis
The view in the panel changes to reflect the zoom factor selected, shown in
Figure 11-16. This is the Bode plot that we wanted to display.
Figure 11-16
vdb(out0 and out0 displayed after setting the zoom factor
When using Bode plots you generally want to measure the phase margin, which is
the phase at 0 dB gain.
Measuring Unity Gain Frequency and Phase Margin
To measure the frequency at 0 dB gain:
1. Click in the Results Display area of the Panel to display the context-sensitive
menu, then select Measure Preference → All Values.
2. From the main menu of the Results Display window, select
Measure → Point.
This allows you to identify points in the display area.
3. Place the first marker on the vdB(out0 curve at Volts dB = 0. Note the unity gain
frequency (look at the value in the X coordinate box on the Accelerator menu
bar).
4. Select Measure → Point again. This time place a marker on the Volts Phase
curve at the same X value (frequency) as the first marker. To ensure that you
have the same X coordinate, again check the frequency in the X coordinate box
on the Accelerator menu bar.
The Y value for the second marker, the Phase at 0 dB gain, is the value of the
phase margin.
AvanWaves User Guide
11-13
AC Analysis
Figure 11-17
Bode Plot displaying the Unity Gain and Phase Margin
Saving the Configuration
To save the configuration, all of the displays and associated parameters, click
Configuration → Save and enter a name, for example bode, for the configuration.
The aspects of the present analysis are saved in configuration file bode.cfg.
To bring up the same configuration another time, you can open the configuration file
bode.cfg, after opening the associated design.
AC Analysis Summary
In this example you learned how to create a Bode plot from an AC analysis, which
included:
11-14
■
Changing the scale of the axes.
■
Zooming in on a part of the display .
■
Using the Point feature and coordinate value boxes to find the phase margin.
■
Saving all aspects of the analysis in a configuration.
1997 Avant! Corporation
12
Accessing Online Help
In AvanWaves you can get online Help on how to
■
Use a function in a particular window or dialog box, by clicking the Help button
■
Use a feature, command, or function available in AvanWaves, either by using the
Help-DocSet Browser or by using the Topic arrow keys in each Help page.
To access the AvanWaves online Help system:
■
Click the Help button in a window or dialog box.
The associated Help page is displayed.
or
■
Position the cursor inside the window on which you want help and press the F1
key. This displays the Help page for the currently-selected window or dialog box.
Once you are in the Help system, you can move to other topics using the buttons and
menu options available. The Help system has two primary dialog boxes that are used
to find a desired topic, the Help page and the Help-DocSet Browser. These two
windows are described in the following sections.
Using the Help Page
A Help page is displayed when you ask for Help on a particular topic. The Help page
contains help on the topic requested, such as a topic, feature, function, procedure,
or command description, as shown in Figure 12-1.
The following pop-up menu buttons are available on each Help page:
File
Enables you to open and close Help pages as you need them. You can
call up the Table of Contents, which is a general index to all the topics
available in Help.
Edit
Not implemented for this release.
Bookmarks
Enables you to put markers in a document in areas of specific
interest to you, and keeps a list of these markers so that you can
return to a particular topic at a later time.
AvanWaves User Guide
12-1
Using the Help Page
History
Help
Figure 12-1
Lists the five most recent topics and subtopics that you have viewed
during the current Help session. You can use this list to go back to a
topic and navigate faster between topics of interest.
Provides information on the Galaxy product that is used to
implement the Help system.
Help page
Using the Section Menu
The Section pop-up menu displays a list of the Help topics associated with the
currently selected topic. The list always contains the parent of the topic selected and
the selected topic. At the top level, the list contains all entries under the parent topic.
To select a topic from the list, click on the Section menu button, then click on the
desired topic in the list. The Help page displays Help for the selected topic.
12-2
1997 Avant! Corporation
Accessing Online Help
Using the Help Page
Using the Topic Selection Arrows
The Topic selection arrows are found at the bottom of each Help page and dialog box.
You can step through the Help topics listed on the Help-DocSet Browser using these
keys by clicking on the arrow in the direction that you want to move on the HelpDocSet Browser list. The previous or next topic on the Help-DocSet Browser is
displayed in the Help page.
Note: The most convenient way to navigate through Help topics is to use the HelpDocSet Browser, since it provides you with a complete list of all the topics and
subtopics on which you can get help.
You can access the Help-DocSet Browser through the File menu in the Help
page. Select File → Table of Contents, which displays the Help-DocSet
Browser. Double-click on a topic in the list to get Help on that topic. See the
description of how to use the Help-DocSet Browser below.
Using Bookmarks
The Bookmark menu allows you to mark a topic to be included in the list of
bookmarks. These are points of reference in the Help system to which you can return
at any time during the current AvanWaves session. You also can clear bookmarks
that have been set.
To insert a Bookmark:
■
Select Bookmarks → Mark Here.
This adds the currently displayed topic to the Bookmarks List. The list of
Bookmarks can be seen appended onto the Bookmarks menu.
To display a topic marked by a Bookmark:
■
Select the Bookmarks menu and one of the Bookmarks listed in this menu.
The contents of the Help page are updated to reflect the selection.
To delete a Bookmark:
1.
Select Bookmarks → Edit. The Bookmark Editor is displayed.
2.
Select the bookmark that you want to delete from the list, then select
Edit → Clear.
This removes the Bookmark from the list.
To exit from the online Help system:
■
Select File → Close Browser from the Help page menu.
AvanWaves User Guide
12-3
Using Help-DocSet Browser
Using Help-DocSet Browser
When you first open the Help-DocSet Browser, the entry displayed in the current
Help page is highlighted in the Entries list (See Figure 12-2). If you open another Help
page or select help on another topic, the entry selection in the Help-DocSet Browser
is updated to reflect the most current selection. Only one Help-DocSet Browser can
be opened at a time.
Figure 12-2
Help-DocSet Browser
Selecting File → Table of Contents in another Help page updates the current HelpDocSet Browser to reflect the contents of the currently selected Help page.
Using the Entries List to Get Help
You can get help on any topic or subtopic from the Entries list. Use the scroll bar to
scroll through the list of available Help topics.
To get help on a new topic or subtopic:
12-4
1.
Select the entry you want from the Entries list.
2.
Double-click on the entry.
The entry you selected is displayed in the Help page.
1997 Avant! Corporation
Accessing Online Help
Using Help-DocSet Browser
Using Search to Get Help
You can search for help on a particular topic by using the Search menu, or by
entering keywords directly into the Search field and then clicking the Search button.
You can type an entry directly into the Search field and click Search to search for it.
To search based on keywords:
1.
Select Search → List Keywords from the menu to display the Keywords List.
2.
Double-click on a keyword in this list to enter it into the search field.
You can enter multiple search criteria by continuing to double-click on keywords
in the Keyword List. The keywords are automatically entered in succession into
the Search field.
3.
Click Search to search for the Entries specified.
If the search is unsuccessful and does not return any topics, clear the Search
field and press Return to display the full list of Help topics.
If the search is successful, the list of relevant topics are displayed in the Entries
section of the Help-DocSet Browser. Double-click on an Entry to display the Help
for it.
AvanWaves User Guide
12-5
Using Help-DocSet Browser
12-6
1997 Avant! Corporation
A
Command Summary
This appendix contains a summary of the commands available in AvanWaves.
Table A-1
Menu
Command Summary
Command
Design → Open...
Design
AvanWaves User Guide
Description
Opens a dialog box listing paths to designs
that can be opened and used in your
analysis.
→ History
Lists the last five designs opened during the
current AvanWaves session.
→ Special → Home
Returns you to your home directory.
→ Special → Mark
Marks a directory location for the history
list.
→ Special → Unmark
Removes the current directory location from
the marked list.
→ View → by Name
Lists the files by name in alphabetical order.
→ View → by Date Modified
Lists the files according to the last date they
were modified.
→ View → by Date Created
Lists the files by the date they were created.
→ Filter → Input
Displays the input files only.
→ Filter → Listing
Displays the listing files only.
→ Filter → Raw Output
Displays raw data files only (Star-Hspice
graph data files).
→ Filter → Measures
Displays measure data files only.
→ Filter → All Files
Displays all the files in the current directory.
→ Filter → Options…
Displays files with a particular input or
output suffix.
→ Close…
Closes the selected design from the list of
designs in the Close Design dialog.
A-1
Command Summary, continued
Table A-1
Menu
Command
Description
→ Current…
Displays the path to the currently active
design (the design that is open in the
Results Browser).
→ Exit
Exits from the current AvanWaves session,
saving the display to a configuration, if the
option is selected.
Panels
→ Add
Adds a new panel to the display area and
lists it in the Panel List.
Panels
→ Hide
Closes the selected panel.
→ Delete Panel
Removes the selected panel from the display
area and removes the panel name from the
Panel List. The Delete command works on a
selected Panel and also by selecting the
panel name in the Panel List.
→ Delete Curves
Removes the currently selected curve from
the panel and the name of the curve and the
associated sweeps from the Wave List.
→ Update
Updates the currently displayed panels with
the most recent information from your
design files.
→ Add Label
Displays a Label dialog box for entering the
text for a label to place in a panel.
→ Delete Label
Removes the selected label from the panel.
→ Stacked/Overlay Mode
Toggles between stacked waveform mode
and overlaid waveform model in the selected
panel(s).
→ Full
Displays the full view of the waveforms
displayed in a panel.
→ Zoom In X
Zooms into a selected area of the panel in
relation to the X-axis.
→ Zoom Out X
Zooms out from a selected area of the panel
in relation to the X-axis.
→ Zoom In Y
Zooms into a selected area of the panel in
relation to the Y-axis.
→ Zoom Out Y
Zooms out from a selected area of the panel
in relation to the Y-axis.
→ Zoom In X/Y
Zooms in any direction into a selected area
of the panel.
→ Zoom Out X/Y
Zooms in any direction out of a selected area
of the panel.
Window
A-2
1997 Avant! Corporation
Command Summary
Command Summary, continued
Table A-1
Menu
Command
Description
→ Last Zoom
Displays the previous zoom selection in the
panel.
→ Set Zoom
Allows you to set scale X and Y values to
define the limits of the display window. For
the field following the numeric values select
units from a range of milli to tera.
→ Pan X
Moves the waveform view in relation to the
X-axis by the amount specified.
→ Pan Y
Moves the waveform view in relation to the
Y-axis by the amount specified.
→ Pan X/Y
Moves the waveform view in any direction by
the amount specified.
Measure
→ Point
Identifies a selected point on a waveform.
Measure
→ PointToPoint
Measures the distances between two points
selected on a waveform (“deltaX” and
“deltaY”) and the slope between the two
points . The measurements label appears
adjacent to the final point.
→ Delete Measure
Deletes the selected measure from the panel
display.
→ Delete All Measure
Removes all measure values from the panel
display.
Title
Allows a user title to be entered into a field
of this window. This title subsequently
appears in each measurement label.
X1
Causes the X-coordinate of the initial point
to be displayed for a PointToPoint
measurement.
Y1
Causes the Y-coordinate of the initial point
to be displayed for a PointToPoint
measurement.
Current X
Displays the X-value for a Point
measurement. This value is shown for the
last point of a PointToPoint measurement.
Current Y
Displays the Y-value for a Point
measurement. This value is shown for the
last point of a PointToPoint measurement.
Delta X
Displays the X-increment for a PointToPoint
measurement.
Delta Y
Displays the Y-increment for a PointToPoint
measurement.
Measure → Measure
Label Options
AvanWaves User Guide
A-3
Command Summary, continued
Table A-1
Menu
Measure → Measure
Preferences
Command
Description
Slope
Displays slope = delta Y/delta X for a
PointToPoint measurement.
Derivative
Displays dy/dx for a single point or for the
last point of a PointToPoint measurement.
Hide
Causes subsequent labels to be hidden.
They can be displayed later by resetting
Hide.
Orientation
Determines where the label window appears
with respect to the measure point. There are
four options: NW, NE, SW, and SE.
Set Snap→ Data Point
Allows measurements only between data
points on a waveform.
Set Snap → All Values
Allows measurements on all parts of the
waveform.
Set Lock → All Angle
Measurement operations can be performed
at any angle.
Set Lock → Lock Vertical At first
point
Measurement operations can only be
performed in the X direction.
Set Lock → Lock Horizontal At first Measurement operations can only be
point
performed in the Y direction.
Set Lock → Lock Vertical At X Value Measurement operations can only be
performed in the X value specified by the
first measure point.
Configuration
A-4
Set Lock → Lock Horizontal At Y
Value
Measurement operations can only be
performed in the Y value specified by the
first measure point.
→ Precision
Sets the precision of the value obtained from
measure operations.
→ Anchor Cursor
Drops a pair of anchored cursors.
→ Remove Cursor
Removes the selected pair of anchored
cursors.
→ Anchor cursor
Displays an anchored cursor showing x and
y values.
→ Remove Anchor
Removes the existing anchor.
→ Open…
Opens a configuration that was previously
saved.
→ Save…
Saves the current panel and analysis
environment as a configuration.
1997 Avant! Corporation
Command Summary
Table A-1
Menu
Command Summary, continued
Command
Description
→ Delete…
Removes a selected configuration from the
list of saved configurations.
→ Results Browser…
Displays the Results Browser containing the
currently active design analysis files. This is
the same as clicking on the Results Browser
icon on the accelerator menu.
→ Expressions
Displays the Expression Builder, which
contains the functions and operators to be
used in creating expressions and macros in
AvanWaves. This is the same as clicking on
the Expression Builder icon on the
accelerator menu.
→ Add Macro…
Displays a dialog for creating macros to use
in expressions.
→ Edit Macro…
Displays a dialog allowing you to edit the
macro.
→ Load Macro…
Displays a dialog for loading a previously
saved Macro.
Tools
→ Save Macro…
Saves a Macro for future use.
→ Load Macro…
→ Save Macro…
→ History
Lists the last five designs opened during the
current AvanWaves session that can be
selected and opened.
→ Special → Home
Returns you to your home directory.
→ Special → Mark
Marks a directory location for the History
list.
→ Special → Unmark
Removes the current directory location from
the marked list.
→ View → by Name
Lists the files by name in alphabetical order.
→ View → by Date Modified
Lists files according to the last date they
were modified.
→ View → by Date Created
Lists files by the date they were created.
→ Filter → Macro Definitions
Lists files that contain Macro definitions.
→ Filter → All Files
Lists all files in the design.
→ History
Lists the last five designs opened during the
current AvanWaves session that can be
selected and opened.
→ Special → Home
Returns you to your home directory.
Tools
Tools
→ Expressions
→ Macro
→ Expressions
→ Macro
Tools → Print
→ Print button
AvanWaves User Guide
A-5
Table A-1
Menu
Command Summary, continued
Command
Description
→ Special → Mark
Marks a directory location for the History
list.
→ View → by Name
Lists the files by name in alphabetical order.
→ View → by Date Modified
Lists files according to the last date they
were modified.
→ View → by Date Created
Lists files by the date they were created.
→ Filter → PostScript
Lists files that are in PostScript format.
→ Filter → Encapsulated
PostScript
Lists all files that are in encapsulated
PostScript format.
→ Filter → All Files
List all files.
Opens the Select Preferences dialog for
setting personal application preferences.
Tools
→ Preferences…
→ File → Close Window
Closes the Select Preferences window.
→ Edit → Selected
Displays the Set Analysis Preferences dialog
for setting waveform and symbol
preferences.
→ Edit → Application → About
Displays the AvanWaves “About” box.
→ Edit → Application → General
Displays the Set General Preferences dialog
for setting the foreground and background
color and the font used by the application.
→ Edit → Analysis → Curves
Displays Set Analysis Preferences dialog
that controls waveform display attributes.
Help
Opens the AvanWaves on-line Help system.
Set Zoom
Displays the Set Zoom dialog for setting the
zoom factor for zooming in and out of
selected areas in a panel.
Set Pan
Displays the Set Pan dialog for setting
values for panning in a panel.
Monotonic/Continuous
Plot
Selects a monotonic or continuous
waveform in the panel.
Sweep Filter
Displays a dialog box containing the sweeps
associated with the waveforms in the
selected panel. Sweeps can be selected or
deselected for viewing by clicking on them.
Scale
A-6
→ Linear
Selects a linear scale.
→ Logarithmic
Selects a logarithmic scale.
1997 Avant! Corporation
B
Operators and Functions
This appendix lists the operators and functions currently available in AvanWaves.
Operators
The following operators are available for use in expressions in AvanWaves.
Arithmetic Operators
The following are arithmetic operators:
Operator
Function Description
+
Addition
Subtraction
*
Multiplication
/
Division
Comparison Operators
The following operators perform comparisons and return values of 0 or 1:
Operator
Function Description
>
Greater than
<
Less than
<=
Greater than or equal to
>=
Less than or equal to
!=
Not equal to
==
Equal
AvanWaves User Guide
B-1
Operators
Boolean Operators
The following operators evaluate Boolean expressions and return values of 0 or 1:
Operator
Function Description
&&
Performs the AND operation. Returns 1 if both values
are nonzero, and returns 0 otherwise.
||
Performs the OR operation. Returns 1 if either value
is nonzero, and returns 0 otherwise.
!
Performs the NOT operation. Returns 1 if its
argument is 0, and returns 0 otherwise.
Conditional Operator
The following conditional operator is available:
Operator
Function Description
<expr1> ? <expr2> : <expr3> <expr1>, <expr2>, and <expr3> are expressions. If the
result of <expr1> is nonzero, then the result of
<expr2> is returned, otherwise the result of <expr3>
is returned.
B-2
1997 Avant! Corporation
Operators and Functions
Predefined Functions
Predefined Functions
The functions shown in Table B-1 are available for use in expressions in AvanWaves.
Table B-1
List of Predefined Functions
Function
Description
abs(x)
Returns the absolute value of x, |x|.
atan(x)
Returns the arctangent of x (radians).
atan2(y,x)
Returns the arctangent of y/x between -pi and pi..
cos(x)
Returns the cosine of x (radians).
cosh(x)
Returns the hyperbolic cosine of x (radians).
decibel(x)
Returns the base 10 logarithm of the absolute value of x,
multiplied by 20, with the sign of x: (sign of x)20log10(|x|).
derivative (curve)
Returns the derivative of the curve.
exp(x)
Returns e raised to the power x, ex.
fftImag(curve, start, stop, numpoints, Returns the imaginary components of a Fast Fourier Transform.
window, alpha)
start and stop must be specified as real decimal numbers, for
example: 0.0000000.
fftMag(curve, start, stop, numpoints,
window, alpha)
Returns the magnitude of a Fast Fourier Transform:
fftMag(curve, start, stop, window, alpha) =
mag((fftReal(curve, start, stop,window, alpha),
fftImag(curve, start, stop, window, alpha))
start and stop must be specified as real decimal numbers.
fftPhase(curve, start, stop,
numpoints, window, alpha)
Returns the phase of a Fast Fourier Transform:
fftPhase(curve, start, stop,window, alpha) =
phase((fftReal(curve, start, stop,window, alpha),
fftImag(curve, start, stop, window, alpha))
start and stop must be specified as real decimal numbers.
fftReal(curve, start, stop, numpoints,
window, alpha)
Returns the real components of a Fast Fourier Transform
start and stop must be specified as real decimal numbers.
imag(mag,ph)
Converts polar to rectangular form:
imag(mag,ph) = mag * sin(ph).
integer(x)
Returns the integer portion of x (truncates the decimal portion).
integral(curve)
Returns the integral of the curve.
log(x)
Returns the natural logarithm of the absolute value of x, with
the sign of x: (sign of x)log(|x|).
log10(x)
Returns the base 10 logarithm of the absolute value of x, with
the sign of x: (sign of x)log10(|x|.
mag(y,x)
Converts from rectangular to polar form: sqrt(y*y+x*x).
max(x,y)
Returns the numeric maximum of x and y.
AvanWaves User Guide
B-3
Predefined Functions
Table B-1
List of Predefined Functions, continued
Function
Description
min(x,y)
Returns the numeric minimum of x and y.
phase(y,x)
Converts from rectangular to polar form: returns the arctangent
of y/x between -180 and 180 (degrees).
pow(x,y)
Returns x to the power y.
real(mag,ph)
Converts polar to rectangular form:
real(mag,ph) = mag * cos(ph).
sin(x)
Returns the sine of x (radians).
sinh(x)
Returns the hyperbolic sine of x (radians).
sqrt(x)
Returns the square root of the absolute value of x:
sqrt(-x) = -sqrt(|x|).
tan(x)
Returns the tangent of x (radians).
B-4
1997 Avant! Corporation
Operators and Functions
FFT Parameter Description
FFT Parameter Description
Star-Hspice FFT simulation has enhanced accuracy because Star-Hspice FFTs use
double precision floating point numbers compared with the single precision floating
point of the Graph data files in normal simulation.
Table B-2 shows the parameters used with the FFT functions available in
AvanWaves.
Note: The AvanWaves equivalent to the Star-Hspice .FFT simulation is the fftMag
function.
Table B-2
.FFT Statement Parameters
Parameter
Default
Description
output_var
—
Can be any valid output variable, such as voltage, current, or power
START
See Description
Specifies the beginning of the output variable waveform to be analyzed.
Defaults to the START value in the .TRAN statement, which defaults to
zero seconds. Specify this value as a real, decimal number, for example
0.00000001. Invalid specification examples are: 10n, 10ns, 1.0 e-8.
STOP
See Description
Specifies the end of the output variable waveform to be analyzed.
Defaults to the TSTOP value in the .TRAN statement.
NP
1024
Specifies the number of points used in the FFT analysis. NP must be a
power of 2. If NP is not a power of 2, Star-Hspice automatically adjusts
it to the closest higher number that is a power of 2.
WINDOW
RECT
Specifies the window type to be used:
“RECT”=simple rectangular truncation window
“BART”=Bartlett (triangular) window
“HANN”=Hanning window
“HAMM”=Hamming window
“BLACK”=Blackman window
“HARRIS”=Blackman-Harris window
“GAUSS”=Gaussian window
“KAISER”=Kaiser-Bessel window
ALFA
3.0
Specifies the parameter used in GAUSS and KAISER windows to
control the highest side-lobe level, bandwidth, and so on.
1.0 <= ALFA <= 20.0
In FFT analysis, windows are frequency weighting functions applied to the time
domain data to reduce the spectral leakage associated with finite-duration time
signals. Windows are smooth functions that peak in the middle frequencies and
decrease to zero at the edges, thus reducing the effects of the discontinuities as a
result of periodic extension.
Table B-3 lists the common performance parameters for FFT windows available in
Star-Hspice.
AvanWaves User Guide
B-5
FFT Parameter Description
Refer to Star-Hspice Application Note 6144, “FFT Spectrum Analysis,” for more
information about FFT windows and FFT simulations.
Table B-3
Window Weighting Characteristics in FFT Analysis
SideLobe
Highest Roll-Off
Side(dB/
Lobe (dB) octave)
3.0-dB
Bandwidt
h
(1.0/T)
Worst
Case
Process
Loss (dB)
Window
Equation
Rectangular
W(n)=1,
0 ≤ n < NP†
-13
-6
0.89
3.92
Bartlett
W(n)=2n/(NP−1),
0 ≤ n ≤ (NP/2)−1
W(n)=2−2n/(NP−1),
NP/2 ≤ n < NP
-27
-12
1.28
3.07
Hanning
W(n)=0.5−0.5[cos(2πn/(NP−1))],
0 ≤ n < NP
-32
-18
1.44
3.18
Hamming
W(n)=0.54−0.46[cos(2πn/(NP−1))],
0 ≤ n < NP
-43
-6
1.30
3.10
Blackman
W(n)=0.42323
−0.49755[cos(2πn/(NP−1))]
+0.07922cos[cos(4πn/(NP−1))],
0 ≤ n < NP
-58
-18
1.68
3.47
BlackmanHarris
W(n)=0.35875
−0.48829[cos(2πn/(NP−1))]
+0.14128[cos(4πn/(NP−1))]
−0.01168[cos(6πn/(NP−1))],
0 ≤ n < NP
-92
-6
1.90
3.85
Gaussian
α=2.5
α=3.0
α=3.5
W(n)=exp[−0.5α2(NP/2−1−n)2/
(NP)2],
0 ≤ n ≤ (NP/2)−1
W(n)=exp[−0.5α2(n−NP/2)2/(NP)2],
NP/2 ≤ n < NP
-42
-55
-69
-6
-6
-6
1.33
1.55
1.79
3.14
3.40
3.73
Kaiser-Bessel
α=2.0
α=2.5
α=3.0
α=3.5
W(n)=I0(x2)/I0(x1)
x1=πα
x2=x1*sqrt[1−(2(NP/2−1−n)/NP)2],
0 ≤ n ≤ (NP/2)−1
x2=x1*sqrt[1−(2(n−NP/2)/NP)2],
NP/2 ≤ n < NP
I0 is the zero-order modified Bessel
function
-46
-57
-69
-82
-6
-6
-6
-6
1.43
1.57
1.71
0.89
3.20
3.38
3.56
3.74
†NP
B-6
is the number of points used for the FFT analysis.
1997 Avant! Corporation
C
Terms and Naming Conventions
This appendix provides the AvanWaves terms and naming conventions.
Glossary of AvanWaves Terms
Analysis
Continuous Plot
Curves
Design
Graph
Graph data file
Star-Hspice
Monotonic Plot
Panel
Results Browser
Run files
AvanWaves User Guide
The execution of a particular type of simulation — for
example, AC, DC, or transient analysis. A number of
analysis can be performed on each run.
A graph that has points connected in all directions,
both positive and negative.
The output waveforms for variables simulated in StarHspice.
The collective information that describes your circuit,
such as the analysis files, the netlist, the graph data
files, and so on. AvanWaves provides a graphical
representation of your circuit design.
The graphical representation of the results derived
from a simulation run, also known as a waveform or
curve. A graph is displayed inside a panel.
The Star-Hspice output data files from either sweeps
or measures.
Avan-Software’s circuit simulator
A graph that has points connected in the X direction
only
Contains all of the information about an analysis in
graphical form. A panel has a title, a wave display
area, an X-axis and Y-axis, and a Wave List. The
number of panels displayed is limited by the window
size.
The dialog box containing a list of all simulation
results available for the current design
Files resulting from an Star-Hspice simulation run.
C-1
Naming Conventions
Sweep
Sweep Filter
Wave Display area
Waveform
Waveform Display
Wave List
A set of simulation output data with parametric
variation. In Star-Hspice, known as an “outer loop
sweep”.
The filter is used to limit the number of data points
displayed in the curves area to those that you
specifically require.
The area of a panel in which waveforms are displayed.
Plotted data from a simulation.
The graphical display area inside a panel.
A list of the currently displayed waveforms.
Naming Conventions
Analysis
Configuration
Design
Expression
Macro
Panel
Sweep
Waveforms
C-2
Analyses are represented by Analysis numbers, A0
through An. Each analysis has a unique number that
acts as an identifier for that analysis.
Configurations have names assigned by users. They
are saved in files of the form <config_name>.cfg.
Designs are represented by a design number, D0
through Dn. Each design has a unique number that
acts as an identifier for that design.
Expressions consist of a user-assigned name and
definition. The definition is made up of functions,
macros and their arguments, and operators.
Macros have names assigned by users. They are
saved in files of the form <macro_name>.mac. Macro
parameters must be defined when the macro is
created.
All panels have default names such as Panel1,
Panel2, and so on. The number indicates the order in
which the panels were opened. You can change panel
names.
Sweeps are represented by sweep numbers S0
through Sn. Each sweep has a unique number that
acts as an identifier for that sweep.
Waveform names can be no longer than sixteen
characters in length. This covers the Star-Hspice limit
for relative waveform names.
1997 Avant! Corporation
Index
Symbols
<design>
file 3-4
<nopage>analysis preference 4-24
A
A0 through An, analysis label 4-4
AC analysis 11-1, 11-10, 11-14
.ac file 1-3, 3-4
accelerator 4-8
accelerator icon 4-8
add
label 4-10
algebraic expression 6-3
analysis
AC 11-1, 11-10, 11-14
FFT 11-1, 11-2, 11-7
FFT, window weighting B-6
label 4-4
transient 11-1, 11-2
type, dB 11-10
type, Volts 11-10
type, Volts Phase 11-11
analysis preference
color 4-24
continuity 4-24
line style 4-24
symbol 4-24
symbol frequency 4-24
Anchor A-4
Anchor Cursor A-4
arithmentic operator 6-3
B
batch job list, MS Windows launcher 10-4
Bode plot 11-1, 11-10, 11-14
Boolean operator 6-3
browser
hierarchy 4-4
results 4-3
builder, macro 4-3
C
.cfg extension 1-3
AvanWaves User Guide
changing views 5-1
chooser
line style 4-27
symbol 4-26
close design window 3-4
color 4-24
background and foreground 8-4
waveform 4-10, 8-2
command line
syntax xii, 4-1
conditional operator 6-3
configuration 1-3, 4-8, 7-1
delete 7-3
file, HSPICE 1-3
MS Windows launcher 10-3
open 7-2
save 3-6, 11-14
saving 7-2
context sensitive menu 4-6, 4-10, 4-11
continuity 4-24
continuity, setting display 8-3
convention
documentation xii
current design window 3-5
current X-axis 4-6
curve
area 4-5
scroll list 4-5
customizing the environment 8-1
D
data
sweep 6-2
types 4-5
data point symbol 8-2
dc analysis, HSPICE 2-2
delete
configuration 7-3
label 4-10
delta X 5-8
delta Y 5-8
demo 2-1
<design>
Index-1
editing HSPICE source file 9-2
editor, notepad.exe 10-3
environment
customizing 8-1
variable, METAHOME 10-3
examples 11-1
exit design 3-6
expression
algebraic 6-3
creating 4-3, 6-1
editing 6-4
field 4-12
list 4-13
expression builder 4-8, 4-12, 6-1
expression field 4-12
expression list 4-13
function 4-12
function list 4-13
macro 4-12
macro list 4-13
operator 4-12
operator list 4-13
result field 4-12
variable 4-12
expression handler 4-3
analysis 11-1, 11-2, 11-7
analysis, frequency response 11-7
analysis, window weighting B-6
parameter description B-5
field
expression 4-12
result 4-12
file
.ac 1-3, 3-4
ac analysis measurement results 1-3, 3-4
ac analysis results 1-3, 3-4
analysis 2-3
.cfg 1-3
dc analysis measurement results 1-3, 3-4
dc analysis results 1-3, 3-4
design 3-4
extensions submenu 3-3
formats xii
hspui.cfg 10-1, 10-3
.lis 3-4, 4-4, 9-2, 10-3
.ma 1-3, 3-4
.ms 1-3, 3-4
.mt 1-3, 3-4
netlist 1-3, 3-4, 9-2, 10-2, 10-3
output listing 3-4, 9-2, 10-3
output listing, viewing 9-3
.pa0 4-4
.sp 1-3, 3-4, 9-2, 10-2, 10-3
.st 3-4
status 3-4
.sw 1-3, 3-4
.tr 1-3, 3-4
transient analysis results 1-3, 3-4
transient measure data 1-3, 3-4
type,filter menu 3-3
versions.txt 10-1
filter
menu 3-3
menu, file type 3-3
select 4-6
sweep 4-3, 4-17
font, setting 8-4
frequency
margin, measure 11-13
response, FFT
analysis 11-7
function 4-12, 6-2
list 4-13, 6-2
mathematical B-3
predefined 6-1
F
G
files 4-4
See also file
design
commands, MS Windows launcher 10-2
exit 3-6
file 3-4
flow 1-2
menu 3-1
number 3-5
opening 11-2
dialog, print 4-18
directory
run 3-2
structure 1-4, 10-1
display
continuity, setting 8-3
parameters 11-8
scale, set 11-11
waveform 2-3
X-axis 4-9
Y-axis 4-9
zoom, set 11-12
display window, results 4-3
documentation conventions xii
E
FFT 11-9
Index-2
general preferences 8-4
1997 Avant! Corporation
H
handler, expression 4-3
help, on line 12-1
bookmark 12-3
entries list 12-4
keyword 12-5
search 12-5
table of contents 12-3
hidden panel 2-4, 4-10
hierarchy
browser 4-4
subcircuit 4-4
history menu 3-2
hotkeys 4-28
HSPICE 9-1
dc analysis 2-2
editing source file 9-2
input netlist 1-3, 3-4, 9-2, 10-2, 10-3
hspui.cfg 10-1, 10-3
I
icon, accelerator 4-8
identifier, waveform 4-10
K
keyboard shortcuts 4-28
L
label, analysis 4-4
launcher
MS Windows 10-1
MS Windows, design commands 10-2
line style 4-24, 8-3
line style chooser 4-27
linear 11-8
.lis file 3-4, 9-2, 10-3
list
expression 4-13
function 4-13
macro 4-13
operator 4-13
scroll 4-4
wave 4-6
listing file 3-4, 9-2, 10-3
logarithmic 11-8
M
.ma file 1-3, 3-4
macro 4-12, 6-5
builder 4-3
creating 4-3, 6-1
displaying 6-7
list 4-13
loading 6-8
menu 4-13
AvanWaves User Guide
manager, window 2-1
measure 11-9
label options 5-7
margin, frequency 11-13
margin, phase 11-13
menu 5-5
options 5-6
point 4-8, 5-5
point to point 4-8, 5-5
preference 4-11
preference, snap mode 5-6
menu
bar 4-6, 4-7
configuration 4-7
configuration, MS Windows launcher 10-3
context sensitive 4-6, 4-8, 4-10, 4-11
design 3-1, 4-7
filter 3-3
help 4-7
history 3-2
macro 4-13
measure 4-7, 5-5
measure, preference 4-11
panel 4-7
pop up 4-8
special 3-2
tool 4-7, 4-10
tool, preference 4-10
window 4-7, 4-11
set zoom 4-11
window, preference 5-6
Motif 2-1
.ms file 1-3, 3-4
MS Windows launcher 10-1
batch job list 10-4
multi jobs 10-4
required files 10-1
.mt file 1-3, 3-4
multi select 4-4
N
navigate 3-2
notepad.exe 10-3
number, design 3-5
numeric comparison operator 6-3
O
on line help 12-1
one point measure 4-8
open
configuration 7-2
design 3-1, 11-2
operations, global 5-1
operator 4-12, 6-1
Index-3
arithmetic 6-3
Boolean 6-3, B-2
comparison B-1
conditional 6-3, B-2
numeric comparison 6-3
operator list 4-13
option
measure 5-6, 11-9
scale 11-8
scale, linear 11-8
scale, logarithmic 11-8
scale, zoom 11-8
view 3-3, 11-8
view, linear 11-8
view, logarithmic 11-8
view, zoom 11-8
output listing file 3-4, 9-2, 10-3
P
pan X 5-4
pan Y 5-4
panel 4-8
add label 4-10
configuration 4-8
context sensitive pop-up 4-8
delete label 4-10
deleting 4-9
hidden 2-4, 4-10
name 4-9
name changing 4-9
print 4-18
results display 4-6
wave list 4-10
waveform 4-8
waveform display 4-9
X-axis 4-9
Y-axis 4-9
performing measurements 5-5
personal preference 8-1
phase margin 11-14
phase margin, measure 11-13
predefined function 6-1, B-3
preference
analysis 4-24
analysis, setting 8-2
application 4-3
attribute 4-3
color 4-22, 4-23
continuity 4-22
data point 4-22
font 4-23
general 8-4
measure 4-11, 5-6
Index-4
option 4-10
personal 8-1
run manager 9-2, 9-4
symbol type 4-22
print 4-3
attribute 4-19
dialog 4-18
EPS 4-19
format 4-19
manager 4-8
PS 4-19
to file 4-18
to printer 4-18
printer, name 4-19
R
range select 4-4
Remove Cursor A-4
result
ac analysis 1-3, 3-4
ac analysis measurement 1-3, 3-4
dc analysis 1-3, 3-4
dc analysis measurement 1-3, 3-4
field 4-12
transient analysis 1-3, 3-4
transient measure data 1-3, 3-4
results browser 4-3, 4-8
results display window 2-3, 4-3
run
directory 3-2
file, HSPICE 1-3
HSPICE 9-2
manager 9-1
manager, preferences 9-2, 9-4
run HSPICE 9-2
S
.sav directory 1-3
save configuration 3-6, 11-14
scale
display, set 11-11
linear 4-11
logarithmic 4-11
X-axis 4-9
Y-axis 4-9
scroll list 4-4
select
filter 4-6
multi 4-4
range 4-4
set
analysis preferences 8-2
background color 8-4
display
1997 Avant! Corporation
continuity 8-3
display scale 11-11
display zoom 11-12
font 8-4
foreground color 8-4
general preferences 8-4
line style 8-3
symbol frequency 8-3
symbol type 8-3
set zoom 4-11, 4-20
shortcuts, keyboard 4-28
simulate button 10-2
.sp file 1-3, 3-4, 9-2, 10-2, 10-3
special menu 3-2
speed bar 4-6, 4-8
.st file 3-4
Stacked/Overlay Mode A-2
status file 3-4
subcircuit
hierarchy 4-4
.sw file 1-3, 3-4
sweep 11-9
data 6-2
filter 4-3, 4-11, 4-17, 11-4
sweeps 11-4
symbol 4-24
data point 8-2
frequency 8-3
type 8-3
symbol chooser 4-26
syntax, command line xii, 4-1
T
The B-1
tool
description 4-3
menu 4-10
preferences 8-1
run HSPICE 9-1
.tr file 1-3, 3-4
transient 11-9
transient analysis 11-1, 11-2
two point measure 4-8
type
analysis, dB 11-10
analysis, Volts 11-10
analysis, Volts Phase 11-11
list 4-5
typographical conventions xii
V
variable 4-12
variable, environment, METAHOME 10-3
versions.txt 10-1
view option 3-3
viewing output listing file 9-3
views, changing 5-1
W
wave list 4-6, 4-10
waveform 4-8
color 4-10, 8-2
display 2-3
display area 4-9
identifier 4-10
window
close design 3-4
current design 3-5
global operations 5-1
manager 2-1
menu 5-1
open design 3-1
set zoom 4-20
X
X-axis 4-9, 4-10
current 4-6
default 4-6
display 4-9
scale 4-9
X-Y coordinate display 4-8
Y
Y-axis 4-9, 4-10
display 4-9
scale 4-9
Z
zoom 11-8
display, set 11-12
in 4-8, 5-1
out 4-8, 5-2
set 4-11, 4-20
U
using measures 11-6
AvanWaves User Guide
Index-5