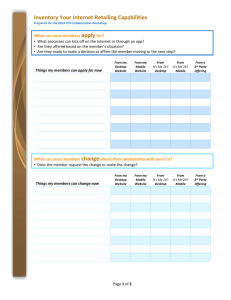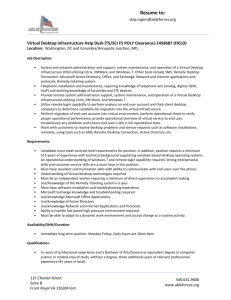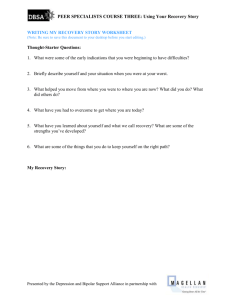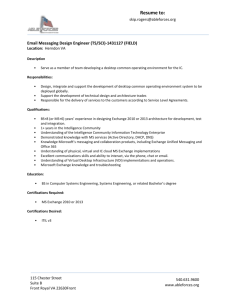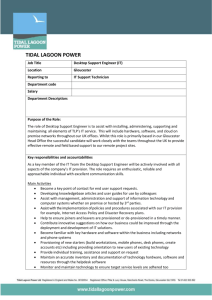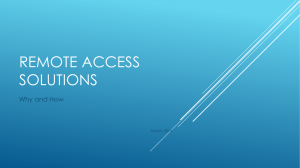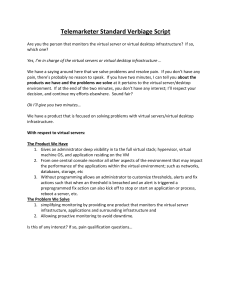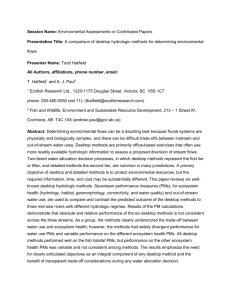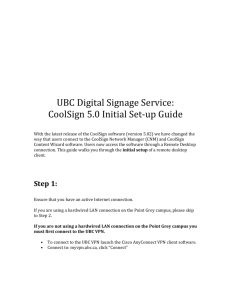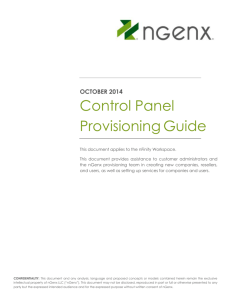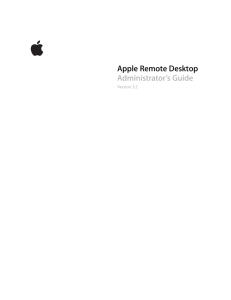UPHS Remote Desktop Connections Prerequisites
advertisement
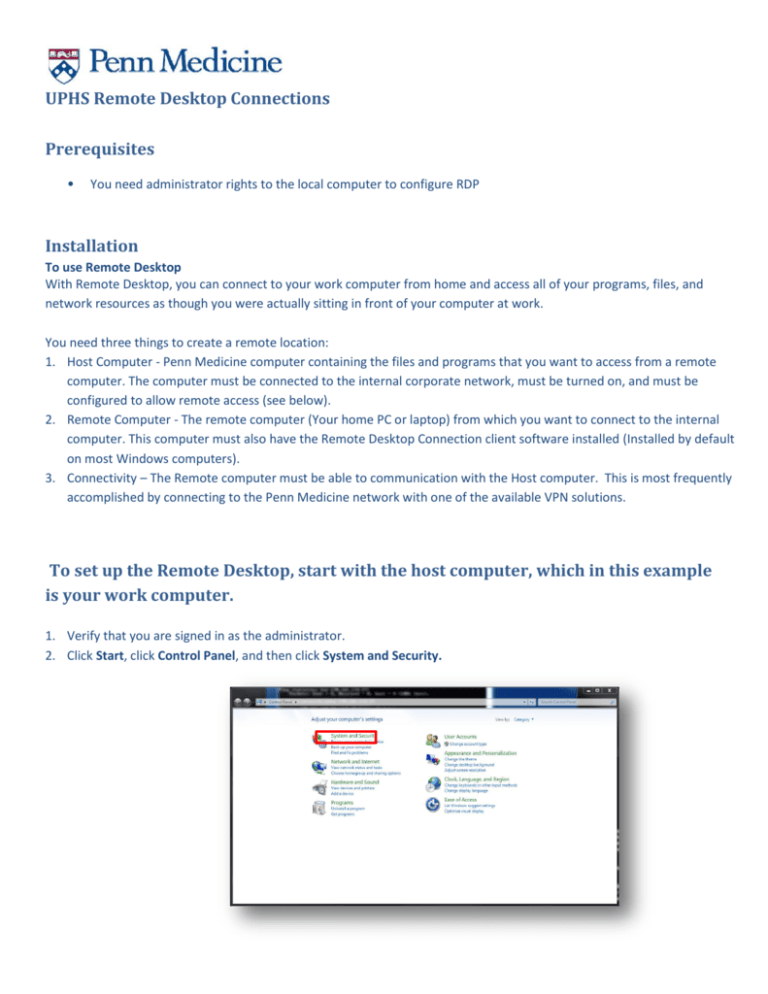
UPHS Remote Desktop Connections Prerequisites You need administrator rights to the local computer to configure RDP Installation To use Remote Desktop With Remote Desktop, you can connect to your work computer from home and access all of your programs, files, and network resources as though you were actually sitting in front of your computer at work. You need three things to create a remote location: 1. Host Computer - Penn Medicine computer containing the files and programs that you want to access from a remote computer. The computer must be connected to the internal corporate network, must be turned on, and must be configured to allow remote access (see below). 2. Remote Computer - The remote computer (Your home PC or laptop) from which you want to connect to the internal computer. This computer must also have the Remote Desktop Connection client software installed (Installed by default on most Windows computers). 3. Connectivity – The Remote computer must be able to communication with the Host computer. This is most frequently accomplished by connecting to the Penn Medicine network with one of the available VPN solutions. To set up the Remote Desktop, start with the host computer, which in this example is your work computer. 1. Verify that you are signed in as the administrator. 2. Click Start, click Control Panel, and then click System and Security. 3. Click System. 4. Click the Remote Settings on the left side of the pane, select the Remote tab and check radio button for Allow connections from computer running and version of Remote Desktop (less secure), and then click Select users button. 5. Click Add, and type in your UPHS username (ex…DoeJohn) and click OK. Next, make sure you have Windows Firewall set up to allow exceptions. 1. In the Control Panel, click System and Security. 3. In Control Panel, click System and Security, click System, and then click the Computer Name tab. 4. Write down the full computer name, and then click the RED X in the upper right corner to close the screen. Connect your remote computer to the host computer To connect your home computer, which is the client (or remote) computer to your work (or host) computer, follow these steps: 1. On your home computer (Windows 7), click Start, point to All Programs, and then point to Accessories. 2. In the Accessories menu, point to Communications, and then click Remote Desktop Connection. (In windows 8, go to the start screen and type “Remote desktop Connection” and press Enter.) 3. In the Computer box, type the computer name of your host computer, which you wrote down earlier. 4. Click Connect. 5. When the Log On to Windows dialog box appears, type your user name, password, and domain (if required), and then click OK. The Remote Desktop window opens, and you see the desktop settings, files, and programs that are on your host computer, which in this example is your work computer. Your host computer remains locked, and nobody can access it without a password. In addition, no one will be able to see the work you are doing remotely. To end your Remote Desktop session: 1. Click Start, and then click Log Off at the bottom of the Start menu. 2. When prompted, click Log Off. ****If there are any issues with installation please contact the Service Desk at 215.662.7474 to place a ticket.****