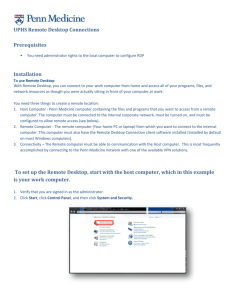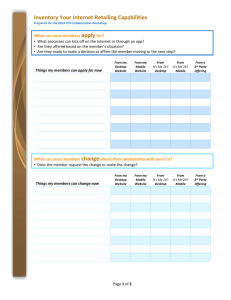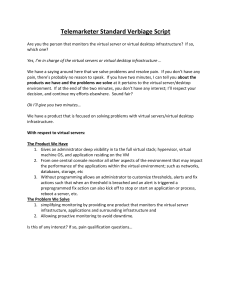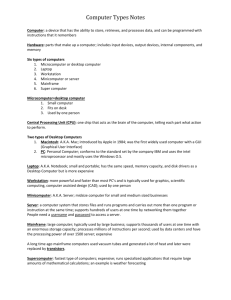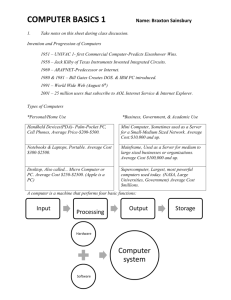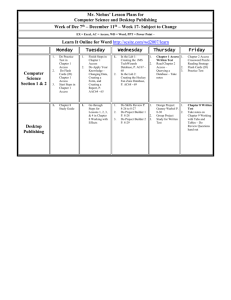The Control Panel
advertisement
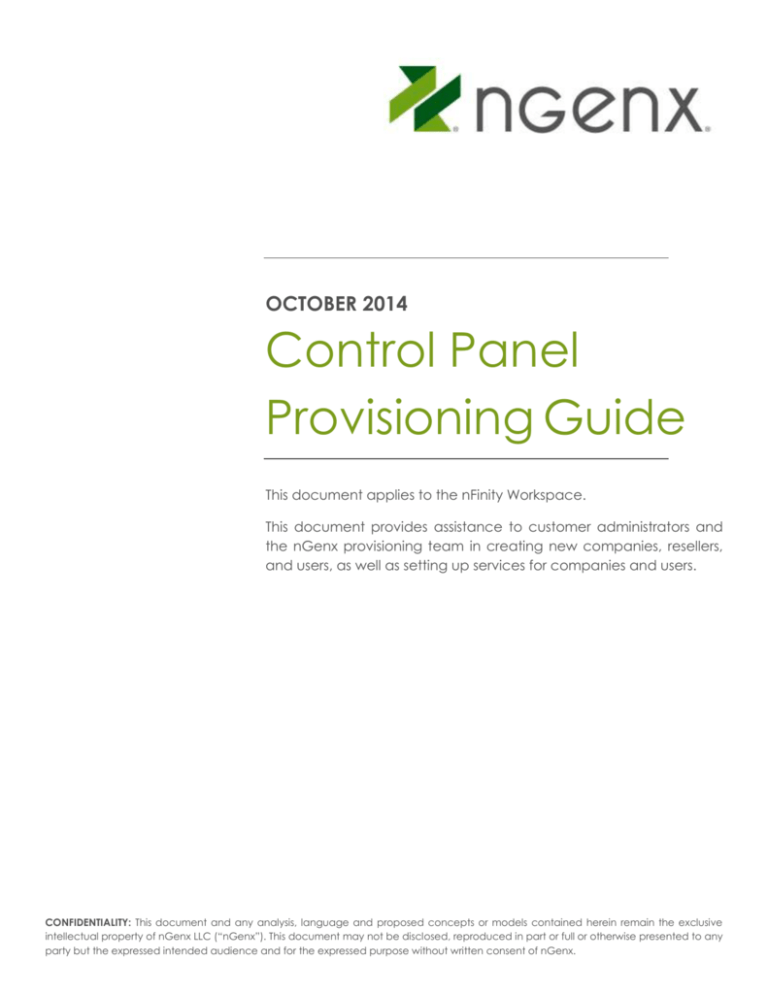
OCTOBER 2014 Control Panel Provisioning Guide This document applies to the nFinity Workspace. This document provides assistance to customer administrators and the nGenx provisioning team in creating new companies, resellers, and users, as well as setting up services for companies and users. CONFIDENTIALITY: This document and any analysis, language and proposed concepts or models contained herein remain the exclusive intellectual property of nGenx LLC (“nGenx”). This document may not be disclosed, reproduced in part or full or otherwise presented to any party but the expressed intended audience and for the expressed purpose without written consent of nGenx. Table of Contents The Control Panel.......................................................................................................................................................................................... 2 The Homepage .......................................................................................................................................................................................... 2 The Menu Bar ......................................................................................................................................................................................... 3 Customers................................................................................................................................................................................................ 4 Users .......................................................................................................................................................................................................... 4 Services ..................................................................................................................................................................................................... 5 Reports...................................................................................................................................................................................................... 6 Creating A New Customer ..................................................................................................................................................................... 6 Create Customer ................................................................................................................................................................................... 6 Creating the Administrative Account ............................................................................................................................................ 7 Services .................................................................................................................................................................................................. 10 Services .......................................................................................................................................................................................................... 10 nFinity Advanced Desktop and Quick Launch ............................................................................................................................ 10 A note on Quick Launch .................................................................................................................................................................. 12 A note on integrated Office 365 Customers ........................................................................................................................... 15 File sharing (Advanced Desktop and Quick Launch) ................................................................................................................ 15 Hosted Exchange ................................................................................................................................................................................... 16 Creating Users ............................................................................................................................................................................................. 20 Creating a New User ............................................................................................................................................................................. 20 Advanced Desktop and Quick Launch ........................................................................................................................................... 21 File Sharing ............................................................................................................................................................................................... 23 Hosted Exchange ................................................................................................................................................................................... 24 Distribution and Security Groups..................................................................................................................................................... 25 Exchange Import/Export ................................................................................................................................................................. 30 Removing Services, Users, Customers................................................................................................................................................ 31 1 For Internal and Customer Use Only v 10.23.2014 THE CONTROL PANEL The Control Panel allows Customer administrators the ability to customize the services available to the Users within their organization. The primary function of the Control Panel is creating Customers and Users within the Customer organization, then provisioning specific services to each User. The Control Panel allows high scalability within an interface that can be customized to fit the needs of each Customer and User. Any current browser can access the Control Panel login page by navigating to the following webpage: https://controlpanel.nfinitydesktop.com. We strongly recommend that you use Internet Explorer 7 or higher to ensure all functionality within the Control Panel. THE HOMEPAGE The Control Panel has a simple interface with several options available. We will now explore each in more detail. 2 For Internal and Customer Use Only v 10.23.2014 The Menu Bar The menu bar is your go-to place for starting a new task. These tasks will be covered in depth later in this document. Home This takes you back to the initial interface screen regardless of what you are doing. Your homepage defaults to the company where your account is stored. THE SIDEBAR The sidebar allows for quick access to the Customer and User management interfaces. The options will change slightly between the Home page, Customer page and User page, but each allows for admins to quickly jump back and forth between the Customer and User level. Admins are also able to search for a particular Customer or User, depending on which level the admin is working in. 3 For Internal and Customer Use Only v 10.23.2014 Customers Hovering over the Customers link will provide you with a drop-down list that helps administrators manage the organization/s available. Settings enabled here at the Customer level affect what is available to the entire organization for provisioning. Note: instructions for creating a new Customer are outlined here. Customers – Clicking Customers displays a list of all companies under the currently selected company/reseller. Customer Services – Manages services provided to the currently viewed customer. Customer Hierarchy – Shows in hierarchal format a list of all the customers and associated users under the currently selected company. Configuration o Branding – Allows you to configure branding options for the specified company. This is useful for configuring White-Label Partners with their own color scheme. o Brands – Allows you to choose from pre-built branding options. Customer Brands – Allows you to choose between brands to deliver to each customer. Email Notification – Allows the administrator to receive email notifications when specific events are made. o Organizational Structure Departments – Allows the administrator to configure company specific departments. Locations – Allows the administrator to configure company locations. User Specified Groups – Allows the administrator to place users into specific groups. o Restricted Domains – Manages restricted domains against a customer. o Security Security Groups – Allows management of security groups within a company. Security groups are used to configure access to resources (example: shared folders). User Groups – Delegates authority to manage objects such as users for different Organizational Units. User groups are a collection of users who will be granted permissions to security groups. Users Hovering over the Users link will provide you with a drop-down list that allows administrators to manage Users at the Customer level. Note: Users cannot be provisioned with services that are not available at the Customer (organization-wide) level. Instructions for creating a new User are outlined here. New User – Clicking New User displays a new user template to create a new user within the currently selected company. Users – Brings up a list of all users within the current company. Bulk User Import – Allows you to import a list of users from a pre-generated excel template. All fields are not required to be filled out. 4 For Internal and Customer Use Only v 10.23.2014 Configuration Email Configuration – Allows administrators to configure Email settings for all users within a customer, including the ability to import PST files and map them to Users’ mailboxes. Services The “Services” dropdown menu provides administrators a way to manage specific services for the currently selected company. Citrix Application Access – Provides a way for administrators to provide user access to published applications within the Advanced Desktop. This is useful for when a new application is made available or to enable / disable access to an application for multiple users at the same time. Customer Application Groups – Allows administrators to add applications into groups to simplify provisioning. (e.g. Microsoft Office and Notepad could be grouped as “Basic Office” and can be provisioned as a single checkbox). Exchange Exchange Summary – Provides users with the ability to view their Exchange settings as well as look up their Outlook Web Access URL. Device Settings – Provides instructions for setting up devices for use with Exchange. Contacts – Allows an administrator to create and manage contacts that can be used as email aliases or to provide users with specific contacts that are not created as users. Distribution Groups – Allows administrators to create distribution groups and add/remove users from the group. Resource Mailboxes – Allows users to configure resource mailboxes that can be used as a common mailbox between users. Mailbox Import/Export – Allows users to import their existing mail into Exchange using PST files. Mailboxes can also be exported from this option. Configuration Mail Disclaimer – Provides administrators a way to apply a uniformed mail disclaimer to every user’s email within a company automatically. Outlook Profile – Allows you to choose which protocol you would like to use to connect with (e.g. MAPI, POP3, IMAP, RPC over HTTP) as well as configure cached Exchange mode. File Sharing Manager – Provides administrators the option of configuring shared folders within their company. 5 For Internal and Customer Use Only v 10.23.2014 Reports Reports is a drop-down menu that displays the option to view reports. This allows administrators to create and run reports at the Customer or User level. CREATING A NEW CUSTOMER Admins are able to create a new Customer in one of two ways: Hovering over the Customers drop-down menu and clicking New Customer Selecting New Customer from the Sidebar. Either choice will display the new Customer template. The process of creating a new Customer is split into three phases. Create Customer In the first screen admins will enter basic company information. The Company Code will automatically be generated after you type in the name of the company. For example, creating a company “Documentation Test Company” will likely be shown as DTC. This may not be the initials of the organization, depending on the availability of the Company Code. The Contact Name should be the primary person who is responsible for communicating with nGenx. Enter the contact’s email address and provide a domain name for the company. More often than not, the domain will be the domain that is used in the contact’s email address. Be sure to verify that this is the domain that is to be used with this company as documented on the Customer’s onboarding paperwork. Before clicking Provision, click Update next to the domain name that you have entered. The domain information will not be added if you skip this step. Finally, click Provision. 6 For Internal and Customer Use Only v 10.23.2014 Creating the Administrative Account Immediately after creating the Customer you will be prompted to create an Administrative account for the Customer. The UPN (User Principal Name) will be the name used for the email address and copies down into the username field. Notice next to the username field the characters _DTC. This is the Company Code that was automatically created above – it will automatically be added onto each username that resides within this company. It ensures that Admins from two separate accounts do not interfere with each other’s accounts. Enter the User’s first and last name in the respective fields and create a display name. If you have a User named Melanie Smith who would prefer to go by Mel with a username of “msmith” you would enter Melanie Smith for the first and last names and enter Mel Smith for the display name. nGenx strongly recommends a password that others will not be able to guess correctly (and therefore gain access that should not be allowed). The password entered must meet the following requirements: 7 Contains at least one uppercase letter Contains at least one lowercase letter Contains at least one number Contains at least one special character For Internal and Customer Use Only v 10.23.2014 Is a minimum of 8 characters long Under Account Settings you will have various options to choose from in setting up the Administrative account. The default settings are typically the best choice. Under Advanced Options you have the ability to select custom roles for the user. These settings can also be configured on a per-User basis. Service – Administration – Provides users with the ability to configure services for customers. nFinity Desktop™ – Citrix Service Administrator Hosted Exchange – Exchange Service Administrator File Sharing – File Sharing Service Administrator Reseller – Reseller Full Administrator Provides the user with full access to all customer account services. Service – Users – Provides users with the ability to configure services and settings for users. There a multiple levels of permissions that are available, so it is important to note what specific user permissions allow that user to do. 8 Hosted Exchange – Exchange Users For Internal and Customer Use Only v 10.23.2014 Customer Administrator The first user created by default after creating a customer inherits this role. The customer administrator can create, provision, and edit users, then provision users to services. This role can also manage services provisioned to the customer. This role includes all permissions of the user and service administrator. User and Service Administrator This role is identical to the customer administrator. Assign this role to a user when you require more than one customer administrator user in your organization or hierarchy. User Administrator This role can create, provision, and edit users for a customer. Service Administrators This role can manage services provisioned to the customer. It can access any editable administration interface associated with a service. Partial User Administrator This role can reset passwords for a customer's user. Reporting User This role can run reports on the customer account. The email addresses section will allow you to configure the email address for the Administrator user. All that is required here is a username. Be sure to click Update before clicking Provision. If more than one email account exists, check the box under Primary to select which email address the User will send from by default. 9 For Internal and Customer Use Only v 10.23.2014 If a company has more than one domain, you can change this information from the domain drop down list. Once you are finished click Provision. Services Provisioning Services for a Customer will allow you to specify which services the Customer will receive. These services are defined by what services are provided via the Reseller account. If the Reseller level of the Control Panel does not have a specific service available, the Customer level of the Control Panel will not have that service available to be provisioned. If the Customer level of the Control Panel does not have a specific service available, the User level of the Control Panel will not have the service available to be provisioned. SERVICES Services can be configured for each Customer/User and are dependent on the services available to the parent account. If a Reseller account does not have a service available, it will not be available to a Customer. If a Customer account does not have a service available, it will not be available to a User. NFINITY ADVANCED DESKTOP AND QUICK LAUNCH There are several options that can be selected when provisioning the Advanced Desktop and Quick Launch. Each selection made defines what is available for Customers and Users. A brief description of each User Plan is below. Contact your Project Manager f you require assistance identifying the correct User Plan. 10 Advanced-O2K13 o Desktop with applications o Office 2013 Advanced-QL-O2K13 o Provides the option for both Desktop applications and seamless applications o Offices 2013 nFinity Advanced Desktop o Desktop with applications o Office 2010 nFinity Advanced Desktop plus Quick Launch For Internal and Customer Use Only v 10.23.2014 o Provides the option for both Desktop applications and seamless applications o Offices 2010 nFinity Quick Launch o Seamless applications o Office 2010 Advanced Desktop – QuickBooks Accountant o This User Plan is specifically for QuickBooks Accountant Users o Desktop with applications o Office 2010 Advanced Desktop – QuickBooks Accountant plus QL o This User Plan is specifically for QuickBooks Accountant Users o Provides the option for both Desktop applications and seamless applications o Office 2010 Advanced Desktop – QuickBooks General o This User Plan is specifically for QuickBooks Accountant Users o Desktop with applications o Office 2010 Advanced Desktop – QuickBooks General plus QL o 11 This User Plan is specifically for QuickBooks Accountant Users For Internal and Customer Use Only v 10.23.2014 o Provides the option for both Desktop applications and seamless applications o Office 2010 QuickBooks Accountant Quick Launch QuickBooks General Quick Launch If the selections made in the screenshots above were enabled at the Customer level, this would signify that the Users provisioned underneath that Customer could only only receive either the Advanced Desktop + Quick Launch or Quick Launch as a User Plan. A note on Quick Launch Quick Launch Users will have a different User Experience than Desktop Users. It is important to understand this when provisioning Quick Launch Users to allow them to utilize all of the features of our product. 12 For Internal and Customer Use Only v 10.23.2014 The majority of the applications above are actual applications, not items typically considered a part of the desktop or operating system. An example of one application that is typically included in the desktop or operating system is the Control Panel icon above. This “helper” app and others like it must be provisioned separately for Quick Launch Users. They do NOT have to be provisioned separately if a User will not be using Quick Launch. If a Quick Launch User has one of the following User plans utilizing Office 2010: The following selections would be appropriate to present the Quick Launch User with all of the “helper” applications available. An example of a normal application, Evernote, is included as well. 13 For Internal and Customer Use Only v 10.23.2014 If a User had one of the following User Plans that includes Quick Launch: It would be important to note that the proper “helper” application to select would have either the QA label for QuickBooks Accountant or QG notation for QuickBooks General. 14 For Internal and Customer Use Only v 10.23.2014 As you can see, it is important to match the User Plan and the label of these “helper” applications for Quick Launch Users. Do not hesitate to ask for assistance from nGenx in order to validate that the correct settings are in place. This will ensure that the Customer and User experience is as smooth as possible. A note on integrated Office 365 Customers Customers and Users with Office 365 integrated into the Advanced Desktop and/or Quick Launch need to have the following Applications Groups selected and provisioned to ensure that an additional MS Office license is not billed. FILE SHARING (ADVANCED DESKTOP AND QUICK LAUNCH) File sharing allows Administrators to customize a shared storage location among all Users at the Customer level. It provides 10 GB increments via the drop-down menu. This drive will be shared out to all users with access to this service. Admins can also choose between the levels of access that their Users will have. Click Provision to finish assigning permissions and create the service. 15 For Internal and Customer Use Only v 10.23.2014 HOSTED EXCHANGE Hosted Exchange is used for creating a company-wide email domain. The options available allow you to customize mail routing, default email patterns and which version of Exchange the Customer will be using. The default options are highlighted, but due to the complexity of Exchange they may not be the best choices for the new company. Contact your nGenx Project Manager if you have additional questions. Email Patterns allow for customization of the User’s email address. Selecting Force customer wide primary address will make all email addresses uniform based on the selection made under Email Addresses. If this needs to be changed based on department guidelines, you can select Manage individual user primary e-mail addresses. 16 For Internal and Customer Use Only v 10.23.2014 Resource configuration allows you to specify a maximum size for each User’s mailbox. In most cases it is best to leave Auto select package resource limits checked. Under Advanced Settings admins are able to select the different options - by default all checkboxes are selected. If you check a box you will see a warning below this box: Properties will be deleted from un-checked user plans. This is simply a warning stating that Users cannot have access to these services. 17 For Internal and Customer Use Only v 10.23.2014 Under Service Settings admins can customize advanced properties for the Hosted Exchange service. More often than not you can skip over this step. If you do make changes here, be sure to click Apply changes before clicking Provision. 18 For Internal and Customer Use Only v 10.23.2014 19 For Internal and Customer Use Only v 10.23.2014 CREATING USERS Admins are able to create a new User in one of two ways: Hovering over the User drop-down menu and clicking New User Selecting New User from the Sidebar. CREATING A NEW USER Creating a new User is very similar to creating a new Customer, which is outlined above. The first step in creating a new User is to enter the following for a User: User Principal Name (UPN) Username First Name Last Name Display Name Under Account Settings you can choose if/when the account expires. This is helpful if the User is a temp worker or is a support technician who needs an account to work on or provide service to an application. 20 For Internal and Customer Use Only v 10.23.2014 Advanced Options allows you to set Security Roles for each User as you provision them. Click here for an outline of what each setting allows a User to do. Admins will then enter the e-mail address for the User. If left blank the e-mail address will automatically be set to the company default. Click Provision to continue. ADVANCED DESKTOP AND QUICK LAUNCH Admins will be able to select which User Plan, Application Groups and Applications the User will receive. The User in the example below would receive: Advanced Desktop plus Quick Launch o Office 2013 User Plan Office 2013 Professional Evernote Skype Note: as a Quick Launch User, the following “helper” applications are provisioned so that the User can access them via Quick Launch. More details on “helper” applications can be found here. 21 Control Panel – O2K13 Internet Explorer – O2K13 Windows Explorer – O2K13 For Internal and Customer Use Only v 10.23.2014 Click Provision to assign the User Plan, Application Groups and Applications to the User. 22 For Internal and Customer Use Only v 10.23.2014 FILE SHARING File Sharing permissions are simple – select which permission set the User should have and click Provision. Full allows users to read, modify, and delete files. Read includes List permissions and allows users to traverse folders and run program files. List allows users to view file and subfolder names, read data in the files, and to view file and folder attributes, including extended attributes. 23 For Internal and Customer Use Only v 10.23.2014 HOSTED EXCHANGE Admins will note that the major selection you will select is the size of the User’s mailbox. Below the mailbox size you can set Outlook Web Access reply settings. This will default to the primary email address of the User as set in User provisioning. Click Provision to create the User’s mailbox. 24 For Internal and Customer Use Only v 10.23.2014 DISTRIBUTION AND SECURITY GROUPS Distribution Groups allow users to be added to a single group so that any email that is sent to the group email address is delivered to all recipients within that group. Security Groups allow multiple users to be added to a group that contains a specific level of access. This allows for multiple people in one department to have the same access without having to apply each policy directly to the users’ account. Admins can create a group by hovering over the Services link, then the Exchange link and clicking Group Management. Enter a name for the group to be created and click New Group. 25 For Internal and Customer Use Only v 10.23.2014 Type * in the Member Search bar and click Find. This will display all Users under this Customer. Select the checkbox to the right of the User’s name and click either Add or Remove, then Save to change the membership of a distribution group. Each distribution group must have an email address. Enter this under Name, then click Update and Save. 26 For Internal and Customer Use Only v 10.23.2014 Distribution groups must have an owner. Type * into the Owner Search bar, then click find. Click the radio button next to the User who should be the distribution group owner, then click Save to set the group owner. Permissions typically associated with mailboxes can be configured on a per-User basis. To give a User permission to send emails from the distribution group’s email address, type * into the Member Search bar, then click Find. Check the box next to the name of the User you wish to give Send-As permissions to. Click Add, then Save to set those permissions. 27 For Internal and Customer Use Only v 10.23.2014 After adding members, defining an email address, assigning an owner and setting permissions you have completed the creation of the distribution group. Once you have created a Security Group you may assign them to folders in the Shared Drive. Begin by hovering over Services and clicking File Sharing Manager. 28 For Internal and Customer Use Only v 10.23.2014 Select the that requires that access be restricted to a specific security group, then click the Permissions tab. Select the checkbox next to a specific username or group, then the radio button next to the level of permissions required. Finaly, click Save to set the restricted access to that folder. 29 For Internal and Customer Use Only v 10.23.2014 Exchange Import/Export When setting up Exchange for the first time admins may consider uploading existing Outlook data files (.pst) to the Hosted Outlook application. Hover over Services, then Exchange and click Mailbox Import/Export to begin. Follow the instructions to upload pst files via FTP. Next, click Import Mailboxes and from the drop down list in each user’s record, you can choose which data file should be imported into their Outlook. Click Edit to display the drop-down list. Once each data file is selected for the Users, click Import Mailboxes. Admins can implement mail disclaimers that through the Control Panel by hovering over Services, then Hosted Exchange and clicking Mail Disclaimer. The mail disclaimer is helpful for adding text before or after an email stating confidentiality of the content of the email. You can set the mail disclaimer to only be added to emails being sent outside of the organization to prevent internal email threads from becoming cluttered with disclaimers. 30 For Internal and Customer Use Only v 10.23.2014 REMOVING SERVICES, USERS, CUSTOMERS A Customer may request for a User, service or child company to be removed or deleted. To do this simply click the De-provision button at the level the object is to be removed. For example, a Customer requests that a User no longer needs access to the Advanced Desktop but still needs Hosted Exchange. In this instance an admin would navigate to the Services published to the user, select nFinity Desktop™, and click De-provision. The User will no longer have access to the Advanced Desktop, but email service would be uninterrupted. To delete a User admins must first de-provision all services associated with the User’s account, then de-provision the User. Once all the User’s services and account has been de-provisioned the Delete button will be available and that User’s account can be deleted. When deleting an entire company, each service for each User must be de-provisioned and all Users deleted before you can de-provision the services for the Company. Once all services have been de-provisioned the Company can be deleted. Note: contact support@ngenx.com if you are uncertain if you have deprovisioned a Customer correctly. Failure to deprovision all services for all Users may result in items remaining in billing. To avoid this scenario the following process outlined above should be followed: 31 Deprovision all services for every User account Deprovision all Users at the Customer level Deprovision all services to the Customer Delete the Customer account For Internal and Customer Use Only v 10.23.2014