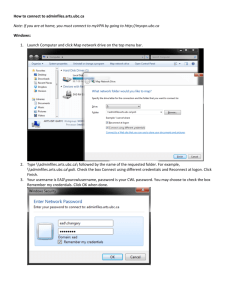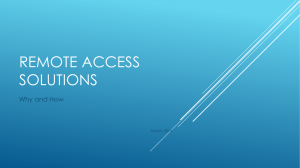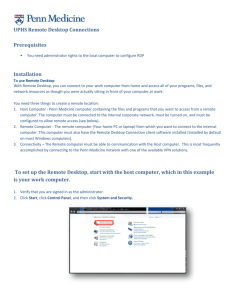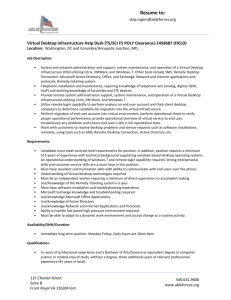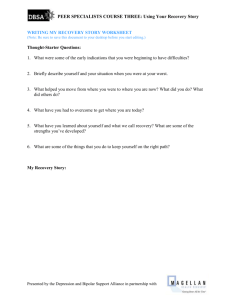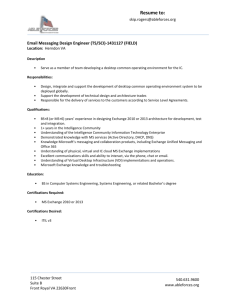UBC Digital Signage Service: CoolSign 5.0 Initial Set-‐up
advertisement

UBC Digital Signage Service: CoolSign 5.0 Initial Set-­‐up Guide With the latest release of the CoolSign software (version 5.02) we have changed the way that users connect to the CoolSign Network Manager (CNM) and CoolSign Content Wizard software. Users now access the software through a Remote Desktop connection. This guide walks you through the initial setup of a remote desktop client. Step 1: Ensure that you have an active Internet connection. If you are using a hardwired LAN connection on the Point Grey campus, please skip to Step 2. If you are not using a hardwired LAN connection on the Point Grey campus you must first connect to the UBC VPN. • To connect to the UBC VPN launch the Cisco AnyConnect VPN client software. • Connect to: myvpn.ubc.ca, click “Connect” Figure : Cisco AnyConnect VPN Client -­‐ VPN Details • • When prompted, enter your CWL username Enter your CWL password Figure : Cisco AnyConnect VPN Client -­‐ User Authentication Step 2: Launch the Remote Desktop Protocol client of your choice. • For Windows users, to find the "Remote Desktop Connection", click on the Start button, click All Programs, and then click Accessories. • For Mac users, you will need to download and install a Remote Desktop Protocol (RDP) client of your choice. Microsoft Remote Desktop (8.09) is available as a free download from the Apple App Store. STEP 3: Configure the Remote Desktop Protocol client to connect to the host where the CoolSign software lives. • Computer: 10.20.196.66 • • • • Username: EAD\your-­‐ead-­‐username • Your EAD account should be the same as your FASMail account • If you do not have an EAD account, contact: digitalsignage-­‐systems@lists.ubc.ca • If you are unsure about your EAD account, contact: digitalsignage-­‐ systems@lists.ubc.ca Consider setting up custom Display settings and sharing Local Resources (folders on your computer to be made available when using the Remote Desktop client). Refer to the help documentation of your Remote Desktop Client for details. Connect to the Remote Desktop server by clicking “Connect” If a prompt appears warning about server certificates, click “Ok” Example for Windows users: Figure : Remote Desktop Connection for Windows Examples for Mac users: Users must update to Microsoft Remote Desktop v8.0.9, free in the Apple App Store Figure : Remote Desktop Connection for Mac Figure : Preferences window of Remote Desktop Connection for Mac Figure : Remote Desktop Connection for Mac Figure : Remote Desktop Certificate Verification STEP 4: Initial CoolSign Network Manager setup. • Once you have successfully connected to the Remote Desktop Server you should see a Windows desktop with icons for the CoolSign Content Wizard and CoolSign Manager applications. • Double-­‐click on the CoolSign Manager application icon, you will be prompted with the Select Network dialogue box. Figure : CoolSign Manager Select Network dialogue box • • Click on the “Add…” button to add a CoolSign network, you will be prompted with the Add Network dialogue box. In the “DNS/IP Address” field, enter: 10.20.12.200 Figure : CoolSign Manager Add Network dialogue box • • • • Click on “Check Network” The network should register with the name “UBCDigitalSignageSharedService” Click “Ok” Click “Ok” again STEP 5: Log-­‐in to CoolSign. • You will be prompted for your CoolSign username and password • Username: your-­‐cwl-­‐id@ubc • You must now add the “@ubc” suffix to your CWL ID • Password: your-­‐CoolSign-­‐password • Your CoolSign password is often the same as your CWL password, although you may have chosen a different password – if you cannot remember your CoolSign password, please contact digitalsignage-­‐ systems@lists.ubc.ca • After entering your credentials, click on the “Login” button. • Upon the initial launch of the CoolSign Network Manager, you will be prompted to increase the storage allocation for Microsoft Silverlight. Please accept this request. You have now successfully logged into CoolSign. For more information and resources please visit the User Guide section of the UBC Digital Signage website.