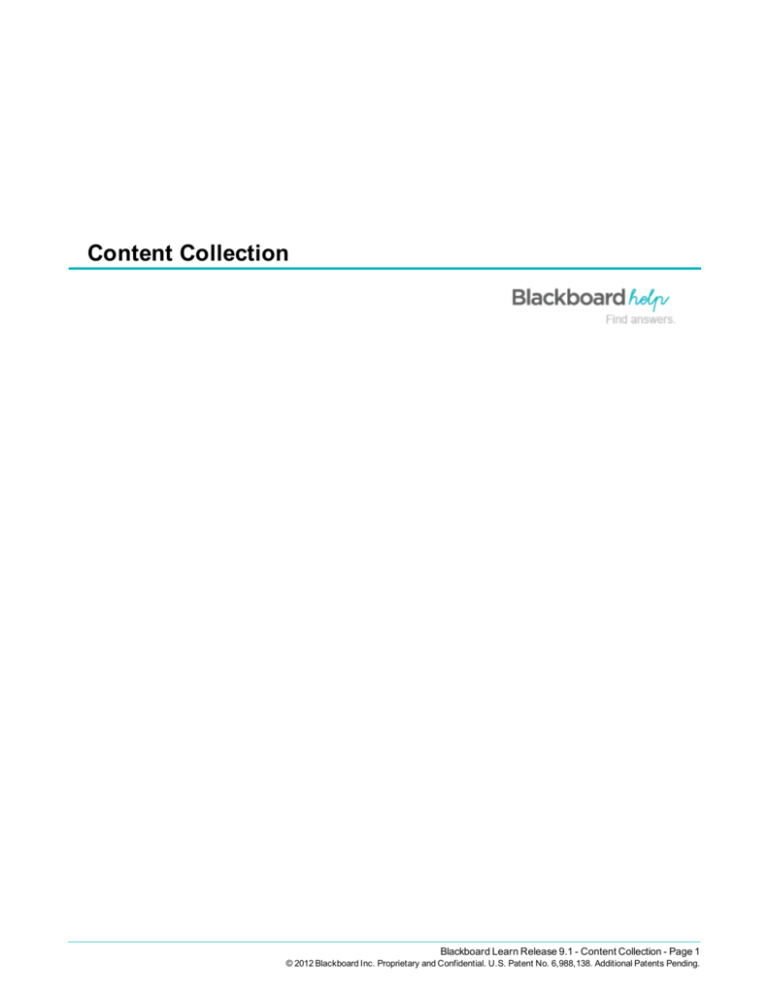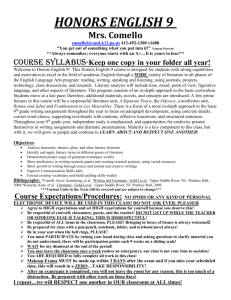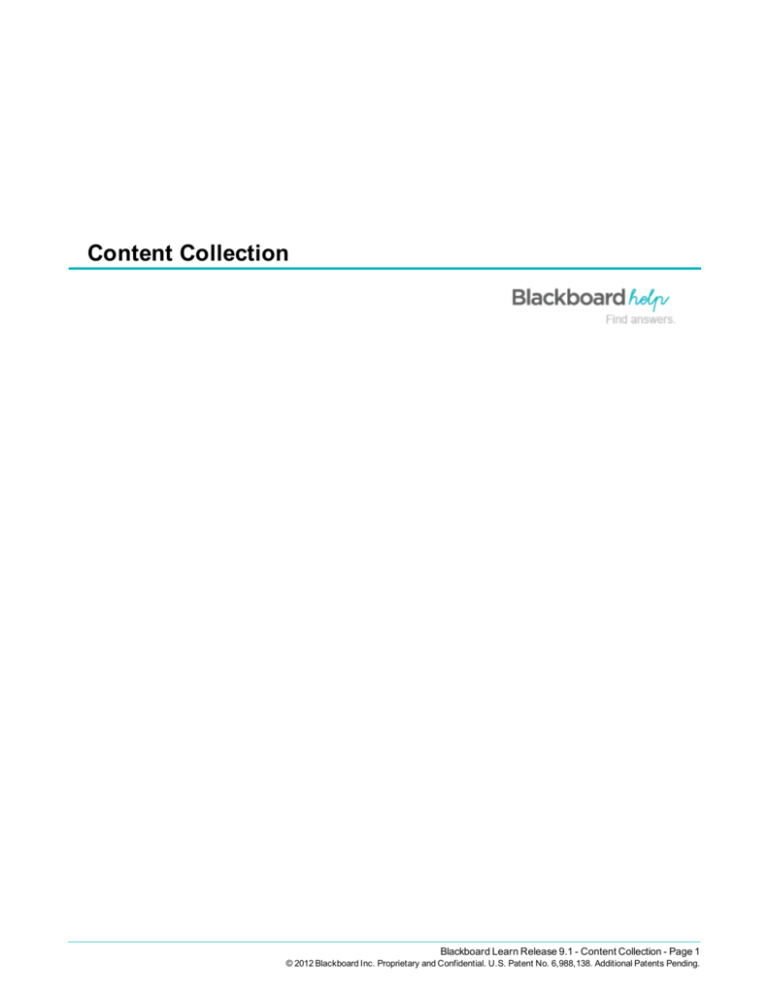
Content Collection
Blackboard Learn Release 9.1 - Content Collection - Page 1
© 2012 Blackboard Inc. Proprietary and Confidential. U.S. Patent No. 6,988,138. Additional Patents Pending.
Publication Date and Copyright Notice
Blackboard Learn™ Help for Release 9.1 Service Pack 8 (SP 8)
Publication Date: May 7, 2012
Worldwide Headquarters
International Headquarters
Blackboard Inc.
Blackboard International B.V.
650 Massachusetts Avenue NW
Sixth Floor
Washington, DC 20001-3796 USA
Paleisstraat 1-5
1012RB Amsterdam
The Netherlands
+1 800 424 9299 toll free USA & Canada
+1 202 463 4860 telephone
+31 (0) 20 788 2450 (NL) telephone
+1 202 463 4863 fax
+31 (0) 20 788 2451 (NL) fax
www.blackboard.com
www.blackboard.com
Copyright © 1997-2012. Blackboard Inc. All rights reserved. Blackboard, the Blackboard logo, BbWorld, and
Blackboard product names are trademarks of Blackboard Inc. or its subsidiaries. Blackboard products may be
covered by one or more of the following U.S. patents: 7,493,396, 7,558,853, 6,816,878.
Microsoft and Windows are registered trademarks of Microsoft Corporation in the United States and/or other
countries. Sun, Solaris, and Java are either registered trademarks or trademarks of Sun Microsystems, Inc. in
the United States and/or other countries. Oracle is a registered trademark of Oracle Corporation in the United
States and/or other countries. Red Hat is a registered trademark of Red Hat, Inc. in the United States and/or
other countries. Linux is a registered trademark of Linus Torvalds in the United States and/or other
countries. Apache is a trademark of The Apache Software Foundation in the United States and/or other
countries. Real Player and Real Audio Movie are trademarks of RealNetworks in the United States and/or other
countries. Macromedia, Authorware, Shockwave, Adobe and Acrobat Reader are either registered trademarks
or trademarks of Adobe Systems Incorporated in the United States and/or other countries. Macintosh and
QuickTime are registered trademarks of Apple Computer, Inc. in the United States and/or other countries.
Crystal Reports is a trademark of Business Objects in the United States and/or other countries. WebEQ is a
trademark of Design Science, Inc. in the United States and/or other countries. JSpell is a trademark of The
Solution Café in the United States and/or other countries.
Other product and company names mentioned herein may be the trademarks of their respective owners. No part of the contents of this project may be reproduced or transmitted in any form or by any means without
the written permission of the publisher, Blackboard Inc.
Blackboard Learn Release 9.1 - Content Collection - Page 2
© 2012 Blackboard Inc. Proprietary and Confidential. U.S. Patent No. 6,988,138. Additional Patents Pending.
Contents
Content Collection
1
About the Content Collection
11
Navigating the Content Collection
12
Content Collection Menus
12
The Content Frame
12
Content Areas
12
Personal Homepage
12
Go to Location
12
Content Collection Menu
13
Jump To Menu
13
Search Content Menu
14
Breadcrumb Trail
14
Action Bar
15
Content Frame
15
More About Content Areas
16
My Content
16
Course Content
17
Institution Content
17
Set Your Personal Homepage
17
How to Select a Personalized Home Page
How to Use Go To Location
17
18
Bookmarks
19
How to Find this page
19
Invalid Bookmarks
19
Adding Bookmarks
19
How to Add a Bookmark
20
e-Reserves
21
Librarians
21
Creating e-Reserve Course Folders
21
Accessing e-Reserve folders
21
Content Creation and Management
Creating and Editing Content
22
22
Creating Reusable Content
22
Editing Content
22
Locking Folders
22
How to Create a Folder
23
How to Create an Item or External Link
23
Blackboard Learn Release 9.1 - Content Collection - Page 3
© 2012 Blackboard Inc. Proprietary and Confidential. U.S. Patent No. 6,988,138. Additional Patents Pending.
Copying and Moving Content
25
Permissions
25
How to Copy a Content Item or Folder
25
How to Move an Item or Folder
26
Uploading and Downloading Packages and Items
27
How to Upload Items
27
How to Download an Item or Package
28
Editing the Metadata
29
Managing Items
30
Edit Item Properties
30
Manage Item Comments
31
Overwrite Files
32
Track Changes to Items
33
Manage Versions of Items
35
360° View
36
Viewing the Report
37
Content Folders
39
About Folders and Items
39
Folders
39
Items
39
Managing Items and Folders
39
About Managing Content by Folder
40
Organizing Folders
40
Sharing Folders
40
Sharing Files
40
Overwrite Option on Folders
40
Organizing Content in Folders
41
About the User Folder
41
Storing Content
41
Granting Permissions
42
Private Content Space and Public Content Space
42
Creating a Private Folder
42
Creating a Public folder
42
Organizing the User Folder
42
Storing Content
42
Granting Permissions
43
Using the Unique ID Tool
43
How to Execute the Tool with a Log File
Deleting and Recycling Content
43
43
Blackboard Learn Release 9.1 - Content Collection - Page 4
© 2012 Blackboard Inc. Proprietary and Confidential. U.S. Patent No. 6,988,138. Additional Patents Pending.
Deleting Content
43
Recycling Content
43
How to Delete or Recycle Content
44
How to Restore Recycled Content
44
Sharing and Finding Content
44
Finding Folders
44
Searching for Files and Folders
44
>Going To a Location
44
Bookmarking Folders
44
Sending Workflow Activities
45
Creating Passes
45
Creating Portfolios
45
Finding Folders
45
How to Find a Folder
45
Functions
46
Permissions Removed
46
Deleting Folders from Display
46
How to Delete Folders from Display
Editing Folder Properties
46
46
How to Edit Folder Properties
46
Locking Subfolders
48
Setting Folder Comment Options
How to Set Folder Comment Options
Setting Folder Comments as Private or Shared
How to Set the Comment Options
Adding Comments to a Folder
48
48
49
49
49
How to Add Comments to a Folder
Subscribing to Folder Notifications
49
49
How to Find this page
49
How to Subscribe to a Folder
50
Using web folders and shared locations
50
Web Folder Availability
51
About File Names
51
How to Set up a web folder for Microsoft Windows©
51
How to Set up a shared location for the Apple Mac OS©
52
Permissions
Granting Permissions
53
53
Types of Permissions
53
About Default Permissions
53
Blackboard Learn Release 9.1 - Content Collection - Page 5
© 2012 Blackboard Inc. Proprietary and Confidential. U.S. Patent No. 6,988,138. Additional Patents Pending.
Granting Permissions
54
Receiving Permissions
54
Managing Permissions
54
Overwriting Permissions
54
Adding Permissions to an Item or Folder
55
Adding Specific Users
55
Granting Everyone Permission
55
Granting Permissions to Folders Versus Items
55
Managing Permissions for an Item
56
About Managing Permissions for an Item
56
Adding a User or User List to an Item
56
57
Managing Permissions for a Folder
About Managing Permissions for a Folder
57
Adding a User to a Folder
58
Adding a Course User List or Organization User List to a Folder
58
Adding an Institution Role User List to a Folder
59
Adding Public Permissions to a Folder
60
Adding All System Account Permissions to a Folder
61
Adding Course and Organization Group Permissions to a Folder
61
Using Passes to Share Content With Users Outside the System
62
About Passes
62
Receiving Passes
63
How to Create a Pass
63
How to Email Passes
63
Table of Permissions Required for Specific Actions
63
Frequently Asked Questions
64
Viewing Files and Folders
65
Performing Actions on Files or Folders
65
Metadata
66
About Metadata
66
Adding Metadata to an Item
66
Adding General Metadata
66
Adding IMS Metadata
66
Adding Full IMS Metadata
67
Adding Dublin Core Metadata
71
Adding Dynamic Metadata
72
Adding Custom Metadata
72
Creating Metadata Templates
72
Creating a Metadata Template
72
Blackboard Learn Release 9.1 - Content Collection - Page 6
© 2012 Blackboard Inc. Proprietary and Confidential. U.S. Patent No. 6,988,138. Additional Patents Pending.
Adding Instructions to a Metadata Template
73
Add Step Header to a Metadata Template
73
Adding Fields to a Metadata Template
74
Formatting Metadata Template Fields
75
Batch Adding Metadata Template Attribute Options
75
76
Editing Metadata Templates
Editing Metadata Templates
76
Editing Metadata Template Properties
76
Editing Metadata Template Availability
77
Editing Metadata Template Forms
77
Managing Metadata Attributes
79
Managing Metadata Attributes
79
Adding Metadata Attributes
80
Editing Metadata Attributes
80
Deleting Metadata Attributes
81
Search for Metadata Attributes
81
Search
82
About Searching Content
82
‘Smart’ Searches
82
‘And’ Searches
82
Case Insensitivity
82
Search Criteria
82
Wildcard, Proximity and Fuzzy searches
83
Boolean Searches
83
Performing a Basic Search
84
Performing an Advanced Search
84
Search Criteria
85
Additional Search Options
85
Alignments
85
Metadata
85
Save this Search
85
Searching Portfolios
85
Portfolio Search Fields
86
How to Save this Search
86
Portfolio Search Results
86
Using Search Results
86
Permission Necessary to Work with Items
86
Metadata on Search Results
87
Sorting Search Results
87
Blackboard Learn Release 9.1 - Content Collection - Page 7
© 2012 Blackboard Inc. Proprietary and Confidential. U.S. Patent No. 6,988,138. Additional Patents Pending.
Viewing Portfolios from Search Results
87
Search Results Functions
87
Saving Searches
87
How to Re-run a Search
88
How to Edit the Search
88
How to Share Saved Searches
88
How to Delete the Search
88
Discovering Reusable Objects Content
88
How to Find this Page
88
How to Discover Content
89
Quick Searching from the Tools menu
89
90
Portfolios
About Portfolios
90
Accessing Portfolios
90
Portfolio Search
91
Differences between Personal and Basic Portfolios
92
Working with Artifacts
92
How to Create an Artifact
94
Creating Personal Portfolios
95
How to Create a Personal Portfolio from a Template
96
How to Create a New Personal Portfolio
97
How to Design the Appearance of the Portfolio
98
How to Build the Portfolio
100
How to Designate Portfolio Settings
102
Managing Personal Portfolios
103
How to Edit a Portfolio
104
How to Share a Portfolio
105
How to Manage Comments
108
How to Package and Download a Portfolio
110
Creating Basic Portfolios
113
How to Create a Portfolio
113
How to Build a Portfolio
115
How to Add Content
116
How to Add Links
118
How to Create Items
120
How to Order Portfolio Pages
123
Managing Basic Portfolios
124
How to Edit a Portfolio
124
How to Build a Portfolio
125
Blackboard Learn Release 9.1 - Content Collection - Page 8
© 2012 Blackboard Inc. Proprietary and Confidential. U.S. Patent No. 6,988,138. Additional Patents Pending.
How to Manage Comments
126
How to Download a Portfolio
128
How to Share a Portfolio
129
How to Run the Link Checker
131
How to Copy a Portfolio
133
136
Learning Objects Catalog
About the Learning Objects Catalog
136
About Learning Objects
136
How to Find this Page
136
Permissions
136
Adding Catalog Entries for Items
136
How to Add a Catalog Entry
136
Managing Catalog Categories
137
How to Manage Catalog Categories
Managing Catalog Entries
137
137
How to Manage Catalog Entries
Group Collaboration
138
139
About Group Collaboration
139
Creating a Group Folder
139
How to Create a Group Folder
Sharing a Group Folder
139
139
How to Share a Folder with a Course Group
139
How to Share a Folder with a User Group
140
Locating a Group Folder
140
How to Create a Bookmark
140
Collaborating on Documents
140
Versioning
141
Workflow
141
Locks
141
How to Lock a Folder and All of its Contents
141
Comments
141
Tracking
142
Collaboration
143
About Collaboration
143
Collaboration Splash Page
143
Creating Workflow Models
143
About Working with Models
143
Creating a Workflow Model
144
Adding Milestones
145
Blackboard Learn Release 9.1 - Content Collection - Page 9
© 2012 Blackboard Inc. Proprietary and Confidential. U.S. Patent No. 6,988,138. Additional Patents Pending.
Adding Actions
145
Adding Permissions
146
Extending Content Permissions for a Workflow Item
147
Editing a Workflow Model
147
Sharing Workflow Models
148
Copying Workflow Models
148
Linking Items to a Workflow
148
Deploying Workflows
149
Starting a Workflow
149
Creating an Instant Workflow
150
Using a Shared Workflow Model
150
Creating an Item-Based Workflow
151
Editing an Active Workflow
151
Managing Workflow Actions
151
About Workflows
151
Viewing Model Design Details
152
To Do List Actions
153
Updating Actions
154
Workflow Notifications
155
Emailing Items
155
Blackboard Learn Release 9.1 - Content Collection - Page 10
© 2012 Blackboard Inc. Proprietary and Confidential. U.S. Patent No. 6,988,138. Additional Patents Pending.
About the Content Collection >
About the Content Collection
If your school licenses content management, you will have access to the Content Collection.
These topics apply to all end-users of the Content Collection and content management including Students,
Instructors, librarians, and other members of an educational community.
Content management allows users to manage learning content, digital assets, and ePortfolios in an enterprise
learning environment.
If the Content Collection is available, a Content Collection tab will appear in the Blackboard Learn user
interface.
Blackboard Learn Release 9.1 - Content Collection - Page 11
© 2012 Blackboard Inc. Proprietary and Confidential. U.S. Patent No. 6,988,138. Additional Patents Pending.
Navigating the Content Collection > Content Collection Menus
Navigating the Content Collection
If your school licenses content management, the Content Collection appears as part of Blackboard Learn. If
you can log in to Blackboard Learn and your school licenses content management, you can access the Content
Collection.
After logging into Blackboard Learn, select the Content Collection tab at the top of your application. Keep in
mind that the administrator may restrict access to the Content Collection or give the tab a different name. If you
have difficulty finding the Content Collection after logging in, please contact the Blackboard administrator at
your Institution for assistance.
Content Collection Menus
The menus are located in the left hand sidebar and include the Content Collection, Jump To, and Search
Content menus.
The Content Frame
The content frame occupies most of the screen to display the current view. The size of the content frame can
be increased or decreased with respect to the Content Collection menu by clicking and dragging the border that
separates the two panels. The content frame includes the Breadcrumb Trail, Action Bar, and Content
Frame.
Content Areas
The Content Collection organizes files and folders into separate areas for users, Courses, and the Institution
itself. Each area is accessed through the Content Collection menu. Selecting an area displays the hierarchy of
folders and files available to the user in that area. There are three default content areas: My Content, Course
Content, and Institution Content.
Personal Homepage
The Personal Settings page allows you to select an entry point into the Content Collection that best meets your
needs. If you access the same Course in the Content Collection every time you open the tab, set the Home
Page to point to that Course folder in the Content Collection for quick access.
Go to Location
The Go to Location page allows users to go directly to a specific folder in the Content Collection. This timesaver allows you to enter the path to open a folder and Bookmark the location at the same time.
Blackboard Learn Release 9.1 - Content Collection - Page 12
© 2012 Blackboard Inc. Proprietary and Confidential. U.S. Patent No. 6,988,138. Additional Patents Pending.
Navigating the Content Collection > Content Collection Menu
Content Collection Menu
The Content Collection menu can be viewed two different ways. These views are represented by icons at the
top of the panel. The shortcut view appears initially by default. The system will save your view preference and
return you to this view each time you enter the Content Collection. You may drag the right-side of the frame to
adjust the size of Content Collection menu.
The shortcut view includes buttons to open each content area and bookmarks. The folder view shows each
content area with a nested folder structure with the ability to expand or close each folder to view the subfolders.
Note: The administrator may override the user’s ability to switch navigation views.
Shortcut and Folder View of the Content Collection Menu
Jump To Menu
The Jump To menu provides access to Portfolios, Collaboration tools, Learning Objects, and other Tools to
use within the Content Collection. Each sub menu is collapsible so that you can see only what you need to at
the time. Clicking the heading of a Jump To menu item will open the tool in the content frame of your
application.
Blackboard Learn Release 9.1 - Content Collection - Page 13
© 2012 Blackboard Inc. Proprietary and Confidential. U.S. Patent No. 6,988,138. Additional Patents Pending.
Navigating the Content Collection > Search Content Menu
Search Content Menu
The Search Content menu contains all searches pertaining to the Content Collection.
Type of
Search
Basic
Search
Description
Within the Basic Search you can search terms within metadata and file or folder names.
Advanced The Advanced Search contains more options to search on username, dates, file size and more specific
Search
metadata.
Portfolio
Search
The Portfolio Search is used to search only portfolios created in Blackboard Learn. Your search will
only return portfolios that have been set to available or have been shared with you.
Saved
Searches
Saved Searches include any search that you have saved after it has been run. For example, you
searched for a biology article that your instructor made available and you want to be able to find it
again. Once you complete the search you can click Save Search in the Action Bar and name the
search so that you can easily find the article again.
Breadcrumb Trail
The Breadcrumb trail appears at the top of the Content Frame. It is a hierarchical trail that shows where in the
Blackboard Learn Release 9.1 - Content Collection - Page 14
© 2012 Blackboard Inc. Proprietary and Confidential. U.S. Patent No. 6,988,138. Additional Patents Pending.
Navigating the Content Collection > Action Bar
Content Collection the user is located and how they got there. Click each item in the trail to proceed to that
folder. Breadcrumb drop-down buttons act as hierarchy folder separators. Click the Breadcrumb drop-down
button to view a list of options for that folder.
Action Bar
The Action Bar appears below the Breadcrumb Trail. It includes buttons to perform actions specific to that
page. Different options will be available based on your system settings or privileges.
Content Frame
The content frame displays the area of the content collection you are working in, for example: viewing Content
Collection folders or items. When displaying the contents of the folder, users can sort the folders and items by
clicking the column titles.
Blackboard Learn Release 9.1 - Content Collection - Page 15
© 2012 Blackboard Inc. Proprietary and Confidential. U.S. Patent No. 6,988,138. Additional Patents Pending.
Navigating the Content Collection > More About Content Areas
More About Content Areas
Content Areas act as the main file directories beneath the top-level folder. For example, the location bar for the
Course Content area is /courses. The folder for a Course within that area would read /courses/course_
name.
My Content
The My Content area is used to store folders and files (referred to as items) for each user. Opening the My
Content area will allow access to personal files that you have added to the Content Collection.
Note: You must use the Search feature to find and view content items or folders that have been shared with
you. You may add Bookmarks to these locations so they are easily found in the future.
Blackboard Learn Release 9.1 - Content Collection - Page 16
© 2012 Blackboard Inc. Proprietary and Confidential. U.S. Patent No. 6,988,138. Additional Patents Pending.
Navigating the Content Collection > Set Your Personal Homepage
Course Content
The Courses area is used to store folders and files for each Course. Opening the Course Content area will
show a folder for each Course that allows you to see the content. Instructors will see folders for the Courses
they are teaching when they access the Content Collection. Instructors must grant permissions to Students
before Course folders will be available to them.
Institution Content
The Institution area is used to store folders and files for educational and administrative services not directly
related to a Course. The Institution Content area view in the Content Collection menu also includes a separate
area dedicated to the Library. The school library may use this area to post e-Reserves, electronic manuscripts,
and other resources. With the ability to share folders and files across the Content Collection, this is a powerful
and intuitive way to share and distribute library materials.
Set Your Personal Homepage
Any Content Collection or bookmarked location can be set as your entry point.
How to Select a Personalized Home Page
1. Access the Content Collection.
2. On the Jump To... menu, under Tools, click Personal Settings.
3. Select Custom Location for the Home Page Setting.
4. Browse to search for and insert a location.
5. Click Submit.
Blackboard Learn Release 9.1 - Content Collection - Page 17
© 2012 Blackboard Inc. Proprietary and Confidential. U.S. Patent No. 6,988,138. Additional Patents Pending.
Navigating the Content Collection > How to Use Go To Location
How to Use Go To Location
Set a location and make a bookmark at the same time.
1. On the Jump To... menu, under Tools, click Go to Location.
2. Browse to enter a Location.
3. Type a Name to create a Bookmark.
4. Click Submit.
Blackboard Learn Release 9.1 - Content Collection - Page 18
© 2012 Blackboard Inc. Proprietary and Confidential. U.S. Patent No. 6,988,138. Additional Patents Pending.
Bookmarks > How to Find this page
Bookmarks
The Bookmark page displays all of the current user’s Bookmarks. Selecting a Bookmark immediately opens a
folder without having to take the steps to navigate to the exact path. Bookmarks enable quick access to
frequently used content without having to navigate through several folders. From this page users can add and
remove Bookmarks or simply click on a Bookmark to go to the marked folder. Users may use Bookmarks to
quickly find items and areas in the Content Collection that have been shared with them by other users.
Bookmarks can be organized into folders and even folders within folders. The Content Collection offers the
flexibility to create sophisticated and deep Bookmark storage. Keep in mind that the purpose of Bookmarks is
to provide quick access to content, and the organization of Bookmarks should not be more complicated than
the organization of the content.
Note: If a file that has a Bookmark is overwritten, the file must be refreshed before the new file appears when
the Bookmark is selected.
How to Find this page
Select Bookmarks on the Content Collection menu from the shortcut view.
The Bookmarks page includes the following functions.
To . . .
click . . .
add a
Bookmark
Create Bookmark in the Action Bar. The Create Bookmark page appears.
delete a
Bookmark
Delete after selecting the check boxes for the Bookmarks to be deleted. If a Bookmark is
mistakenly deleted, it must be recreated from the Add Bookmark page.
follow a
Bookmark
the Bookmark title. The folder the Bookmark is linked to opens.
add a
Bookmark
folder
Create Bookmark Folder. The Create Bookmark Folder page appears. From this page, enter a
name for the folder and click Submit.
change a
Bookmark
Edit from the contextual menu. The Edit Bookmark page appears. The user may change the link
or name of the Bookmark from this page.
edit the item the Edit from the contextual menu. The Edit item page appears. The user may change the
Bookmark is
properties, metadata, permissions and other aspects of the item. This link only appears if the
pointing to
user has Write or Manage permissions to the item.
move the
Bookmark
select the Bookmark and click Move. The Move Bookmarks page appears. The user may
change the destination folder for the Bookmark.
Invalid Bookmarks
When an item that has been added as a Bookmark is deleted from the Content Collection, the Bookmark
becomes invalid. Invalid Bookmarks are identified on the Bookmarks page and grayed out, so they cannot be
selected. The Delete option may be used to delete invalid Bookmarks from the Bookmarks page.
Adding Bookmarks
A Bookmark is a link to an item or folder in the Content Collection. Bookmarks are convenient for opening
folders that are accessed frequently or for remembering the location of an important, but seldom used or hard-
Blackboard Learn Release 9.1 - Content Collection - Page 19
© 2012 Blackboard Inc. Proprietary and Confidential. U.S. Patent No. 6,988,138. Additional Patents Pending.
Bookmarks > How to Add a Bookmark
to-find folder.
Bookmarks are added from the Create Bookmark page as well as a content area. After a Bookmark is added, it
appears on the Bookmarks page.
How to Add a Bookmark
1. From a content area, select the check box of the file or folder to be bookmarked.
2. Click Bookmark Items.
3. Type a name for the Bookmark. The location is already identified.
Blackboard Learn Release 9.1 - Content Collection - Page 20
© 2012 Blackboard Inc. Proprietary and Confidential. U.S. Patent No. 6,988,138. Additional Patents Pending.
e-Reserves > Librarians
e-Reserves
e-Reserves allow librarians to make content available to users throughout the system. Content is made
available in the Library Content folder, or placed into a Course folder within e-Reserves. All users who have at
least Read permission to a Course folder (granted automatically by Course enrollment), except Guests and
Observers, may view the content in e-Reserves folders, but only the librarian may add or edit e-Reserve
content. Courses must be available for the content in e-Reserves to appear. Instructors may add content from
e-Reserves to their Courses.
Librarians
The administrator must give a user the appropriate permission to become an e-Reserve librarian. Librarians
have access to all of the content in e-Reserves. They also have permissions to read, write, remove, and
manage this content. Instructors may read e-Reserve content, but they cannot edit it in any way or remove it.
Creating e-Reserve Course Folders
e-Reserves contain specific folders for Courses in the system. The administrator may automatically generate
the e-Reserves directory, which will include folders for each Course. If the administrator does not generate this
directory, Course folders within e-Reserves are automatically generated when the Instructor, Teaching
Assistant or Course Builder selects the e-Reserves folder in the file system. For example, if the Instructor for a
history class would like to create an e-Reserve folder, he or she would click the e-Reserve folder. A folder with
the Course ID of the history class will automatically appear in the e-Reserves area.
Accessing e-Reserve folders
The Find Folder option makes it very simple for e-Reserve librarians to access e-Reserve Course folders.
Using this tool, the librarian may select the e-Reserve Course folders to which they have permission and
display them in the Content Collection menu.
Note: If the librarian is enrolled in the Course, course folders appear automatically in the librarian’s e-Reserve
area.
Blackboard Learn Release 9.1 - Content Collection - Page 21
© 2012 Blackboard Inc. Proprietary and Confidential. U.S. Patent No. 6,988,138. Additional Patents Pending.
Content Creation and Management > Creating and Editing Content
Content Creation and Management
Creating and Editing Content
Creating Reusable Content
Content created throughout Blackboard Learn is stored in the Content Collection.
Content
Type
Description
Folders
Folders are storage bins for other folders and items. Folders can be created within any folder. To create a
folder you must have Read and Write privileges for the folder that will contain the new folder.
Items
Items can be created or uploaded and are stored in the Content Collection. Items can be added to any
folder provided that you have Manage privileges in the folder that will hold the new item.
External Links to outside websites may be added to the Content Collection as External Links. Once created, the
Links
website URL for the External Link can be edited.
Content that is built within the Content Collection, like External Links or HTML Objects can be used in specific
places within your courses.
Example:
If you are taking similar classes for your area of study and you found an article online that you want to share in
Discussion Boards in different courses, you can create an External Link in the Content Collection and link to
the item within the Text Editor of the tool in your course. You can also link content that you create in blogs,
wikis, and journals.
Editing Content
All folders, items, and links can be edited by opening the contextual menu next to the content item and
selecting Edit.
Locking Folders
A lock secures the folder itself (name and settings) from changes. If Lock This Folder is selected, the items
within the folder may be edited, but they may not be deleted or moved. The option Lock this Folder and
everything it contains protects both the folder itself and the materials it contains. If this option is selected, all
subfolders and items within the folder will be locked. These folders and items may not be edited, moved, or
deleted. If a folder is locked, the user will also be unable to edit items within it through the Web Folder, for
example, copying an item directly into the Web Folder.
Note: On the Mac, a Web Folder is called a Shared Location.
Blackboard Learn Release 9.1 - Content Collection - Page 22
© 2012 Blackboard Inc. Proprietary and Confidential. U.S. Patent No. 6,988,138. Additional Patents Pending.
Content Creation and Management > Creating and Editing Content
Access this option by opening the contextual menu and clicking Edit. Lock Options are available in section
three.
How to Create a Folder
1. Access the Content Collection.
2. Navigate to the Content Area or folder that will contain the new folder
3. On the Action Bar, click Create Folder. If the Create Folder function does not appear, you do not
have permission to add a folder in the current location.
4. Type a name for the Folder in the field that opens below the Action Bar.
5. Click Create and Customize to set options for the folder or click Submit to complete the action.
6. If you selected Create and Customize, the Edit Folder page opens. Select any of the available
options to customize your folder and click Submit.
How to Create an Item or External Link
1. Access the Content Collection where you want to add an item.
2. On the Action Bar, point to Build, and select the item to add.
-ORIf you are creating an External Link,you can simply click Link.
Note: If the Build function does not appear, you do not have permission to add an item in the
current location.
Blackboard Learn Release 9.1 - Content Collection - Page 23
© 2012 Blackboard Inc. Proprietary and Confidential. U.S. Patent No. 6,988,138. Additional Patents Pending.
Content Creation and Management > Creating and Editing Content
3. Provide a Name for the item. If you select the check box, the system will automatically overwrite
an existing file with the same name.
4. Use the Text Editor to create the content for the item.
-ORIf you are creating an External Link, provide a Link Name and the URL.
Note: Do not use the ‘%’ and the ‘?’ characters in this field.
5. Select one or more of the following options:
l
Lock File: An item can be unlocked only by the person who locks it. A lock prevents
changes to the item. If a file is checked out, it is locked automatically.
l
Share Comments: If comments are shared, users with Read permission may view and
add comments.
l
Enable Versioning: If Versioning is enabled, overwriting or editing a file will create a new
version.
l
Enable Tracking: If Tracking is enabled, each instance that a user interacts with an item
is recorded.
6. Click Submit. The item is added to the Content Collection.
Blackboard Learn Release 9.1 - Content Collection - Page 24
© 2012 Blackboard Inc. Proprietary and Confidential. U.S. Patent No. 6,988,138. Additional Patents Pending.
Content Creation and Management > Copying and Moving Content
Copying and Moving Content
Copying an item or a folder creates an exact replica of that item or folder. The item or folder can be copied to
the same location or a new location. The name of the item or folder remains the same if it is copied to a different
location. If the copy is placed in the same folder as the original item or folder, the copy is named “Copy of (file
name)" followed by the file or folder name.
If the name of the copied item or folder matches the name of an item or folder in the destination location, the
Content Collection will prompt the user to confirm an overwrite.
It is possible to select multiple items and folders for copying, making it easy to share content between folders.
This is especially useful when teaching different sections of the same Course. Each section can have their own
folder for different sets of users but they will start the Course with the same content.
Moving folders and items removes the folders and items from the current location and stores them in a new
location. It is possible to select multiple items and folders for moving, making it easy to transport large batches
of content to new locations.
Permissions
The following table labels which permission is necessary for each action. To learn more about Permissions see
Granting Permissions.
Permission Needed Action
Read
Copy and Move
Write
Copy and Move
Delete
Move
How to Copy a Content Item or Folder
1. Navigate to the folder that holds the item or folder to be copied.
2. Select the check box next to the item or folder (or multiple items and folders) to be copied.
3. Click Copy.
4. Enter the path to the destination folder to store the copy of the item or folder including the name of
the item or folder or click Browse to locate and select the destination folder.
5. Select the check box to replace any folders or items in the destination that share the same name as
any folders or items that are moved into the destination.
6. Click Submit.
Blackboard Learn Release 9.1 - Content Collection - Page 25
© 2012 Blackboard Inc. Proprietary and Confidential. U.S. Patent No. 6,988,138. Additional Patents Pending.
Content Creation and Management > Copying and Moving Content
How to Move an Item or Folder
1. Navigate to the folder that holds the item or folder to be moved.
2. Select the check boxes next to the item or folder (or multiple items and folders) to be moved.
3. Click Move.
4. Type the path to the destination folder to store the item or folder or click Browse to locate and
select a folder. 5. Select the check box to replace any folders or items in the destination that share the same name as
any folders or items that are moved into the destination.
6. Click Submit.
Blackboard Learn Release 9.1 - Content Collection - Page 26
© 2012 Blackboard Inc. Proprietary and Confidential. U.S. Patent No. 6,988,138. Additional Patents Pending.
Content Creation and Management > Uploading and Downloading Packages and Items
Uploading and Downloading Packages and Items
Upload any documents, photos, folders, and work to the Content Collection. You can use your My Content area
for your personal use to store files that you work on or want to submit or attach to any coursework. Files stored
in the Content Collection can be linked to in your courses or stored for projects you may be working on.
Users can Upload a previously downloaded package of items and the associated metadata. The result is that
the files and folders overwrite the existing files or folders (either adding a new version or overwriting without a
new version) and the metadata.XML file in the package overwrites the metadata for each item specified.
Note: The package must be one that has been previously downloaded from the Content Collection and it must
be in the form of .ZIP file.
Users can Download items and any associated metadata. The result is a .ZIP file package that contains the
full path structure of the files and folders as well as a single .XML file that defines the metadata for all files and
folders in the package.
How to Upload Items
Files can be uploaded to any content area where you have permission to do so. The Upload button will appear in
the Action Bar with the options to Upload Files or Upload Package. Packages are ZIP files that will be
unpackaged into the folder you selected.
1. Access the Content Collection where you want to upload files.
2. On the Action Bar, point to Upload and select Upload Files.
Blackboard Learn Release 9.1 - Content Collection - Page 27
© 2012 Blackboard Inc. Proprietary and Confidential. U.S. Patent No. 6,988,138. Additional Patents Pending.
Content Creation and Management > How to Download an Item or Package
3. If you are uploading multiple files, use the Multiple Files and Folders option available from the top
right of the page. You can Browse for files or drag and drop files from folders on your desktop.
4. After adding files to the list, click Submit to upload the files. If an upload fails, click Undo to
remove all uploaded files and return to the parent folder. Uploading multiple files and folders
requires the Java plugin, version 1.5 or later. If the plugin is not available, use the Single File
option to add files one at a time.
How to Download an Item or Package
Blackboard Learn Release 9.1 - Content Collection - Page 28
© 2012 Blackboard Inc. Proprietary and Confidential. U.S. Patent No. 6,988,138. Additional Patents Pending.
Content Creation and Management > Editing the Metadata
1. Navigate to the folder where the items are located.
2. Select the files and folders to download.
3. Click Download Package.
4. Select Save File and click OK.
Note: A single .XML file accompanies the downloaded files and folders called metadata.xml. This .XML file
contains the metadata for all of the items downloaded.
Editing the Metadata
Once the item (or items) has been downloaded, the accompanying metadata.xml file can be edited outside of
Blackboard. Keep in mind the following when editing the files:
l
If a metadata field is added to the .XML file and there is no associated metadata attribute on a
metadata form, the new field is saved but is not visible anywhere within Blackboard.
l
The system will not upload the file if the .XML file is not properly formatted.
Blackboard Learn Release 9.1 - Content Collection - Page 29
© 2012 Blackboard Inc. Proprietary and Confidential. U.S. Patent No. 6,988,138. Additional Patents Pending.
Content Creation and Management > Managing Items
To learn more, see About Metadata.
Managing Items
All the options to manage any file in the Content Collection are accessed from the contextual menu. Once you
have organized your items, and moved them or copied them into the appropriate folders, you can manage other
features offered in the Content Collection. Options are available to Edit Properties, turn on Tracking and
Versioning, or view Comments. You can also look at a 360 View of your files to see everything about your file at
a glance. A lot of these will help if you are sharing content with classmates or need to track edits on a file.
Edit Item Properties
After an item has been created, its settings can be changed from the Edit Item Properties page. For example, if
an item is initially created with a lock on it, the lock can be removed from this page. The Edit Properties page is
also the place to look for detailed information about the item, such as who created the item and when the item
was created and last edited.
1. Navigate to the folder that contains the item to be edited.
2. Select Edit from the contextual menu for the item to be edited.
Blackboard Learn Release 9.1 - Content Collection - Page 30
© 2012 Blackboard Inc. Proprietary and Confidential. U.S. Patent No. 6,988,138. Additional Patents Pending.
Content Creation and Management > Managing Items
3. Complete the following fields as appropriate.
Field
Description
File Information
File Name [r]
View or change the name of the file. Changing the name of a file will break any links
to the file, including passes.
Web
The web link for this file that includes its full location path.
Folder/Shared Note: On the Mac, a Web Folder is called a Shared Location.
Location URL
Permanent
URL
The web link for this file that includes the unique, immutable identifier for it but not its
location path. These persistent identifiers mean that links to Content Collection items
no longer break.
File Type
Displays the type of file.
File Size
Displays the size of the file, in KB.
Owner
Displays the Username of the person responsible for the maintaining the item.
Created By
Displays the Username of the person who created the item.
Created On
Displays the day, date, and time the item was created.
Last Edited
By
Displays the Username of the person who last made changes to the item.
Last Edited
Displays the latest day, date, and time that changes were made to the item.
Options
Lock File
Enable or disable file locking.
Share
Comments
Enable or disable comment sharing.
Enable
Versioning
Enable or disable versions.
Enable
Tracking
Enable or disable tracking.
4. Click Submit.
Manage Item Comments
Comments store text from users. Comments are useful for storing opinions or instructions regarding the
contents of an item. The setting for controlling whether or not users can add comments to an item appears on
the Set Private/Shared Comments page.
How to Work with Item Comments
1. Navigate to the folder that contains the item.
2. Select Comments from the contextual menu for the item.
The following options are available on the Comments page:
Blackboard Learn Release 9.1 - Content Collection - Page 31
© 2012 Blackboard Inc. Proprietary and Confidential. U.S. Patent No. 6,988,138. Additional Patents Pending.
Content Creation and Management > Managing Items
To
Click
create a comment Create Comment from the Action Bar. A text box appears. Type a comment and click Submit.
delete a comment the check box next to the comments to delete then select Delete.
sort comments
the column title to sort comments by that column.
Overwrite Files
After an item has been created, the user may decide to overwrite it with another file. This may be done on the
Overwrite File page. Overwriting a file does not change the name of the file. You must have read, write and
remove permissions to a file to overwrite it.
Note: Do not overwrite a file with a different file type. For example, a DOC file should not be overwritten with a
JPG file.
How to Overwrite a File
1. Navigate to the folder that contains the item to be edited.
2. From the contextual menu next to the item select Overwrite File.
3. Click Browse to locate and select the file.
4. Click Submit.
Note: After uploading a new file, refresh the page to clear the browser cache and show the new file name.
Blackboard Learn Release 9.1 - Content Collection - Page 32
© 2012 Blackboard Inc. Proprietary and Confidential. U.S. Patent No. 6,988,138. Additional Patents Pending.
Content Creation and Management > Managing Items
Overwriting Files and Versioning
If Versioning is enabled on a file, and Overwrite File is selected (or the Overwrite check box on the Add Item
page is selected), a new version is created and the old version is stored in Version history.
If Versioning is disabled, Overwrite File will overwrite the file and no history of past versions will be stored.
Track Changes to Items
The Tracking feature records every instance that a user interacts with the item. Tracking is useful for verifying
that someone has read a required assignment or viewing who made changes to a file most recently.
Before you Begin
Tracking must be turned on to view the Tracking Log. To turn on Tracking, select Edit from the contextual menu
for the item and under Options, select Enable Tracking.
About the Tracking Log
The Tracking page lists each interaction with the item as a row. Each row includes the following information:
l
The Name of the User that accessed the file.
l
The Action that took place with the file.
l
The Version of the file accessed. Note that the Version will appear only if Versioning is turned on.
l
The Date the file was accessed.
l
The IP address of the computer that the used to access the file.
Tracking Multiple Operations
If a single user completes the same operation on a file multiple times, the Tracking log will only record the first
operation. For example, if a user opens and reads the same document multiple times, only the first operation
will be recorded. If the user clears the browser cookies and reads the file again, a second operation appears in
the Tracking log.
How to View Tracking for an Item
1. Navigate to the folder that contains the item.
2. Select Tracking from the contextual menu for the item.
Blackboard Learn Release 9.1 - Content Collection - Page 33
© 2012 Blackboard Inc. Proprietary and Confidential. U.S. Patent No. 6,988,138. Additional Patents Pending.
Content Creation and Management > Managing Items
Deleting the Tracking Log
Selecting Delete Tracking Log from the Action Bar will remove all of the actions listed on the page. New
actions will still be tracked.
Blackboard Learn Release 9.1 - Content Collection - Page 34
© 2012 Blackboard Inc. Proprietary and Confidential. U.S. Patent No. 6,988,138. Additional Patents Pending.
Content Creation and Management > Managing Items
WebDAV Clients
Some WebDAV clients, for example Goliath, may perform multiple operations when used with the Content
Collection. For example, when a file is read, a Read operation may appear twice in the Tracking log, even
though the user has only read the file once.
Manage Versions of Items
Versioning keeps track of each interaction with a file. When a file is locked from the Manage Versions page,
another version is created. Edits can be made on the newest version.
The Manage Versions page lists the following information about each version:
l
The version number as a hyperlink.
l
The date and time the version was created.
l
The person who created the version.
l
The size of the file.
Note: Once a file is opened, it is automatically locked to other users. Users must use this option to make
changes to the file and save them. To learn more about mounting Content Collection folders to your operating
system for editing, see Using Web Folders and Shared Locations.
Before you Begin
Versioning must be turned on to keep track of the file. To turn on Versioning, select Edit from the contextual
menu for the item and under Options, select Enable Versioning.
How to Manage Versions for an Item
1. Navigate to the folder that contains the item to be edited.
2. Select Versions from the contextual menu for the item.
-ORClick the number that appears in the Versions column next to the item in its home folder.
Blackboard Learn Release 9.1 - Content Collection - Page 35
© 2012 Blackboard Inc. Proprietary and Confidential. U.S. Patent No. 6,988,138. Additional Patents Pending.
Content Creation and Management > 360° View
Manage Version Options
Set Up Web Folder: Clicking Set Up Web Folder on the Action Bar provides you with more information. It
is important to note that when a file is opened through the Web Folder, it is locked automatically to other users.
Note: On the Mac, a Web Folder is called a Shared Location.
View the Version Number: The item opens in the web browser; users are unable to make changes or
save new versions from this view.
Lock the File: When a file is locked, a new version is created and the options Unlock and Rollback
appear in the contextual menu.
Rollback: This link only appears if you have the file locked. This will remove the copy you were editing
without saving changes.
Delete Versions: Select a version and click Delete from the Action Bar.
Locking Versions
To create another version of your content, you must select Lock from the contextual menu next to the version
number hyperlink on the Manage Versions page. Click the link of the newest version to open the file and make
edits and save changes. If you are collaborating on an item, be sure to Unlock it to allow others to access the
item.
360° View
The 360° View provides all the information stored about any piece of content in the Content Collection. The 360
View allows you to see all of the basic properties of the item, information on links that exist to the item, and any
metadata associated with the item. Use the 360 View if you need to know at a quick glance who last edited an
item, what the permanent URL is, and recent comments or file activity. This view is helpful if you want to look
at all the information for an item in one place.
The 360° View is accessed from the contextual menu next to the item.
Blackboard Learn Release 9.1 - Content Collection - Page 36
© 2012 Blackboard Inc. Proprietary and Confidential. U.S. Patent No. 6,988,138. Additional Patents Pending.
Content Creation and Management > 360° View
Viewing the Report
The 360 View page contains the following information on an item.
l
Table of Contents
l
Properties
l
Comments
l
Versions
l
Learning Objects Catalog Entries
l
Permissions
l
Passes
l
Links
l
Tracking Data
l
Metadata
Blackboard Learn Release 9.1 - Content Collection - Page 37
© 2012 Blackboard Inc. Proprietary and Confidential. U.S. Patent No. 6,988,138. Additional Patents Pending.
Content Creation and Management > 360° View
Blackboard Learn Release 9.1 - Content Collection - Page 38
© 2012 Blackboard Inc. Proprietary and Confidential. U.S. Patent No. 6,988,138. Additional Patents Pending.
Content Folders > About Folders and Items
Content Folders
About Folders and Items
The Content Collection stores content files as items. Items are organized into a tree structure of nested folders
and items up to, and including, the content area level. This means that each folder can contain other folders and
items.
Note: Users cannot create items and folders with the same names in a single area of the Content Collection,
for example, "My Content."
Folders
A folder stores both items and other folders. It is important to remember that all folders are contained within
other folders up to the top-level (/) folder. Entire Content Areas are folders stored under the top-level folder. Be
aware that top-level folder access is generally reserved for the Administrator.
The size of each folder can be restricted to prevent unmanaged growth. Size quotas are definite for each folder,
but flexible to allow some sub-folders a larger quota than others.
Items
An item is a file stored in the Content Collection. Items are automatically available to the user that added the file
but must be shared if other users are to view them. Permissions, comments, and metadata functions work the
same for items as for folders. Items include several other management features that are not used for folders.
Managing Items and Folders
The following options are available from the contextual menu next to the Item or Folder.
l
Comments: Comments store text from users. Comments are opinions or instructions regarding the
contents of an item or folder.
l
Passes: Passes are created for an item to allow anyone, even those without a user account,
controlled access to an item. When viewing content through a pass, the viewer cannot access other
areas of the Content Collection. Passes can assign Read permission only or Read/Write permission
to allow collaboration. Passes are a great way to share a file with someone who is not a Content
Collection by providing them direct access to the file via an external URL.
l
Permissions:
Folders must be made available to a user, by the owner, before that user can view the contents of the
folder. For example, the Instructor can make a folder for their Course available to Students. Users
added to a folder are assigned permissions to control their actions within the folder. Permissions
include: Read, Write, Remove, and Manage.
Permissions are an easy way to share content while protecting it from unauthorized changes.
Permissions enable users to read and perform actions on items and folders added to the Content
Collection. Users must be granted permissions to access content directly from the Content
Collection and also through links in Courses and Portfolios.
The following permissions are available within the Content Collection:
o
Read: Users have the ability to view items or folders.
o
Write: Users have the ability to make changes to items and folders.
Blackboard Learn Release 9.1 - Content Collection - Page 39
© 2012 Blackboard Inc. Proprietary and Confidential. U.S. Patent No. 6,988,138. Additional Patents Pending.
Content Folders > About Managing Content by Folder
o
Delete: Users have the ability to remove items from the folder or the folder itself.
o
Manage: Users have ability to control the properties and settings of items and folders.
l
Alignments: Align items or folders to goals in order to report goal coverage information for this
course. Content items in the course can be aligned to current Source Goals that have been made
available in the system. Once content has been aligned to standards, a Course Coverage Details
report can be run from Course Reports on the Control Panel. This report displays goals coverage
information for the course.
l
Tracking: Tracking is used to view how other users interact with an item. Tracking displays every
instance that the file was changed or read and shows the user that took the action. Tracking is useful
for managing changes or for Instructors to verify that Students have read an item.
l
Versions: Versions are created to allow collaborative work without overwriting earlier drafts. Each
draft is stored as a separate version that can be checked out and checked in to manage changes.
Only the user that has a version checked out can make changes to the file.
l
Metadata: Metadata is added to a folder to make it easy to find when searching and to make it easy to
identify the content in the folder by adding a description.
About Managing Content by Folder
Organizing Folders
It is helpful if users organize folders in a way that allows them to manage permissions by folder, rather than by
file. For example, create a folder that contains all files used in a group project. This way the entire folder may be
shared with the group members, rather than trying to manage permissions on separate items stored in different
folders.
Only Read permission should be added to a top-level folder, for example the username folder. Anytime a
permission is added or changed on the top-level folder, check any sub-folders or files designated as Private and
verify that additional permissions have not inadvertently been added that would expose protected information.
Sharing Folders
When adding folders and files to the Content Collection, keep in mind which users and user lists the content will
be shared with. Try to create folders in which all items are to be shared with the same users. When items
shared with the same users are spread out among different folders, it may become very difficult to manage. For
example, if the user plans on creating documents that will be applicable to all users at the Institution, they
should create a folder that will be shared with All System Users, then add the specific items to this folder.
Sharing Files
Files are automatically available to the user that added the file but must be shared if other users are to view the
item.
Files inherit permissions from the folder they reside in. This means that if a file is added to a folder that already
has Read and Write permission for certain users or user lists, the those same users will also have Read and
Write permission on the newly added file.
Overwrite Option on Folders
When editing or adding permissions to a parent folder, the user has the option to force all files and sub-folders to
inherit these permissions. For example, if the Read and Write permissions are added to the folder, and an item
Blackboard Learn Release 9.1 - Content Collection - Page 40
© 2012 Blackboard Inc. Proprietary and Confidential. U.S. Patent No. 6,988,138. Additional Patents Pending.
Content Folders > Organizing Content in Folders
within the folder has Read, Write, and Delete permissions, Delete permissions would be removed from the file.
All sub-folders and files within the parent folder would be granted Read and Write permissions.
If this option is not selected, the files and sub-folders are automatically granted any additional permission given
to the parent folder, but existing permissions are not removed. For example, if Read, Write and Manage
permissions are added to the folder, and an item within the folder has Read, Write, and Delete permissions, the
permissions for the file would remain Read, Write and Delete, and Manage would be added.
After editing permissions on a folder, the user may edit the permissions on an item, but these will be overwritten
the next time permissions on the parent folder are edited. This is one reason storing items with the same
purpose and audience in a single folder makes managing permissions much easier.
Organizing Content in Folders
Before adding any content to the Content Collection, users should plan out how they will manage their content.
This allows you to organize content in a way which best meets your needs.
Files in the Content Collection are organized in a tree structure of nested folders up to, and including, the
content area level. This means that each folder may contain other sub-folders and files. The term "items" refers
to files and folders.
A folder stores both files and other folders. Folders are automatically available to the user who added a folder
but must be shared if other users are to view the folder and its contents. It is important to remember that all
folders are contained within other folders up to the root folder. Root folders are folders in which all other folders
are placed. Content areas, such as Users, Courses, Institution, and Library, are simply folders stored under the
root folder.
Note: The system does not allow sub-folders with the same name in a single parent folder. For example, two
folders named Group Projects may not be created in the top-level of the username folder. The system also does
not allow files with the same name to exist in a folder.
About the User Folder
A user folder is created the first time a user enters the Content Collection. The name of this folder is the same
as the username. This area may be organized according to the individual’s needs.
Note: The Administrator determines whether username folders are available for all users or only users with
certain roles.
Storing Content
Users should organize their user folder so that personal files and shared files are easy to access and manage.
The user folder is a good area to for storing documents that are in development and private files. This area may
also be used as a working space for group collaboration. The following are some examples of folders which
may be helpful to create:
l
Private Folder: A working area where projects that are in progress are stored. This folder is not
shared with any users.
l
Group Folders: Group collaboration folders, shared with other group members, where projects may
be worked on together.
l
Private Course Material Folders: If the user is an Instructor, a folder in this area may be used to
store private Course information, such as StudentGrades.
Blackboard Learn Release 9.1 - Content Collection - Page 41
© 2012 Blackboard Inc. Proprietary and Confidential. U.S. Patent No. 6,988,138. Additional Patents Pending.
Content Folders > Organizing the User Folder
Granting Permissions
Users should only grant Read permission on the top-level username folder. Granting additional permissions to
this folder makes it very difficult to manage and organize the contents. If other users are granted Read
permission to the top-level folder, don’t forget to remove permissions for any sub-folders or items that should
remain private.
Private Content Space and Public Content Space
Creating separate folders for personal content and public content is a good best practice. For example, one
personal folder may contain papers and projects that are in progress, while another contains professional
content that is not ready to be shared, such as resumes and cover letters for jobs.
When a document is ready to be shared, it may be copied or moved to a public folder. For example, if an
Instructor is working on a Course document he or she can create the draft in a personal folder, and then move it
to a shared folder when it is complete. The shared folder is shared with all users enrolled in the class (public
space that is set to be available to only Course members).
Creating a Private Folder
A private folder is created in the same way as other folders in the Content Collection, through the Create
Folder option on the action bar. The permissions granted on the folder determine whether or not it is private. For
example, a user may create a sub-folder in his or her username folder and not grant other users permissions to
see it.
Creating a Public folder
Similar to private folders, public folders are created in the same way as other folders, using the Create Folder
option on the action bar. The permissions granted on a folder determine whether or not it becomes available to
multiple users and groups of users. Any user with Manage permissions may share the item with a wider
audience. For example, a public folder may be created within a username folder and shared with a group of
users collaborating on a project.
Organizing the User Folder
A user folder is created the first time a user enters the Content Collection. The name of this folder is the same
as the username. This area may be organized according to the individual’s needs.
Note: The Administrator determines whether username folders are granted for all users or only users with
certain roles.
Storing Content
Users should organize their user folder so that personal files and shared files are easy to access and manage.
The user folder is a good area to for storing documents that are in development and private files. This area may
also be used as a working space for group collaboration. The following are some examples of folders which
may be helpful to create:
l
Private Folder: A working area where projects that are in progress are stored. This folder is not
shared with any users.
Blackboard Learn Release 9.1 - Content Collection - Page 42
© 2012 Blackboard Inc. Proprietary and Confidential. U.S. Patent No. 6,988,138. Additional Patents Pending.
Content Folders > Using the Unique ID Tool
l
Group folders: Group collaboration folders, shared with other group members, where projects may
be worked on together.
l
Private Course material folders: If the user is an Instructor, a folder in this area may be used to
store private Course information, such as StudentGrades.
Granting Permissions
Users should only grant Read permission on the top-level username folder. Granting additional permissions to
this folder makes it very difficult to manage and organize the contents. If other users are granted Read
permission to the top-level folder, don’t forget to remove permissions for any subfolders or items that should
remain private.
Using the Unique ID Tool
In previous versions, links to the Content Collection files and folders (when viewed from Course Documents,
for example) were stored as absolute paths in the database. The problem was that every time a Content
Management file or folder was moved, the link would break. These links are the links that can be viewed
elsewhere in the system.
The Unique ID Tool solves this problem by reconciling the paths to files and folders with the unique IDs for
those Content Collection items. This unique ID never changes, even if the item is moved within the Content
Collection.
Note: This tool can be run more than once in case problems occur.
A log file can be generated with this tool that shows broken links that could not be reconciled with a Content
Collection item.
How to Execute the Tool with a Log File
1. From a command line, execute the following command to run the tool and generate a log file:
updatecspathtoxythosid > path/filename.txt
Where path is the folder where the log file should be placed and filename should be the name of
the log file.
2. Press ENTER.
Deleting and Recycling Content
Deleting Content
Deleting an item or a folder removes it from the Content Collection. Deleted items may not be restored.
Recycling Content
Recycled items or folders are moved to the Recycle Bin folder. Recycled items may be restored.
To appear, the Recycle Bin must be enabled by the administrator. If the Recycle Bin is disabled, only the
Delete option will appear. If the Recycle Bin is enabled, only the Recycle option will appear.
Blackboard Learn Release 9.1 - Content Collection - Page 43
© 2012 Blackboard Inc. Proprietary and Confidential. U.S. Patent No. 6,988,138. Additional Patents Pending.
Content Folders > Sharing and Finding Content
Note: The Recycle Bin folder will only appear once an item or folder is recycled. Recycle Bin folders are
located within each User, Course, Organization, and Institution folder. These folders will only be available if the
Blackboard administrator at your school has turned them on.
How to Delete or Recycle Content
Content can be Deleted or Recycled by selecting the available option from the contextual menu.
How to Restore Recycled Content
Click Restore from the list of options below the action bar. A confirmation message will pop-up, click OK to
continue. The content will be moved to its previous location.
Sharing and Finding Content
A number of tools are available to facilitate sharing content and searching for content that has been shared.
These options are dependent on the level of the folder shared, for example granting permission on a top-level
folder versus a subfolder. Remember that when a folder is shared, permissions are granted to all content in the
folder.
Finding Folders
The Find Folder option allows users to search for top-level folders they have permissions to, for example if
another user has granted him or her Read permission on a username folder. When a user is granted
permissions to a top-level folder, the Find Folder option allows the user to locate the folder and add it to his or
her Content Collection menu, making it easy to access the folder on a regular basis.
Users may decide to share a top-level folder with another user, and then adjust the permissions on the content
within, limiting the content this user may access. For example, grant the user Read permission on the
username folder. Then open the folder and delete Read permission for the content this user should not view.
The user may still use the Find Folder option, but they will only view specific content in the folder.
Searching for Files and Folders
Search allows users to locate all files and folders that have been shared with them. When a search is performed
only those items to which a user has permissions will be returned. If permissions are granted on a nested folder
(and not the top-level folder) the user may search for the folder and bookmark it; the Find Folder option may not
be used on nested folders.
>Going To a Location
Go to Location allows users to go directly to a specific folder that has been shared with them in the Content
Collection. This time-saver allows users to enter the path to open a folder and Bookmark the location at the
same time.
Bookmarking Folders
Bookmarks enable quick access to frequently used content a without having to navigate through several
folders. Bookmarks are organized into folders and subfolders as needed by the user. This tool is helpful when
permissions are granted on a nested folder, since the Find Folder tool may not be used.
Blackboard Learn Release 9.1 - Content Collection - Page 44
© 2012 Blackboard Inc. Proprietary and Confidential. U.S. Patent No. 6,988,138. Additional Patents Pending.
Content Folders > Finding Folders
Sending Workflow Activities
If a user is expected to take action or respond to an item, it is helpful to send a Workflow Activity with the item.
When a Workflow Activity is created users are selected to share the item with and permissions are granted. An
option may also be selected to send an email to these users stating that this item has been shared with them
and that a Workflow Activity is attached to it.
Creating Passes
Passes may be used to share a file with a user for a specific amount of time. This is especially useful for
sharing files with users who do not have system accounts. When a pass is created, the user decides whether
to grant Read or Read and Write permission to the file with the pass. When the time allotted for the pass is
over, the user will no longer be able to access the file.
Creating Portfolios
Portfolios allow users to collect and organize files into custom Web pages. These Portfolios can then be
presented to individuals and groups of users. It is important that users consider the permissions granted to files
that are linked to in a Portfolio. If another user has permissions (other than Read) to a file that is linked to a
Portfolio, the file may be edited or deleted, resulting in issues for the Portfolio users.
Finding Folders
When users open the Content Collection their user folder and the folders for Courses and Organizations in
which they are enrolled are automatically displayed. The Find Folder page allows users to search for and
display child folders to which they have at least Read permission within the top-level folders. For example, if an
Instructor gives a user permission to a Course folder in which the user is not enrolled, the user may use this tool
to display the Course folder in their Content Collection menu. This tool may not be used to display a subfolder
within the Course folder.
This option is available in the following top-level folders:
l
Users
l
Courses
l
Organizations
l
e-Reserves
This tool is especially useful for e-Reserve librarians, who may have permission to a number of Course folders
in e-Reserves. This tool allows the librarian to display these folders under the e-Reserves folder in the Content
Collection menu without enrolling in the Courses.
Note: For details about adding, editing, and removing permissions for folders, see About Managing
Permissions for a Folder.
How to Find a Folder
1. Select a top-level folder, such as Users or Courses.
2. Click Find Folder in the Action Bar.
Blackboard Learn Release 9.1 - Content Collection - Page 45
© 2012 Blackboard Inc. Proprietary and Confidential. U.S. Patent No. 6,988,138. Additional Patents Pending.
Content Folders > Deleting Folders from Display
Functions
Enter the search criteria in the field that appears on the Find Folder page. For example, if Find Folder is
selected in the user's folder, enter the usernames for the user folders to add. Browse may be used to search for
any valid user, Course or Organization User Folder. If the appropriate permissions have not been granted, the
user will be unable to add the folder.
The user must have at least Read permission on the user, Course, or Organization User Folder to add the folder
to their folder tree. For example, if the user ‘JSmith’ has Read permission on an item in the user folder for
‘LJones’, a search on LJones conducted by JSmith will not be successful. LJones must grant JSmith
permissions on the top-level of the LJones folder. In this case, the search would be successful.
Upon submit, the folder is added if the appropriate permission has been granted. To view the changes in the
Content Collection menu, click Refresh on the bottom of the menu.
Note: If the user is not enrolled in any Courses or Organizations, the Find Folder option is not available in
Courses or Organizations on the Content Collection menu.
Permissions Removed
If a user’s permissions for a folder are removed, the folder will be removed from the Content Collection menu.
For example, if LJones removes the permissions for JSmith from his user folder, the LJones folder will
automatically disappear from the Content Collection menu for JSmith.
Deleting Folders from Display
Folders that are added through Find Folder may be removed from the display. Removing a folder from the
display removes a folder from the Content Frame; the folder is not removed from the Content Collection. This
option is only used to remove folders that have been added using the Find Folder option.
How to Delete Folders from Display
1. Navigate to the top-level folder (such as Courses) where the folders to be removed are stored.
2. Check folder (or multiple folders) to be removed and click Delete from Display.
Editing Folder Properties
After a folder has been created, its settings can be changed from the Edit page. For example, if a folder is
initially created with a lock on it, the lock can be removed from this page. The Properties page is also the place
to look for detailed information about the folder, such as who created the folder and when the folder was created
and last edited.
How to Edit Folder Properties
1. Navigate to the folder that contains the folder to be edited.
2. Select Edit from the contextual menu for the folder to be edited.
Blackboard Learn Release 9.1 - Content Collection - Page 46
© 2012 Blackboard Inc. Proprietary and Confidential. U.S. Patent No. 6,988,138. Additional Patents Pending.
Content Folders > Editing Folder Properties
3. Complete the following fields as appropriate.
Field
Description
Folder Information
Folder
Name
View or change the name of the folder.
Location
URL
The URL of the folder. This URL can only be accessed by users with an active user
account and privileges to view the folder.
Permanent The web link for this file that includes the unique, immutable identifier for it but not its
URL
location path. These persistent identifiers mean that links to Content Collection items no
longer break.
Owner
Displays the Username of the person responsible for the maintaining the folder and its
contents.
Created By Displays the Username of the person who created the folder.
Created On Displays the date and time the folder was created.
Last Edited Displays the Username of the person who last made changes to the folder.
By
Last Edited Displays the latest date and time that changes were made to the folder.
Quota Information
Size
Displays the size of the folder in megabytes.
Quota in
Enter a space quota for the folder in megabytes (MB). The space quota can not be larger
Megabytes than the quota for the folder in which the new folder will reside. For example, the quota
for /courses/history/documents cannot be larger than the quota for /courses/history.
Available
Quota
Display only field that shows the amount of available space for the folder in which the
new folder will reside. For example, when creating the folder /courses/history/documents
this field will show the space available for /courses/history. The quota for a folder cannot
exceed the available space in the folder that will hold it.
Lock Options
Lock
Select a lock for the folder from the following options:
l
No Lock
l
Lock This Folder
Lock this Folder and everything it contains
A lock secures the folder itself (name and settings) from changes. Locking the folder and
all its contents protects both the folder itself and the materials it contains. If a folder is
locked, the user will be unable to edit items through the Web Folder, for example,
copying an item directly into the Web Folder.
l
Note: On the Mac, a Web Folder is called a Shared Location.
Comment Options
Comments Select an option for handling comments:
l
All comments on this folder are private
l
Share comments on this folder
l
Share comments on this folder and everything it contains
l
All comments on this folder and everything it contains are private
Version Options
Blackboard Learn Release 9.1 - Content Collection - Page 47
© 2012 Blackboard Inc. Proprietary and Confidential. U.S. Patent No. 6,988,138. Additional Patents Pending.
Content Folders > Setting Folder Comment Options
Field
Description
Versions
Select an option for handling versioning:
l
No Versions
l
Enable versioing on the files within this folder
l
Enable versioing on the files within this folder and all of its subfolders
Tracking Options
Tracking
Select a tracking option for this folder:
l
No tracking
l
Enable tracking on the files within this folder
l
Enable tracking on the files within this folder and all of its subfolders
Alignments Options
Alignments Select an alignments option for this folder:
l
Apply Alignments to this folder only
l
Apply Alignments to this folder and the files it contains
l
Apply Alignments to this folder, its subfolders and all files they contain
Metadata Options
Metadata
Select an option for handling metadata for this folder:
l
Metadata applies to this folder only
l
Apply metadata to this folder and the files it contains
l Apply metadata to this folder, its subfolders and all files they contain
Metadata includes information about the files in this folder. Adding metadata to the files
within this folder and all its subfolders will overwrite any existing metadata.
4. Click Submit.
Locking Subfolders
Folders may contain a number of items and subfolders. Unlocking a subfolder may change the lock type of the
parent folder. If a user changes a subfolder lock to No Lock from Lock this folder and everything it, the
parent folder will automatically also be set to No Lock, even if the option Lock this folder and everything it
had been previously selected. Similarly, subfolders should not be locked if a parent folder is already locked.
This action will break the lock on the parent folder, and set it to No Lock, leaving the subfolder locked and the
parent folder unlocked.
Setting Folder Comment Options
Comments allow users to store opinions or instructions regarding the contents of the folder.
How to Set Folder Comment Options
1. Navigate to the folder that contains the folder to be edited.
2. Select Edit from the contextual menu for the appropriate folder. The Edit Folder page appears.
3. Select one of the following options and click Submit:
l
All comments on this folder are private
l
Share comments on this folder
Blackboard Learn Release 9.1 - Content Collection - Page 48
© 2012 Blackboard Inc. Proprietary and Confidential. U.S. Patent No. 6,988,138. Additional Patents Pending.
Content Folders > Setting Folder Comments as Private or Shared
l
Share comments on this folder and everything it contains
l
All comments on this folder and everything it contains are private
Setting Folder Comments as Private or Shared
Comments are useful for storing opinions or instructions from users regarding the contents of a folder. The Set
Private/Shared Comments page for a folder sets whether or not users can add comments to a folder.
How to Set the Comment Options
1. Navigate to the folder that contains the folder to be edited.
2. Select Edit from the contextual menu for the appropriate folder. The Edit Folder page appears.
3. Select one of the following options and click Submit:
l
All comments on this folder are private
l
Share comments on this folder
l
Share comments on this folder and everything it contains
l
All comments on this folder and everything it contains are private
Adding Comments to a Folder
Comments store text from users. Comments are useful for storing opinions or instructions regarding the
contents of a folder. The setting for controlling whether or not users can add comments to a folder appears on
the Setting Folder Comments as Private or Shared page.
How to Add Comments to a Folder
1. Navigate to the folder that contains the folder to be edited.
2. Select Comments from the contextual menu for the folder. The Comments page appears.
The following functions are available on the Comments page.
To . . .
click . . .
post a comment
Create Comment from the Action Bar. A text box appears. Enter a comment and click Submit.
delete a comment the check box in the same row as the comments to be deleted and select Delete.
sort comments
the caret above a column to sort comments by that column.
Subscribing to Folder Notifications
Users can subscribe to a directory to receive notification that items were added, or that certain items were
edited (such as permission or metadata changes). Users must have Manage permissions on the item to
subscribe.
How to Find this page
From the contextual menu for the appropriate folder, click Notifications.
The Notifications page contains the following functions:
Blackboard Learn Release 9.1 - Content Collection - Page 49
© 2012 Blackboard Inc. Proprietary and Confidential. U.S. Patent No. 6,988,138. Additional Patents Pending.
Content Folders > Using web folders and shared locations
Function
Description
Location
Displays the path for the folder.
Create Notifications
Click this to add a notification to this folder.
Remove
Click this to remove any selected notifications.
Subscriber
Displays the name of user who has subscribed to this folder.
Frequency
Displays the frequency of this notification.
Notification Type
Displays the notification type.
Expiration Date
Displays the expiration date for this notification.
How to Subscribe to a Folder
1. From the contextual menu for the appropriate folder, click Notifications.
2. Click Create Notifications.
3. Select the type of notification to receive: Folder Modification, Contents Accessed, and/or
Comment Modification. Users can select any or all of these types.
4. Select the notification frequency by clicking either the Immediately or Daily radio button.
Immediately means an email is sent every time something changes within the folder. Daily means
a daily digest is sent containing of all of the changes on a folder for a specific notification type.
5. Choose the expiration date for this notification by clicking the Date Specified radio button and
using the month, day, and year fields. Click the No Date radio button to specify no expiration date.
6. Click Submit when finished.
Using web folders and shared locations
WebDAV is used for sharing files over the Internet and is compatible with most operating systems. When used
with Blackboard Learn, WebDAV is a means for users to add to and access content in course files or the
Content Collection, as if it were any other network drive or folder on their computers.
Note: Students cannot upload to course files.
When WebDAV—or a web folder—is set up, you can manage all the files for your course from your computer,
dragging in content from multiple drives and folders and organizing it as needed.
IMPORTANT! When using a Mac, you will set up a shared location rather than a web folder.
You can perform other actions on the files and folders in a web folder or shared location because the folder
structure is visible and can be navigated. Also, it is possible to edit a file directly in a web folder or shared
location, without downloading it, editing it, and uploading it again. For users who have moved pre-9.1 content
containing HTML files, they can use a web folder or shared location to access their files for editing in the
program of their choice.
All you need to connect to a web folder or shared location is the web address of the course files or Content
Collection folder and a valid username and password. web folders and shared locations mount a folder and all
its subfolders and files to the operating system. Files may be opened and accessed with any appropriate
application for viewing and editing.
Many users are accustomed to using WebDAV and prefer to continue to use this method for file management.
Blackboard Learn Release 9.1 - Content Collection - Page 50
© 2012 Blackboard Inc. Proprietary and Confidential. U.S. Patent No. 6,988,138. Additional Patents Pending.
Content Folders > Using web folders and shared locations
Web Folder Availability
If web folders are not available, the Blackboard administrator at your school may have disabled the feature.
About File Names
The characters that are acceptable in file names include:
l
a-z
l
0-9
l
period '.'
l
underscore '_'
All standard ISO 8859 characters (not foreign characters or symbols) are also supported.
All spaces are converted to underscores '_' in the name of the uploaded file. Special characters are not
supported in file names.
How to Set up a web folder for Microsoft Windows©
1. Access course files or the Content Collection.
2. Click Set Up web folder on the Action Bar of the top-level folder. Starting from this location
ensures WebDAV access to all folders contained in the repository. Any folder may be selected
inside course files or the Content Collection, but the web folder path must be less than 240
characters. Each folder selected has a different address.
3. On the Using web folders page, right-click and copy the URL that appears for Current Web
address. You will paste the address in later steps.
4. From the Start Menu in Windows, select Documents > My Documents. Select My Network
Places in the left frame.
5. Select Add a network place from the Network Tasks menu.
6. In the Add Network Place Wizard, select Choose another network location to create a
shortcut.
7. Paste the URL for the web folder you copied earlier and click Next.
8. Type your Blackboard Learn username and password, if prompted. Type a name for the network
place and click Next. Click Finish to close the wizard. You may be prompted again for a username
and password.
9. The web folder opens and displays the files and folders in the course files or Content Collection
folder. Locate the appropriate folder to which to add files or folders. Locate the folder on your
computer containing the files and folders you want to transfer.
10. With your folder and the web folder open, move one or more files and folders between them using
the drag-and-drop function. Click a file and press, then drag it to the destination folder. Release the
mouse button and it is dropped in the folder. Files and folders dragged to the web folder are copied
to the course files or the Content Collection. Also, files and folders from the web folder can be
copied to your computer. Alternatively, use copy and paste rather than the drag-and-drop function.
11. In the repository, click Refresh on the Action Bar to view the added files.
After all files and folder have been copied, disconnect from the web folder. If you do not disconnect, the server
connection remains open until the computer is shut down. If you use a computer that others use, they will have
access to everything in your repository.
Blackboard Learn Release 9.1 - Content Collection - Page 51
© 2012 Blackboard Inc. Proprietary and Confidential. U.S. Patent No. 6,988,138. Additional Patents Pending.
Content Folders > Using web folders and shared locations
When you need to use the web folder in the future, access My Network Places and select the web folder
shortcut you created.
How to Set up a shared location for the Apple Mac OS©
1. Access course files or the Content Collection.
2. Click Set Up shared location on the Action Bar of the top-level folder. Starting from this location
ensures WebDAV access to all folders contained in the repository. Any folder may be selected
inside Course Files or the Content Collection, but the Shared Folder path must be less than 240
characters. Each folder selected has a different address.
3. On the Using shared location page, copy the URL that appears for Current Web address. You
will paste the address in later steps.
4. On the Finder bar, select Go > Connect to Server.
5. In the Connect to Server window, paste the URL you copied into the Server Address box. Click
Connect.
Note: Click the plus sign next to the pasted address to add it to Favorite Servers. You can select
the address and not copy it each time. In the future, start with step 4 to connect to this shared
location.
6. If the WebDAV File System Authentication window appears, type your Blackboard Learn login
username and password. Click OK.
7. Once you are connected to the shared location, the Mac network icon appears on your desktop.
Double-click the icon to open the shared location. Locate the appropriate folder to which to add files
or folders.
8. Locate the folder on your computer containing the files and folders you want to transfer.
9. With your folder and the shared location open, move one or more files and folders between them
using the drag-and-drop function. Click a file and press, then drag it to the destination folder.
Release the mouse button and it is dropped in the folder. Files and folders dragged to the shared
location are copied to course files or the Content Collection. Also, files and folders from the shared
location can be copied to your computer. Alternatively, use copy and paste rather than the dragand-drop function.
10. In course files or the Content Collection, click Refresh on the Action Bar to view the added files.
After using the shared location, some files may appear with duplicate file names that begin with "._" or ".DS
Store." They can be safely deleted from the repository.
When all files and folders have been copied, close the window and drag the Mac network icon to the trash to
disconnect from the shared location. If you do not disconnect, the icon and server connection remain open until
the computer is shut down. If you use a computer that others use, they will have access to everything in your
repository.
Blackboard Learn Release 9.1 - Content Collection - Page 52
© 2012 Blackboard Inc. Proprietary and Confidential. U.S. Patent No. 6,988,138. Additional Patents Pending.
Permissions > Granting Permissions
Permissions
Granting Permissions
Once content is added to the Content Collection, permissions must be granted to make the content accessible
to users and groups of users. Managing permissions on files and folders may be complicated since permissions
behave both alone on single items and in combination with other permissions on folders. Users and user lists
may be given different types of permissions to individual files and folders, ranging from read only access, to
editing, managing and removing content.
Permissions enable users to read and perform actions on items and folders added to the Content Collection.
Users must be granted permission to access content directly from the Content Collection and also through
links in Courses and Portfolios.
The following points explain how permission are used throughout the Content Collection.
l
Types of Permissions: There are four types of permissions to select.
l
About Default Permissions: Some users have default permissions to specific folders. In this case,
various permissions are automatically granted to specific folders.
l
Granting Permissions: Any user with Read and Manage permission on an item or folder may grant
permissions to other users and user lists.
l
Receiving Permissions: Users and groups of users, may be granted one or more permissions.
l
Managing Permissions: User access to an item or folder is controlled through the Manage
Permissions page.
l
Overwriting Permissions: Overwrite permissions are available to choose how the contents of a folder
are affected when Permissions are edited.
Types of Permissions
The following permissions are available within the Content Collection:
l
Read: Users have the ability to view items or folders.
l
Write: Users have the ability to make changes to items and folders.
l
Remove: Users have the ability to remove items from the folder or the folder itself.
l
Manage: Users have ability to control the properties and settings of items and folders.
When a user searches for files or folders, or attempts to manipulate files or folders (for example, using copy,
move or remove), the user will only be able to view and alter content based on the existing permissions. For
example, if a user searches for an item to which he or she does not have Read permission, the item will not
appear in the Search Results.
About Default Permissions
Some users have default permissions to specific folders. In this case, various permissions are automatically
granted to specific folders.
l
User folders: These folders appear under My Content in the Content Collection menu. A user has
Read, Write, Manage, and Delete permissions to his or her user folder. The Administrator determines
the availability of these folders on a system-wide basis.
l
Course folders: These folders appear under the Courses area on the Content Collection menu and
are used to store content for specific Courses. Instructors, Teaching Assistants and Course Builders
Blackboard Learn Release 9.1 - Content Collection - Page 53
© 2012 Blackboard Inc. Proprietary and Confidential. U.S. Patent No. 6,988,138. Additional Patents Pending.
Permissions > Granting Permissions
have Read, Write, Manage, and Delete permissions to the folders for their Courses. The Course
folder is automatically created on the system the first time one of these users accesses the Content
Collection. Other Course users (such as students) who are enrolled in a Course do not see this folder
because it is intended to be a workspace for Course developers. students must be given Read
permissions to a Course folder for it to be accessible to them. Organization User Folders function in
the same way as Course folders.
l
Institution and Library Content folders: All users with system accounts have Read permission to
these folders.
l
Course folders within eReserves: All users enrolled in a Course (All Course Users) have Read
permissions to the specific Course folder in eReserves.
Granting Permissions
Any user with Read and Manage permission on an item or folder may grant permissions to other users and user
lists.
Receiving Permissions
Users and groups of users, may be granted one or more permissions. For example, Read permission for an
item may be granted to an entire Course list. The owner may grant additional permissions to single users within
the Course list. Permissions may be edited for sub-folders and items within a folder.
Managing Permissions
User access to an item or folder is controlled through the Manage Permissions page. Users can be granted
permission individually, in groups, or by role. Follow these steps to open the Manage Permissions page for an
item or folder.
1. Navigate to the folder that contains the folder to be edited.
2. Select Permissions from the contextual menu for the folder.
3. Select the appropriate option from the action bar. Complete the page that follows and click Submit.
Note: When permissions are granted on a folder, they apply to all sub-folders and items within the folder.
Overwriting Permissions
Permissions granted to a folder may or may not affect items and sub-folders within the folder. An additional
option, Overwrite, appears on the Permission pages for folders, allowing the user to choose how the contents
of a folder are affected when Permissions are edited.
If the Overwrite option is selected, the current permissions for all items and sub-folders in the folder are
removed. The permissions selected in the Permissions field are granted to these items and sub-folders. After
editing permissions on a folder, the user may change the permissions on an item within the folder. These
permissions will be overwritten if Overwrite is selected for the parent folder again.
If this option is not selected, the permissions selected in the Permissions field are granted to all items and sub
folders, but existing permissions are not removed. For example, if an item already has Read permission, and
only Write permission is selected on the Add Users page, the item will be granted Read and Write permission.
Blackboard Learn Release 9.1 - Content Collection - Page 54
© 2012 Blackboard Inc. Proprietary and Confidential. U.S. Patent No. 6,988,138. Additional Patents Pending.
Permissions > Adding Permissions to an Item or Folder
Adding Permissions to an Item or Folder
Permissions are added and removed on the Manage Permissions page for an item or folder. Permissions can
be added according to the following methods:
l
By adding specific users
l
By adding specific user roles
l
By adding specific lists of users (Course, Course Group, Organization, Organization Group,
Outcomes)
Adding Specific Users
1. Open the Content Collection folder where the item is located (for example, /users).
2. Select Permissions from the contextual menu for the appropriate item. The Manage Permissions
page appears.
3. Click Select Specific Users. The Add User page appears.
4. Select Usernames and Permissions:
Note: If permissions are added for a user or user list but no check boxes for specific permissions
(Read, Write, Manage, and Delete) are selected, the user or user list is still added to the Manage
Permissions page. This is true for all users and user lists with the exception of Public and All
System Accounts. In these cases the user list is not added to the Manage Permissions page if no
permissions are selected.
5. Click Submit.
Granting Everyone Permission
There are two ways of granting permission to all users:
l
Click Permit Anyone from the Action Bar.
l
Select All Roles from the Select Roles drop-down list.
Granting Permissions to Folders Versus Items
Permissions granted to a folder may or may not affect items and sub-folders within the folder. An additional
option, Overwrite, appears on the Permission pages for folders, allowing the user to choose how the contents
of a folder are affected when Permissions are edited.
If the Overwrite option is selected, the current permissions for all items and sub-folders in the folder are
removed. The permissions selected in the Permissions field are granted to these items and sub-folders. After
editing permissions on a folder, the user may change the permissions on an item within the folder. These
permissions will be overwritten if Overwrite is selected for the parent folder again.
If this option is not selected, the permissions selected in the Permissions field are granted to all items and sub
folders, but existing permissions are not removed. For example, if an item already has Read permission, and
only Write permission is selected on the Add Users page, the item will be granted Read and Write permission.
Blackboard Learn Release 9.1 - Content Collection - Page 55
© 2012 Blackboard Inc. Proprietary and Confidential. U.S. Patent No. 6,988,138. Additional Patents Pending.
Permissions > Managing Permissions for an Item
Managing Permissions for an Item
About Managing Permissions for an Item
User access to an item is controlled through the Manage Permissions page. Users can be added individually
with separate permissions assigned to each user or users can be added in groups, such as all the users
enrolled in a particular Course or all the users with a certain Institution Role. These groupings are derived from
the automatically from Blackboard Learn.
How to Manage Item Permissions
1. Navigate to the folder that contains the item to be edited.
2. Select Permissions from the contextual menu for the item.
Functions
The Manage Permissions page for an item includes the following functions.
To . . .
click . . .
add a user
Select Specific Users in the Action Bar. The Add User page for the item appears. From this page a
user or users can be added to the list and permissions set for that user or users.
add a user
list
a User List from the Select Specific Users by Place drop-down list. From this page a list of users
can be added and permissions set.
add specific
user roles
Institution Roles from the Select Roles drop-down list. From this page a list of user roles can be
added and permissions set.
grant
permissions
to all users
Permit Anyone from the Action Bar or select All Roles from the Select Roles drop-down list.
delete a user
or a user list
the check box next to the user or user list then click Delete in the Action Bar. All of the selected
users and lists will have their permissions removed. Once permissions are removed, the users can
no longer access the folder.
edit the
permissions
for a group
Edit from the contextual menu for the appropriate user or group. The Edit Permissions page
appears.
Permissions Warning
Editing permissions may impact users who access an item through a Course or Portfolio. For example, if an
item is linked to in a Portfolio and Read permission is removed for the Portfolio User List, a broken link appears
when users attempt to access the item through the Portfolio.
When a user edits the permissions on an item that is shared with a Portfolio or Course, a warning appears
indicating that this action will break existing links to the item. The user can cancel the action or choose to
continue.
Adding a User or User List to an Item
Adding users or a list of users to an item allows the user or users to access the item according to the
permissions set.
Blackboard Learn Release 9.1 - Content Collection - Page 56
© 2012 Blackboard Inc. Proprietary and Confidential. U.S. Patent No. 6,988,138. Additional Patents Pending.
Permissions > Managing Permissions for a Folder
Note: For detailed information about adding permissions for different groups of users to an item, such as a
Institution Role User List and All System Accounts, see About Managing Permissions for an Item.
How to Add a User or User List to an Item
1. Open the Content Collection folder where the item is located (for example, /users).
2. From the contextual menu next to the folder, select Permissions.
3. On the action bar, point to Select Specific Users by Place and select a user list.
4. Complete and submit the Add User List page.
Note: If permissions are added for a user or user list but no check boxes for specific permissions
(Read, Write, Manage, and Delete) are selected, the user or user list is still added to the Manage
Permissions page. This is true for all users and user lists with the exception of Public and All
System Accounts. In these cases the user list is not added to the Manage Permissions page if no
permissions are selected.
5. Click Submit.
Note: The same principal is true for Courses that are archived and restored. When a Course is restored, the
Instructor must grant permissions for the users enrolled in the restored Course.
Managing Permissions for a Folder
About Managing Permissions for a Folder
User access to a folder is controlled through the Manage Permissions page. Users can be added individually
with separate permissions assigned to each user or users can be added in groups, such as all the users
enrolled in a particular Course or all the users with a certain Institution Role. These groupings are derived
automatically from Blackboard Learn.
How to Manage Folder Permissions
Follow these steps to open the Manage Permissions page for a folder.
1. Navigate to the folder that contains the folder to be edited.
2. Select Permissions from the contextual menu for the folder.
When permissions are granted on a folder, they apply to all sub-folders and items within the folder. For
example, if Read permission is granted for a user on a folder, the user will also have Read permission to all subfolders and items within the folder. Read permission may then be removed from specific sub-folders and items.
Thus, Instructors and Students can work with items in the same folder and the Instructor can protect certain
items from being edited by a Student.
Functions
The Manage Permissions page for a folder includes the following functions.
To . . .
click . . .
add a user
Select Specific Users in the Action Bar.
add a list of
users
a User List from the Select Specific Users by Place drop-down list. From this page a list of users
can be added and permissions set.
Blackboard Learn Release 9.1 - Content Collection - Page 57
© 2012 Blackboard Inc. Proprietary and Confidential. U.S. Patent No. 6,988,138. Additional Patents Pending.
Permissions > Managing Permissions for a Folder
To . . .
click . . .
add specific
user roles
Institution Roles from the Select Roles drop-down list. From this page a list of user roles can be
added and permissions set.
grant
permissions
to all users
Permit Anyone from the Action Bar or select All Roles from the Select Roles drop-down list.
delete a user
or a list of
users
the check box next to the user or user list then click Delete in the Action Bar. All of the selected
users and lists will have their permissions removed. Once permissions are removed, the users can
no longer access the folder.
edit the
permissions
for a group
Edit from the contextual menu for the appropriate user or group.
Permissions Warning
Editing permissions may impact users who access a folder through a Course or Portfolio. For example, if a
folder is linked to in a Portfolio and Read permission is removed for the Portfolio User List, a broken link
appears when users attempt to access the folder through the Portfolio.
When a user edits the permissions on a folder that is shared with a Portfolio or Course, a warning appears
indicating that this action will break existing links to the folder. The user can cancel the action or choose to
continue.
Adding a User to a Folder
Adding users to a folder allows the user to access the folder according to the permissions set.
How to Add a User to a Folder
1. Navigate to the folder to be edited.
2. From the contextual menu next to the folder, select Permissions.
3. From the action bar, click Select Specific Users.
4. Complete the following fields.
Field
Description
Select
Users [r]
Individual users can be added by entering each Usernames or using the search
function to find each user to include. Multiple usernames, separated by commas, may
be entered.
Set
Check each box for the permissions that will be applied to the user or users. For a full
Permissions description of each permission, see About Managing Permissions for a Folder.
Advanced
Folder
Options
If Overwrite is selected, the current permissions for all folders and subfolders are
removed. The permissions selected in the Permissions field are granted to these items
and subfolders. If this option is not selected, the permissions selected in the
Permissions field are granted to items and subfolders, but existing permissions are not
removed.
5. Click Submit.
Adding a Course User List or Organization User List to a Folder
Adding users from a Course to a folder allows the users to access the folder according to the permissions.
Blackboard Learn Release 9.1 - Content Collection - Page 58
© 2012 Blackboard Inc. Proprietary and Confidential. U.S. Patent No. 6,988,138. Additional Patents Pending.
Permissions > Managing Permissions for a Folder
How to Add a Course User List to a Folder
1. Navigate to the folder to be edited.
2. From the contextual menu next to the folder select Permissions.
3. On the action bar, point to Select Specific Users By Place and select Course.
4. Complete the following fields.
Field
Description
Choose Courses
Courses [r]
Select each box for the Course User Lists to
include.
Additional Courses
Individual Courses can be added by entering
each Course ID or using the search function to
find each user to include. Multiple Courses,
separated by commas, may be entered.
Select Roles
Roles [r]
Select each box for the user roles that will be
granted permissions.
Set Permissions
Permissions
Select each box for the permissions that will be
applied to the user or users. For a description of
each permission see About Managing
Permissions for a Folder.
Advanced Folder Options
If Overwrite is selected, the current permissions for
all folders and subfolders are removed. The
permissions selected in the Permissions field are
granted to these items and subfolders.
If this option is not selected, the permissions
selected in the Permissions field are granted to
items and subfolders, but existing permissions are
not removed.
5. Click Submit.
Adding an Institution Role User List to a Folder
Adding Institution Roles to a folder allows users with specific roles to access the folder according to the
permissions set.
How to Add an Institution Role User List to a Folder
1. Navigate to the folder that contains the folder to be edited.
2. Select Permissions from the contextual menu for the appropriate folder. The Manage Permissions
page appears.
3. Select Institution Roles from the Select Roles drop-down list.
Blackboard Learn Release 9.1 - Content Collection - Page 59
© 2012 Blackboard Inc. Proprietary and Confidential. U.S. Patent No. 6,988,138. Additional Patents Pending.
Permissions > Managing Permissions for a Folder
4. Complete the following fields as appropriate.
Field
Description
Select Roles
Institution Roles [r]
This folder is available to users with roles that appear in
the Selected Roles box. Select which roles will have
access the folder in the Available Roles box and use the
arrows to move these roles to the Selected Roles box.
Set Permissions
Permissions
Check each box for the permissions that will be applied
to the user or users. For a full description of each
permission, see About Managing Permissions for a
Folder.
Advanced Folder Options
If Overwrite is selected, the current permissions for all folders and subfolders are removed. The
permissions selected in the Permissions field are granted to these items and subfolders. If this option
is not selected, the permissions selected in the Permissions field are granted to items and subfolders,
but existing permissions are not removed.
5. Click Submit
Adding Public Permissions to a Folder
Adding public permissions to a folder allows users with accounts on the system, as well as people in the
general public, to access the folder according to the permissions set.
How to Add Public Permissions to a Folder
1. Navigate to the folder that contains the folder to be edited.
2. Select Permissions from the contextual menu for the appropriate folder. The Manage Permissions
page appears.
3. Select Permit Anyone from the Action Bar.
4. Complete the following fields as appropriate.
Field
Description
Set Permissions
Permissions Check each box for the permissions that will be applied to the user or users. For a full
description of each permission, see About Managing Permissions for a Folder.
Advanced Folder Options
Overwrite
If Overwrite is selected, the current permissions for all folders and subfolders are
removed. The permissions selected in the Permissions field are granted to these items
and subfolders. If this option is not selected, the permissions selected in the
Permissions field are granted to items and subfolders, but existing permissions are not
removed.
5. Click Submit.
Blackboard Learn Release 9.1 - Content Collection - Page 60
© 2012 Blackboard Inc. Proprietary and Confidential. U.S. Patent No. 6,988,138. Additional Patents Pending.
Permissions > Managing Permissions for a Folder
Adding All System Account Permissions to a Folder
Adding all system account permissions to a folder allows all users with accounts on the system to access the
folder according to the permissions set.
How to Add All System Account Permissions to a Folder
1. Navigate to the folder that contains the folder to be edited.
2. From the contextual menu next to a folder select Permissions.
3. On the action bar, point to Select Roles and click All Roles.
4. Complete the following fields as appropriate.
Field
Description
Set Permissions
Permissions Check each box for the permissions that will be applied to the user or users. For a full
description of each permission, see About Managing Permissions for a Folder.
Advanced Folder Options
Overwrite
If Overwrite is selected, the current permissions for all folders and subfolders are
removed. The permissions selected in the Permissions field are granted to these items
and subfolders. If this option is not selected, the permissions selected in the
Permissions field are granted to items and subfolders, but existing permissions are not
removed.
5. Click Submit.
Adding Course and Organization Group Permissions to a Folder
Adding Group permissions to a folder allows users in a Course Group to access the folder according to the
permissions granted. Groups are set up by Instructors within Courses and Organizations. For example, if a user
is a member of a Study Group in a Course, this option allows him or her to grant all members of the Study Group
permission to Content Collection folders and files.
How to Add Course and Organization Groups to a Folder
1. Navigate to the folder that contains the folder to be edited.
2. Select Permissions from the contextual menu for the appropriate folder. The Manage Permissions
page appears.
3. Select Group or Organization Group from the Select Specific Users by Place drop-down list.
Blackboard Learn Release 9.1 - Content Collection - Page 61
© 2012 Blackboard Inc. Proprietary and Confidential. U.S. Patent No. 6,988,138. Additional Patents Pending.
Permissions > Using Passes to Share Content With Users Outside the System
4. Complete the following fields as appropriate.
Field
Description
Choose
A list of all Groups for Courses the user is enrolled in appears. Select the check box for
Course/
each group that is granted permissions to view this folder.
Organization
Groups
Set Permissions
Permissions Check each box for the permissions that will be applied to the user or users. For a full
description of each permission, see About Managing Permissions for a Folder.
Advanced Folder Options
Overwrite
If Overwrite is selected, the current permissions for all folders and subfolders are
removed. The permissions selected in the Permissions field are granted to these items
and subfolders. If this option is not selected, the permissions selected in the
Permissions field are granted to items and subfolders, but existing permissions are not
removed.
5. Click Submit.
Additional Notes
Changes in Courses and Groups may affect the use of this option.
l
If a Group is deleted from a Course, the Group will no longer appear on this page and the permissions
will be removed.
l
If a Course is made unavailable, the Groups related to this Course will still appear on this page and
permissions will remain.
l
If a Course is disabled, the Groups will no longer appear on this page and permissions will be
removed.
Using Passes to Share Content With Users Outside the
System
Passes are used as a means of sharing an item or folder with a user who does not have access to the Content
Collection. Passes are a safe way to collaborate on projects with others outside the school because the access
is specific and controlled.
About Passes
A pass creates a URL that can be used to access a file or folder by outside users. Passes can be restricted by
setting an expiration time or date. It is also possible to manage pass privileges so that external users (users
who do not have access to the Blackboard system) can collaborate on work or simply view an item or folder
without changing it.
Passes are listed in a table on the Manage Passes page. Each row represents one pass containing the
following information:
l
The date and time the pass expires
l
The permissions assigned to the pass. A green checkmark represents that the privilege is available.
l
The URL that will allow those outside the Content Collection to access the pass.
Blackboard Learn Release 9.1 - Content Collection - Page 62
© 2012 Blackboard Inc. Proprietary and Confidential. U.S. Patent No. 6,988,138. Additional Patents Pending.
Permissions > Table of Permissions Required for Specific Actions
Sending a pass for a folder grants access to all sub-folders and files within the folder where the pass was
created. Pass recipients with Read access have the ability to view sub-folders and files. Pass recipients with
Read/Write access have the ability to add and edit folders and files.
If comments for the item or folder are shared, the user with the pass may read comments and add new
comments. If a user outside the system adds a new comment, the name associated with the comment is
'Anonymous'.
Receiving Passes
A person who receives a pass must have:
l
An email account
l
Access to the Internet
l
An application capable of opening the item, for example, Microsoft Word to open a Microsoft Word
document.
How to Create a Pass
1. Navigate to the folder that contains the item or folder.
2. Select Passes from the contextual menu for the item.
3. Click Create Pass in the Action Bar.
4. Enter information in the following fields and click Submit.
Note: A pass set to have no expiration is technically set to expire on January 1, 2038. Users are unable to
specify a lifetime that extends past this date.
How to Email Passes
Once a pass has been created it may be shared with outside users through the Email Pass page. The Email
Pass page sends an Email message to outside users with the URL path for accessing the Content Collection
item or folder.
If the user is granted Read and Write permissions to the item, the URL path is linked to a file information page.
The user may access the file from this page, or they may access additional information such as shared
comments and versions.
If the user is granted Read only permissions to the item, there are two options for linking the URL path. The
URL path may be linked directly to the file or be linked to the file information page. The file information page
provides access to the item and to any shared comments.
1. Navigate to the folder that contains the item or folder.
2. Select Passes from the contextual menu for the item.
3. Select a pass by clicking the check box next to it.
4. Click Email Pass on the Action Bar.
5. Enter the require information on the Email Passes page and click Submit.
Table of Permissions Required for Specific Actions
The following table explains which permissions are required for specific actions. In the case of folders, the user
generally needs the permission on the folder and all its contents, subfolders and their contents.
Blackboard Learn Release 9.1 - Content Collection - Page 63
© 2012 Blackboard Inc. Proprietary and Confidential. U.S. Patent No. 6,988,138. Additional Patents Pending.
Permissions > Frequently Asked Questions
Note: Read permission on subfolders is not always necessary, as long as the user has Read permission on
the folder he or she is working with, and has other necessary permissions to the folder and its content. For
example, if a user has Read and Delete permission on a parent folder and only Delete permission on the
subfolder, the parent folder (including the subfolder) may be removed. In this case, the user may not remove
only the subfolder because the user cannot Read it.
Action
Required Permissions
Add a file or folder
Read and Write permission on the current folder
Add, Edit or Delete permissions
Read and Manage permissions on an item
View permissions
Read and Manage permissions on an item
Download a file or folder
Read permission on file or folder and all items and folders within the folder to be
downloaded.
Email a file or folder
Read permission on the item or folder
View properties for a file or
folder
Read permission on the item
Copy a file or folder
Read permission on the item (and all its subfolders and files in the case of
folders) and Write permission on the destination folder
Edit properties for a file or folder
Read and Write permissions on the item
Move a file or folder
Read and Delete permissions on the item to be moved, Write on the destination
folder
Delete a file or folder
Read and Delete permissions on the item
Lock and unlock a file or folder
User must have Read and Write on permissions the item. Only the lock owner
(the user who set the lock) may unlock an item.
Add a comment to or view a
comment on a file or folder
Read permission on the item or folder if Comments are shared. Read and
Manage permissions on the item or folder if Comments are private
Bookmark a file or folder
Read permission on the item
Tracking – enable/disable
Read and Manage permissions on the item
Versions – checkout a file
Read and Write permissions on the item
Versions – check in a file
A version is locked when the file is checked out; only the lock owner (person
who checked out the file) may check it in. User must have Read and Write
permissions on the item.
Version – remove a file
Read, Write, and Delete permissions on item
Version – rollback a file
Only the lock owner (person who checked out the file) may rollback a version.
User must have Read and Write permissions on the item.
Workflow – add a file
Read and Manage permissions on the item
Workflow – add a comment
User must be the Workflow Activity owner or recipient
Workflow – edit a file
User must be the Workflow Activity owner
Workflow – remove a comment
User must be the Workflow Activity owner or the user who submitted the
from a sent or received Workflow comment
Activity
Frequently Asked Questions
There are some common scenarios where users may have questions about permissions.
Blackboard Learn Release 9.1 - Content Collection - Page 64
© 2012 Blackboard Inc. Proprietary and Confidential. U.S. Patent No. 6,988,138. Additional Patents Pending.
Permissions > Frequently Asked Questions
Viewing Files and Folders
Usually when an item or folder is not displayed to a user it is because the user does not have Read permission.
However, a few common instances exist where a user cannot see a file or folder because of other system
rules.
Situation
Reason
A user is enrolled in
a class, but the
Course folder does
not appear under
Courses or eReserves.
Course folders are not created in the Content Collection until the Instructor, Teacher’s
Assistant, or Course Builder has accessed the Content Collection. Once this happens, the
Course folder appears to enrolled users under e-Reserves. Read permission must be
granted to the user before the Course folder appears under Courses.
A user is enrolled in
Organizations do not have folders under e-Reserves; only Course folders appear under ean Organization, but Reserves.
the Organization
User Folder does not
appear under eReserves.
A user can view all of
the content of his or
her Portfolio; but a
user with whom this
Portfolio is shared
cannot view all of the
files linked to in the
Portfolio.
The Portfolio User List no longer has Read permission to all items linked to in the Portfolio.
When the Portfolio was originally created and shared, the users with whom it was shared
were added to the Portfolio User List and granted Read access to all items linked to in the
Portfolio. Since then, Read access has been removed from one or more of these items;
when the user accesses the items through the Portfolio he or she is unable to view them. A
user with Read and Manage permission to the file must add Read permission for the
Portfolio User List to each item where this permission has been removed.
A user can view a
folder, but not all of
its contents
The user has Read access to the folder, but not to its contents.
Performing Actions on Files or Folders
Usually when a user cannot perform an action on a file or folder it is because he or she does not have the
correct permissions. However, a few common instances exist where this may not be the case.
Situation
Reason
A user has Manage
permission on an item, but
is unable to copy it to a
different folder.
The user does not have Write permission on the destination folder.
A user may view a file or
The user only has Read access to the file or folder; Manage access is required to link
folder but is unable to link to the file or folder to a Portfolio.
it from a Portfolio.
Note: The user does not need Manage permissions to items added from the
/institution folder because All System Accounts have Read permissions to /institution.
The system assumes that if All System Accounts have Read access, anyone may link
to it.
Blackboard Learn Release 9.1 - Content Collection - Page 65
© 2012 Blackboard Inc. Proprietary and Confidential. U.S. Patent No. 6,988,138. Additional Patents Pending.
Metadata > About Metadata
Metadata
About Metadata
Metadata is descriptive information about an item. Different types of metadata may be entered for an individual
item. The Metadata page offers users a menu of the available types of metadata. There are four Metadata
Templates: Dublin Core, Full IMS, General, and IMS. These templates can be made available to all users and
edited but not deleted from the system.
In addition Goals that are created in Outcomes Assessments may also be treated as metadata and used to
align Content Collection items. To learn more, see Outcomes Assessments.
Note: Folders and Items can be imported and exported with their associated metadata.
Adding Metadata to an Item
Adding General Metadata
Metadata is descriptive information about an item. Metadata can be used in searches within the Content
Collection or to ensure that an item is interoperable with other systems. The Manage General Metadata page
allows users to enter general information about the item.
How to Add General Metadata to a Content Collection Item
1. Navigate to the folder that contains the item to be edited.
2. Select General Metadata from the contextual menu.
3. Complete the following fields and click Submit when finished.
Field
Description
General Metadata
Name
Enter a name for the item. This name will not change the file name of the item.
Description
Enter a description for the item.
Keywords
List keywords associated with the item separated by commas.
Learning Objectives List Learning Objectives associated with the item separated by commas.
Adding IMS Metadata
The Manage IMS Metadata page allows users to enter attributes that correspond to the IMS Metadata standard.
Additional information about the standard can be found at http://www.imsglobal.org.
How to Add IMS Metadata to a Content Collection Item
1. Navigate to the folder that contains the item to be edited.
2. Select IMS Metadata from the contextual menu.
3. Complete the following fields and click Submit when finished.
Blackboard Learn Release 9.1 - Content Collection - Page 66
© 2012 Blackboard Inc. Proprietary and Confidential. U.S. Patent No. 6,988,138. Additional Patents Pending.
Metadata > Adding Metadata to an Item
Field
Description
IMS Metadata
Identifier
A unique label for the item.
Catalog
Type
A library catalog type in which this item is catalogued.
Catalog
Entry
The catalog number for this specific item.
Language
The language the language of the item.
Resource
Type
The type of resource, such as Exercise, Simulation, Questionnaire, Diagram, Figure,
Graph, Index, Slide, Table, Narrative Text, Exam, Experiment, Problem Statement, Self
Assessment
Educational The typical learning environment where use of the learning object is intended to take
Context
place. For example, Primary Education, Secondary Education, Higher Education,
University First Cycle, University Second Cycle, University Postgraduate, Technical
School First Cycle, Technical School Second Cycle, Professional Formation, Continuous
Formation, Vocational Training
Age Range
The age range for the intended users.
Difficulty
Indicate the level of difficulty of this item.
Free
Resource
Click the check box if this item is free. Leave it blank if it is not.
Restricted
Use
Click the check box this item is restricted. Leave it blank if it is not.
Adding Full IMS Metadata
The Manage Full IMS Metadata page allows users to take advantage of all the fields available on the IMS
Learning Resource Meta-Data Information Model. Additional information about the standard can be found at
http://www.imsglobal.org.
How to Add IMS Metadata to a Content Collection Item
1. Navigate to the folder that contains the item to be edited.
2. Select Full IMS Metadata from the contextual menu for the item.
3. Complete the following fields and click Submit when finished.
Field
Description
General Metadata
General
Identifier
A unique label for the item.
General Title
The title for the item.
General
Catalog
A library catalog type in which this item is catalogued.
General Entry The catalog number for this specific item.
General
Language
The language of the item.
Blackboard Learn Release 9.1 - Content Collection - Page 67
© 2012 Blackboard Inc. Proprietary and Confidential. U.S. Patent No. 6,988,138. Additional Patents Pending.
Metadata > Adding Metadata to an Item
Field
Description
General
Description
A general description for the item.
General
Keyword
The description of the item relative to its stated purpose.
General
Coverage
The historical context of the item.
General
Structure
The structure of the item.
General
Aggregation
Level
The functional size of the resource. Select 1–4 from the drop-down list.
Lifecycle
Lifecycle
Version
The edition of the item.
Lifecycle
Status
The editorial condition of the item.
Lifecycle Role The kind of contribution.
Lifecycle
Entity
The individual entity or entities involved with the item. Examples include author,
publisher, or university department.
Lifecycle
Date
Date of contribution in the lifecycle.
Metadata
Metadata
Identifier
A unique label for the meta-data.
Metadata
Catalog
The source of a following string value.
Metadata
Entry
A feature of the description rather than the resource.
Metadata
Role
The kind of contribution.
Metadata
Entity
The entity or entities involved, most relevant first.
Metadata
Date
Date of contribution.
Metadata
Scheme
The structure of the metadata, including version.
Metadata
Language
The language of the item.
Technical
Technical
Format
The technical data of the item. Examples include PDF, database file, or Word
document.
Technical
Size
The size of the item in bytes. Only the digits 0–9 should be used. Note that the unit is
bytes, not MB, GB, etc.
Blackboard Learn Release 9.1 - Content Collection - Page 68
© 2012 Blackboard Inc. Proprietary and Confidential. U.S. Patent No. 6,988,138. Additional Patents Pending.
Metadata > Adding Metadata to an Item
Field
Description
Technical
Location
The location of the item in the Content Collection.
Technical
Type
The type of requirement.
Technical
Name
The name of the required item.
Technical
Minimum
Version
The lowest version of the required item.
Technical
Maximum
Version
The highest version of the required item.
Technical
Installation
Remarks
Description on how to install the item.
Technical
Any special need to access the item. An example is the Adobe Reader which is
Other
needed to access a PDF file.
Platform
Requirements
Technical
Duration
The time a continuous item takes when played at intended speed, in seconds.
Educational
Educational
Interactivity
Type
The type of interactivity supported by the item.
Educational
Learning
Resource
Type
The specific kind of resource, most dominant kind first.
Educational
Interactivity
Level
The level of interactivity between an end user and the learning object.
Educational
Semantic
Density
The subjective measure of the learning object's usefulness as compared to its size or
duration.
Educational
The type of user of the item. Examples include Instructor, Student, and librarian.
Intended User
Role
Educational
Context
The typical learning environment where use of the learning object is intended to take
place. For example, Primary Education, Secondary Education, Higher Education,
University First Cycle, University Second Cycle, University Postgraduate, Technical
School First Cycle, Technical School Second Cycle, Professional Formation,
Continuous Formation, Vocational Training
Educational
Typical Age
Range
The age range for the intended users.
Blackboard Learn Release 9.1 - Content Collection - Page 69
© 2012 Blackboard Inc. Proprietary and Confidential. U.S. Patent No. 6,988,138. Additional Patents Pending.
Metadata > Adding Metadata to an Item
Field
Description
Educational
Difficulty
Indicate the level of difficulty of this item.
Educational
Approximate or typical time it takes to work with the resource.
Typical
Learning Time
Educational
Description
The comments on how the learning object is to be used.
Educational
Language
The natural language of the user.
Rights
Rights Cost
Whether or not use of the item requires payment.
Rights
Whether or not copyright or other restrictions apply.
Copyright and
Other
Restrictions
Rights
Description
Comments on the conditions of use of the resource.
Relation
Relation Kind
The nature of the relationship between the item being described and the one identified
by Resource (7.2).
Relation
Identifier
The unique identifier of the other item.
Relation
Description
The features of the item in relation to other items in the Content Collection.
Relation
Catalog
The source of the following string value.
Relation Entry The actual value.
Annotation
Annotation
Person
The user who comments upon an item.
Annotation
Date
The date comments were made to an item.
Annotation
Description
Comments on the educational uses of the item.
Classification
Classification Description of a characteristic of the item by classification entries.
Purpose
Classification The specific classification.
Source
Classification The classification entry for the item; an ordered list of taxons create a taxon path.
Taxon
Classification The Taxon's identifier in taxonomic system.
ID
Blackboard Learn Release 9.1 - Content Collection - Page 70
© 2012 Blackboard Inc. Proprietary and Confidential. U.S. Patent No. 6,988,138. Additional Patents Pending.
Metadata > Adding Metadata to an Item
Field
Description
Classification The Taxon's name or label (other than identifier).
Entry
Classification A textual description of learning object relative to its stated purpose.
Description
Classification The keyword description of learning objective relative to its stated purpose.
Keyword
Resource
Type
The type of resource, such as Exercise, Simulation, Questionnaire, Diagram, Figure,
Graph, Index, Slide, Table, Narrative Text, Exam, Experiment, Problem Statement, Self
Assessment
Adding Dublin Core Metadata
The Manage Undefined Metadata: Dublin Core Metadata page allows users to enter attributes that correspond
to the Dublin Core Metadata standard. Additional information about the standard can be found at
http://www.dublincore.org.
How to Add Dublin Core Metadata to a Content Collection Item
1. Navigate to the folder that contains the item to be edited.
2. Select Dublin Core Metadata from the contextual menu.
3. Complete the following fields and click Submit when finished.
Field
Description
Dublin Core Metadata
Title
Enter a name for the item. This name will not change the file name of the item.
Creator
Enter the person or organization that made the item.
Subject
Enter the subject of the item.
Description Enter a description of the item.
Publisher
Enter the name of the person or organization that published the item.
Contributor Enter the names of people who contributed to the item’s content.
Date
Enter the date the item was created.
Type
Enter the category or genre for this item.
Format
Enter the media type or size and duration of the item. This may be used to identify the
software or hardware needed to use the resource.
Identifier
Enter a unique reference for this item, for example a number it is associated with in an
identification system.
Source
Enter the name of the resource from which this item comes.
Language
Enter the language of the item.
Relation
Enter a reference to a source that is related to this item.
Coverage
Enter the location and date range of this item.
Rights
Enter Intellectual Property Rights and Copyright information.
Blackboard Learn Release 9.1 - Content Collection - Page 71
© 2012 Blackboard Inc. Proprietary and Confidential. U.S. Patent No. 6,988,138. Additional Patents Pending.
Metadata > Creating Metadata Templates
Adding Dynamic Metadata
Instructors can add metadata to a Content Collection item while adding the item to a Course. The Instructor can
overwrite that metadata or maintain a connection to the Content Collection so that metadata is upgraded in the
Course when it is updated in the Content Collection.
How to Add Dynamic Metadata to a Content Collection Item
1. Select the item from the Content Management list.
2. Click Submit and Add Metadata.
3. Choose the metadata to add:
Metadata
Description
Checkbox
Click the appropriate check box to select all of the available attributes for that metadata
type.
Metadata
Picker
Click the plus sign to expand and select the appropriate metadata attributes. Click the
minus sign icon to collapse the list.
4. Choose from the following options:
Option
Description
Values Click the Keep these values synchronized check box to maintain a dynamic link between
the Content Collection and the Course for the item.
Note: If this option is not selected, then the metadata is only copied to the Course. Any
changes made to the item's metadata are not reflected in the Course and vice versa.
Format Choose between a tabular or condensed format for the metadata. The Sample Format field
displays how each option appears.
5. Click Submit when finished.
Adding Custom Metadata
The Manage Custom Metadata page allows users to enter custom attributes for an item.
How to Add Custom Metadata to a Content Collection Item
1. Navigate to the folder that contains the item to be edited.
2. Select Custom Metadata from the contextual menu for the item.
3. Complete the fields and then click Submit.
Creating Metadata Templates
Creating a Metadata Template
Librarians can create custom metadata templates that can be applied to any folder and its contents. Once a
template is made available to the folder they are then available to all the content items within that folder. These
templates can contain any number of pre-existing metadata attribute fields, as well as new attributes and fields.
Note: To learn more about attributes, see Managing Metadata Attributes.
Blackboard Learn Release 9.1 - Content Collection - Page 72
© 2012 Blackboard Inc. Proprietary and Confidential. U.S. Patent No. 6,988,138. Additional Patents Pending.
Metadata > Creating Metadata Templates
How to Create a Template
1. Click the Metadata Templates link from the Tools menu.
2. Click Create Template.
3. Enter text that appears at the top of the template in the Page header field. This is a required field.
4. Enter the name of the template in the Form Name field. This is a required field.
5. Enter a description of the template in the Description field.
6. Click Submit. The Form Design page appears.
Once the template has been added, the next step is designing how the template appears. Page instructions,
headers and individual fields are added to complete the template.
Functions
Function
Description
Add
Choose a design element from the Add drop-down list:
l
Instructions. These instructions appear at the top of the page when creating a
Metadata Template.
l
Step Header. A graphical break in a template, which is used for logical grouping of
data entry fields.
l
Field. An individual data field.
Delete
Select design elements and click Delete to delete them from the template.
Preview
Click to preview the template in progress. The metadata template is displayed in a new
window.
Page Instructions
Click Edit to change the page instructions.
Step header:
Details
Click Edit to change the Step Header text.
Adding Instructions to a Metadata Template
These instructions appear at the top of the page of a Metadata Template. They can explain the purpose of the
template as a whole. Use step instructions or field-level help text for instructions that only apply to portions of
the page. Leave the field blank to have no instructions on the template.
How to Add Instructions
1. Select Instructions from the Add drop-down list on the Form Design page. The Add
Instructions page appears.
2. Type the instructions in the Instructions Text Editor.
3. Click Submit. The Form Design page appears with the instructions displayed.
Add Step Header to a Metadata Template
A step header is a graphical break in a metadata template, which is used for logical grouping of data entry fields.
This is useful for applying one set of instructions to several fields at once.
Blackboard Learn Release 9.1 - Content Collection - Page 73
© 2012 Blackboard Inc. Proprietary and Confidential. U.S. Patent No. 6,988,138. Additional Patents Pending.
Metadata > Creating Metadata Templates
How to Add a Step Header
1. Select Step Header from the Add drop-down list on the Form Design page. The Add Step Header
page appears.
2. Type the header text in the Step Header field. This field has a limit of 80 characters.
3. Click Submit. The Form Design page appears with the Step Header displayed.
Adding Fields to a Metadata Template
The individual data fields are where users interact with the metadata template. New fields can be created from
this page or copied from existing fields. There are a wide variety of data fields and they can be read-only or
interactive.
How to Find this page
Select Field from the Add drop-down list on the Form Design page. The Add Field page appears.
How to Add a New Field
1. Choose Create new field.
2. Choose the Field Type.
3. Enter the name of the field in the Attribute Name field.
4. Enter a description of the new field in the Description field.
5. Check the External check box to designate the field as Read-Only.
6. Click Next. The Format Field page appears.
7. Click Submit when finished. The Edit Template page appears.
How to Add an Existing Field
1. Choose Copy existing field.
2. Click Browse next to the Select attribute field. A list of attributes appears in a new window.
3. Select one attribute from the list. Use the following functions aid the selection process by limiting
the attributes to display:
Function
Description
Display
Value Type
Select an attribute type to view from the drop-down list.
External
Select a Read-Only status:
All. View all attributes.
Yes. View Read-Only attributes.
No. View Read/Write attributes.
And
Select another criteria to view:
Name. Search in the Name field.
Description. Search in the Description field.
Blackboard Learn Release 9.1 - Content Collection - Page 74
© 2012 Blackboard Inc. Proprietary and Confidential. U.S. Patent No. 6,988,138. Additional Patents Pending.
Metadata > Creating Metadata Templates
Function
Description
Contains/Starts
with/Equal to
Choose Contains, Starts with, or Equal to, enter the text to view in the text
box and click Go.
Page Navigation
Number links
Click a number link to display a page of specific attributes.
Next/Previous
Click the Next or Previous link to page through the list of attributes.
4. Click Submit. The Add Field page is displayed with the chosen attribute in the Select attribute
field.
5. Click Next. The Format Field page is displayed.
6. Click OK when finished. The Edit Template page appears.
Formatting Metadata Template Fields
New and existing fields are formatted on this page.
How to Find this page
Follow the steps to create a new or existing field on the Add Field page.
How to Format a New Field
1. Enter the instructions for this step in the Field Label field.
2. Enter any special formatting needs in the Help text field.
3. Click Submit. The Form Design page appears with the field information displayed.
How to Format an Existing Field
1. Enter the instructions for this step in the Field Label field.
2. Choose whether the field is Read/Write or Read-Only.
3. Check the Required check box to make this a required field.
4. Enter any special formatting needs for this field in the Help text field.
5. Click Submit. The Form Design page is displayed with the field information displayed.
Batch Adding Metadata Template Attribute Options
Librarians and Administrators can create a list offline of options for metadata values in a structured metadata
field and then batch upload the list. This allows them to utilize lengthy lists they already have such as a list of
subject matters or geographic locations.
How to Batch Add Attribute Options
1. Click Metadata Templates from the Tools menu. The Metadata Templates page appears.
2. Click Manage Attributes. The Attributes page appears.
3. Select one of the following options from the Add Attribute drop-down list: Short String (100
characters) or Medium String (255 characters).
4. Enter a name for this list of attributes in the Attribute Name field.
Blackboard Learn Release 9.1 - Content Collection - Page 75
© 2012 Blackboard Inc. Proprietary and Confidential. U.S. Patent No. 6,988,138. Additional Patents Pending.
Metadata > Editing Metadata Templates
5. Enter a description for this list of attributes in the Description field.
6. Check the External check box if these attributes should be displayed as Read-Only.
7. Determine whether or not these attributes are going to be available to other users in the system by
choosing Yes or No for System Availability.
8. Click Submit.
9. Locate the new attribute on the Attributes page.
10. Select Options from the contextual menu for the attribute.
11. Click Batch Add Options.
12. Click Browse next to the File Location field to locate the file to upload.
13. Choose the Delimiter Type by clicking one of the following radio buttons: Comma, Tab, or Colon.
14. Click Submit. The Add Options: page appears.
Editing Metadata Templates
Editing Metadata Templates
Librarians can create, remove and customize the fields that are used on metadata templates. These fields can
be completely new or added from a list of pre-existing attributes. Existing attributes may be added to metadata
templates or the Librarian may create new attributes. New attributes are added to the Manage Attributes page
and may be re-used on other Metadata Templates.
How to Edit Metadata Templates
1. Click Metadata Templates on the Tools menu.
2. Select one of the following options from the contextual menu for the template:
Function
Description
Edit
Edit the Name and Description of this template.
Form Design Edit the fields, labels, and organization of this form.
Availability
Edit the availability of this template.
Editing Metadata Template Properties
The Metadata Template properties act as metadata for the templates themselves. These properties allow users
to access templates, assist in batch operations, and provide description data to the Template Builder.
How to Edit Metadata Template Properties
1. Click Metadata Templates from the Tools menu.
2. Select Edit from the contextual menu for the appropriate template.
3. Edit the Page Header (required field), Form Name (required field), and Description fields.
4. Click Submit.
Blackboard Learn Release 9.1 - Content Collection - Page 76
© 2012 Blackboard Inc. Proprietary and Confidential. U.S. Patent No. 6,988,138. Additional Patents Pending.
Metadata > Editing Metadata Templates
Editing Metadata Template Availability
Librarians and other users can control the usage of metadata templates by making them available to a select
group of content management users. Content Collection items can be grouped in a specific folder and assigned
to a specific Course. This content can also be shared across a department or an entire Institution.
How to Edit Metadata Template Availability
1. Click Metadata Templates from the Tools menu.
2. Select Availability from the contextual menu for the template to be edited.
3. Choose Yes to make the template available throughout the entire system.
4. Choose All Folders or Selected Folders and All Subfolders to control the availability of the
template at the directory level.
5. Click Browse to select the folders and subfolders if Selected Folders and All Subfolders is
selected.
6. Click Add Metadata Form to Add Item page to display the Metadata form on the Add Item and
Add Folder pages.
7. Click Submit.
Note: The Directory Availability radio buttons control the availability of the template at the
directory level.
l
The All Directories option makes the template widely available.
l
The Selected Directories and Selected Directories and Sub-Directories options
allow the template to be made available to specific directories and sub-directories. Use
the Browse button to select these directories and/or sub-directories.
Editing Metadata Template Forms
The Form Design page is where individual attributes can be added, edited, or removed from the metadata
template. Librarians can create, remove and customize the fields that are used to enter metadata for content
items.
How to Edit Metadata Template Forms
1. Click Metadata Templates from the Tools menu.
2. Select Form Design from the contextual menu for the template to be edited.
3. Click Edit for the appropriate form element.
The following changes can be made:
To…
Do…
Add instructions to the existing metadata template
Select Instructions from the Add drop-down list.
Add a step header to the existing metadata
template
Select Step Header from the Add drop-down list.
Add individual fields to the existing metadata
template
Select Field from the Add drop-down list.
Blackboard Learn Release 9.1 - Content Collection - Page 77
© 2012 Blackboard Inc. Proprietary and Confidential. U.S. Patent No. 6,988,138. Additional Patents Pending.
Metadata > Editing Metadata Templates
To…
Do…
Delete individual fields from the existing metadata
template
Click the check boxes next to the fields and click Delete.
Preview the existing metadata template
Click Preview. The metadata template appears in a separate
window.
How Metadata Template Elements Are Arranged
Form
Elements
Description
Instructions The instructions appear at the top of the metadata template page.
Step
Header
The step header is a graphical break in a metadata template, which is used for logical grouping of
data entry fields.
Individual
Fields
The fields that make up the metadata template. These fields can be newly created for the template or
they can be imported from a list of Attributes already created and in use on the system.
Fields
Each element has its own page that contains fields that can be edited. The fields are described as follows:
Field
Required? Description
Edit Page Instructions
Instructions No
Enter the instructions that appear at the top of the metadata template page. Leave the
field blank to have no instructions.
Tip: Consider using step instructions or field-level help text for instructions that only
apply to portions of this metadata template.
Edit Step Header
Step
Header
Yes
Enter text that is displayed in the step header. The step header is a graphical break in a
metadata template, which is used for logical grouping of data entry fields.
Attribute
Name
N/A
This is the name of the attribute.
Field Label
Yes
Enter the name of the field that is displayed on the metadata template page.
Field Style
Yes
Choose from the following selection attribute styles:
Edit Field
l
Drop-down produces a drop-down list of values from which only a single
choice can be made.
l
List Menu produces a static list of values from which one or more choices can
be made.
l
Radio Buttons produces a series of buttons from which only a single choice
can be made.
l
Text area produces a text field.
l
Text Editor produces a Text Editor where text can be entered and formatted.
Blackboard Learn Release 9.1 - Content Collection - Page 78
© 2012 Blackboard Inc. Proprietary and Confidential. U.S. Patent No. 6,988,138. Additional Patents Pending.
Metadata > Managing Metadata Attributes
Field
Required? Description
Rule
Options
No
Help Text
No
Choose how the user interacts with this field:
l
Read/Write allows users of this metadata template to enter and edit the value
of this field.
l
Read-Only does not permit users to enter data into this field.
l
Use the Required check box to make this field required.
Enter the user assistance text that appears under this field.
Selection Attribute Options
Add Option
No
Click Add Option to further define the Selection Attributes. Click Submit when finished.
Label
Yes
Enter a name for one of the options for this field.
Value
Yes
Enter the default value for this option.
System
Availability
No
Click Yes to make the option available.
Managing Metadata Attributes
Managing Metadata Attributes
Librarians can customize the types of fields that are presented for users to enter metadata. Existing attributes
may be added to metadata templates or the Librarian may create new attributes. New attributes are added to
the Manage Attributes page and may be re-used on other Metadata Templates.
Note: Goals must be designated as public in outcomes assessment before they can be aligned with Content
Collection items. The attribute is named Goals.
How to Manage Metadata Attributes
1. Click Metadata Templates from the Tools menu. The Metadata Templates page appears.
2. Click Manage Attributes. The Attributes page appears.
The Manage Attributes page includes the following functions:
To…
Click…
Add a new attribute An attribute type from the Adding Metadata Attributes drop-down list.
Edit an existing
attribute
Edit from the contextual menu for the appropriate attribute.
Search for an
attribute
Use the Display fields to search for an attribute:
l
Whether or not an attribute is Available.
l
Whether or not an attribute contains a particular Value Type.
l
The External status.
l
By Name, ID, or Description that Contains/Starts with/Equals to search text.
Blackboard Learn Release 9.1 - Content Collection - Page 79
© 2012 Blackboard Inc. Proprietary and Confidential. U.S. Patent No. 6,988,138. Additional Patents Pending.
Metadata > Managing Metadata Attributes
To…
Click…
Display more
attributes
Click Edit Paging and enter the number of items per page. Here are some guidelines for
Paging Options:
Delete an attribute
l
The default is 25 items displayed per page.
l
Clicking Show All displays of all items and makes the other controls disappear.
l
Only numerals are allowed in the Items per page field.
l
If the number entered in the Items per page field is greater than the total number of
items then all items are displayed.
l
If the number entered in the Items per page field is less than one then no items are
displayed.
Select Delete from the contextual menu.
Adding Metadata Attributes
Librarians can create custom metadata attributes by using the Add New Field page.
How to Add an Attribute
1. Click Metadata Templates from the Tools menu. The Metadata Templates page appears.
2. Click Manage Attributes. The Attributes page appears.
3. Select a type of attribute from the Add Attribute drop-down list.
4. Provide information in the following fields and click Submit when finished.
Require
Field
Description
Attribute Information
Value Type
Read
only
This field is filled with the type of attribute selected on the Manage Attributes
page.
Attribute
Name
Yes
The name of the attribute; identify the intended use of this field.
Description
No
The description is displayed in the instructions for the attribute.
Attribute Usage
External
No
Librarians can mark attributes as external, meaning that the values are
derived from an external source.
No
Librarians can make attributes available or unavailable in the system.
Availability
System
Availability
Editing Metadata Attributes
Librarians can edit attributes to suit their needs and the needs of the Institution.
How to Edit Attributes
1. Click Metadata Templates from the Tools menu.
2. Click Manage Attributes.
Blackboard Learn Release 9.1 - Content Collection - Page 80
© 2012 Blackboard Inc. Proprietary and Confidential. U.S. Patent No. 6,988,138. Additional Patents Pending.
Metadata > Managing Metadata Attributes
3. Select Edit from the contextual menu for the attribute to edit.
4. Make changes to the following fields and click Submit when finished:
Field
Required Description
Attribute Information
Value Type
Read
Only
This field is filled with the type of attribute selected on the Manage
Attributes page.
Attribute
Name
Yes
The name of the attribute; identify the intended use of this field.
Description
No
The description is displayed in the instructions for the attribute.
Attribute Usage
External
No
Librarians can mark attributes as external, meaning that the values are
derived from an external source.
No
Librarians can make attributes available or unavailable in the system.
Availability
System
Availability
Deleting Metadata Attributes
Librarians can remove custom metadata attributes from the system.
How to Delete an Attribute
1. Click Metadata Templates from the Tools menu. The Metadata Templates page appears.
2. Click Manage Attributes. The Attributes page appears.
3. Select Delete from the contextual menu for the attribute.
Search for Metadata Attributes
There are many existing attributes in Content Management. Searching for a specific attribute can be difficult.
The Search function allows a search based on several different parameters, including attribute value,
availability, and specific text.
How to Search for Attributes
1. Click Metadata Templates from the Tools menu. The Metadata Templates page appears.
2. Click Manage Attributes. The Manage Attributes page appears.
3. Make changes to the following fields and then click Go to search:
Field
Description
Available
The availability status. Search for All, Yes, or No.
Value Type The type of attribute to search for.
External
The Read Only characteristic of the attribute. Search for All, Yes, or No.
And
Use these three fields for text searches:
l
Name, ID, Description
l
Contains, Starts with, Equals To
l
Text to search for
Blackboard Learn Release 9.1 - Content Collection - Page 81
© 2012 Blackboard Inc. Proprietary and Confidential. U.S. Patent No. 6,988,138. Additional Patents Pending.
Search > About Searching Content
Search
About Searching Content
The Search Content tool provides users with ways to access, group, and save the vast amount of content
available to them in the Content Collection. It provides an alternative way to access information that is
presented in the user’s folder tree or shortcut view, as well as information that is shared to a user but not
accessible from the Content Collection menu.
Search is a powerful tool to use in two circumstances:
l
Accessing files or folders not displayed in the folder tree. If Read permission has been granted
to a user on a file or folder that is not displayed in a user’s folder tree or shortcut view, search criteria,
such as the name of the file or folder or the username of a person who created the file, may be used to
find the item.
l
Discovery of information. Use search to find information stored in the Content Collection related to
a particular topic, written by a specific user, or including particular metadata.
Search quickly from the Search panel on the Content Collection menu. It is most useful when at least part of
the item name is known. Users also have the option of conducting either a Basic Search or an Advanced
Search. Searches can be saved and used over and over again from the Saved Searches page. Users may also
search Portfolios and Portfolio items.
Note: Content Collection items attached to Portfolios are searched during a Basic or Advanced Search. Whole
Portfolios and Portfolio items (such as Welcome pages and Item pages) cannot be located using Basic and
Advanced Search. Use the Portfolio Search to locate these items.
‘Smart’ Searches
All searches are based on the permission a user has on a file or folder. If Read permission does not exist on an
item, it will not be displayed in the Search results, even if it matches the search criteria. If additional permission
exists on a file or folder, the permission will apply to that file or folder if it is opened from the search results.
‘And’ Searches
Entering criteria in multiple search fields on the Search page creates what is known as an ‘AND’ search. An
item must meet all the criteria entered on the page to be returned in the search results. Each criteria entered
narrows the search.
Only one field on the page must have criteria entered in it to execute a search. It is not possible to return all files
and folders by entering no criteria.
Case Insensitivity
All searches are case-insensitive. Regardless of whether lower-case or capital letters are typed, the search will
ignore this and return the same results.
Search Criteria
The following information is helpful when conducting searches in the Content Collection:
Blackboard Learn Release 9.1 - Content Collection - Page 82
© 2012 Blackboard Inc. Proprietary and Confidential. U.S. Patent No. 6,988,138. Additional Patents Pending.
Search > About Searching Content
l
Users must enter at least one term on a Search page; they cannot return all files on the system by
entering nothing.
l
If multiple words are entered in a search, the query will return only those files that include all of the
specified words.
l
Wildcard searches may be used when searching file contents. For example, if “search*” is entered,
items with “search” and “searches” in the content will be returned. Partial word searches may not be
used in this instance.
l
Partial word searches may be used when searching file names. For example, if “searches” is entered,
items with “search” in the file name will be returned. Wildcard searches may not be used in this
instance.
l
Users may enter a file extension in the File or Folder Name field to return all files for one type of
extension. For example, “.xls” may be entered to return all Excel files.
l
Use the buttons on the Search page and Search Results page, such as Submit and Back, rather
than using the options in the Browser Action Bar or ENTER on the keyboard. Using options other than
those provided on the pages of the Content Collection may result in error messages.
Wildcard, Proximity and Fuzzy searches
The following information is helpful when conducting wildcard, proximity and fuzzy searches in the Content
Collection. These types of searches may only be used when searching file contents, not file names.
l
A single character wild card search may be performed by using the “*” symbol in the middle or at the
end of the search terms. This is used to find a term where one character is debatable, for example,
“te*t”.
l
A multiple character wild card search may be performed by using the “*” symbol in the middle or at the
end of the search terms. This is used to find a term where multiple characters are debatable, for
example, “test*”.
l
A “*” symbol cannot be used as the first character in a search; this will return all items in the Content
Collection.
l
Fuzzy searches may be done using the tilde, “~”, symbol. For example, to search for a term similar in
spelling to “roam”, enter “roam~” in the search field.
l
Users may search for words within a certain proximity to one another using the tilde, “~”, symbol. For
example to search for "test" and "history" within 10 words of each other in a document use the
search: "test history"~10.
Boolean Searches
The following Boolean operators may be used to search in the Content Collection: AND, OR, NOT, “-“, “+”.
Boolean operators must be entered in ALL CAPS. Parentheses may be used to group clauses and form sub
queries in searches.
l
OR operator: This operator links two terms and finds a matching document if either of the terms
exists in the document. The symbol “ll” may be used in place of the word OR. For example, to search
for documents that contain either "test history" or just "test" use one of the following queries: "test
history" test , "test history" OR test
l
AND operator: The AND operator matches documents where both terms exist anywhere in the text
of a single document. The symbol “&&” can be used in place of the word AND. For example, to search
for documents that contain "test history" and "history test" use the query: "test history" AND "history
test"
Blackboard Learn Release 9.1 - Content Collection - Page 83
© 2012 Blackboard Inc. Proprietary and Confidential. U.S. Patent No. 6,988,138. Additional Patents Pending.
Search > Performing a Basic Search
l
NOT operator: The NOT operator excludes documents that contain a specific term. The symbol “!”
can be used in place of the word NOT. For example to search for documents that contain “history
test” but not “calculus test” use the following query: “history test” NOT “calculus test”
l
+ operator: This operator requires that the term after the “+” symbol exist somewhere in the text of a
single document. For example, to search for a document that contains “test” and may contain
“history” use the following query: +test history
l
- operator: This operator will exclude documents that contain a specific term. For example, to search
for documents that contain “history test” but not “history assignment” use the following query: history
test – assignment
l
Grouping: Parentheses may be used to group clauses to form subqueries within a Search. For
example, to search for either “history” or “revolution” and “test” use the following query: (history OR
revolution) AND test
Performing a Basic Search
Basic Search allows users to quickly search for Content Collection items using a limited number of search
criteria. The filename and all metadata associated with the file are automatically included in the search.
Basic Search includes two search fields:
Field
Description
Search Criteria
Metadata, File
Name, or
Folder Name
Search File
Contents
l
From the drop-down menu, select Contains to search for all items that contain the
criteria entered or select Equals to search for all items that exactly match what you
have entered.
l
Enter text to search for in the Content Collection. This field searches the names of
metadata, files, and folders loaded in the Content Collection.
l
The file types searched are: .doc, .xls, .ppt, .pdf (excluding encrypted pdf files), .html,
.htm, .rtf, .txt.
l
The asterisk (*) symbol may be used to return all files and folders that a user has
permission to Read (up to a number set by the administrator). This is known as a
wildcard search.
l
Partial word searches are allowed (typing part of a word as opposed to the whole
word, for example, ‘enviro’ instead of ‘environment’).
l
A single character wild card search may be performed by using the “*” symbol in the
middle or at the end of the search terms. This is used to find a term where one
character is debatable, for example, “te*t”.
l
A multiple character wild card search may be performed by using the “*” symbol in the
middle or at the end of the search terms. This is used to find a term where multiple
characters are debatable, for example, “test*”.
l
Fuzzy searches may be done using the tilde, “~”, symbol. For example, to search for a
term similar in spelling to “roam”, enter “roam~” in the search field.
l
Users may search for words within a certain proximity to one another using the tilde,
“~”, symbol. For example to search for "test" and "history" within 10 words of each other
in a document use the search: "test history"~10.
Select this check box to search through the contents of the files themselves.
Performing an Advanced Search
Advanced Search contains the same two fields as a Basic Search, plus:
Blackboard Learn Release 9.1 - Content Collection - Page 84
© 2012 Blackboard Inc. Proprietary and Confidential. U.S. Patent No. 6,988,138. Additional Patents Pending.
Search > Searching Portfolios
l
Search File Comments
l
Additional Search Options and Metadata searches for more granular results
l
A "Save Search" function that allows a user to save search criteria and re-run the search with one
click from the Saved Searches page
Search Criteria
l
Search File Contents: Searching File Contents is the same search option provided in the Basic
Search. If a file contains criteria entered in the search field, the file is produced in the results.
l
Search File Comments: If a file has comments on it that meet the search criteria entered in the
search field, the file is produced in the results. To see comments on a file, comments must be Shared
(not Private), or Manage permission must exist for the user on the file.
Additional Search Options
Additional search options allow for narrowing search results to more specific criteria. Like all other searches,
each field criteria entered narrows the search.
Tip: Institutions can use metadata in a coordinated way to make finding content easier. For example, if
librarians consistently use metadata to enter subject or username information, then Students can use the
Search tool to find topical information, all documents by a certain author, or any other criteria that is entered.
Alignments
Search for content by goals alignments. Select Any or All selected goals or Browse Goals.
Metadata
Type any known metadata in the fields provided.
Save this Search
Save search criteria by entering a Search Name in the Save Search as field, then click Submit. The search is
automatically saved and accessible from the Saved Searches page.
Searching Portfolios
The Portfolio Search page is accessible from the Search Content Panel. If a Portfolio has been shared to a user
or user group, Portfolio Search can be used to find it.
It may be used to search for entire Portfolios or for non-Content Collection items included in Portfolios, such as
Welcome pages and Item pages. Template Item pages in a Portfolio are not searched.
The Portfolio Search is not used to search for Content Collection items that are linked to in a Portfolio. Use
either the Basic Search or the Advanced Search for this purpose.
Portfolio Search appears to all users if Portfolio functionality is available to any users on the Content Collection,
otherwise it is hidden.
Note: This feature is available only if the administrator enables Portfolios.
Blackboard Learn Release 9.1 - Content Collection - Page 85
© 2012 Blackboard Inc. Proprietary and Confidential. U.S. Patent No. 6,988,138. Additional Patents Pending.
Search > Using Search Results
Portfolio Search Fields
Like all other searches, each Portfolio search field helps narrows the search. Only files that contain all the
search criteria entered will be returned.
Field
Description
Portfolio
Enter one or more usernames, or use Browse to search for users. Portfolios created by that user(s)
Usernames that have been shared to you are displayed.
Name or
Enter Portfolio Names or Descriptions. Partial names and descriptions are allowed. If more than one
Description word is entered, all words must appear in the Portfolio Name or Description (the words do not have to
appear in both) in that particular order. Portfolios matching the search criteria that have been shared
to you are displayed.
Learning
Objectives
Type Learning Objectives. Partial names and descriptions are allowed. If more than one word is
entered, all words must appear in the Learning Objectives in that particular order.
Save
Search as
Type a Search Name in the Save Search as field, then click Submit. The search is automatically
saved and accessible from the Saved Searches page.
How to Save this Search
Save Portfolio search criteria by entering a search name in the Save this Search as field, and then click
Submit. The search is automatically saved and is accessible from the Saved Searches page.
Portfolio Search Results
Results appear on the Search Results page. Only Portfolios to which the user has permissions appears. Click
the title of the Portfolio to open the Portfolio.
Using Search Results
Users may work with items from the Search Results page in the same manner as if they were accessed from
the folder tree or shortcut view. Users can manage the search results, email items to other users, and
Bookmark items for later use.
Permission Necessary to Work with Items
Actions that may be performed on items that appear in Search Results depend on the permission the user has
for the item.
When search results are returned, any permission granted to a file or folder still applies.
l
If a user has Read permission on the item, it can be opened, downloaded or emailed.
l
If a user has Write permission on an item, it can be edited. Write permission on a folder allows the
user to add files or folders.
l
If a user has Delete permission, it can be deleted.
l
If a user has Manage permission, item properties such as metadata and comments may be edited
and permission granted.
Blackboard Learn Release 9.1 - Content Collection - Page 86
© 2012 Blackboard Inc. Proprietary and Confidential. U.S. Patent No. 6,988,138. Additional Patents Pending.
Search > Saving Searches
Metadata on Search Results
If a General Metadata Name and Description have been added to a file, this Metadata will display in the search
results under the file name.
Sorting Search Results
If there is a downward pointing triangle at the top of a column in search results (such as over the file name),
clicking the arrow will sort the results. Clicking the arrow again will reverse the sort.
Viewing Portfolios from Search Results
From Portfolio Search results, click on the name of the Portfolio to open it.
Search Results Functions
The following functions are available from the Search Results page.
To . . .
click . . .
copy an item
the check box next to the item to copy and select Copy. The Copy an Item page
appears.
move an item
the check box next to the item to move and select Move. The Move an Item
page appears.
remove an item from the search
results
the check box next to the items to delete and select Delete.
save the search
Save Search. The Save Search page appears; enter a name for the search on
this page.
add a Workflow to an item
the item and click Start Workflow.
email an item
the item and click Email Items.
download and item
the item and click Download Package.
Bookmark an item
the item and click Bookmark Items.
Saving Searches
The Saved Searches page stores searches so they can be used again. Searches may be saved when creating
the search on the Advanced Search page or the Portfolio Search page, or they may be saved from the Search
Results page.
Saved Searches can be shared with other content management users. The Saved Search page lists all
searches initiated on any search page for which a search name was entered in the Save this Search as field
and the search was submitted. The filename and all metadata associated with the file are automatically
included in the search.
Tip: It is beneficial to save a search that will be run regularly.
Blackboard Learn Release 9.1 - Content Collection - Page 87
© 2012 Blackboard Inc. Proprietary and Confidential. U.S. Patent No. 6,988,138. Additional Patents Pending.
Search > Discovering Reusable Objects Content
How to Re-run a Search
Click the name of a saved search to see the search results. This search runs anew every time the name is
selected. The search results will change if a new file or folder has been added that meets the criteria, if a file or
folder has been removed, or if permission to the file has been changed.
Tip: If it is important to have continued access to a particular file or folder that appears in the search results,
then Bookmark the file or folder directly from the Search Results page. It can then be accessed from
Bookmarks.
How to Edit the Search
From the contextual menu next to the search click Edit to change the criteria for the search. The Search page
where the search was initiated will open populated with the existing search criteria. If the saved search was a
Basic Search, the criteria will display on the Advanced Search page and can be edited from there. Edit any
criteria and click Submit.
How to Share Saved Searches
Searches that have been saved can be shared with other content management users. Follow these steps to
share saved searches:
1. From the Search Content Panel, click Saved Searches. The Saved Searches page appears.
2. Click the entry in the Search URL column of the appropriate search.
3. Copy that entry.
4. Open a new browser window.
5. Paste the copied entry into the address field and press Enter. The Search Content page appears.
How to Delete the Search
From the contextual menu next to the Saved Search select Delete.
Discovering Reusable Objects Content
The Discover Content function is available throughout a Course. Users can search for and insert Reusable
Objects into their Courses.
The Grade Center and Discussion Boards work slightly different than Content Collection items.
How to Find this Page
1. Turn Edit Mode ON.
2. Access a Content Area from within a Course.
3. Click the Discover Content button to display the Learning Objects window.
Blackboard Learn Release 9.1 - Content Collection - Page 88
© 2012 Blackboard Inc. Proprietary and Confidential. U.S. Patent No. 6,988,138. Additional Patents Pending.
Search > Quick Searching from the Tools menu
How to Discover Content
1. Choose a Reusable Object from the drop-down list.
2. Click Go. A window appears with all of the appropriate Reusable Objects that are available to the
Course.
3. Select an item from the list by clicking its associated radio button.
4. Click Submit. The Add (Reusable Object) page appears.
5. Enter a name for the reusable object in the Name field.
6. Enter appropriate information in the remaining fields.
7. Click Submit when finished. The Course Documents page is displayed with the reusable object
added to the list.
Quick Searching from the Tools menu
The Quick Search field is located in the Search Content Panel on Content Collection Menu. Quick Search
searches file and folder names for the word, words or partial words entered. This field can be used in the same
way as the Search File or Folder Names field on the Basic or Advanced Search pages.
Blackboard Learn Release 9.1 - Content Collection - Page 89
© 2012 Blackboard Inc. Proprietary and Confidential. U.S. Patent No. 6,988,138. Additional Patents Pending.
Portfolios > About Portfolios
Portfolios
About Portfolios
Portfolios collect and organize pieces of work completed over time. They are compilations of work with a
general purpose or goal to showcase progress and achievement. Users are given tools to present their
information in a cohesive, personalized format.
There are three types of Portfolios:
Portfolio
Type
Personal
Portfolios
Description
Personal Portfolios feature tools for personalizing the Portfolio’s style. Users are able to personalize
colors, fonts, background images, and overall content layout. The content presented in a Personal
Portfolio is created through the use of Artifacts.
Portfolio templates can be used when creating a personal portfolio. Templates can control all aspects of
the portfolio style and overall layout. Template designers have the flexibility to define whether certain
template settings are restricted (and cannot be altered). Designing a template requires administrator
privileges.
Basic
Portfolios
Basic Portfolios serve as a simple tool for quickly creating a Portfolio. Basic Portfolios do not use
Artifacts during creation, making it more difficult to reuse content between portfolios. Administrators
have the option to turn off Basic Portfolios, so they may not be available.
Outcomes To create an Outcomes Portfolio, your school must license outcomes assessment. Outcomes Portfolios
Portfolios form a standardized workflow for the review of Portfolios. Outcomes Portfolios are always generated
from a template to ensure consistency.
Accessing Portfolios
The Portfolios Homepage displays a user's Portfolios, Artifacts, and Received Portfolios. This page is
accessed by opening the Portfolio menu on the Jump to menu in the Content Collection.
The My Portfolios page is the launching point for viewing, creating, and reviewing portfolios. The My Portfolios
page is accessible from the left-hand navigation controls in the Content Collection tab or from the My Portfolios
portal module which may appear on other tabs.
Click a portfolio name to view it. Portfolio names are displayed as hyperlinks. The portfolio will open in a new
tab or window depending on the browser settings.
Blackboard Learn Release 9.1 - Content Collection - Page 90
© 2012 Blackboard Inc. Proprietary and Confidential. U.S. Patent No. 6,988,138. Additional Patents Pending.
Portfolios > About Portfolios
Portfolio Search
Portfolio Search returns a list of portfolios. It can search by username (the portfolio owner), title, description,
and learning objectives. The resulting list includes information on the portfolio type, availability, and links to
comments and portfolio settings. The search will only return the portfolios that you have permissions to see.
Portfolio search is available from the Search Content menu in the Content Collection.
Blackboard Learn Release 9.1 - Content Collection - Page 91
© 2012 Blackboard Inc. Proprietary and Confidential. U.S. Patent No. 6,988,138. Additional Patents Pending.
Portfolios > Working with Artifacts
Differences between Personal and Basic Portfolios
Basic and Personal Portfolios have a few differences that you need to be aware of before you begin.
Understanding the differences between the two types of Portfolios will help you choose the best option.
Use the table below to decide which Portfolio offers the best features for your project.
Available Features
Basic Portfolios
Add Artifacts
Personal Portfolios
X
Add Content Collection Items
X
X
Design Button Style
X
X
Design Background Style
X
Design Page Layout
X
View, Share, and Add Comments
X
X
Define Title and Heading Fonts
X
Set Project Status
X
Organize Pages by Drag and Drop Page Reordering
X
Organize Pages by Keyboard Accessible Reordering
X
Ability to Preview the Portfolio
X
Working with Artifacts
Artifacts are pieces of content that can be uploaded to a Personal Portfolio. Using Artifacts allows you to reuse
content within Blackboard Learn. Artifacts are accessed from the Portfolios Homepage.
Blackboard Learn Release 9.1 - Content Collection - Page 92
© 2012 Blackboard Inc. Proprietary and Confidential. U.S. Patent No. 6,988,138. Additional Patents Pending.
Portfolios > Working with Artifacts
Depending on the goal of the portfolio, examples of Artifacts can include resumes, awards, writing samples or
other pieces of work.
Note: Basic Portfolios do not use Artifacts.
Artifacts can contain the following elements:
Artifact
Elements
Content
Collection
Items
Description
Artifacts can link to an item in the Content Collection. Using Content Collection Items link an Item to
an Artifact. Any changes made to a Content Collection Item will be reflected automatically in any
Artifact that uses that Item. Re-uploading Content Collection Items to a Personal Portfolio is
unnecessary.
Attached Files Artifacts can include files uploaded from your computer. If you have a file that will be updated, add it
to the Content Collection before using it in an Artifact. In some cases, artifacts will be predefined
and force you to upload a file.
Text and
Images
Text and images can be entered as an Artifact or used to introduce or support an attached file or
link to a Content Collection item. The text can supplement the information provided in the
Description. Using text and images helps transition between sections and describe attached files or
items.
Blackboard Learn Release 9.1 - Content Collection - Page 93
© 2012 Blackboard Inc. Proprietary and Confidential. U.S. Patent No. 6,988,138. Additional Patents Pending.
Portfolios > Working with Artifacts
How to Create an Artifact
1. Access the Content Collection.
2. From the Jump to… menu, within the Portfolios section, click Personal Artifacts.
3. Click Create Personal Artifact.
4. Provide a Name and Description for the Artifact. The description will appear in the list of Artifacts
to help identify it. The description will NOT appear when the Artifact is used in a Portfolio.
Blackboard Learn Release 9.1 - Content Collection - Page 94
© 2012 Blackboard Inc. Proprietary and Confidential. U.S. Patent No. 6,988,138. Additional Patents Pending.
Portfolios > Creating Personal Portfolios
5. Define the Artifact content using the Text Editor. Use the options for uploading files or linking to
Content Collection items to add content to the Artifact. To provide a description that will display in
the portfolio, enter text in the Content section Text Editor.
6. Click Submit.
Creating Personal Portfolios
Before you begin creating a personal portfolio take some time to set a goal for the Portfolio and think about the
point you want to make. Create an outline of the points to highlight in your Portfolio. Make sure that each point
has sufficient supporting material and is presented in a clear and concise manner. If your instructor created a
portfolio template for you to complete, follow the directions and guidelines.
About the Process
Creating a Personal Portfolio is a multi-step process. Content is added to a personal portfolio by using Artifacts.
Artifacts link to Content Collection items. Artifacts can be created before or during the portfolio creation
process. If you have a good outline of what you want to accomplish, create Artifacts before moving on to create
the portfolio.
Once all the Artifacts are ready, you will create a shell for the portfolio. This includes a name and description.
The description will be used for your own organizational needs. After the shell is created, build out the portfolio
and add pages and content. The Edit Personal Portfolio page lists your progress for each step. You can edit
properties, style, pages, and settings from the Edit Personal Portfolio page.
Creating a Personal Portfolio includes the following steps:
1. Create a portfolio.
2. Design the appearance.
3. Add pages and Artifacts.
4. Determine the settings.
Note: You can create portfolios from a template set by your instructor, or you can create a new portfolio. This
option is available from the Create Personal Portfolio page.
Blackboard Learn Release 9.1 - Content Collection - Page 95
© 2012 Blackboard Inc. Proprietary and Confidential. U.S. Patent No. 6,988,138. Additional Patents Pending.
Portfolios > Creating Personal Portfolios
How to Create a Personal Portfolio from a Template
1. On the Portfolios Homepage, click My Portfolios.
2. Click Create Personal Portfolio.
3. In the Select Method section, select an existing template to apply.
4. Click Save and Continue to move to the next step. Click Submit to return to the Edit Portfolio
page.
Blackboard Learn Release 9.1 - Content Collection - Page 96
© 2012 Blackboard Inc. Proprietary and Confidential. U.S. Patent No. 6,988,138. Additional Patents Pending.
Portfolios > Creating Personal Portfolios
How to Create a New Personal Portfolio
1. On the Portfolios Homepage, click My Portfolios.
2. Click Create Personal Portfolio.
Blackboard Learn Release 9.1 - Content Collection - Page 97
© 2012 Blackboard Inc. Proprietary and Confidential. U.S. Patent No. 6,988,138. Additional Patents Pending.
Portfolios > Creating Personal Portfolios
3. On the Create Personal Portfolio page, in the Select Method section, select Create New.
4. Provide a Title and Description. The Description of the portfolio is available to the user and will not
display in the portfolio. The title will appear on the web browser’s window or tab.
5. Click Save and Continue to move to the next step. Click Submit to return to the Edit Personal
Portfolio page.
How to Design the Appearance of the Portfolio
Personal Portfolios created from a template already have a defined style and it is not necessary to edit that
style. In this case, be aware that some or all of the Portfolio style options may be locked.
Style options available are Layout, Background, Fonts, and Navigation Menu.
Blackboard Learn Release 9.1 - Content Collection - Page 98
© 2012 Blackboard Inc. Proprietary and Confidential. U.S. Patent No. 6,988,138. Additional Patents Pending.
Portfolios > Creating Personal Portfolios
1. Select the Layout Theme. The layout determines the position of the navigation menu.
2. Select the Design Background. Select a color and an image for the background of the portfolio.
3. Select the Font Settings. Options are available to set a default font, page title font, and page
heading font. Customizations are available for font type, size, and color.
Blackboard Learn Release 9.1 - Content Collection - Page 99
© 2012 Blackboard Inc. Proprietary and Confidential. U.S. Patent No. 6,988,138. Additional Patents Pending.
Portfolios > Creating Personal Portfolios
4. Select the Style Navigation Menu. Select Text or Buttons for the menu links. The text and
buttons can be customized by font and color.
5. Once the style has been customized, designate a status by selecting Mark step as in progress or
Mark step as complete. Then click Save and Continue. Click Submit to return to the Edit
Personal Portfolio page.
How to Build the Portfolio
Pages within Personal Portfolios are made up of Artifacts, text, and images. When using a template, the pages
may already exist and users may not be able to add or delete pages.
Follow these steps to add a page to a portfolio and add Artifacts to a page.
1. From within the Build tab on the Edit Personal Portfolio page, click Create Page.
2. Provide a Title and Description for the page. The description is available to the user to organize all
the portfolio pages. The description of the page will NOT display in the portfolio.
Blackboard Learn Release 9.1 - Content Collection - Page 100
© 2012 Blackboard Inc. Proprietary and Confidential. U.S. Patent No. 6,988,138. Additional Patents Pending.
Portfolios > Creating Personal Portfolios
3. Click Browse to search for an existing Artifact.
4. Click Create New Artifact to create an Artifact and add it to the page.
5. After browsing or creating a new artifact, click Submit.
6. Create as many pages and Artifacts to build out your portfolio. The drag-and-drop function is
available to reorder pages after they are created.
7. Click the Action Link next to the Header or Footer to add an image or text in these fields.
8. Once all the pages are complete, designate a status by selecting Mark step as in progress or
Mark step as complete.
9. Click Save and Continue or click Submit to return to the Edit Personal Portfolio page.
Blackboard Learn Release 9.1 - Content Collection - Page 101
© 2012 Blackboard Inc. Proprietary and Confidential. U.S. Patent No. 6,988,138. Additional Patents Pending.
Portfolios > Creating Personal Portfolios
How to Designate Portfolio Settings
1. From the Settings tab on the Edit Portfolio page, select a Status for the portfolio. Select
Complete if the portfolio is finished and ready to display to reviewers.
2. Select the Share Portfolio Settings. Select Available if you want to share the portfolio with
others. If a portfolio is marked as Available, users can find your portfolio in the Portfolio Search.
3. Select Comments are Private to hide comments from users who can view the portfolio.
4. Designate a status for the settings by selecting Mark step as in progress or Mark step as
complete.
5. Click Submit to return to the Edit Personal Portfolio page. Clicking Submit will not automatically
make your portfolio available to be shared with others unless you have selected this option.
Blackboard Learn Release 9.1 - Content Collection - Page 102
© 2012 Blackboard Inc. Proprietary and Confidential. U.S. Patent No. 6,988,138. Additional Patents Pending.
Portfolios > Managing Personal Portfolios
Managing Personal Portfolios
Users can manage options for a personal portfolio on the Edit Personal Portfolio page. Access the Edit
Personal Portfolio page by clicking My Portfolios on the Portfolios Homepage. Click the Action Link next to
a Portfolio name and click Edit.
Blackboard Learn Release 9.1 - Content Collection - Page 103
© 2012 Blackboard Inc. Proprietary and Confidential. U.S. Patent No. 6,988,138. Additional Patents Pending.
Portfolios > Managing Personal Portfolios
The following options are available:
l
Edit Portfolio
l
Share Portfolio
l
Comments
l
Portfolio to Go
How to Edit a Portfolio
Editing options are displayed as links to access each step of the portfolio creation process. The portfolio
properties are listed as links marked with icons indicating their status, either in progress or complete.
Blackboard Learn Release 9.1 - Content Collection - Page 104
© 2012 Blackboard Inc. Proprietary and Confidential. U.S. Patent No. 6,988,138. Additional Patents Pending.
Portfolios > Managing Personal Portfolios
How to Share a Portfolio
A portfolio can be shared with anyone inside or outside your institution with an email account and access to the
Internet. A portfolio must be made available before it can be shared with anyone. Edit the settings of the
portfolio to access the availability option. All users with whom a Portfolio is shared have the ability to find it
using the Portfolio Search.
Use the following table to determine which sharing option to choose.
Who?
What Happens?
Blackboard
Learn Users
The Portfolio is listed in the user's Received Personal Portfolios.
External Users
A URL is created and emailed to the specified users to access your Portfolio.
Courses or
Organizations
The Portfolio is listed in the Portfolios tool in the Course or Organization. Members of those
Courses and Organizations can search for your Portfolios.
Institution roles
All users with that role may search for your Portfolio.
All System
Accounts
Any user on the system may search for your Portfolio.
1. On the Portfolios Homepage click My Portfolios.
2. Click the Action Link next to a portfolio name and click Edit.
Blackboard Learn Release 9.1 - Content Collection - Page 105
© 2012 Blackboard Inc. Proprietary and Confidential. U.S. Patent No. 6,988,138. Additional Patents Pending.
Portfolios > Managing Personal Portfolios
3. Click Share Portfolio.
4. On the Action Bar, point to Share with and select one of the available options. Options include:
Users, External Users, Courses, Organizations, Institution Roles, and All System Accounts.
Sharing your portfolio with users or external users will open an email form. If you share your
portfolio with courses or organizations you will need to browse for the course or organization. If you
chose to share with specific roles, you will select the roles from a list. Sharing with all system
accounts requires you to confirm your action.
Blackboard Learn Release 9.1 - Content Collection - Page 106
© 2012 Blackboard Inc. Proprietary and Confidential. U.S. Patent No. 6,988,138. Additional Patents Pending.
Portfolios > Managing Personal Portfolios
5. Complete the form on the page that appears after you select the specific user type.
6. Click Submit to share your portfolio.
Blackboard Learn Release 9.1 - Content Collection - Page 107
© 2012 Blackboard Inc. Proprietary and Confidential. U.S. Patent No. 6,988,138. Additional Patents Pending.
Portfolios > Managing Personal Portfolios
How to Manage Comments
Comments are used to provide feedback from peers and instructors. The Comments page includes columns
displaying the date posted, the author who posted the comment, and the comment text. The comment subject
is displayed as a hyperlink, clicking the link will open the comment text below the subject. Comments can be
sorted by clicking the column title link.
Comments are viewed, added, and deleted from this page. Only the comment author may delete a comment.
1. On the Portfolios Homepage click My Portfolios.
2. Click the Action Link next to a portfolio name and click Edit.
Blackboard Learn Release 9.1 - Content Collection - Page 108
© 2012 Blackboard Inc. Proprietary and Confidential. U.S. Patent No. 6,988,138. Additional Patents Pending.
Portfolios > Managing Personal Portfolios
3. Click Comments to view any comments on your portfolio.
Blackboard Learn Release 9.1 - Content Collection - Page 109
© 2012 Blackboard Inc. Proprietary and Confidential. U.S. Patent No. 6,988,138. Additional Patents Pending.
Portfolios > Managing Personal Portfolios
How to Package and Download a Portfolio
Packaging your portfolio in a zip file allows you to store and move your portfolio on your personal computer. Any
personal portfolio and its contents may be downloaded as a compressed zip file. The zip file contains the HTML
pages and Artifacts that make up the entire personal portfolio. This tool is useful for allowing users to archive
older personal portfolios onto a personal computer.
1. On the Portfolios Homepage click My Portfolios.
2. Click the Action Link next to a portfolio name and click Edit.
Blackboard Learn Release 9.1 - Content Collection - Page 110
© 2012 Blackboard Inc. Proprietary and Confidential. U.S. Patent No. 6,988,138. Additional Patents Pending.
Portfolios > Managing Personal Portfolios
3. Click Package the Portfolio.
4. Click Download. A pop-up window appears with options to open or save the personal portfolio.
Blackboard Learn Release 9.1 - Content Collection - Page 111
© 2012 Blackboard Inc. Proprietary and Confidential. U.S. Patent No. 6,988,138. Additional Patents Pending.
Portfolios > Managing Personal Portfolios
5. Click Save, and choose a desired location.
Blackboard Learn Release 9.1 - Content Collection - Page 112
© 2012 Blackboard Inc. Proprietary and Confidential. U.S. Patent No. 6,988,138. Additional Patents Pending.
Portfolios > Creating Basic Portfolios
Windows users should double-click the zip file and select Extract. Macintosh users should double-click the zip
file. Open the file named index.html to view the portfolio. Be aware that if buttons are used for portfolio menu
navigation, the buttons will be replaced with text links.
Creating Basic Portfolios
Take some time to set a goal for the Portfolio and think about the point you want to make. Create an outline of
the points to highlight in your Portfolio. Make sure that each point has sufficient supporting material and is
presented in a clear and concise manner.
Creating a Basic Portfolio is a two step process. First, you must create the portfolio. The first step creates a
shell for your portfolio. Once you have named and designed your portfolio, you will need to build it. Within the
build process there are three types of materials that you can add to your portfolio: Content, Links, and Items.
About Basic Portfolio Item Permissions
When you are adding content collection items to your portfolio you need to be aware of the permissions on
those items. Any content collection item in your portfolio must have Read permission for users to be able to
view it. To help with organization, create a specific folder for your portfolio items and set the permissions at the
folder level to Read.
How to Create a Portfolio
Creating a Basic Portfolio creates the shell for the all the materials that you will add to it in the next steps.
Blackboard Learn Release 9.1 - Content Collection - Page 113
© 2012 Blackboard Inc. Proprietary and Confidential. U.S. Patent No. 6,988,138. Additional Patents Pending.
Portfolios > Creating Basic Portfolios
1. On the Portfolios Homepage click My Portfolios.
2. On the Action Bar click Create Basic Portfolio.
3. Provide a Title, Description, and Learning Objective. The description is available to the user to
organize multiple portfolios on the My Portfolios page. The description will not display in the
portfolio.
Blackboard Learn Release 9.1 - Content Collection - Page 114
© 2012 Blackboard Inc. Proprietary and Confidential. U.S. Patent No. 6,988,138. Additional Patents Pending.
Portfolios > Creating Basic Portfolios
4. Choose a Portfolio Menu Style by selecting a background color, text color, or button design.
5. Set the Portfolio Availability. Once a portfolio is set to available, it is searchable from the
Portfolio Search.
6. Set the Comments Options. Private comments are only viewable by the portfolio author.
7. Click Submit.
How to Build a Portfolio
A good way to start building your portfolio is to create a homepage. Set the tone for your portfolio on this page
Blackboard Learn Release 9.1 - Content Collection - Page 115
© 2012 Blackboard Inc. Proprietary and Confidential. U.S. Patent No. 6,988,138. Additional Patents Pending.
Portfolios > Creating Basic Portfolios
and give the viewer an introduction of what they can expect to see. The best type of content to create for a
homepage is an Item.
1. After creating a basic portfolio, access the My Portfolios page.
2. Click the Action Link next to the portfolio title and click Build.
There are three options available on the Action Bar to add material to your portfolio: Content, Links, and Items.
How to Add Content
Adding Content to your Portfolio creates a link to a Content Collection file or folder. Using Content Collection
Blackboard Learn Release 9.1 - Content Collection - Page 116
© 2012 Blackboard Inc. Proprietary and Confidential. U.S. Patent No. 6,988,138. Additional Patents Pending.
Portfolios > Creating Basic Portfolios
items is one of the most effective ways to present content in a portfolio. Any changes made to Content
Collection items will be reflected automatically wherever the item is located. Re-uploading content is
unnecessary.
1. After creating a basic portfolio, access the My Portfolios page.
2. Click the Action Link next to the portfolio title and click Build.
3. Click Add Content.
4. Provide a Menu Item Name. This name will appear as the text on the navigation menu in your
portfolio.
Blackboard Learn Release 9.1 - Content Collection - Page 117
© 2012 Blackboard Inc. Proprietary and Confidential. U.S. Patent No. 6,988,138. Additional Patents Pending.
Portfolios > Creating Basic Portfolios
5. Browse for an item or folder from the Content Collection.
6. Set the Availability of the item.
7. Click Submit.
How to Add Links
Links are external content that you can apply to your Portfolio. Adding a link will open the website within the
page in your portfolio. This can be helpful if you want to link to an online resume or a blog for a group project.
1. After creating a basic portfolio, access the My Portfolios page.
2. Click the Action Link next to the portfolio title and click Build.
Blackboard Learn Release 9.1 - Content Collection - Page 118
© 2012 Blackboard Inc. Proprietary and Confidential. U.S. Patent No. 6,988,138. Additional Patents Pending.
Portfolios > Creating Basic Portfolios
3. Click Add Link.
4. Provide a Menu Item Name. This name will appear as the text on the navigation menu in your
portfolio.
5. Specify the URL for the link.
6. Set the Availability for the item.
7. Click Submit.
Blackboard Learn Release 9.1 - Content Collection - Page 119
© 2012 Blackboard Inc. Proprietary and Confidential. U.S. Patent No. 6,988,138. Additional Patents Pending.
Portfolios > Creating Basic Portfolios
How to Create Items
Items are used to create any other type of content you want to display in your portfolio. Items are created based
on a template. Templates are created by the administrator. If none are created or made available, this option will
not appear.
1. After creating a basic portfolio, access the My Portfolios page.
2. Click the Action Link next to the portfolio title and click Build.
Blackboard Learn Release 9.1 - Content Collection - Page 120
© 2012 Blackboard Inc. Proprietary and Confidential. U.S. Patent No. 6,988,138. Additional Patents Pending.
Portfolios > Creating Basic Portfolios
3. Click Create Item.
4. Select a Template and click Submit.
Blackboard Learn Release 9.1 - Content Collection - Page 121
© 2012 Blackboard Inc. Proprietary and Confidential. U.S. Patent No. 6,988,138. Additional Patents Pending.
Portfolios > Creating Basic Portfolios
5. Provide a Menu Item Name. This name will appear as the text on the navigation menu in your
portfolio.
6. Use the Text Editor to create an item. You can add text, pictures, or mashups to your item.
7. Set the Availability for the item.
8. Click Submit.
Blackboard Learn Release 9.1 - Content Collection - Page 122
© 2012 Blackboard Inc. Proprietary and Confidential. U.S. Patent No. 6,988,138. Additional Patents Pending.
Portfolios > Creating Basic Portfolios
How to Order Portfolio Pages
Portfolio Content is displayed in the order in which it is created. The content position is displayed next to the
item in a drop-down list. If you want to change the location of the item, select the corresponding number in the
order you want it to appear. The page will automatically refresh and shift the other items according to the new
order.
Blackboard Learn Release 9.1 - Content Collection - Page 123
© 2012 Blackboard Inc. Proprietary and Confidential. U.S. Patent No. 6,988,138. Additional Patents Pending.
Portfolios > Managing Basic Portfolios
Managing Basic Portfolios
Basic portfolios are managed from the My Portfolios page. All the options to manage a basic portfolio are
accessed by opening the contextual menu for the portfolio. Portfolios can be edited during any time of the
creation process.
How to Edit a Portfolio
Selecting Edit will open the main portfolio properties, such as the title, description, and style options.
1. On the Jump to menu under Portfolios, click My Portfolios.
2. Click the Action Link next to a Basic Portfolio title and click Edit.
Blackboard Learn Release 9.1 - Content Collection - Page 124
© 2012 Blackboard Inc. Proprietary and Confidential. U.S. Patent No. 6,988,138. Additional Patents Pending.
Portfolios > Managing Basic Portfolios
How to Build a Portfolio
Selecting Build will open the content options for adding more information to your portfolio. Options include Add
Content, Add Link, and Create Item.
1. On the Portfolios Homepage click My Portfolios.
2. Click the Action Link next to a Basic Portfolio title and click Build.
Blackboard Learn Release 9.1 - Content Collection - Page 125
© 2012 Blackboard Inc. Proprietary and Confidential. U.S. Patent No. 6,988,138. Additional Patents Pending.
Portfolios > Managing Basic Portfolios
For more information on building a portfolio see How to Build a Portfolio.
How to Manage Comments
Comments are used to provide feedback from peers and instructors. The Comments page includes columns
displaying the date posted, the author who posted the comment, and the comment text. The comment subject
is displayed as a hyperlink, clicking the link will open the comment text below the subject. Comments can be
sorted by clicking the column title link.
1. On the Jump to menu under Portfolios, click My Portfolios.
2. Click the Action Link next to a portfolio name and click Comments to view any comments on your
portfolio.
Blackboard Learn Release 9.1 - Content Collection - Page 126
© 2012 Blackboard Inc. Proprietary and Confidential. U.S. Patent No. 6,988,138. Additional Patents Pending.
Portfolios > Managing Basic Portfolios
3. Click the hyperlink of the comment subject to open the comment text.
Blackboard Learn Release 9.1 - Content Collection - Page 127
© 2012 Blackboard Inc. Proprietary and Confidential. U.S. Patent No. 6,988,138. Additional Patents Pending.
Portfolios > Managing Basic Portfolios
How to Download a Portfolio
Any basic portfolio and its contents may be downloaded as a compressed zip file. The zip file contains the
HTML pages and content items that make up the entire basic portfolio. This tool is useful for allowing users to
archive older basic portfolios onto a personal computer, or for moving a basic portfolio to another basic portfolio
system.
Basic portfolios must contain content to be downloaded. If a basic portfolio is empty, the link to download will
not appear.
1. On the Portfolios Homepage click My Portfolios.
2. Click the Action Link next to a portfolio name and click Download.
3. Click the Click to download Portfolio link. A window appears with options to open or save the
Basic Portfolio.
Blackboard Learn Release 9.1 - Content Collection - Page 128
© 2012 Blackboard Inc. Proprietary and Confidential. U.S. Patent No. 6,988,138. Additional Patents Pending.
Portfolios > Managing Basic Portfolios
4. Select Save File, and save the basic portfolio to the desired location.
The portfolio is contained in a zip file. To view the portfolio, Windows users should double-click the zip file and
select Extract. Macintosh users should double-click the zip file. Open the file named index.html to view. If
buttons are used in the portfolio menu, they will become text links in the downloaded portfolio.
How to Share a Portfolio
Portfolios can be shared with anyone with an email account and access to the Internet. Sharing a portfolio is an
effective method for displaying your work to colleagues at other schools or even potential employers.
Use the following table to determine which sharing option to choose.
Who?
What Happens?
Blackboard
Learn Users
The Portfolio is listed in the user's Received Personal Portfolios.
External Users
A URL is created and emailed to the specified users to access your Portfolio.
Courses or
Organizations
The Portfolio is listed in the Portfolios tool in the Course or Organization. Members of those
Courses and Organizations can search for your Portfolios.
Institution roles
All users with that role may search for your Portfolio.
All System
Accounts
Any user on the system may search for your Portfolio.
Shared portfolios between Blackboard Learn users will not display in Received Portfolios until the receiver
refreshes their browser. Access Received Portfolios from the My Portfolios page. All users with whom a
portfolio is shared have the ability to find it using the Portfolio Search.
Blackboard Learn Release 9.1 - Content Collection - Page 129
© 2012 Blackboard Inc. Proprietary and Confidential. U.S. Patent No. 6,988,138. Additional Patents Pending.
Portfolios > Managing Basic Portfolios
1. On the Jump to menu under Portfolios, click My Portfolios.
2. Click the Action Link next to a basic portfolio and click Share.
3. Point to Share with on the Action Bar and select the set of users to share your portfolio with.
4. Complete the form on the page that follows and click Submit.
Blackboard Learn Release 9.1 - Content Collection - Page 130
© 2012 Blackboard Inc. Proprietary and Confidential. U.S. Patent No. 6,988,138. Additional Patents Pending.
Portfolios > Managing Basic Portfolios
How to Run the Link Checker
The Basic Portfolio Link Checker checks the links to Content Collection items that have been added to a Basic
Portfolio. For example, if an item in the Content Collection is removed after the user has created a link to the
item in a Basic Portfolio, the Basic Portfolio Link Checker will detect this and make the user aware of the
broken link.
Periodically checking links in a Basic Portfolio is a good practice. Links to Content Collection items from a
Basic Portfolio may appear broken if identifying properties or permissions to the item are altered. The Link
Checker provides information on all links, and alerts the owner of any broken links. If a Basic Portfolio begins to
show broken links, or users have trouble viewing a page in a Basic Portfolio, the Link Checker will identify the
problem. Depending on the situation, some broken links may be repaired, while others may not.
Blackboard Learn Release 9.1 - Content Collection - Page 131
© 2012 Blackboard Inc. Proprietary and Confidential. U.S. Patent No. 6,988,138. Additional Patents Pending.
Portfolios > Managing Basic Portfolios
1. On the Jump to menu under Portfolios, click My Portfolios.
2. Click the Action Link next to the title of a basic portfolio and click Link Checker.
When Link Checker is clicked the task will run automatically. The results appear on the Portfolio Link
Checker page.
Blackboard Learn Release 9.1 - Content Collection - Page 132
© 2012 Blackboard Inc. Proprietary and Confidential. U.S. Patent No. 6,988,138. Additional Patents Pending.
Portfolios > Managing Basic Portfolios
Understanding the Link Checker Results
After running the Link Checker the results page appears explaining the status of each link to a Content
Collection item.
Legend Description and Resolution
Valid Link: These items are linked successfully and do not require any further action.
Repairable permissions error: One or more users on the Basic Portfolio User List do not have Read
permission to these Content Collection items. The user checking the links has Manage permission to the
items and can therefore repair these links. Select the check boxes next to these items and click Repair.
The system will grant Read permission to these items to users on the Basic Portfolio User List.
Path not found: The items have been moved, removed or renamed within the Content Collection. The
links are broken and the user should remove them from the Basic Portfolio. If the new locations or names
of the items are known, new links may be created.
Permissions error: One or more users on the Basic Portfolio User List do not have Read permission to
these Content Collection items. The user does not have Manage permission to the items and cannot
repair these links. Delete these links from the Basic Portfolio or contact a user with Manage permission to
these items to add the appropriate permission. The Blackboard administrator at your school has Manage
permissions on all Content Collection items. Administrators will never see this icon after running the tool.
How to Copy a Portfolio
The copy function creates a new Basic Portfolio that is an exact replica of an existing Basic Portfolio. This
function is useful when there is a need for two similar Basic Portfolios. Create one Basic Portfolio, copy it, and
then make changes to the new Basic Portfolio.
When a Basic Portfolio is copied, the new Basic Portfolio is not shared to anyone and it may be used for any
purpose. If the original Basic Portfolio contains any broken links when copied, the system will notify the user to
Blackboard Learn Release 9.1 - Content Collection - Page 133
© 2012 Blackboard Inc. Proprietary and Confidential. U.S. Patent No. 6,988,138. Additional Patents Pending.
Portfolios > Managing Basic Portfolios
run the Link Checker and make corrections to both Basic Portfolios. Once copied, the two Basic Portfolios are
completely independent. Any changes made to one Basic Portfolio do not affect the other.
1. On the Jump to menu under Portfolios, click My Portfolios.
2. Click the Action Link next to the title of a basic portfolio and click Copy.
3. Provide a Destination Portfolio name.
4. To copy the comments from the original portfolio select the check box next to the portfolio name.
Blackboard Learn Release 9.1 - Content Collection - Page 134
© 2012 Blackboard Inc. Proprietary and Confidential. U.S. Patent No. 6,988,138. Additional Patents Pending.
Portfolios > Managing Basic Portfolios
5. Click Submit.
Tip: If many basic portfolios need to be created for a similar purpose, it is a good practice to create one basic
portfolio that contains the basics and the design and then copy it multiple times for other uses. For example, if a
student is preparing a portfolio about their achievements for multiple job interviews, he or she may want to
create the design that best represents the work with links to content that demonstrates that achievement.
Then, for each interview, the student may copy the basic portfolio and personalize the new one for the specific
employer, such as changing the welcome page text to a cover letter. The student can then share the portfolio
with the company.
Note: When a basic portfolio is copied, only the contents of the basic portfolio are included. The list of users
the basic portfolio is shared with is not copied.
Blackboard Learn Release 9.1 - Content Collection - Page 135
© 2012 Blackboard Inc. Proprietary and Confidential. U.S. Patent No. 6,988,138. Additional Patents Pending.
Learning Objects Catalog > About the Learning Objects Catalog
Learning Objects Catalog
About the Learning Objects Catalog
The Learning Objects Catalog is a repository within the Backboard Content Collection that users may browse
or search for entries that have been submitted. Users may nominate items for inclusion in the Institution’s
internal Learning Objects catalog and for inclusion in a public catalog. Users selected as Catalog Managers
determine how the catalog is organized and manage catalog entries submitted by users.
About Learning Objects
The Learning Objects page allows users to browse the contents of the Learning Objects catalog and search for
specific items.
For information about adding entries to the Learning Objects Catalog, see Adding Catalog Entries for Items.
Note: If your school licenses community engagement, the Administrator may choose to make this feature
available to all users in the system, or to users with specific roles.
How to Find this Page
Select View Catalog in the Content Collection menu to open this page.
The Learning Objects page includes the following functions.
Note: The catalog may also be searched from the Learning Objects area on the Content Collection menu.
Permissions
When a catalog entry is submitted to the Internal Catalog, Read permission for that item is granted to All
System Accounts for that item. When a catalog entry is submitted to the Public Catalog, Read permission to
that item is granted to the Public for that item.
Note: The Administrator may make the Internal Catalog and/or the Public Catalog unavailable.
Adding Catalog Entries for Items
Users may submit items to the Learning Objects Catalog from the Add Catalog Entry page. After an entry is
submitted it appears on the Manage Catalog page. A Catalog Manager must approve the entry before it appears
in the Learning Objects Catalog.
To learn more, see About the Learning Objects Catalog.
Note: The Add Entry option is only available if categories have been added to the Learning Objects Catalog.
How to Add a Catalog Entry
1. Navigate to the folder that contains the item to be edited.
2. Select Create Catalog Entry from the contextual menu for the item.
3. Enter information in the following fields and click Submit.
Blackboard Learn Release 9.1 - Content Collection - Page 136
© 2012 Blackboard Inc. Proprietary and Confidential. U.S. Patent No. 6,988,138. Additional Patents Pending.
Learning Objects Catalog > Managing Catalog Categories
Note: The information in the Description section is pulled from the General Metadata. Information edited on
this page, will only be used for this Catalog Entry. The General Metadata for the item will remain unchanged.
This allows the user to enter different information for separate Catalog Entries. If a Content Collection item is
added to the catalog multiple times, each entry may have different information.
Managing Catalog Categories
Catalog managers may organize the Learning Objects catalog according to the Institution's needs. The Manage
Catalog Categories allows managers to add categories to the top-level of the catalog, and subfolders within
these categories. When entries are added to the catalog, they may be added to a top-level folder, or to any sub
folder. Entries to multiple categories may be created for any single item.
Note: If your school licenses community engagement, the Administrator may grant access to the Catalog
manager functionality to users with specific roles in the system. Only these users may access the Manage
Catalog pages.
How to Manage Catalog Categories
1. Select Manage Catalog under Learning Objects in the Content Collection menu.
2. Select Manage Catalog Categories.
The Manage Catalog Categories page includes the following functions.
To . . .
Click…
add a topCreate Catalog Categories. The Create Category page will open. Enter the name of the category
level category on this page.
to the catalog
add a
subcategory
to an existing
category
the name of the category. This opens a page containing the subcategories and options for adding
and managing them.
change an
existing
category
Edit next to the category name. The Edit Category page appears.
remove a
category
select the check box next to the categories to remove and click Delete. This action will remove the
category and all subcategories. All items in these categories will be moved to a system-created
category called "Uncategorized." The Administrator may rename this category.
Managing Catalog Entries
Catalog managers review, accept and reject catalog entries on the Manage Catalog Entries page. All entries
that users submit to the catalog appear on this page. A Catalog manager must accept an entry before the item
appears in the catalog.
The status of catalog entries may be changed multiple times. For example, if a catalog manager approves an
entry, a different catalog manager may decide this is not appropriate and reject the entry. The entry will be
removed from the catalog, and the status will be Rejected on the Manage Catalog Entries page.
Note: If you also license community engagement, the Administrator may grant access to the Catalog manager
functionality to users with specific roles in the system. Only these users may access the Manage Catalog
pages.
Blackboard Learn Release 9.1 - Content Collection - Page 137
© 2012 Blackboard Inc. Proprietary and Confidential. U.S. Patent No. 6,988,138. Additional Patents Pending.
Learning Objects Catalog > Managing Catalog Entries
How to Manage Catalog Entries
1. Select Manage Catalog under the Learning Objects menu.
2. Select Manage Catalog Entries.
-orSelect Manage Catalog Entries from the contextual menu for a specific folder.
The Manage Catalog Entries page includes the following functions.
To . . .
click…
approve the check boxes next to those entries to approve and select Approve. These items are added to the
catalog catalog.
entries
reject
catalog
entries
the check boxes next to those entries to reject and select Reject. These items are not added to the
catalog. If the items were approved before, they will no longer appear in the Catalog.
delete a
catalog
entry
the check boxes next to those entries to approve and select Delete from Catalog. These items are
removed from this page and will not appear in the catalog. This action is permanent; the item is deleted
from the catalog and the status can no longer be changed. This action removes the entry, but does not
remove the item from the Content Collection.
filter by the drop-down list in the Status field and select which entries to view. The following options are
the
available:
status of
Show All – Displays all entries, including approved, pending and rejected Pending – Displays
the
only entries that are pending Approved – Displays only entries that have been approved
entries
Rejected – Displays only entries that are rejected.
filter by the drop-down list in the Category field and select which entries to view. By default, the filter shows all
catalog categories.
category
Blackboard Learn Release 9.1 - Content Collection - Page 138
© 2012 Blackboard Inc. Proprietary and Confidential. U.S. Patent No. 6,988,138. Additional Patents Pending.
Group Collaboration > About Group Collaboration
Group Collaboration
About Group Collaboration
Some of the most valuable features of the Content Collection are those that allow users to share documents in
group settings. Traditionally, group members maintain multiple copies of similar documents, and email various
versions to others in the group. The Content Collection greatly simplifies the group collaboration process by
providing powerful tools for sharing, versioning and locking files and folders. Workflow Activities can also
enhance the traditional process of sharing documents.
Creating a Group Folder
Users collaborating in a group often require access to a shared set of documents. A group may be created
informally as a collection of users who wish to collaborate, or may be created formally using the Course or
Organization Groups function in Blackboard Learn. The first step to sharing documents is to create a group
folder that can be accessed by each member of the group. Creating a group folder is not required (group
members can collaborate on a single file), but establishing a specific folder may be helpful for sharing a
collection of files.
How to Create a Group Folder
1. Open the Content Collection tab, and browse to the location to create the group folder. A common
location is within the username folder, such as /users/jsmith.
2. Click Create Folder in the Action Bar.
3. Enter a Folder Name.
4. Enter a value in the Quota in Megabytes field.
5. Choose a Lock Option.
6. Choose a Comment Option.
7. Choose a Version Option.
8. Choose a Tracking Option.
9. Choose a Metadata Option.
10. Click Submit.
Sharing a Group Folder
After the group folder is created, the user must provide the appropriate permission to other group members. If
Instructor has created Groups in the Course, users can share the folder with all members of a Group in a single
step. If the Instructor edits the Group members in the future, the Content Collection will automatically share the
folder with the edited Group members.
How to Share a Folder with a Course Group
1. Select Permissions next to the group folder. If Permissions is not visible, select Edit, then
Permissions.
Blackboard Learn Release 9.1 - Content Collection - Page 139
© 2012 Blackboard Inc. Proprietary and Confidential. U.S. Patent No. 6,988,138. Additional Patents Pending.
Group Collaboration > Locating a Group Folder
2. From the drop-down list in the Action Bar, Select Group User List (or Organization Group User
List if the Group belongs to an Organization). Select Go.
3. The page displays all Course Groups in which the user is enrolled. Select the check box next the
Group name with which to share the folder. Multiple Groups may be selected.
4. Select the appropriate permission check boxes. To grant the group full permissions, select all of the
check boxes.
How to Share a Folder with a User Group
If the user would like to share a folder with a group of users that exists outside of a Course or Organization
Group, the folder must be explicitly shared with each group member. Follow the steps below:
1. Select Permissions next to the folder. If Permissions is not visible, select Edit, then
Permissions.
2. Select Add Users in the Action Bar.
3. Enter the username of each group member, separated by commas, in the Choose Users field.
Click Browse to locate unknown usernames.
4. Select the appropriate permission check boxes for these users. To grant all members of the group
full permissions, select all of the check boxes.
Locating a Group Folder
After a user creates the shared folder in the desired location, other group members need a simple way to locate
and access the folder. The easiest way to achieve this is for all other group members to create Bookmarks to
the folder.
Note: The creator of the group folder should inform each group member of the folder location.
How to Create a Bookmark
1. From the Jump To Panel under Tools, click Bookmarks.
2. Click Create Bookmark.
3. Enter a Bookmark Name.
4. Click Browse to locate the item.
5. Click Submit.
Once the Bookmark is created, the user selects Bookmarks in the Content Collection Menu, and then clicks
the Bookmark name to access the shared group folder. The creator of the group folder may access the folder
directly through his or her username folder. If all group members have been granted full permissions, they may
add, edit, and delete any file or folder within the group folder.
Note: Users may also locate the group folder by selecting Search in the Tools area.
Collaborating on Documents
The Content Collection includes numerous tools that allow users to collaborate on group projects.
Blackboard Learn Release 9.1 - Content Collection - Page 140
© 2012 Blackboard Inc. Proprietary and Confidential. U.S. Patent No. 6,988,138. Additional Patents Pending.
Group Collaboration > Collaborating on Documents
Versioning
Versioning keeps track of every saved instance of a file to make it easy to roll back to a previous draft. The
versioning feature creates a history of the changes that have been made to a document.
For example, a group collaborates on a final research paper and many modifications are made throughout the
semester. One group member accidentally deletes an important graph from the document. Fortunately, the
graph exists in a previous version of the document, so the group can easily retrieve the graph from the version
history.
To learn more, see Manage Versions of Items.
Workflow
Group members may take advantage of Workflows in the Content Collection. Workflows allow users to assign
tasks to other users and request a specific action in return.
For example, a group of Students is collaborating on a final project. After creating the outline of the project, the
group seeks feedback from the Instructor to determine if the outline meets the Instructor’s expectations. A
group member creates a Review Workflow, indicates the priority and deadline, and sends it to the Instructor.
The Instructor receives the Workflow, reviews the outline, and returns the Workflow to the group. All of this
activity occurs inside the Content Collection (in the Workflow section of the Tools area), without the need for
email and attachments.
To learn more, see About Workflows.
Locks
A lock on a folder secures the folder itself (name and settings) from changes. Locking the folder and all its
contents protects both the folder itself and the materials it contains. A group member can use locks to ensure
that other group members do not access the folder while its files are open for modification. For example, one
group member opens up the group folder to edit multiple documents throughout the day. To prevent other group
members from making changes to documents while work is being done (thus overwriting the modifications), the
user creates a lock on the folder and all the files within it.
How to Lock a Folder and All of its Contents
1. Open the Content Collection tab and locate the folder to be locked.
2. Select Settings from the contextual menu for the folder name.
3. Click Lock this folder and everything it contains under the Lock Options section.
After creating the lock, any user with at least Read permission can continue to read the files in the folder.
However, the lock prevents another user from making changes to the items in the folder, even if that user has
Write permission on the item. After the changes are complete, the user that created the lock must remove it to
allow other group members to resume full access. Locks may also be created on individual files, rather than on
an entire folder.
Comments
Group members may use the Comments feature to share information on items. For example, one group
member writes the draft of final research paper. Another member edits the draft and adds comments for other
Blackboard Learn Release 9.1 - Content Collection - Page 141
© 2012 Blackboard Inc. Proprietary and Confidential. U.S. Patent No. 6,988,138. Additional Patents Pending.
Group Collaboration > Collaborating on Documents
group members to review. In essence, the Manage Comments area may be used as a discussion area for files
and folders.
Tracking
Group members may enable Tracking to view the history of all interactions with a file. The Tracking log
indicates information such as when a group member reads or edits a file. Blackboard Learn Release 9.1 - Content Collection - Page 142
© 2012 Blackboard Inc. Proprietary and Confidential. U.S. Patent No. 6,988,138. Additional Patents Pending.
Collaboration > About Collaboration
Collaboration
About Collaboration
Content management users can create workflows that define the tasks and order of execution of a specific
process, including which documents and individuals are involved. Content management users have the option
to receive email notifications about the workflows they participate in such as when tasks are assigned to them,
or when the workflow progresses from one milestone to the next.
Workflows are deployed by using Models. A Model serves as the foundation for a workflow: milestones and
actions are pre-defined so a workflow can be deployed quickly and easily. A single model can have multiple
workflow instances and can be shared with other content management users. Sharing these models with the
appropriate roles within an Institution can increase efficiency and accuracy.
Collaboration can assist Institutions in providing structure to common business processes. Some examples:
l
Librarians can set up copyright authorization processes for Instructors and Students.
l
IT departments can set up methods for requesting resources.
l
Institutions can establish procedures for requesting access to specific Course content.
l
Students can use Collaboration to work together on class projects.
Collaboration Splash Page
The Collaboration splash page serves as the starting point for using workflows. The page is tailored to the
specific user and displays their workflow models, workflows they are participating in, and actions assigned to
them.
The functions that are available on this page are described in the following table.
Function
Description
Get Started & Start an Instant
Workflow
Click this link to display the Start Workflow page. Use an existing workflow
model or start an Instant Workflow.
My Workflow Progress & the
workflows
Click either of these links to display the Workflows page.
Design Workflow Model & Create
a New Model
Click either of these links to display the Create a Workflow Model: My Models
page.
To Do List
Click this link to display the To Do List page.
Email
Click this link to send email to other workflow participants using the Email Items
page.
Creating Workflow Models
About Working with Models
Any Content Management user can create a workflow model that can be used many times (instances). A
workflow model is similar to a word processor template, where an instance is when a copy of the model is sent
to users to complete. For each workflow there is one model, but there can be many instances.
Blackboard Learn Release 9.1 - Content Collection - Page 143
© 2012 Blackboard Inc. Proprietary and Confidential. U.S. Patent No. 6,988,138. Additional Patents Pending.
Collaboration > Creating Workflow Models
Workflow models are contained on the Create a Workflow Model: My Models page. This page is accessed in
one of two ways:
l
Click the Create a Workflow Model link from the Tools menu.
l
Click the Design Workflow Model link from the Collaboration splash page.
The Create a Workflow Model: My Models page contains the following functions:
Function
Description
Create Model
Click to display the Creating a Workflow Model page and create a new model.
Delete
Click to remove selected workflows.
Copy
Click to copy selected workflows.
Display Models Choose from the following options and click Go:
l
All Models
l
My Models
l
Shared Models
Name/Designer Search for specific workflow models by the name or owner. Use the dropdown list and the text
field to refine the search and click Go to execute the search.
Name
The name of the model.
Designer
The user who created the model.
Start
Click the Start button to start the workflow.
Creating a Workflow Model
Any content management users can create a workflow model that can be used and reused. For each workflow
there is one model, but there may be many instances. A workflow model is like a template, where an instance is
when a copy of the model is sent to users to complete. Workflow models can be shared with all content
management users or to certain user roles in the system.
How to Create a New Workflow Model
1. Click Collaboration from the Menu Area.
2. Click Design Workflow Model.
3. Click Create Model.
4. Enter a name for the model in the Name field.
5. Enter a description of the model in the Instructions field. These are instructions for using the
workflow; for example, if this is a shared workflow this section may be used to explain how others
should use this workflow. (This step is optional.)
6. Define the Action Status terms to be used in this model: In Progress, Approved, and Not
Approved.
7. Click Browse to link content items to this model.
8. Add permissions for the item. To learn more, see Adding Permissions.
9. Click Submit when finished.
10. Select Build from the contextual menu for the newly created workflow.
11. Click Create Milestone.
12. Enter a Name for the milestone.
Blackboard Learn Release 9.1 - Content Collection - Page 144
© 2012 Blackboard Inc. Proprietary and Confidential. U.S. Patent No. 6,988,138. Additional Patents Pending.
Collaboration > Creating Workflow Models
13. Enter a Description field.
14. Click either No Action or Go to Milestone and select a milestone number to define the Milestone
to repeat if blocked. To learn more, see Adding Milestones.
15. Click Browse to link content items to this milestone.
16. Add permissions for the item. To learn more, see Adding Permissions.
17. Click Add Another File to add another content item to this milestone.
18. Click Submit and Add Action to add an action to this milestone or Submit and Finish to go
back to the Model Design page. To learn more, see Adding Actions.
Note: A model is not complete and cannot be started until it includes at least one action.
Adding Milestones
Workflows are made up of Milestones that contain one or more Actions. Milestones provide structure to a
complex workflow by grouping actions together in a logical fashion. Milestones can only be added by workflow
owners.
How to Add Milestones
1. From the Create a Workflow Model: My Models page, select Build from the contextual menu for
the workflow.
2. Click Create Milestone.
3. Enter a Name.
4. Enter a description for the milestone in the Description field.
5. Click either No Action or Go to Milestone and select a milestone number to determine the
Milestone to repeat if blocked.
Note: The Milestone to repeat if blocked setting works as follows:
l
No Action is the default; the milestone continues. The workflow cannot proceed past this
milestone because this action has failed, but other actions in the milestone can be
completed.
l
Go to Milestone forces to workflow to go back to a specified milestone if this milestone
fails. If this milestone fails, all statuses forward from this point revert to Not Started. All
comment and history information remains intact.
6. Click Browse to link content items to this milestone. Repeat this step to add another content item
to this milestone.
7. Add permissions to the item. To learn more, see Adding Permissions.
8. Click Submit and Add Action to add an action to this milestone or Submit and Finish to go
back to the Model Design page. For step-by-step instructions, see Adding Actions.
Adding Actions
Actions are the individual tasks that make up the workflow; they are located within workflow milestones.
Actions are the method for assigning tasks to users and can be assigned to a single user or a group. Workflow
designers can add actions to the workflow model when it is being designed or when it is in progress, provided
that the action is added to a milestone that has not started.
Note A model is not complete and cannot be started until it includes at least one action.
Blackboard Learn Release 9.1 - Content Collection - Page 145
© 2012 Blackboard Inc. Proprietary and Confidential. U.S. Patent No. 6,988,138. Additional Patents Pending.
Collaboration > Creating Workflow Models
How to Access the Add Action Page
The Add Action page can be accessed in the following ways:
l
After adding a milestone during the workflow creation process, click Submit and Add Action.
l
Select Build from the contextual menu for the appropriate workflow on the Create a Workflow Model:
My Models page. Click Create Action for the appropriate milestone.
How to Add an Action
1. Enter a name in the Name field.
2. Enter a description of this action in the Description field.
3. Determine whether or not this action is required by clicking either the Yes or No radio button.
4. Determine a deadline by clicking the Specify Date radio button and use the date and time fields to
choose a precise date and time for this deadline. If no deadline is required, click the None radio
button.
5. Click Browse to assign a person to this action.
6. Click Browse to Select a Course to associate with this action.
7. Assign this action to specific members of this Course:
l
Click the All Course Members radio button to assign the action to all Course members.
l
Click the Selected Roles radio button and select the roles from the following: Student,
Guest, Teaching Assistant, Instructor, Course Builder, and Grader.
8. Determine how the action is approved, by any of the assignees or all of them:
l
Click the Any Assignee May Approve radio button or
l
Click the All Assignees Must Approve radio button.
9. Click Browse to link content items to this action.
Note: When documents are linked to a workflow at the workflow or milestone level, they appear at
the action level on the start workflow page when a workflow is started.
10. Click Submit to finish the action and go back to the Model Design page.
Adding Permissions
Permissions to workflow items are granted to the users involved in the actions at the beginning of a milestone
and removed at the end of a milestone or if the workflow is stopped; these workflow permissions also appear on
the permissions page for the item. Permissions may be selected when an item is added to the model and they
can also be edited in the instance.
Permissions function within workflows as follows:
l
Permissions to items are granted when the workflow enters the milestone in which the action exists,
l
Permissions to items are removed when the workflow exits the milestone in which the action exists,
l
Permissions to items are removed when a workflow is stopped, and
l
Permissions to items are granted when a workflow is restarted (after being stopped).
Note If no permissions are added to an item then a warning appears when the workflow is submitted stating that
there are no permissions for an item and asking the user if they would like to continue.
Blackboard Learn Release 9.1 - Content Collection - Page 146
© 2012 Blackboard Inc. Proprietary and Confidential. U.S. Patent No. 6,988,138. Additional Patents Pending.
Collaboration > Creating Workflow Models
How to Add Permissions
1. From the Add Workflow Model page, click Browse to add an item to the model. To learn more, see
Creating a Workflow Model.
2. Select any or all of the following permissions by selecting its check box.
Permission Description
Read
Allows a user to read or view this item.
Write
Allows a user to edit this item.
Delete
Allows a user to delete this item from the workflow.
Manage
Allows a user to manage the permissions for the item.
3. Click Submit when finished.
Extending Content Permissions for a Workflow Item
Permissions for items associated with workflows can be extended in order to complete the workflow.
Extensions remain in effect after the milestone and workflow are complete.
How to Extend the Permission for a Workflow Item
1. Click Extend Permissions for a Milestone within a Workflow.
2. Click Browse to select the names of users who need extended permission to access an item.
3. Click Browse to link an item from the Content Collection.
4. Add permissions to the item.
5. Click Submit.
Editing a Workflow Model
Once a workflow model is created it can be edited by its owner. These modifications affect the original model
and any shared instances of that workflow model. Existing instances of the workflow are not affected by these
modifications.
Workflow models that are in progress can be edited but only after they are stopped. Once stopped, the owner
can edit any milestone that has not been started and any associated actions.
How to Edit a Workflow Model
1. Click Design Workflow Models.
2. Select Edit, Build, or Share from the contextual menu for the appropriate model.
Option
Description
Edit
Click this link to open the Edit page. The name, description, and status labels of a model can
be edited there.
Build
Click this link to open the Model Design page. Milestones and actions may be added or
deleted.
Share
Click this link to open the Workflow Model Sharing page. The settings for sharing the model
are located there.
Blackboard Learn Release 9.1 - Content Collection - Page 147
© 2012 Blackboard Inc. Proprietary and Confidential. U.S. Patent No. 6,988,138. Additional Patents Pending.
Collaboration > Creating Workflow Models
Sharing Workflow Models
Certain content management users can share workflow models with other users. Users must have permission
to share a workflow model based upon their Institution Role.
How to Share a Workflow Model
Follow these steps to share a workflow with other content management users:
1. Select Share from the contextual menu for the appropriate Workflow Model.
2. Click the Yes radio button to share the workflow.
3. Choose how many roles that can use this workflow:
l
Click the Everyone radio button to share this workflow with every user role.
l
Click the Selected Roles radio button to share this workflow with specific user roles.
4. Select a role and click the Right Arrow button to move it to the Selected Roles list. To remove a
role from the Selected Roles list, select a role and click the Left Arrow to move it back to the
Roles to Select list.
5. Click Submit when finished.
How to Remove a Shared Workflow
Removing a shared workflow prevents the users it was shared with from creating another workflow, but it does
not impact workflows that are already in progress.
1. Select Share from the contextual menu for the appropriate Workflow Model.
2. Click the No radio button to remove the workflow share.
3. Click Submit when finished.
Copying Workflow Models
Content management users can copy a workflow model they have created or one that has been shared with
them. This is another method of quickly starting a workflow. Once the workflow model has been copied, the
user can edit it accordingly.
Note: If a user copies a shared workflow model they become the owner, meaning they can edit the model and
reuse it, even if the original is deleted from the system or is unshared with them.
How to Copy a Workflow Model
1. Navigate to the Create a Workflow Model: My Models page.
2. Select the workflow model to copy.
3. Click Copy. The copy of the workflow model appears on the list.
Linking Items to a Workflow
Content Collection items or files from a local hard drive can be linked to a workflow instance. Content
Collection items or local files may be linked at the model, milestone and action level of a workflow. When linked
at the model level they cascade to all actions in model; when linked at milestone level they cascade to all
actions in milestone. They appear in the model at the place linked, but in a workflow instance they all appear at
the action level.
Blackboard Learn Release 9.1 - Content Collection - Page 148
© 2012 Blackboard Inc. Proprietary and Confidential. U.S. Patent No. 6,988,138. Additional Patents Pending.
Collaboration > Deploying Workflows
Items can be added to a workflow in progress, but the following restrictions must be followed:
l
The workflow must be stopped.
l
The item can only be added to milestones or actions that have not started yet.
Note: Items added to workflows already in progress are only applicable to that particular instance.
How to Link Content Collection Items to a Workflow
From the Add Workflow Model, Add Milestone, or Add Action pages, follow these steps:
1. Click Browse.
2. Use the My Content, Course Content, Organization Content, and Institution Content links to
navigate to the appropriate folder.
3. Select the item from the list by clicking its radio button.
4. Click Submit when finished.
5. Add permissions for the item. To learn more, see Adding Permissions.
How to Link Local Items to a Workflow
From the Add Workflow Model, Add Milestone, or Add Action pages, follow these steps:
1. Click Browse.
2. Click the Add Item button. The Add Item page is displayed.
3. Click Browse.
4. Use the File Upload dialog box to locate the local file and then click Open.
5. Select the options for this file by clicking the appropriate check boxes.
6. Click Submit when finished.
7. Add permissions for the item. To learn more, see Adding Permissions.
Deploying Workflows
Starting a Workflow
Workflows can be deployed manually or automatically. Here are the three ways to manually start a workflow:
l
Create an Instant Workflow (a new workflow model and instance from scratch).
l
Start a workflow from a list of workflow models (shared or user-created).
l
Select a Content Collection item and Create a workflow model around it or use an already existing
workflow model.
How to Start a Worfklow
For each method of starting a workflow, follow these steps:
l
Instant Workflow: From the Collaboration splash page, click on either one of the following links: the
Get Started or Start an Instant Workflow.
l
Shared Workflow: Click the name of the workflow in the Get Started list.
Blackboard Learn Release 9.1 - Content Collection - Page 149
© 2012 Blackboard Inc. Proprietary and Confidential. U.S. Patent No. 6,988,138. Additional Patents Pending.
Collaboration > Deploying Workflows
l
Item-Based Workflow: From any Content Collection folder page, select an item and click Start
Workflow.
Creating an Instant Workflow
Users can create an Instant Workflow, which leads the user through a seamless process of Creating a new
workflow and executing it.
How to Create a New Workflow
1. Click Collaboration from the Menu Area.
2. Click Start an Instant workflow.
3. Select Create Instant Workflow or Copy Existing Workflow Model.
4. Click Browse to select the existing Workflow Model.
5. Enter a name for the new workflow in the Name field.
6. Enter instructions of the new workflow in the Instructions field. These are instructions for using the
workflow; for example, if this is a shared workflow this section may be used to explain how others
should use this workflow. This step is optional.
7. Define the Activity Status terms to be used in this workflow: In Progress, Approved, and Not
Approved.
8. Click Browse to link content items to this workflow.
9. Click Submit.
Using a Shared Workflow Model
Users can start a workflow based upon a shared workflow model.
How to Start a New Workflow Based Upon a Shared Workflow
1. From the Collaboration splash page, click the link to a workflow in Get Started or select Make a
Request in the Workflow menu.
2. Click the Start button belonging to the appropriate workflow model listed on the page.
3. Enter additional comments regarding the workflow in the Comments field. (Optional).
4. Click Brows to add an item to this workflow. To learn more, see Linking Items to a Workflow.
5. Expand each milestone listing to assign deadlines and Content Items. (Optional)
l
Assign a deadline for the milestone by clicking the Specify Date radio button and using
the date and time fields.
l
Click Browse to add an item to this workflow. To learn more, see Linking Items to a
Workflow.
6. Click Send me email when complete to receive an email when the workflow has finished.
7. Choose when to start this workflow using one of the following options:
l
Click the Start Manually radio button to begin this workflow at your discretion.
l
Click the Start Now radio button to begin this workflow as soon as possible.
l
Click the Specify Start Date radio button and use the date and time fields to choose a
precise date and time to begin this workflow.
8. Click Submit when finished.
Blackboard Learn Release 9.1 - Content Collection - Page 150
© 2012 Blackboard Inc. Proprietary and Confidential. U.S. Patent No. 6,988,138. Additional Patents Pending.
Collaboration > Managing Workflow Actions
Creating an Item-Based Workflow
Users can create a new workflow using a Content Collection item as a starting point. This method ensures that
a particular item is in included in the workflow.
How to Create an Item-based Workflow
Follow these steps to create a new workflow based upon a Content Collection item:
1. From any Content Collection folder page, select an item and click Start Workflow.
2. Choose to create an Instant Workflow or use an existing workflow model.
l
For an Instant Workflow follow the steps presented in Creating an Instant Workflow.
l
For a Workflow Model follow the steps presented in Using a Shared Workflow Model.
3. Click Submit when finished.
Editing an Active Workflow
Content management users can edit any workflow that they own and that is in progress. Milestones and
Actions that have not started yet can be edited. Milestones and Actions that are in progress or are already
completed may not be edited.
Note: The system must stop the workflow before it can be edited; a message appears with this warning. Click
OK to stop the workflow.
How to Edit an Active Workflow
1. Click Design Workflow Model from the Collaboration splash page.
2. Select Open from the contextual menu for the active workflow.
3. Select Create Action or Extend Permissions from the contextual menu for any Milestone.
4. Select Edit, Copy, or Delete from the contextual menu for any Action.
5. Click OK when finished.
Managing Workflow Actions
About Workflows
The Workflows page displays all of the workflows that a particular user is associated with, whether they are an
initiator or a participant. Users can manage their workflow subscriptions, edit, start or stop workflows that they
have created, view workflow details, and add comments to workflows from this page.
Note: If a user is participating in a workflow that has been scheduled—but has not reached them yet—then
they cannot access the workflow details.
Using Web Folders or Shared Locations in Versioning with Workflows
If a user is the recipient of a Workflow, the use of Web Folders in Versioning is dependent on what the user has
the appropriate permissions for. If the Workflow is on a folder, the user has been granted permission to the
folder, and Web Folders may be used. If the Workflow is on a file, the user will not have permissions to the
folder the file resides in and Web Folders will not work.
Note: On the Mac, a Web Folder is called a Shared Location.
Blackboard Learn Release 9.1 - Content Collection - Page 151
© 2012 Blackboard Inc. Proprietary and Confidential. U.S. Patent No. 6,988,138. Additional Patents Pending.
Collaboration > Managing Workflow Actions
How to View Workflows
Click My Workflow Progress or the Workflows link from the Collaboration splash page.
The Workflows page has the following functions.
Function
Description
Delete
Users can delete workflow instances that they have created.
Subscribe
Click to subscribe to selected workflows. The Workflow Notifications page appears.
Display
Workflows
Choose from the following display options and click Go:
l
All: Displays all workflows that are associated with a user.
l
Sent: Displays workflows that were initiated by the user.
l
Received: Displays workflows that the user is involved with but were initiated by other
users.
l
Scheduled: Displays workflows that a user has not started yet or workflows that a user is
participating in that have begun but have not yet reached the milestone with their
assigned actions.
l
In Progress: Displays workflows that are in progress.
l
Complete: Displays workflows that are completed.
Name
Displays the name of the workflow.
Status Icon
A Status Icon will indicate one of the following: A workflow Milestone is overdue. A subscription to all
notifications for that workflow. A subscription to Activity notifications for that workflow.
Progress
Displays the progress of the workflow.
Current
Milestone
Deadline
Displays the deadline of the current milestone of a particular workflow.
Start Date
Displays the date that the particular workflow began.
Stop Date
Displays the date that the particular workflow was stopped.
Type
Displays the type of workflow: Sent or Received.
Status
Displays the Start/Stop button. Users can click Start to begin a workflow instance they have created
and Stop to stop it. Workflow instances that have been stopped may be restarted by clicking Start.
Edit
Select Edit from the contextual menu to display the Workflow Design page for this particular
workflow. To learn more, see Editing an Active Workflow.
Edit Paging
Choose how many workflows to display on this page: 25, 50, 100, 200, or ALL and click Go.
Viewing Model Design Details
The Model Design page provides a convenient display of the details of a particular workflow instance. Each
milestone of this workflow is listed on this page in a collapsed view; the view can be expanded to display
detailed information for the actions that make up the milestone. Workflow participants can edit actions within
the milestone and add comments.
Workflow Owners have two overrides at their disposal: they can override an action to complete or fail it. For
example: Joe is assigned an action in Milestone 1 and is sick, rendering him unable to complete the action. The
owner of the workflow can use the Approve Action function to move the workflow on to the next milestone.
Blackboard Learn Release 9.1 - Content Collection - Page 152
© 2012 Blackboard Inc. Proprietary and Confidential. U.S. Patent No. 6,988,138. Additional Patents Pending.
Collaboration > Managing Workflow Actions
How to Access the Model Design Page
l
Select Open from the contextual menu for the appropriate workflow on the Workflows page.
l
Select Open from the contextual menu for the appropriate action on the Actions page.
The Model Design page contains the following functions:
Function
Description
Milestone
Expand/Contract
Click the plus/minus icon to expand and contract the details for that milestone.
Content Items
Each of the content items that are associated with a milestone may be accessed by
clicking the link.
Override Options
Approve Action
Click this button to approve this action and move the workflow on to the next milestone.
Fail Action
Click this button to fail this action.
Status History
Edit Action
Click this button to display the Update Action page.
Comments
Click this button to add comments to this action.
Expand All
Click this button to display the text for each comment in the field below.
Collapse All
Click this button to collapse the text for each comment in the field below.
To Do List Actions
The Actions page organizes and displays all of the actions associated with a particular user.
Note Once an action is completed it is automatically removed from the Actions page by the system. The user
may still access this workflow (and action) from the My Workflows page.
How to Access the To Do List
Click To Do List from the Collaboration menu.
-orClick To Do List from the Collaboration splash page.
The Actions page contains the following functions:
Blackboard Learn Release 9.1 - Content Collection - Page 153
© 2012 Blackboard Inc. Proprietary and Confidential. U.S. Patent No. 6,988,138. Additional Patents Pending.
Collaboration > Managing Workflow Actions
Function
Description
Display Actions Choose from the following display options and click Go:
Types:
l
All Workflows: Displays actions from all workflows that are associated with a user.
l
Current Workflows: Displays actions from workflows that are in progress.
l
Scheduled Workflows: Displays actions from upcoming workflows.
l
Not Started: Displays actions that a user has not started.
l
In Progress: Displays actions that are in progress.
l
Complete: Displays actions that are completed.
Status:
Status Icon
Icons displayed in this column indicate that an action deadline is overdue or that an action is
required.
Action Name
Displays the name of the action.
Action Status
Displays the status for the action.
Action
Deadline
Displays the deadline for the action.
Workflow
Name
Displays the name of the workflow associated with this action.
Update
Click Update to display the Update Action page.
Details
Click to view the details of the workflow.
Updating Actions
The Update Action page lists all of the details and content items associated with a particular workflow action.
The status of the action can be changed and comments may be added.
The workflow owner can override an action to complete or fail it entirely. For example: Joe is assigned an action
in Milestone 1 and is out sick. The owner can use the Override Complete function to move the workflow to the
next stage. This is available to the owner on the Model Design page.
Note: Any user involved in the workflow can add comments to actions while only users assigned to an action
can edit the status for that particular action. For example: if one user is assigned an action in Milestone 1, that
user can go into the workflow during Milestone 2 and add comments to actions in milestone 2.
How to Update Actions
The Workflow Action page can be accessed in the following ways:
l
Click Edit for the appropriate action on the Actions page.
l
Click Edit Action for the appropriate action on the Model Design page.
The Update Action page contains the following functions:
Function
Description
Instructions Displays the instructions for this action. Read only.
Deadline
Displays the deadline for this action. Read only.
Required
Displays the Required/Not Required status of the action. Read only.
Blackboard Learn Release 9.1 - Content Collection - Page 154
© 2012 Blackboard Inc. Proprietary and Confidential. U.S. Patent No. 6,988,138. Additional Patents Pending.
Collaboration > Managing Workflow Actions
Function
Description
Content
Items
Displays the links to any Content Items associated with this action.
Status
Choose from the following options to change the status of this action:
l
In Progress
l
Approved
l
Not Approved
Subject
Enter a subject in the field provided.
Comment
Enter a comment related to the change in status.
Status
History
Displays the status history of this action. Use the Expand All and Collapse All buttons to expand or
collapse the history data.
Workflow Notifications
The Workflow Notifications page allows users to manage the notifications from a particular workflow.
The Workflow Notifications page can be accessed by selecting a workflow from the My Workflows page and
clicking Subscribe. Users can edit the notification settings for one or more workflows at the same time.
How to Set Notification Preferences
1. Select one of the following options:
l
I need to complete an action: The user receives notifications regarding only the status
of milestones within the workflow in which the user has actions to complete, not the
overall status of the workflow.
l
Any events occur: The user receives all notifications from a workflow, including action
and milestone status.
l
A workflow completes or fails: The user receives notifications only when a workflow is
completed or has failed.
l
Never: The user will not receive workflow notifications.
2. Click Submit.
How to Opt-out of Workflow Notifications
Content management users can also opt out of all workflow notifications by using the Personal Settings under
the Tools menu.
1. Under Tools, click Personal Settings.
2. Select the Opt out of Workflow Notifications check box.
3. Click Submit.
Emailing Items
Users can email files and folders to specific users, a group of users or to anyone with a valid email address
from a Content Area.
Blackboard Learn Release 9.1 - Content Collection - Page 155
© 2012 Blackboard Inc. Proprietary and Confidential. U.S. Patent No. 6,988,138. Additional Patents Pending.
Collaboration > Managing Workflow Actions
How to Send an Email
1. Select a file or folder in the Content Area by clicking the appropriate check boxes.
2. Click Email Items.
3. Click To
4. Choose who to send the email message to:
l
Click Select Specific Users to browse for a username. Click Submit.
l
Point to Select Group of Users to choose a group. Click Course, Course Group,
Organization or Organization Group. Select a group by clicking the appropriate check
boxes. Click Submit.
l
Click Add Email Address to enter an email address. Click Submit.
5. Click Cc and Bcc and choose who to send copies of the email message to. Optional.
6. Enter a subject in the Subject field.
7. Enter the message in the Message field.
8. Click Submit.
Blackboard Learn Release 9.1 - Content Collection - Page 156
© 2012 Blackboard Inc. Proprietary and Confidential. U.S. Patent No. 6,988,138. Additional Patents Pending.