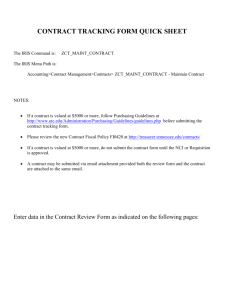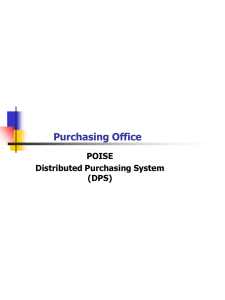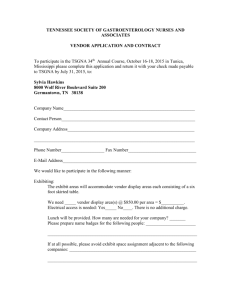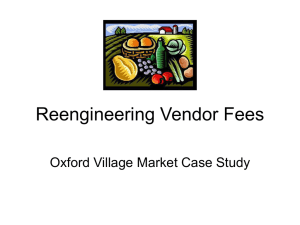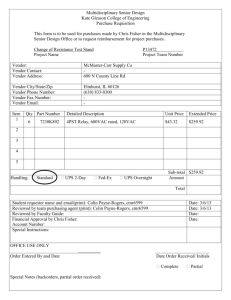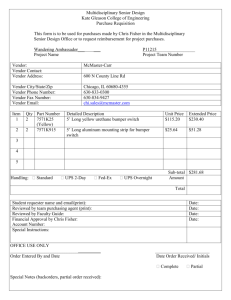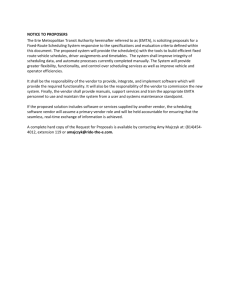Contents - Digitronics
advertisement

Contents
1 PURCRT—Requisition and Purchase Order Screen ............................................................1–1
1.1 Introduction ....................................................................................................................................1–1
1.2 The Main Display...........................................................................................................................1–2
1.2.1...............................................................................................................................................1–3
1.2.2 PURCRT Function Area ......................................................................................................1–3
1.3 Adding a Purchase Requisition/Purchase Order .............................................................................1–4
1.4.........................................................................................................................................................1–9
1.5 Using the Viewing Capabilities of PURCRT .................................................................................1–9
1.5.1 Viewing Requisitions and Purchase orders ..........................................................................1–9
1.5.2.............................................................................................................................................1–10
1.5.3 Viewing the Different Quantity Displays ...........................................................................1–10
1.6 Changing Vendors on a Requisition/PURCHASE ORDER .........................................................1–12
1.6.1 Viewing the Vendors Available to You..............................................................................1–12
1.6.2.............................................................................................................................................1–14
1.6.3 Adding a Vendor to the Vendor File Using PURCRT .......................................................1–14
1.7.......................................................................................................................................................1–14
1.8 Changing the Billing Accounts.....................................................................................................1–14
1.8.1 Viewing and Changing the Accounts on the Requisition/PURCHASE ORDER ...............1–15
1.8.2.............................................................................................................................................1–16
1.8.3 Adding Accounts to the Requisition/PURCHASE ORDER...............................................1–16
1.8.4.............................................................................................................................................1–16
1.8.5 Dropping Accounts from a Requisition/PURCHASE ORDER..........................................1–16
1.9.......................................................................................................................................................1–17
1.10 Changing the Line Items on a Requisition/PURCHASE ORDER..............................................1–17
1.10.1 Viewing the Line Items of a Requisition/PURCHASE ORDER ......................................1–17
1.10.2...........................................................................................................................................1–18
1.10.3 Adding, Changing, and Dropping Line Items in a Requisition/PURCHASE ORDER.....1–18
1.10.4...........................................................................................................................................1–19
1.10.5 Adding Annotations to a requisition/PURCHASE ORDER.............................................1–19
1.11.....................................................................................................................................................1–20
1.12 Transfering Accounts and Line Items from One Requisition to Another ...................................1–20
1.12.1 Transfering Accounts .......................................................................................................1–20
1.12.2...........................................................................................................................................1–21
1.12.3 Transfering Line Items .....................................................................................................1–21
1.13.....................................................................................................................................................1–22
1.14 Dropping a Requisition from the File .........................................................................................1–22
1.15 Merge Requisitions.....................................................................................................................1–22
1.15.1...........................................................................................................................................1–23
1.15.2 Merge currently displayed requisition ..............................................................................1–23
i
Contents
1.15.3...........................................................................................................................................1–23
1.15.4 Merge Requisitions for the Displayed Vendor Only ........................................................1–23
1.15.5...........................................................................................................................................1–24
1.15.6 Merge Requisitions regardless of Vendor ........................................................................1–24
1.16.....................................................................................................................................................1–24
1.17 Example of Merging Requisitions ..............................................................................................1–24
1.18 Sending, Updating, Printing, and Canceling a Requisition/PURCHASE ORDER.....................1–27
1.18.1 Sending a Requisition/PURCHASE ORDER...................................................................1–27
1.18.2 Updating a Requisition/PURCHASE ORDER.................................................................1–28
1.18.3...........................................................................................................................................1–28
1.18.4 Printing a PURCHASE ORDER ......................................................................................1–28
1.18.5...........................................................................................................................................1–29
1.18.6 Canceling/Closing Requisitions/Purchase orders .............................................................1–29
1.19 Using the Requisition/PURCHASE ORDER Control Screen(REQCRT) ..................................1–30
1.19.1 Changing the Requisitions/Purchase orders Using REQCRT ..........................................1–30
1.19.2 Adding, Viewing, Changing, and Dropping Accounts Using REQCRT ..........................1–31
1.19.3 Other Capabilities of REQCRT........................................................................................1–31
2 Purchase Order Reports and Listings ...................................................................................2–1
2.1 POFONT - Preset Local Laser Printer Fonts for PURCHASE ORDERs.......................................2–3
2.2 POLIST-Printing Purchase Orders on Plain Paper .........................................................................2–3
2.3 PUR01 - Print Purchase Requisition List .......................................................................................2–5
2.4 PUR03 - Expenditure Status Report...............................................................................................2–5
2.5 PUR06 - Print Purchase Order .......................................................................................................2–6
2.6 PUR07 - Select Purchase Order Requisitions for Board Approval ................................................2–7
2.7 PUR08 - Print Board Purchase Order Approval List......................................................................2–7
2.8 PUR10 - Encumber Purchase Orders in Specified Journal.............................................................2–9
2.9 PUR11 - Create Blocks of Reserved PURCHASE ORDER Numbers...........................................2–9
2.10 PUR30 - Print Open Purchase Order List...................................................................................2–10
2.11 PUR31 - Print Closed Purchase Order List ................................................................................2–11
2.12 PUR32 - Print Master Purchase Order List ................................................................................2–12
2.13 VND01 - Print Vendor List by Number .....................................................................................2–13
2.14 VND04 - Vendor Payment Summary .........................................................................................2–14
2.15 VND05 - Update Vendor On-Order and Expenditure Amounts.................................................2–16
3 VNDCRT - VENDOR/CLIENT MASTER...................................................................................3–1
3.1 Introduction ....................................................................................................................................3–1
3.2 Starting VNDCRT ..........................................................................................................................3–3
3.3 The VNDCRT Screen ....................................................................................................................3–3
3.4 VNDCRT Function Codes .............................................................................................................3–3
3.5 Adding a Vendor/Client .................................................................................................................3–4
3.6 BILL/REMIT .................................................................................................................................3–7
3.7 ACTIVITY AREA .........................................................................................................................3–9
3.8 PRODUCTS ...................................................................................................................................3–9
3.9 Vendor Tax Amounts ...................................................................................................................3–11
3.10 Changing a Vendor or Client......................................................................................................3–12
3.11 Dropping a Vendor or Client......................................................................................................3–12
3.12 The Vendor Activity Screen .......................................................................................................3–13
ii
1 PURCRT—Requisition and
Purchase Order Screen
1.1 Introduction
The PURCRT program is used for creating and manipulating both purchase requisitions and Purchase
Orders. In a typical automated purchasing system, users at remote sites using PURCRT create purchase
requisitions. The users then send their requisitions electronically to the Purchasing department. A buyer in
the Purchasing department then transforms the requisition into a Purchase Order, also using PURCRT. When
the Purchase Order has been printed, the requisition electronically moves to the Accounts Payable
Department; where it awaits payment.
The path followed by a purchase requisition throughout its lifetime is defined by entries in the Requisition
Location Map (RLM) file. Your system manager can quickly authorize new flow paths for requisitions by
making appropriate entries into this file. The flow diagram can be simple, as in the Originator à Purchasing
à Accounts Payable scheme outlined above, or arbitrarily complex with many additional electronic stops
between the originator and Purchasing.
The PURCRT program contains many features to assist in the creation and maintenance of Purchase Orders.
In addition, PURCRT is interfaced with the stores warehouse and receiving systems so that quantities on
order from the vendor are properly recorded in the stock file (STK) when stores are replenished.
1–1
PURCRT—Requisition and Purchase Order Screen
The Main Display
1.2 The Main Display
The videoform below is an example of the main PURCRT display. To bring the screen up and start the
PURCRT program type PURCRT at the prompt ($) and press ↵.
$ PURCRT ↵
FY99 PURCRT
Purchase Order Control System
04/19/95 15:41
NUMBER
REQUESTED BY
(0100)
VENDOR ATTN:
REQ 89003720 ROBERT BURKS
003750 COMPUTER DATACOM INC
PO 00450005 02/05/91 NEEDED:
6.00% 17422 ARMSTRONG AVENUE
BRD Y
...SHIP TO:1300.........
USE
IUSD - WAREHOUSE
IRVINE
CA 92714JRNL#PU00000108 STS:ENCUMBERED/PRINTED NOW@:ACCOUNTS PAYABLE
LIN PSEUDO ACCOUNT-NUMBER
ENCUMBRANCE EXPENDITUR INITIAL-AMT
450005 01-4500-112-1100-110
-200.00
________
Contact=(Added by RQACHK)
--- TOTALS:
535.00
535.00
LIN (Page
1 of
1)
DESCRIPTION
UNIT
QTY.
UNIT COST
T1
1 Widget
EA
2
200.00
2 Widget cleaner
EA
3
25.00
3 Widget Travel Case
EA
1
60.00
4
5
6
7
8
9
10
Jrnl#PU00001016 SubT:
535.00+Tax:
+Ship:
=
535.00
FUNCTION
DATA
Ad Bk C D Ex Fw G Hlp Jrn Kop Ls Mg Nx Op Prt Qty Rq Sd Tfr Upd Vd Wd Xcan Y Z
The screen is divided horizontally into three main areas separated by bright horizontal bars. From top to
bottom, these areas are as follows:
1.
The Requisition/PURCHASE ORDER heading area, containing general information applicable to
the requisition or Purchase Order as a whole (for example, requisition and PURCHASE ORDER
numbers, vendor number, and delivery information). See Below.
FY99 PURCRT
Purchase Order Control System
03/26/91 09:09
NUMBER
REQUESTED BY
(0100)
VENDOR ATTN:
REQ 89003732 ROBERT BURKS
PO
NEEDED:
6.00%
BRD Y
...SHIP TO:1300.........
USE
IUSD - WAREHOUSE
JRNL#
STS:
NOW@:ALDERWOOD BASICS PLUS
2.
The Cost Distribution area, listing the accounts which will be charged for the cost of the order.
See Below. Most requisitions will have one account, so the main screen is designed with room for
only one distribution line. However, there are commands to let you view and enter more than one
account for a requisition.
1–2
PURCRT—Requisition and Purchase Order Screen
The Main Display
JRNL#
STS:
LIN PSEUDO ACCOUNT-NUMBER
---------- Contact=
LIN (Page
1 of
1)
3.
NOW@:ALDERWOOD BASICS PLUS
PREENCUMBR EXPENDITUR INITIAL-AMT
DESCRIPTION
--- TOTALS:
UNIT
QTY.
UNIT COST
T1
The Order Description area specifies the items, quantities, and amounts of items being ordered.
See Below.
LIN (Page
1 of
1)
1
2
3
4
5
6
7
8
9
10
Jrnl#PU00000101 SubT:
DESCRIPTION
+Tax:
UNIT
QTY.
+Ship:
UNIT COST
T1
=
1.2.1 PURCRT Function Area
The purchasing screen is complicated because so much information and functionality is packed into one
program. This means that almost everything you need for purchasing is at your fingertips. The very bottom
section of the screen is where the functions that you are allowed to use are displayed.
FUNCTION
DATA
Add Bak Chg Drop Exit Fwd Get Help Kopy Last Next Send Vendor Width
The functions that you are allowed to perform depend on your capabilities as defined by your user record.
The functions that you are allowed to perform will be listed in the function area. You only need concern
yourself with the functions that are listed on your screen. The other functions will not work.
The function area has three different fields in it. From left to right, they are as follows:
•
The FUNCTION code area. This is the area you enter the functions into.
•
The DATA area. This is the area you enter data that goes along with your function.
•
The message area. This is the area the program displays any messages it may have.
1–3
PURCRT—Requisition and Purchase Order Screen
Adding a Purchase Requisition/Purchase Order
A brief description of the functions and what they do:
Ad
Bk
C
D
Ex
Fw
G
Help
Jrn
Kop
Ls
Mg
Nx
Op
Prt
Qty
Rq
Sd
Tfr
Upd
Vd
Wd
Xcan
Z
Add new purchase orders, line items, accounts to be charged, and vendor
information.
Back up to previous PURCHASE ORDER records.
Change existing purchase orders, line items, accounts to be charged, and
vendor information.
Drop Purchase orders.
Exit the program.
Forward to next PURCHASE ORDER record.
Get a specified Requisition – PURCHASE ORDER – Line Item – Vendor.
Displays an on-line tutorial.
Switches to the Journal Control Screen.
Copy Requisitions and Purchase orders.
Displays last page of accounts or line items.
Merge Requisitions.
Displays next page of accounts or line items.
Allows you to limit the Purchase orders that you see.
Prints the purchase order.
Displays different quantities concerning the line items.
Switches to requisition information screen.
Sends the PURCHASE ORDER to another location.
Transfers PURCHASE ORDER accounts and line items from one
PURCHASE ORDER to another.
Updates encumbrance and pre-encumbrance.
Searches for vendors by product.
Toggle Width.
Cancels or closes Purchase orders.
Adds annotations that are not printed onto the vendor copy of the
PURCHASE ORDER
1.3 Adding a Purchase Requisition/Purchase Order
The adding of a requisition/PURCHASE ORDER can be done all at once or in stages. First we will cover
how to add a requisition all at once, then we will cover how to add a requisition piece by piece.
To add a requisition, follow this procedure:
1.
Enter “A” in the function code area, and press ↵.
2.
The first area to fill out is the Requisition/PURCHASE ORDER heading area.
1–4
PURCRT—Requisition and Purchase Order Screen
Adding a Purchase Requisition/Purchase Order
FY99 PURCRT
Purchase Order Control System
03/26/91 09:09
NUMBER
REQUESTED BY
(0100)
VENDOR ATTN:
REQ 89003732 ROBERT BURKS
PO
NEEDED:
6.00%
BRD Y
...SHIP TO:1300.........
USE
IUSD - WAREHOUSE
JRNL#
STS:
NOW@:ALDERWOOD BASICS PLUS
If you are only making a requisition and not a PURCHASE ORDER, you can leave this area with
the defaults and go on to the next area. To do this, just press ↵.
If your making a PURCHASE ORDER or the defaults are not what you want on the requisition,
you need to fill out the fields.
REQ 89003731
3.
The REQ, requisition number, field
will have a number assigned to
it automatically. You are not able to change this field, the program always fills it in.
1.
PO
The cursor is now in the PO, PO number,
field. You can enter
your own PURCHASE ORDER number if you wish. Just enter the desired number and press
TAB.
OR
Just press TAB. The system will fill in the PURCHASE ORDER number automatically when the
requisition is converted into a PURCHASE ORDER
5.
BRD Y
The cursor will now be in the BRD, Board approval flag
field. What this
field tells you is whether or not the Board must approve this purchase itself. The default for this
field is “Yes. Which means the Purchase Order will show up on the Boards approval list. You can
accept the default by pressing TAB.
OR
You can change the value to “N” and then press TAB.
USE
6.
The cursor will now be in the USE field.
This is the field where you would
enter the code for the PURCHASE ORDER to be used. (i.e. BL–Blanket) The codes for your
district can be found using CODCRT. Enter the desired code or leave blank and press TAB.
1.
ROBERT BURKS
The cursor will now be in the REQUESTED BY field
The program will automatically default to your user
name. The number in our example ((0100)) is the location number found in the user record of
the person adding the requisition. You can accept the default by pressing TAB.
REQUESTED BY
(0100)
OR
You can change the name by entering it in now. This can come in handy for specifying the person
who really wanted the merchandise.
8.
The cursor will now be in the NEEDED: field
1–5
NEEDED:
This is for the
PURCRT—Requisition and Purchase Order Screen
Adding a Purchase Requisition/Purchase Order
date that the requested items are needed by. This field is not vital, so you do not have to enter
anything if you do not feel it is necessary.
...SHIP TO:1300.........
1.
IUSD - WAREHOUSE
The cursor will now be in the SHIP TO: field.
This field will have the default of the current location in it. You can accept this location by
pressing TAB.
OR
You can change the ship to location. The ship to location must be changed using the number of he
new location. The text area is the default for the number of the location. Even though you can
change the text to make the comment more specific or accurate, the ship to location will still be
the same.
10. The cursor will now be in the ATTEN: field of the vendor area. If ATTN:
there is a particular employee that the PURCHASE ORDER should go to, you would enter that
employee's name here and press TAB. If not, just
press TAB.
VENDOR
11. The cursor will now be in the vendor number area.
vendor number if you know the number of the vendor you wish to use.
You can enter a
OR
You can press TAB and leave the field blank.
12. The cursor will now be in the vendor name and address area.
-
If you entered a valid vendor number in the previous field, the name and address of the vendor
will automatically be put into their respective fields when you press ↵. You can enter in the name
and address of the vendor if you know it.
OR
You can just leave the field blank.
13. When you are sure of the data you have entered, press ↵.
14. You will now be in the Cost Distribution area.
JRNL#
STS:
LIN PSEUDO ACCOUNT-NUMBER
---------- Contact=
LIN (Page
1 of
1)
NOW@:ALDERWOOD BASICS PLUS
PREENCUMBR EXPENDITUR INITIAL-AMT
DESCRIPTION
--- TOTALS:
UNIT
QTY.
UNIT COST
T1
If you creating a requisition and not a PURCHASE ORDER, you can leave this area blank. To do
that just press ↵.
If you are creating a PURCHASE ORDER, this area must be filled in with at least one valid
account.
1–6
PURCRT—Requisition and Purchase Order Screen
Adding a Purchase Requisition/Purchase Order
15. The cursor will now be in the LIN area.
This is where you put in what line
LIN
number on the PURCHASE ORDER
this account will be paying for.
This area is for reference only, and does
not affect the accounts or the
Purchase orders. You can also leave this area blank by pressing TAB.
16. The cursor should now be in the PSUEDO field. This is the six-digit alternate account number. If
you know the PSUEDO number enter it here. Once you have entered the number, you can test to
see if it is right by pressing SELECT. If the PSUEDO number was accurate, the full account
number will appear in the ACCOUNT-NUMBER field.
OR
You can just press TAB and fill in the ACCOUNT-NUMBER field yourself.
ACCOUNT-NUMBER
INITIAL-AMT
17. The cursor will now be in the INITIAL-AMT field.
certain amount that you want this account to pay, enter that in here.
If there is a
Contact=
1.
The cursor will now be in the Contact= area.
If there is a certain person to contact when the goods arrive, you should enter that in here.
2.
These are all the fields you can enter here. If the entries are correct, press ↵. If the entries are not
correct, TAB to the problem fields and make your corrections.
3.
You will now be in the Order Description area.
LIN (Page
1 of
1)
1
2
3
4
5
6
7
8
9
10
Jrnl#PU00000101 SubT:
DESCRIPTION
+Tax:
UNIT
+Ship:
QTY.
UNIT COST
=
This is the area that you enter in the merchandise you want. Whether or not you are entering a
requisition or a PURCHASE ORDER, you
LIN (Page
1 of
1)
DESCRIPTION
need to fill this area out.
1
21. The cursor will be in the DESCRIPTION field.
This is the field that you enter in the name or description of the item you want. When finished
entering, press TAB.
1–7
T1
PURCRT—Requisition and Purchase Order Screen
Adding a Purchase Requisition/Purchase Order
1.
The cursor will now be in the UNIT field.
how many of an item per billing unit. (i.e.
field does not affect anything. It is for
After you have entered the unit, press TAB.
In this field you should put in
Staples 500 per box) This
informational purposes only.
UNIT
QTY.
1.
The cursor will now move to the QTY field.
This is where you enter in the
amount of units you wish to purchase. It is important to remember that the order quantity is in
billing units not in TAB.
UNIT COST
1.
The cursor will now be in the UNIT COST field.
This is where
you enter the cost per unit of the item. If you are creating a requisition, you do not need to fill this
in. You can fill it in if you want, but it is not necessary. You can just press TAB.
If you are creating a PURCHASE ORDER, you need to fill this field in. Enter in the price per unit
and press TAB.
T1
25. The cursor will now be in the T field.
This field declares whether or not the
item to be purchased is taxable or not. This field also tells the program whether or not this line
item is a shipping charge. The codes for this field are as follows:
T
S
Anything else
—
—
—
Taxable
Shipping
Nontaxable
The default for this field is “T”. If you are just entering a requisition, you do not need to worry
about this field.
If you are entering a PURCHASE ORDER, you need to make sure you have the right code in this
field.
26. You have now entered all the information you need for this item. You can enter more items by just
pressing the TAB.
If want to enter more items than the screen has room for, you use the ↓ key to make the screen
scroll down.
If you are finished entering in items, press ↵.
You can also add requisitions/Purchase orders by copying them from one to another.
To copy one requisition/PURCHASE ORDER to another, proceed as follows:
1.
Enter “K” in the FUNCTION area and press ↵.
2.
The program will assign a new requisition/PURCHASE ORDER number to the copy.
1–8
PURCRT—Requisition and Purchase Order Screen
Using the Viewing Capabilities of PURCRT
1.4 Using the Viewing Capabilities of PURCRT
If you decide you need to drop, send, or make changes to any requisitions or Purchase orders, you will need
to know how to view them. PURCRT has many different ways to view the requisitions and Purchase orders.
All of which will be discussed in the next subsection.
PURCRT's screen also does not show you all the information that it contains. Because of size constraints,
the screen could not contain all the information that is available to you. Fortunately, PURCRT does have
functions that allow you to see all this information. Will discuss that a little later.
1.4.1 Viewing Requisitions and Purchase orders
The PURCRT screen allows for very versatile viewing. The screen allows you to browse forward, backward,
get specific records, view by vendor, and to limit the requisitions you can see.
To view forward through the records, proceed as follows:
1.
Enter “F” in the function code area and press ↵.
2.
The screen will display the next record. The records are organized according to their requisition
numbers.
3.
To continue to advance forward, just press ↵. Once the “F” function has been entered, you do not
need to re-enter it.
To view backwards through the records, proceed as follows:
1.
Enter “B” in the function code area and press ↵.
2.
The screen will display the previous record. The records are organized according to their
requisition numbers.
3.
To continue to view the previous records, just press ↵. Once the “B” function has been entered,
you do not need to re-enter it.
To get a specific record, proceed as follows:
1.
Enter “G” in the function code area and press ↵.
2.
The cursor will move to the REQ field. Enter the requisition number and press ↵.
OR
Press TAB.
Enter the PURCHASE ORDER number and press ↵.
To view requisitions and Purchase orders by vendor, proceed as follows:
1.
Enter “F” or “B” in the function code area. Then enter “V” in the data area and press ↵.
1–9
PURCRT—Requisition and Purchase Order Screen
Using the Viewing Capabilities of PURCRT
2.
The screen will display either forwards or backwards through the records by vendor and
requisition number.
3.
To continue to view in the same direction, just press ↵. You do not need to re-enter the functions.
To limit the requisitions you can see, proceed as follows:
1.
Enter “O” in the function area, and then enter one of the following into the data area and press ↵.
blank — Displays the current settings without changing them.
J — Journal Reference: to select Purchase orders with a specific journal reference.
L — Location: to select records at a specific location.
U — User: To select records created by a specific user.
X — To select only requisitions or Purchase orders that are opened or closed.
2.
The program will now prompt you to enter in the specifics for the delimiter you have chosen.
Enter that in and press ↵.
3.
To return to the defaults, choose that delimiter and enter in spaces.
1.4.2 Viewing the Different Quantity Displays
The PURCRT screen has so much information packed into it, that there was not enough room on it to
display all the different fields. PURCRT gives you two different ways to view these fields. One is to change
the width of the screen, so that everything can fit. The other is to switch or toggle the fields so you can view
the missing ones one at a time.
To change the width of the screen, proceed as follows:
1.
Enter “W” in the function code area and press ↵.
FY99 PURCRT
Purchase Order Control System
03/28/91 09:40
PO/REQ INFO:
REQUESTOR INFO:
VENDOR ATTN:
REQUISITION #:
89003732
REQUESTED BY: ROBERT BURKS
(0100)
008142 DIGITRONICS
PURCHASE ORDER #:
REQUEST DATE:
6.00% 420 WEST LAMBERT
BOARD REPORT:
Y
DATE NEEDED:
SUITE G
USE FLAG:
SHIP TO:
(1300)IUSD - WAREHOUSE
BREA
CA 92621JOURNAL REF#:
PO STATUS:
NOW AT: ALDERWOOD BASICS PLUS
LIN PSEUDO ACCOUNT-NUMBER
CONTACT
PREENCUMBR
EXPEND
INITIAL-AMT
------------------------------------------------------------------------- TOTALS:
LIN (Page
1 of
1)
DESCRIPTION
UNIT
QTY.
UNIT COST
TOTAL
T
RCVD CANCEL PAID
ITEM#
WHSE
1
2
3
4
5
6
7
8
9
10
Jrnl#: PU00000101 SubTot:
+Tax:
+Ship:
=TOTAL:
FUNCTION [ ] DATA [
]
Add Back Change Drop Exit Forwd Get Help Journal Kopy Last Next Opt Print REQCRT Send Transfer Update Vendor Width X=cancel Y Z
2.
The screen will display the following:
3.
To switch back to the normal screen, enter “W” in the function code area and press ↵.
1–10
PURCRT—Requisition and Purchase Order Screen
Using the Viewing Capabilities of PURCRT
If you do not have a terminal that can display in 132 column mode, or if you just do not like the way 132
columns look, PURCRT has a way of viewing the extra fields without going into 132 column mode. It
switches(toggles) the extra fields with the fields that are all ready being displayed.
To toggle between fields, proceed as follows:
1.
Enter “Q” in the function area, and then enter one of the following into the data area:
1 — Brings up the original fields. (See Fig. 1)
2 — Brings up the TOTAL field. (See Fig. 2)
3 — Brings up the RCVD, CANCEL, and ITEM# WHSE fields. (See Fig. 3)
blank — Brings up the other fields in sequential order.
LIN (Page
1 of
1)
1
2
3
4
5
6
7
8
9
10
Jrnl#PU00000101 SubT:
DESCRIPTION
UNIT
+Tax:
QTY.
+Ship:
UNIT COST
T1
TOTAL
T2
=
Fig. 1
LIN (Page
1 of
1)
1
2
3
4
5
6
7
8
9
10
Jrnl#PU00000101 SubT:
DESCRIPTION
UNIT
+Tax:
QTY.
+Ship:
=
Fig. 2
LIN (Page
1 of
1
2
3
4
5
6
7
8
9
10
Jrnl#PU00000101
1)
DESCRIPTION
SubT:
QTY.
+Tax:
RCVD
CANCEL
+Ship:
PAID
ITEM#
WHSE3
-
=
Fig. 3
2.
Please note the number in the upper right hand corner of the figures. This number indicates which
screen your looking at.
1–11
PURCRT—Requisition and Purchase Order Screen
Changing Vendors on a Requisition/PURCHASE ORDER
The fields that appear when these options are used are defined as follows:
TOTAL — The total cost for the corresponding line item.
RCVD — The total units that have been received.
PAID — Not yet implemented.
ITEM# WHSE — If the item is being purchased to replenish warehouse stock, enter the stock number of
the item. The stock number allows the Warehouse Stock Status to be updated automatically when receipts
are recorded on the Receiver screen (RCVCRT).
1.5 Changing Vendors on a Requisition/PURCHASE ORDER
If when you added a requisition/PURCHASE ORDER to the file, you did not enter the vendor, or you found
a better vendor in which to buy the requested merchandise from, you can change it. PURCRT gives you the
ability to both add a vendor to the vendor file and to change the vendor that is on the
requisition/PURCHASE ORDER
There are two ways to change the vendor that is on your requisition/PURCHASE ORDER One is to add a
new vendor to the vendor file. The other is to view through the vendors that are available to you, until you
find the one you wish to use.
We will not be covering what information is supposed to go into the individual fields in this section. For
more information on that, see sec: 1.3 Adding a Purchase Requisition/PURCHASE ORDER
1.5.1 Viewing the Vendors Available to You
PURCRT gives you several different ways to locate vendors. You can look for a vendor by the product it
sells. You can go forward or backward through the vendor file. Lastly you can get a specific vendor. The
vendor that is being displayed on the screen is the vendor that will be used on the requisition/PURCHASE
ORDER
To select a vendor by product, proceed as follows:
1.
Enter “V” in the function code area and press ↵.
2.
The system will prompt you to enter in a product name (i.e. Pencils, Computers, Paper).
Product Name:
Enter the desired product name and press ↵.
3.
If there is a vendor with that product in its product list, a window will appear in the center of the
screen.
1–12
PURCRT—Requisition and Purchase Order Screen
Changing Vendors on a Requisition/PURCHASE ORDER
FY99 PURCRT
Purchase Order Control System
03/28/91 11:52
NUMBER
REQUESTED BY
(0100)
VENDOR ATTN:
REQ 89003732 ROBERT BURKS
890427 TEST VENDOR
PO
NEEDED:
6.00% 420 WEST LAMBERT
BRD Y
...SHIP TO:1300.........
SUITE G
USE
IUSD - WAREHOUSE
BREA
CA 92621JRNL#
STS:
NOW@:ALDERWOOD BASICS PLUS
LIN PSEU
NITIAL-AMT
VENDOR
VENDOR NAME
RATING ACTIVITY
-------- 008142 DIGITRONICS
4050810.51
LIN (Pa 890418 ROBERT BURKS (OFFICE SUPPLIES)
COST
T1
1
2
3
4
5
6
7
8
9
FUNC [ ][
] (Last Next Quit Use)
COMPUTERS
10
Jrnl#PU00000101 SubT:
+Tax:
+Ship:
=
FUNCTION V DATA
Product Name: COMPUTERS
Ad Bk C D Ex Fw G Help Jrn Kop Ls Nx Op Prt Qty Rq Snd Tfr Upd Vnd Wd Xcan Y Z
The window will have a list of vendors that supply that product.
4.
If the list is too large to fit in the window, you will have to use the Next and Last functions to
browse through them.
•
To look at the next screen of vendors, enter “N” and press ↵.
•
To look at the previous screen of vendors, enter “L” and press ↵.
5.
Once you have found the desired vendor, enter “U” and the vendor’s number and press ↵. The
vendor you chose will now be on the requisition/PURCHASE ORDER, and the window will be
gone.
6.
If the vendor you want is not on the list, enter “Q” and press ↵.
To change and view the vendors, proceed as follows:
1.
Enter “C” in the function area. Then enter “V” in the data area and press ↵.
2.
If you want to make your own changes to the vendor, make them and press ↵ twice. The changes
will be on the requisition/PURCHASE ORDER
3.
If you want to view through the vendor file, press ↵ once.
4.
The system will now prompt you to enter a command.
Vendor Search (B,F,G,R,<ret>):
Nx Op Prt Qty Rq Snd Tfr Upd Vnd Wd Xcan Y Z
This prompt is located in the message field of the function area.
5.
To execute the command simply enter the letter of the desired command. The commands are as
follows:
B — Backwards through the file.
1–13
PURCRT—Requisition and Purchase Order Screen
Changing the Billing Accounts
F — Forwards through the file.
G — Get a specific vendor.
R — Restore the original vendor.
The vendor number organizes the file. It is not in alphabetical order. Remember this when going
through the file.
6.
If you chose the “G” command, you can retrieve the vendor either by number or by name.
7.
To select the vendor, make sure it is on the screen and press ↵.
1.5.2 Adding a Vendor to the Vendor File Using PURCRT
PURCRT gives you the ability to add vendors to the vendor file. Even though the program gives you the
ability to add vendors, we recommend you use the program VNDCRT program to add vendors.
Before you add a vendor using PURCRT make sure that it is not already in file. It is very easy to duplicate
vendors using PURCRT.
To add a vendor to the vendor file, proceed as follows:
1.
Enter “A” in the function code area. Then enter “V” in the data area and press ↵.
2.
The cursor will be in the vendor number area.
3.
If the vendor you wanted to add was already on the requisition/PURCHASE ORDER, press ↵.
4.
If the there is no vendor on the requisition/PURCHASE ORDER, or the vendor that is there is not
the one you want to add, make the desired changes using the TAB to get around. When you have
completed the changes press ↵.
1.6 Changing the Billing Accounts
PURCRT will allow you to change the accounts that are to be charged with the cost of the
requisition/PURCHASE ORDER You can add and drop accounts from the requisition/PURCHASE
ORDER You can also view and change accounts that are already on the requisition/PURCHASE ORDER
We will not be covering what information is supposed to go into the individual fields in this section. For
more information on that, see sec: 1.3 Adding a Purchase Requisition/PURCHASE ORDER
Note – You must have the multiple requisition account capability defined in your user record in order to
perform these functions.
1–14
PURCRT—Requisition and Purchase Order Screen
Changing the Billing Accounts
1.6.1 Viewing and Changing the Accounts on the Requisition/PURCHASE
ORDER
Before you add or drop any accounts from the requisition/PURCHASE ORDER, you should know what
accounts you already have on the requisition/PURCHASE ORDER
To view and change the accounts on the requisition/PURCHASE ORDER
1.
Enter “C” in the function area. Then enter “A” in the data area and press ↵.
2.
The account window will appear in the middle of the screen.
FY99 PURCRT
Purchase Order Control System
03/28/91 14:02
NUMBER
REQUESTED BY
(0100)
VENDOR ATTN:
REQ 89003732 ROBERT BURKS
890427 TEST VENDOR
PO
NEEDED:
6.00% 420 WEST LAMBERT
LIN PSEUDO ACCOUNT-NUMBER
PREENCUMBR
EXPEND
AMOUNT
Contact=
Contact=
Contact=
Contact=
------------------------------------ TOTALS:
5
6
7
8
9
10
Jrnl#PU00000101 SubT:
+Tax:
+Ship:
=
FUNCTION C DATA A
Ad Bk C D Ex Fw G Help Jrn Kop Ls Nx Op Prt Qty Rq Snd Tfr Upd Vnd Wd Xcan Y Z
1.
If there are more accounts than the window can handle, you can use the paging and scrolling
capabilities.
•
The up-arrow key ↑ to scroll up one account at a time.
•
The down-arrow key ↓ to scroll down one account at a time.
•
The next page/screen key NEXT PAGE key to page forward one page at a time.
•
The previous page/screen key PREV PAGE key to page backwards one page at a time.
2.
To change an account, find the desired account using the viewing capabilities.
3.
Enter the desired changes.
4.
If you want to change more accounts, repeat the previous two steps.
5.
When finished making changes, press ↵.
1–15
PURCRT—Requisition and Purchase Order Screen
Changing the Billing Accounts
1.6.2 Adding Accounts to the Requisition/PURCHASE ORDER
When adding accounts to the requisition/PURCHASE ORDER, be sure to first use the viewing capabilities
to insure that you do not duplicate any accounts.
To add an account to the requisition/PURCHASE ORDER, proceed as follows:
1.
Enter “A” in the function code area. Then enter “A” in the data area and press ↵.
2.
As with the change function, a window will appear in the center of the screen.
FY99 PURCRT
Purchase Order Control System
03/28/91 14:02
NUMBER
REQUESTED BY
(0100)
VENDOR ATTN:
REQ 89003732 ROBERT BURKS
890427 TEST VENDOR
PO
NEEDED:
6.00% 420 WEST LAMBERT
LIN PSEUDO ACCOUNT-NUMBER
PREENCUMBR
EXPEND
AMOUNT
Contact=
Contact=
Contact=
Contact=
------------------------------------ TOTALS:
5
6
7
8
9
10
Jrnl#PU00000101 SubT:
+Tax:
+Ship:
=
FUNCTION C DATA A
Ad Bk C D Ex Fw G Help Jrn Kop Ls Nx Op Prt Qty Rq Snd Tfr Upd Vnd Wd Xcan Y Z
This function works the same as the change function, and can be used the same as the change
function.
3.
When adding an account, you check to see if an account is valid without having to press ↵ and
leave the process.
4.
After you have entered either the PSEUDO number or the actual account number, press SELECT
(ESC if you do not have a select key). If the account is valid, either the account number or
PSEUDO number will be filled in. If the account is not valid the program will tell you of this.
5.
When finished adding accounts, press ↵.
1.6.3 Dropping Accounts from a Requisition/PURCHASE ORDER
Dropping accounts from a requisition/PURCHASE ORDER can be done in two ways. The first is to use the
change function and simply replace the desired account with spaces. The second is to use the drop function.
When using the drop function, it is easy to drop the wrong account. Take care when using it.
To drop and account from a requisition/PURCHASE ORDER, proceed as follows:
1.
In order to drop an account, that account must be in the area that displays the accounts normally.
1–16
PURCRT—Requisition and Purchase Order Screen
Changing the Line Items on a Requisition/PURCHASE ORDER
JRNL#
STS:
LIN PSEUDO ACCOUNT-NUMBER
---------- Contact=
LIN (Page
1 of
1)
NOW@:ALDERWOOD BASICS PLUS
PREENCUMBR EXPENDITUR INITIAL-AMT
DESCRIPTION
--- TOTALS:
UNIT
QTY.
UNIT COST
T1
To get the desired account into this area, you must use the viewing capabilities to position the
desired account in the top area of the window. When you leave the window, the account that was
in the top position of the window will now be in the normal display area.
2.
If the desired account is in the normal display area, enter “D” in the function area. Then enter “A”
in the data area and press ↵.
1.7 Changing the Line Items on a Requisition/PURCHASE
ORDER
When we say changing line items on a requisition/PURCHASE ORDER, we mean adding lines, changing
lines, and dropping lines. All these processes can and are accomplished by the change function.
Before you find out how to do these things, first you must find out how to view the lines. You need to know
this so you can find the lines you want to change. We will also cover how to add annotations (comments) to
the line items.
We will not be covering what information is supposed to go into the individual fields in this section. For
more information on that, see sec: 1.3 Adding a Purchase Requisition/PURCHASE ORDER
1.7.1 Viewing the Line Items of a Requisition/PURCHASE ORDER
On many occasions, there will be more line items on your requisition/PURCHASE ORDER than can fit on
the screen. To view the lines that do not fit, you will need to use the various viewing capabilities.
To view the next page of lines, proceed as follows:
1.
Enter “N” in the function code area and press ↵.
2.
To continue to page forward, press ↵. You do not need to enter “N” again.
3.
You may also use the NEXT PAGE key.
To view the previous page of lines, proceed as follows:
1.
Enter “L” in the function code area and press ↵.
2.
To continue to page backwards, press ↵. You do not need to enter “L” again.
3.
You may also use the PREV PAGE key.
To scroll one line at a time, proceed as follows:
1.
Use the up arrow key to scroll up.
1–17
PURCRT—Requisition and Purchase Order Screen
Changing the Line Items on a Requisition/PURCHASE ORDER
2.
Use the down arrow key to scroll down.
1.7.2 Adding, Changing, and Dropping Line Items in a
Requisition/PURCHASE ORDER
PURCRT uses the same command to add, change, and drop line items from a requisition/PURCHASE
ORDER
To change line items in a requisition/PURCHASE ORDER, proceed as follows:
1.
Enter “C” in the function code area. Then enter “L” in the data area and press ↵.
LIN (Page
1 of
1)
1
2
3
4
5
6
7
8
9
10
Jrnl#PU00000101 SubT:
DESCRIPTION
+Tax:
UNIT
QTY.
+Ship:
UNIT COST
=
1.
The cursor will be in the upper left-hand corner of the Order Description area.
2.
Use the viewing capabilities to position the cursor on that item.
3.
Make the desired changes and press ↵.
To add line items to a requisition/PURCHASE ORDER, proceed as follows:
1.
Enter “C” in the function code area. Then enter “L” in the data area and press ↵.
2.
The cursor will be in the upper left-hand corner of the Order Description area.
3.
Use the viewing capabilities to position the cursor at the end of the list.
4.
Enter in the new line item and press ↵.
To drop a line item from a requisition/PURCHASE ORDER, proceed as follows:
1.
Enter “C” in the function code area. Then enter “L” in the data area and press ↵.
2.
The cursor will be in the upper left-hand corner of the Order Description area.
3.
Use the viewing capabilities to position the cursor on the desired item.
4.
Delete the item by replacing all information concerning that item with spaces. Then press ↵.
1–18
T1
PURCRT—Requisition and Purchase Order Screen
Changing the Line Items on a Requisition/PURCHASE ORDER
1.7.3 Adding Annotations to a requisition/PURCHASE ORDER
Annotations are simply comments that go along with a requisition/PURCHASE ORDER They are there to
provide information and are not necessary for the process.
To add annotations to the requisition/PURCHASE ORDER, proceed as follows:
1.
Enter “Z” in the function code area and press ↵.
2.
A window will appear in the center of the screen.
FY99 PURCRT
NUMBER
REQ 89003732
PO
Purchase Order Control System
REQUESTED BY
(0100)
VENDOR ATTN:
ROBERT BURKS
008142 DIGITRONICS
NEEDED:
6.00% 420 WEST LAMBERT
REQUISITION ANNOTATION
03/29/91 11:30
1
2
3
4
5
6
7
8
9
10
6
7
8
9
10
Jrnl#PU00000101 SubT:
+Tax:
+Ship:
=
FUNCTION Z DATA
Ad Bk C D Ex Fw G Help Jrn Kop Ls Nx Op Prt Qty Rq Snd Tfr Upd Vnd Wd Xcan Y Z
The cursor will be blinking in the upper left-hand corner of the window.
3.
You can just start entering text. It does not matter what the text says.
4.
When you are finished with a line, press TAB to move to the next line.
5.
When you are finished enter annotations, press ↵.
Viewing the annotations:
•
To scroll up, use the up-arrow key ↑.
•
To scroll down, use the down-arrow key ↓.
•
To view the next screen, use the NEXT PAGE key.
•
To view the previous screen, use the PREV PAGE key.
1–19
PURCRT—Requisition and Purchase Order Screen
Transferring Accounts and Line Items from One Requisition to
Another
1.8 Transferring Accounts and Line Items from One Requisition
to Another
It is possible to transfer information from one requisition to another. This can come in very handy. Let's say
someone issued a requisition for computer paper, and another person issued a requisition for printer ribbon.
Chances are, these items are purchased from the same vendor, so it would make sense to include these items
on the same requisition. PURCRT has the ability to do this.
PURCRT gives you the ability to transfer both accounts and line items. It necessary to transfer both items
because the accounts that are to be charged must be on the requisition.
1.8.1 Transferring Accounts
Before you start this process, you should know the number of the requisition you wish to transfer from. You
should also know the accounts that you wish to transfer.
To transfer accounts from one requisition to another, proceed as follows:
1.
Enter “T” in the function code area. Then enter “A” in the data area and press ↵.
2.
The program will prompt you to enter in the number of the requisition you want to transfer from.
Requisition Number:
Nx Op Prt Qty Rq Snd Tfr Upd Vnd Wd Xcan Y Z
Enter in the number and press ↵.
3.
A window will appear on the screen.
FY99 PURCRT
Purchase Order Control System
03/29/91 13:32
NUMBER
REQUESTED BY
(0100)
VENDOR ATTN:
REQ 89003732 ROBERT BURKS
008142 DIGITRONICS
PO
NEEDED:
6.00% 420 WEST LAMBERT
BRD Y
...SHIP TO:1300.........
SUITE G
USE
IUSD - WAREHOUSE
BREA
CA 92621JRNL#
STS:
NOW@:ALDERWOOD BASICS PLUS
LIN PSEUDO ACCOUNT-NUMBER
PREENCUMBR EXPENDITUR INITIAL-AMT
450007 01-4500-112-1100-116
---------- Contact=
--- TOTALS:
LIN (Page
1 of
1)
DESCRIPTION
UNIT
QTY.
UNIT COST
T1
1 Widget Cleaner
EA
10
20.00 T
2
3
LIN PSEUDO ACCOUNT-NUMBER
450010 01-4500-112-1100-128
Req#P89003776
FUNCTION [ ] (End Last Next Select)
CONTACT
AMOUNT
10
Jrnl#PU00000101 SubT:
200.00+Tax:
12.00+Ship:
=
212.00
FUNCTION T DATA A
Ad Bk C D Ex Fw G Help Jrn Kop Ls Nx Op Prt Qty Rq Snd Tfr Upd Vnd Wd Xcan Y Z
This is where the system will prompt you to select the accounts that you wish to transfer.
1–20
PURCRT—Requisition and Purchase Order Screen
Transferring Accounts and Line Items from One Requisition to
Another
4.
To move through the accounts that are on that requisition, use the “L” for last and “N” for next
functions.
5.
When the account you want to transfer is visible, press “S” to select it.
6.
You can select as many accounts as you want by repeating the last two instructions.
7.
When you are finished, press “E”.
1.8.2 Transferring Line Items
Before you start this process, you should know the number of the requisition You should also know what
lines you want to transfer, and you should know where, in the next requisition, you want t position these line
items.
To transfer line items from one requisition to another, proceed as follows:
1.
Enter “T” in the function area. Then enter “L” in the data area and press ↵.
2.
The program will prompt you to enter in the number of the requisition you wish to transfer from.
Requisition Number:
Nx Op Prt Qty Rq Snd Tfr Upd Vnd Wd Xcan Y Z
Enter the number and press ↵.
3.
The screen will display the line items of the requisition you are transferring.
4.
The program will be prompting you to enter a command.
Req#89003776 (G,L,N,S,<ret>):
Nx Op Prt Qty Rq Snd Tfr Upd Vnd Wd Xcan Y Z
1.
Enter “N” to display the next page of lines. Enter “L” to display the previous page of lines. Enter
“G” and a line number to display that particular line number.
2.
When you find the lines that you want to select, enter “S” to select them.
3.
A window will appear in the middle of the screen.
1–21
PURCRT—Requisition and Purchase Order Screen
Dropping a Requisition from the File
FY99 PURCRT
Purchase Order Control System
03/29/91 13:37
NUMBER
REQUESTED BY
(0100)
VENDOR ATTN:
REQ 89003732 ROBERT BURKS
008142 DIGITRONICS
PO
NEEDED:
6.00% 420 WEST LAMBERT
BRD Y
...SHIP TO:1300.........
SUITE G
USE
IUSD - WAREHOUSE
BREA
CA 92621JRNL#
STS:
NOW@:ALDERWOOD BASICS PLUS
LIN PSEUDO ACCOUNT-NUMBER
PREENCUMBR EXPENDITUR INITIAL-AMT
450007 01-4500-112-1100-116
---------- Contact=
--- TOTALS:
LIN (Page
1 of
1)
DESCRIPTION
UNIT
QTY.
UNIT COST
T1
1 Super Widgets
EA
3
350.00 T
2
3
4
5
6
7
Copy
through
to
8
9
10
Jrnl#PU00000101 SubT:
200.00+Tax:
12.00+Ship:
=
212.00
FUNCTION T DATA L
Req#89003776 (G,L,N,S,<ret>): S
Ad Bk C D Ex Fw G Help Jrn Kop Ls Nx Op Prt Qty Rq Snd Tfr Upd Vnd Wd Xcan Y Z
This is where you enter the range of line you wish to transfer.
8.
The first area is the beginning of the range. The second area is the end of the range, and the last
area is the line to which you want to copy the selected range to. When you have entered the range
and destination line, press ↵.
9.
Continue the process of selecting lines or press ↵ to quit.
1.9 Dropping a Requisition from the File
Dropping a requisition is extremely easy to do. The only requirement is that it has to be a requisition. You
can drop a printed PURCHASE ORDER When a requisition is dropped, it is gone. Be sure you want to
drop it before you do.
To drop a requisition, proceed as follows:
1.
Bring up the requisition using the viewing capabilities of PURCRT.
2.
Enter “D” in the function code area and press ↵.
1.10 Merge Requisitions
PURCRT gives the ability to merge requisition into one another. The user has the ability to combine one or
more requisitions (and their dependent records) into this new requisition.
1–22
Merge Select (C,L,N,Q,E,<ret>):
PURCRT—Requisition and Purchase Order Screen
Merge Requisitions
Requisition Selection
Req#
Sequence#
1 89004105
[01]
[ ]
[ ]
[ ]
[ ]
[ ]
[ ]
[ ]
[ ]
[ ]
Merge into REQ
There are three methods used to merge requisitions are as follows:
1.
Combine the currently displayed requisition into another requisition of your choice.
2.
Select requisitions for the displayed vendor only.
3.
Select all valid requisitions regardless of vendor number.
1.10.1 Merge currently displayed requisition
This command combines the requisition you are in to another requisition of your choice. The requisition
that you wish to merge into, must have the same user location and also have a status of either “ blank” or
“S”.
1.
Enter “M” in the function area and press ↵.
2.
A window will appear. Press “C”.
3.
Press TAB until the cursor is in the “Merge into REQ” field. Enter the number of the
requisition you want to merge this requisition into, and press ↵.
4.
Press “E”. The Requisition will be merged.
1.10.2 Merge Requisitions for the Displayed Vendor Only
Combine all the requisitions with the same vendor and the same location as the user's location. The
requisitions that you wish to merge, must have a status of either “blank” or “S”.
1.
Enter “MV” in the function area and press ↵.
2.
A window will appear with the requisitions that can be merged.
3.
The order that they will be merged is to the right of the REQ number. If you want to change the
order, use the “C” command to do this.
1–23
PURCRT—Requisition and Purchase Order Screen
Example of Merging Requisitions
4.
If there is a requisition that you do not want to merge, you can take it off the list by spacing the
corresponding order field.
5.
If you want to specify the requisition to merge into, press TAB until the cursor is in the “Merge
into REQ” field. Enter the number of the requisition you want to merge this requisition into,
and press ↵.
6.
Press “E”. The Requisitions will be merged.
1.10.3 Merge Requisitions regardless of Vendor
Combine all the requisitions with the same location and a status of either “blank” or “S”.
1.
Enter “MA” in the function area and press ↵.
2.
A window will appear with the requisitions that can be merged.
3.
The order that they will be merged is to the right of the REQ number. If you want to change the
order, use the “C” command to do this.
4.
If there is a requisition that you do not want to merge, you can take it off the list by spacing the
corresponding order field.
5.
If you want to specify the requisition to merge into, press TAB until the cursor is in the “Merge
into REQ” field. Enter the number of the requisition you want to merge this requisition into,
and press ↵.
6.
Press “E”. The Requisitions will be merged.
1.11 Example of Merging Requisitions
The requisition that you wish to merge into must have the same user location and status as the currently
shown requisition. The following example demonstrates merging a requisition for music books with a
requisition for art books. Below shows the first requisition.
1–24
PURCRT—Requisition and Purchase Order Screen
Example of Merging Requisitions
FY99 PURCRT
Purchase Order Control System
03/08/96 15:24
NUMBER
REQUESTED BY
(1300)
VENDOR ATTN:
REQ 89123526 JAMES ENGEBRETSON
000054 ACCREDITING COMMISSION
PO
03/08/96 NEEDED:
6.00% 1614 ROLLINS ROAD
BRD Y
...SHIP TO:1300.........
USE
IUSD - WAREHOUSE
BURLINGAME
CA 94010JRNL#
STS:PRE-ENCUMBERED
NOW@:IUSD - WAREHOUSE
LIN PSEUDO ACCOUNT-NUMBER
PREENCUMBR EXPENDITUR INITIAL-AMT
1 220119 01-2200-241-6140-005
360.00
360.00
________
Contact=
--- TOTALS:
360.00
LIN (Page
1 of
1)
DESCRIPTION
UNIT
QTY.
UNIT COST
T1
1 Grade 3 music books
EAC
30
12 N
2
3
4
5
6
7
8
9
10
Jrnl#PU00000092 SubT:
360.00+Tax:
+Ship:
=
360.00
FUNCTION
DATA
NOW ACCESSING A FUTURE FISCAL YEAR
Ad Bk C D Ex Fw G Hlp Jrn Kop Ls Mg Nx Op Prt Qty Rq Sd Tfr Upd Vd Wd Xcan Y Z
Next shows the second requisition.
FY99 PURCRT
Purchase Order
NUMBER
REQUESTED BY
(1300)
REQ 89123527 JAMES ENGEBRETSON
PO
03/08/96 NEEDED:
BRD Y
...SHIP TO:1300.........
USE
IUSD - WAREHOUSE
JRNL#
STS:PRE-ENCUMBERED
LIN PSEUDO ACCOUNT-NUMBER
1 310001 01-3110-112-0000-900
________
Contact=
LIN (Page
1 of
1)
DESCRIPTION
1 Grade 3 arts and crafts books
2
3
4
5
6
7
8
9
10
Jrnl#PU00000092 SubT:
450.00+Tax:
FUNCTION
DATA
Ad Bk C D Ex Fw G Hlp Jrn Kop Ls Mg Nx
Control System
03/08/96 15:25
VENDOR ATTN:
000054 ACCREDITING COMMISSION
6.00% 1614 ROLLINS ROAD
BURLINGAME
CA 94010NOW@:IUSD - WAREHOUSE
PREENCUMBR EXPENDITUR INITIAL-AMT
450.00
450.00
--- TOTALS:
450.00
UNIT
QTY.
UNIT COST
T1
EAC
30
15 N
+Ship:
=
450.00
Op Prt Qty Rq Sd Tfr Upd Vd Wd Xcan Y Z
While showing the first requisition use the Merge Vendor function to merge the first requisition into a new
requisition.
1–25
PURCRT—Requisition and Purchase Order Screen
Example of Merging Requisitions
FY99 PURCRT
Purchase Order Control System
03/08/96 15:25
NUMBER
REQUESTED BY
(1300)
VENDOR ATTN:
REQ 89123526 JAMES ENGEBRETSON
000054 ACCREDITING COMMISSION
PO
03/08/96 NEEDED:
6.00% 1614 ROLLINS ROAD
BRD Y
...SHIP TO:1300.........
USE
IUSD - WAREHOUSE
BURLINGAME
CA 94010JRNL#
STS:PRE-ENCUMBERED
NOW@:IUSD - WAREHOUSE
LIN PSEUDO ACCOUNT-NUMBER
Requisition Selection
INITIAL-AMT
1 220119 01-2200-241-6140-005
Req#
Sequence#
360.00
________
Contact=
1 89123526
[01]
360.00
LIN (Page
1 of
1)
DESCRIPTION
2 89123527
[ ]
T COST
T1
1 Grade 3 music books
[ ]
12 N
2
[ ]
3
[ ]
4
[ ]
5
[ ]
6
[ ]
7
[ ]
8
[ ]
9
10
Merge into REQ
Jrnl#PU00000092 SubT:
360.00+Tax:
360.00
FUNCTION M DATA V
Merge Select (C,L,N,Q,E,<ret>): C
Ad Bk C D Ex Fw G Hlp Jrn Kop Ls Mg Nx Op Prt Qty Rq Sd Tfr Upd Vd Wd Xcan Y Z
Next, while showing the second requisition use the Merge Vendor function to merge the second requisition
into the recently added third requisition.
FY99 PURCRT
Purchase Order Control System
03/08/96 15:27
NUMBER
REQUESTED BY
(1300)
VENDOR ATTN:
REQ 89123527 JAMES ENGEBRETSON
000054 ACCREDITING COMMISSION
PO
03/08/96 NEEDED:
6.00% 1614 ROLLINS ROAD
BRD Y
...SHIP TO:1300.........
USE
IUSD - WAREHOUSE
BURLINGAME
CA 94010JRNL#
STS:PRE-ENCUMBERED
NOW@:IUSD - WAREHOUSE
LIN PSEUDO ACCOUNT-NUMBER
Requisition Selection
INITIAL-AMT
1 310001 01-3110-112-0000-900
Req#
Sequence#
450.00
________
Contact=
1 89123527
[01]
450.00
LIN (Page
1 of
1)
DESCRIPTION
[ ]
T COST
T1
1 Grade 3 arts and crafts books
[ ]
15 N
2
[ ]
3
[ ]
4
[ ]
5
[ ]
6
[ ]
7
[ ]
8
[ ]
9
10
Merge into REQ 89123528
Jrnl#PU00000092 SubT:
450.00+Tax:
450.00
FUNCTION M DATA V
Merge Select (C,L,N,Q,E,<ret>): C
Ad Bk C D Ex Fw G Hlp Jrn Kop Ls Mg Nx Op Prt Qty Rq Sd Tfr Upd Vd Wd Xcan Y Z
Below shows the results of merging the two requisitions into the third requisition.
1–26
PURCRT—Requisition and Purchase Order Screen
Sending, Updating, Printing, and Canceling a
Requisition/PURCHASE ORDER
FY99 PURCRT
Purchase Order Control System
03/08/96 15:29
NUMBER
REQUESTED BY
(1300)
VENDOR ATTN:
REQ 89123528 JAMES ENGEBRETSON
000054 ACCREDITING COMMISSION
PO
NEEDED:
6.00% 1614 ROLLINS ROAD
BRD Y
...SHIP TO:1300.........
USE
IUSD - WAREHOUSE
BURLINGAME
CA 94010JRNL#
STS:
NOW@:IUSD - WAREHOUSE
LIN PSEUDO ACCOUNT-NUMBER
PREENCUMBR EXPENDITUR INITIAL-AMT
4 220119 01-2200-241-6140-005
360.00
89123526
Contact=
--- TOTALS:
810.00
LIN (Page
1 of
1)
DESCRIPTION
UNIT
QTY.
UNIT COST
T1
1 REQ NUMBER: P89123526 FOR LOC:1300
2 REQUESTED BY: JAMES ENGEBRETSON
3
4 Grade 3 music books
EAC
30
12 N
5 REQ NUMBER: P89123527 FOR LOC:1300
6 REQUESTED BY: JAMES ENGEBRETSON
7
8 Grade 3 arts and crafts books
EAC
30
15 N
9
10
Jrnl#PU00000092 SubT:
810.00+Tax:
+Ship:
=
450.00
FUNCTION
DATA
Ad Bk C D Ex Fw G Hlp Jrn Kop Ls Mg Nx Op Prt Qty Rq Sd Tfr Upd Vd Wd Xcan Y Z
1.12 Sending, Updating, Printing, and Canceling a
Requisition/PURCHASE ORDER
The purchasing system uses a type of electronic mail to send things from one place to another. (i.e. Sending
a requisition for athletic equipment from the Physical Ed. Dept. to the Purchasing Dept.) Whenever you
send, update, print or close/cancel requisitions/Purchase orders, they go along one of these paths.
The direction these travel in is determined in the RLM, Request Location Map, file. This file determines
where the requisition/PURCHASE ORDER is to go, and it determines what is to happen along the way. (i.e.
When the requisition goes from the Physical Ed. Dept. to the Purchasing Dept., the account that is being
charged is pre-encumbered.)
There can be several different paths that a requisition could take. To deal with this possibility, the RLM
records are assigned a priority rating. This way if there is more than one possible destination for the same
requisition, the system will choose the highest priority rating. This, of course, can be suppressed by entering
in the specific destination location yourself.
1.12.1 Sending a Requisition/PURCHASE ORDER
When the send function is used, it is usually used to transfer a requisition/PURCHASE ORDER to a
different location. (i.e. The location a requisition/PURCHASE ORDER was created to another for
approval.) Some actions can be taken along the path as well. (i.e. When the requisition goes from the
Physical Ed. Dept. to the Purchasing Dept., the account that is being charged is pre-encumbered.)
To Send a requisition, use the following procedure:
1.
Enter “S” in the function code area. If you know the specific location code of the destination,
enter that into the data area and press ↵.
1–27
PURCRT—Requisition and Purchase Order Screen
Sending, Updating, Printing, and Canceling a
Requisition/PURCHASE ORDER
If you do not specify the location, the requisition/PURCHASE ORDER will take the path with
highest priority.
2.
If there is a RLM record for the path you have chosen, the requisition will now be at the
destination location.
3.
The status line will indicate what has taken place and to where the requisition is now located.
JRNL#
STS:
NOW@:
JRNL# — The journal reference number of any transactions that may have taken place along the
route. (i.e. Pre-encumbrance)
STS — A description of what has taken place along the route. (i.e. Pre-encumbered, Printed and
Encumbered)
NOW@ — Displays the location the requisition is currently at.
1.12.2 Updating a Requisition/PURCHASE ORDER
Whenever you change a requisition/PURCHASE ORDER that was sent to you, you should update that
requisition/PURCHASE ORDER When you use the update function, the requisition/PURCHASE ORDER
is sent in a circle, returning to your location. Along the path, the amounts are updated. (i.e. preencumbrance, encumbrance)
To update a requisition/PURCHASE ORDER, proceed as follows:
1.
Enter “U” in the function code area and press ↵.
2.
If you are updating a printed PURCHASE ORDER, the system will ask you if you are going to
print the PURCHASE ORDER again. The system will not allow you to update a printed
PURCHASE ORDER unless you are going to print that PURCHASE ORDER again.
3.
Enter “Y” if you are going to print it again.
1.12.3 Printing a PURCHASE ORDER
A PURCHASE ORDER can be printed in a couple of different ways. It can either be printed instantly with
an on-line system, or it can be printed in a batch job (all at once) with other Purchase orders. It all depends
on your system's setup.
If your system is set up with on-line printing, proceed as follows:
1.
Enter “P” in the function area and press ↵.
2.
The accounts will be encumbered, and the PURCHASE ORDER will be printed.
If your system does not have on-line printing, proceed as follows:
1–28
PURCRT—Requisition and Purchase Order Screen
Sending, Updating, Printing, and Canceling a
Requisition/PURCHASE ORDER
1.
Enter “P” in the function area and press ↵.
2.
This encumbers the accounts and sets a flag that tells the system this PURCHASE ORDER needs
to be printed.
3.
Take note of the journal number found in the status line.
4.
Run the PUR06 program. (See sec: 2.5 PUR06 - Print Purchase Order)
1.12.4 Canceling/Closing Requisitions/Purchase orders
When requisitions are canceled, they are simply sent back to their source. When Purchase orders are
canceled, they are closed. When you cancel a requisition/PURCHASE ORDER you may give a reason for
the cancellation.
To cancel/close a requisition/PURCHASE ORDER, proceed as follows:
1.
Enter “X” in the function code area.
2.
Enter the 3-digit cancellation code, if any, and press ↵.
1–29
PURCRT—Requisition and Purchase Order Screen
Using the Requisition/PURCHASE ORDER Control
Screen(REQCRT)
1.13 Using the Requisition/PURCHASE ORDER Control
Screen(REQCRT)
The requisition/PURCHASE ORDER control screen, also called REQCRT, is a function of the PURCRT
program. It displays more detailed information about the requisition/PURCHASE ORDER than the
PURCRT screen. It displays things like where the requisition has been, the date of printing, the date of board
approval, etc. While it does display the accounts that are on a requisition/PURCHASE ORDER, it does not
show the line items.
REQUEST#
[P89003732]
D I G I T R O N I C S
S O F T W A R E
REQUISITION SYSTEM CONTROL
DOCUMENT#
PRIO
USER
REQUESTED-BY
[PO89002704]
[ ] [ROBERT
] [ROBERT BURKS
.FLAGS. AC/LOC
ACCESS-LIST
STS [E] [0100] [
PRT [P]
BRD [Y] JRNL-REF#
RS-LOC PREENCU
GEN [ ] [PU00000108] LAST [2010] ENCUMBR
USE [ ]
CURR [2010] EXP/INC
REASON [
]
TOTAL
ATTENTION:[
SHIP-TO:[1300][IUSD - WAREHOUSE
[
[
[
[
] SUBMITTED
REQUIRED
] APPROVED
1378.00 ] INIT-PRT
] PRINTED:2
1378.00 ] COMPLETED
]
DATE
[04/01/91]
[
]
[
]
[04/01/91]
[04/01/91]
[
]
]
]
LIN
PSEUDO
ACCOUNT
CONTACT
[
]
[450010] [01-4500-112-1100-128
]
[
]
______________(PRE)
1378.00(ENC) ______________(E/I)
1378.00
[
]
[
] [
]
[
]
______________(PRE) ______________(ENC) ______________(E/I)
______________
FUNCTION [ ] DATA [
]
Add Bak Chg Drp End Fwd Get Hlp Jrnl Kopy Last Next Opt Print Send Updt Xcan
To switch from the PURCRT screen to the requisition/PURCHASE ORDER control screen, enter “R” in the
function code area and press ↵. The above videoform will appear on your screen.
1.13.1 Changing the Requisitions/Purchase orders Using REQCRT
With the change function alone, you can only change the basic information involved with a
requisition/PURCHASE ORDER This function, used alone, will not allow you to change the accounts that
are on the requisition/PURCHASE ORDER
To change a requisition/PURCHASE ORDER, proceed as follows:
1.
Enter “C” in the function code area.
2.
The cursor will be in the REQUEST# field.
3.
Use the TAB to move from field to field.
REQUEST#
[
]
1–30
PURCRT—Requisition and Purchase Order Screen
Using the Requisition/PURCHASE ORDER Control
Screen(REQCRT)
4.
Make the desired
press ↵.
changes and
APPROVED
BRD Y
[
]
Please note the BRD field and the APPROVED field These are the fields that you are most likely to change.
The is used by The PUR07 program uses the BRD (Board) field to know whether or not the purchase order
has been approved by the board. The APPROVED field is the date the board will approve the purchase
order. This date should be the date of a board meeting.
1.13.2 Adding, Viewing, Changing, and Dropping Accounts Using REQCRT
The process of adding, viewing, changing, and dropping accounts with REQCRT is the same as with
PURCRT. The only difference is that the “A A” function does not work with REQCRT. For more
information see sec: 1.6 Changing the Billing Accounts.
1.13.3 Other Capabilities of REQCRT
With the exception of line items, REQCRT has the same capabilities as PURCRT. The processes for using
these capabilities are also the same. Please refer to the respective prior sections on the mechanics of these
capabilities.
1–31
2 Purchase Order Reports and
Listings
This section is intended to familiarize you with purchase order reports, listings, and set up programs
available in the purchasing system.
Here is a list of programs covered in this section:
1.
2.
3.
4.
5.
6.
7.
8.
9.
10.
11.
12.
13.
15.
16.
POFONT
POLIST
PUR01
PUR03
PUR06
PUR07
PUR08
PUR10
PUR11
PUR30
PUR31
PUR32
VND01
VND04
VND05
Set up local laser printer with fonts for printing purchase orders.
Print Purchase Orders on plain paper.
Print Purchase Requisition List.
Expenditure Status Report.
Print Purchase Order.
Select Purchase Order Requisitions for Board Approval.
Print Board Purchase Order Approval List.
Encumber Purchase Orders in specified Journal.
Create Blocks of Reserved PURCHASE ORDER Numbers.
Print Open Purchase Order List.
Print Closed Purchase Order List.
Print Master Purchase Order List.
Print Vendor List.
Vendor Payment Summary.
Update Vendor On-Order and Expenditure Amounts.
There are two ways to execute any of the above programs.
1.
You can enter each program through Digitronics Business System Menu. Enter MENU at the System
Prompt, usually $ and press ↵. A menu will be displayed. Enter a number to select another menu or
program. To move back to a previous menu simply press ↵ and the previous menu will be displayed
on your terminal.
$ MENU ↵
To select Purchasing, locate Purchasing within the menu options displayed and enter the
corresponding number.
2.
Enter any program name from the System Prompt, usually $.
$ POLIST ↵
2–1
Purchase Order Reports and Listings
Using the Requisition/PURCHASE ORDER Control
Screen(REQCRT)
If you entered a valid program the system will execute the program.
2–2
Purchase Order Reports and Listings
POFONT - Preset Local Laser Printer Fonts for Purchase Orders
2.1 POFONT - Preset Local Laser Printer Fonts for Purchase
Orders
This program will initialize fonts for printing purchase orders on a laser printer. It is not absolutely
necessary to run this program as fonts are initialized when you print the first purchase order of the day. If
you do not run this program, and you print a purchase order to your laser printer for the first time of the day,
the program may be slightly delayed, as the fonts are being initialized to the laser printer. Moreover, after
you have printed your first purchase order, the next time you print purchase orders there will be no delay.
2.2 POLIST - Printing Purchase Orders on Plain Paper
This program has been provided for those who would like to print purchase orders on a 132-column printer.
The program is simple to use so we will not go into much detail.
Here is an example:
Enter POLIST from the systems prompt and press ↵ or enter the program from the menu option.
The screen should display:
Loading REQ Records
..
Sorting
<OUTPUT DIRECTED TO Phh/mm.LST>
.
Each dot displayed on your terminal will represent 100 records processed. As you can see, the <OUTPUT
DIRECTED TO Phhmm.LST> refers to the time that the report was created. In our example we ran this
program at 11:30 A.M. and the file name created was P1130.LST.
To print this report we entered PRINT P1130.LST ↵.
The system responded with a message regarding the print status.
JOB P1130.LST(queue DS1$HP, ENTRY 462)STARTED ON DS1$HP
Your System should display a message similar to the above.
Here is a test sample of output generated by POLIST:
2–3
Purchase Order Reports and Listings
POLIST - Printing Purchase Orders on Plain Paper
Vendor Name
ASCD
P O BOX 27415
WASHINGTON
Ship To
ALDERWOOD BASICS PLUS
DC 20038
Requested By
ALDERWOOD/ANGIE HAMEL
Line #
2
2
3
Document
Number
PO89000665
Req
Number
P89000845
Submit
Date
7/01/88
Description
Required
Date
7/30/88
Units
User
E100AB
Unit Cost
Quantity
5 CASSETTES AND THE CONVENIENT VINYL
5 CASSETTES AND THE CONVENIENT VINYL
BINDER.
2–4
Total
Tax
Qt Rec.
Qt.
Canl
Item# Warehouse
Purchase Order Reports and Listings
PUR01 - Print Purchase Requisition List
2.3 PUR01 - Print Purchase Requisition List
To print a list of all current Requisitions Enter PUR01 at the system prompt. Again, you may access the
program from the Digitronics Business Systems Menu System.
The program will create the file name “PUR01.LST”.
To print the file type: PRINT PUR01 at the systems prompt.
$ PRINT PUR01 ↵.
Here is a test sample of the Purchase Requisition List taken from the top portion of page 1.
PUR01
DATE:08/30/93
D I G I T R O N I C S
S O F T W A R E
T E S T
PURCHASE REQUISITION LIST
D I S T R I C T
PUR01
PAGE:
1
REQ NUMBER REQUESTED BY
VENDOR
LOC
SHIP-TO
STATUS
PRI
************************************************************************************************************************
P89000090
BETH
DATE
DATE
DATE
DATE
ANN CABRAL
REQUESTED:
DESIRED:
COMPLETED:
APPROVED:
INVALID POI-REQ NUMBER
0/00/00
0/00/00
0/00/00
0/00/00
1300
IUSD - WAREHOUSE
PRINT DATE: 4/12/93
E
00
00000
ACCOUNT
ENCUMBRANCES
INITIAL-AMOUNT
============================
CATALOG
QUANTITY
DESCRIPTION
TAX
TOTAL
============================
TOTAL
P89000092
CATALOG
BETH ANN CABRAL
DATE REQUESTED:
PRINT DATE:
DATE DESIRED:
DATE COMPLETED:
DATE APPROVED:
QUANTITY
INVALID POI-REQ NUMBER
0/00/00
6/28/93
0/00/00
0/00/00
0/00/00
1300
IUSD - WAREHOUSE
ACCOUNT
01-8094-100-0000-000
DESCRIPTION
TAX
TOTAL
E
00
00000
ENCUMBRANCES
INITIAL-AMOUNT
13,050.00
13,050.00
============================
13,050.00
13,050.00
============================
TOTAL
2.4 PUR03 - Expenditure Status Report
The PUR03 Report will print a list off all accounts that have gone over their expenditure limits. Our
example will display a heading and list an account number that has gone over its expenditure. The example
used is just one account. Your system may have more than one account that falls into the over expenditure
category.
2–5
Purchase Order Reports and Listings
PUR06 - Print Purchase Order
PUR03
DATE:08/30/93
JOURNAL: PU00000119
D I G I T R O N I C S
S O F T W A R E
T E S T
EXPENDITURE STATUS REPORT
D I S T R I C T
PUR03
PAGE:
1
PSEUDO ACCOUNT NUMBER
REQUISITION
EXPENDITURE
COMMENT
**********************************************************************************************************************
220119
01-2200-241-6140-005
P89000095
230465
01-2310-241-6140-005
P89000095
230467
01-2350-213-6140-005
P89000095
P89000095
P89000095
310033
01-3110-113-0000-900
P89000095
P89000095
320553
01-3210-241-6140-005
P89000095
P89000095
340591
01-3420-230-6140-005
410001
01-4110-112-1000-100
P89000095
P89000095
P89000095
P89000095
430006
01-4310-112-1000-110
P89000095
430007
01-4310-112-1000-112
P89000095
430008
01-4310-112-1000-116
P89000095
430009
01-4310-112-1000-120
P89000095
450005
01-4500-112-1100-110
P89000095
460003
01-4622-244-6402-005
P89000095
640015
01-6400-112-1000-144
P89000095
P89000095
P89000095
950001
01-9501-000-0000-900
P89000095
2.5 PUR06 - Print Purchase Order
Depending on how your system is set up, an option is available to print purchase orders in batch mode
instead of printing them interactively from the PURCRT program. Check with your systems manager to see
how your system is setup.
If you are set up to print purchase orders in batch mode, then enter PUR06 at the systems prompt, or enter
the program through the menu system.
The screen will display:
Enter journal reference [ PU00000103]:
2–6
Purchase Order Reports and Listings
PUR07 - Select Purchase Order Requisitions for Board Approval
Press ↵ to except the default or enter another journal reference number. The program will proceed to print
all purchase orders that are available for printing. When each purchase order is printed there are two things
that may happen. Either purchase orders will be encumbered while printing or you will have to run an
update in PUR10. Your systems manager sets up these parameters.
2.6 PUR07 - Select Purchase Order Requisitions for Board
Approval
This program will select purchase order requisitions for board approval. Once this program is ran and the
records are updated PUR08 can be run to print a listing of requisitions to be approved by the board.
Let’s take a look at the program.
Enter PUR07 at the Systems prompt usually $ or enter program from the menu system.
$ PUR07 ↵
The program will display:
PUR07 – Select PO's for board approval
Enter Board Meeting Date MM/DD/YY 06/30/91
Enter Old Board Meeting Date MM/DD/YY 03/31/91
The system will search the database to locate files from the last meeting date. After a short time the program
will return to the systems prompt or the menu system if you entered the program through the menu system.
When this program is completed running PUR08 can generate the purchase approval list.
2.7 PUR08 - Print Board Purchase Order Approval List
PUR08 will print a purchase order list for board approval. The listing first has to be generated using
PUR07. Upon completing PUR07, PUR08 will print a complete list off Purchase Orders.
Before printing the purchase order approval list, create a heading for your report using the editor on your
system. For our example we typed in a short test heading and named the file STEVES.LST. When running,
the program will ask for input of a file name. If no file name is included the system will issue an error.
Furthermore, if you enter a file name that does not exist, the system will continue and not include a heading
for your report listing.
Lets look at the program.
Enter PUR08 ↵ at our systems prompt.
The program displayed:
2–7
Purchase Order Reports and Listings
PUR08 - Print Board Purchase Order Approval List
PUR08 – Board of Trustees Purchase Order Report
Enter Board Meeting Date MM/DD/YY 06/30/91
Enter File Name \underline{STEVES.LST}
Enter First Warrant No. 450000
Enter Last Warrant No. 500000
< Output directed to PUR08.LST >
The heading file that we created appears at the top of the report.
Here is what the beginning of our report looks like:
D I G I T R O N I C S
SO F T W A R E
T E S T
D I S T R I C T
Board of Trustees Purchase Order Listing
PUR08
08/31/93
PAGE
1
12:05 PM
Board of Trustees Purchase Order Report
PO-NUMBER PO-DATE
VENDOR
ACCOUNT
AMOUNT
======================================================================================================
89002899
10150000
89002899
7/26/93
8/23/93
7/26/93
**
89002896
89002898
89002897
**
DIGITRONICS
DIGITRONICS
101.87
40.54
1,769.09
________
1,911.50
============
01-4500-112-1100-100
01-4500-112-1100-100
107.25
107.25
_________
K - 8 Program
Alderwood Basics
214.50
============
DIGITRONICS
T O T A L
T O T A L
01-2310-241-6140-005
01-2310-241-6140-005
01-3210-241-6140-005
Data Processing
Deputy Supt. Business Support Services
T O T A L
7/09/93
**
PUR08
08/31/93
T O T A L
7/09/93
7/09/93
**
ALLYN & BACON
MCINNIS PHILLIP
ALLYN & BACON
01-4500-112-1100-110
10.73
___________
10.73
============
K - 8 Program
Brywood
____________
2,136.73
============
General Fund
D I G I T R O N I C S
S O F T W A R E
T E S T
D I S T R I C T
Board of Trustees Purchase Order Listing
PAGE
2
12:05 PM
Board of Trustees Meeting ..... 08/31/93
***
T O T A L S
01-231001-321001-4500-
-
***
-
142.41
1,769.09
225.23
=====================
2,136.73
Remember you can print your report by entering:
$ PRINT PUR08.LST
The system will display a message similar to below.
JOB PUR08.LST(queue DS1$HP, ENTRY 468)STARTED ON DS1$HP
2–8
Purchase Order Reports and Listings
PUR10 - Encumber Purchase Orders in Specified Journal
2.8 PUR10 - Encumber Purchase Orders in Specified Journal
In most cases this program will not be used as purchase orders can be encumbered when they are printed. If
your systems manager has the option set up to print purchase orders in batch mode, then it may be that they
will be encumbered using PUR10. If so, Enter PUR10 from the systems prompt or from the menu system.
The program will display:
ENTER JOURNAL # IF OTHER THAN [ PU00000103]:
After a short time the program will display journal numbers being encumbered. When the program
completes processing a total number of Purchase Orders Encumbered will be displayed. If your system is
set up to encumber journals when printing then this message will be displayed:
P O JOURNALS ARE ENCUMBERED IN THE PURCHASE ORDER PRINT PROGRAM (PUR06)
2.9 PUR11 - Create Blocks of Reserved PURCHASE ORDER
Numbers
This program will create blocks of reserved PURCHASE ORDER Numbers for specified users at one
location each time you run the program.
Let’s create a block of three Purchase Order Numbers.
Enter:
$ PUR11 ↵
The screen displays.
[PUR11] - - GENERATE PO Numbers
ENTER Location to generate PO's for == >
ENTER PO Number to begin with == >
450001
ENTER number of PO's to generate == >
ENTER user name for PO's == >
1300
3
STEVEN
Generating 003 PO's For 1300 beginning with 450001
Is this correct Y/N [Default = N] Y
ENTER the Vendor name for PO0045001 == >
DIGITRONICS
ENTER the Vendor name for PO0045002 == >
DIGITRONICS
ENTER the Vendor name for PO0045003 == >
DIGITRONICS
Generations Completed!
2–9
Purchase Order Reports and Listings
PUR30 - Print Open Purchase Order List
Continue Generating more PO numbers [Default = Y]
N
PUR11 Request(s) Completed
2.10 PUR30 - Print Open Purchase Order List
PUR30 will generate a list of all open purchase orders in your system. Once they have been generated into a
file you may print them.
Enter the program name from your systems prompt or enter the program from the menu system.
PUR30 will display a menu offering 3 sorting options.
PUR30 – Create Open PO Listing
1. Vendor Number Order
2. PURCHASE ORDER Number Order
3. Vendor Name Order
Enter Sort Type [1] 1
The system will create a file name in a time format. P for print, Hour and Minute for the time the file was
generated.
P1205.LST
Here is a sample of the report:
2–10
Purchase Order Reports and Listings
PUR31 - Print Closed Purchase Order List
PUR30
08/31/93
O p e n
P u r c h a s e
O r d e r s
By Vendor Number Order
12:25
Page
1
Vendor
PURCHASE ORDER
PURCHASE ORDER
Remaining Number
Number
Date
Vendor Name
Account Number
Amount
Expenditure
Encumbrance ————————————————————————————————————————————————————————————————————————————————————————————————————————————————————————————————————
————————————
000007
000050
000134
89002826
89002713
89002899
89002899
1/07/92 A-W ELECTRIC MOTORS
4/11/91 ACADEMIC THERAPY PUBLICATIONS
7/26/93 ALLYN & BACON
7/26/93
01-4310-112-1000-108
01-9210-000-0000-900
01-2310-241-6140-005
01-3210-241-6140-005
106.75
————–
106.75
————–
106.75
————–
106.75
4,028.00
————–
4,028.00
————–
4,028.00
————–
4,028.00
101.87
1,769.09
————–
1,870.96
————–
101.87
1,769.09
————–
1,870.96
000193
00114102
8/18/87 AMERICAN LOCK & SUPPLY INC
01-9501-000-0000-900
56.18
————–
56.18
56.18
————–
56.18
-56.18
————–
-56.18
000204
89002690
7/05/91 AMSCO SCHOOL PUBLICATION
01-4500-112-1100-120
50.00
————–
50.00
60.00
————–
60.00
————–
24.55
106.75
————–
131.30
106.75
————–
106.75
000305
000327
000346
000572
89002850
89002858
89001908
89000541
89002738
89002878
5/13/92 B J BINDERY
6/18/92
9/07/88 BALLARD & TIGHE INC
7/19/88 BARNELL LOFT LTD
5/08/91 CAL'S CAMERA
2/04/93
01-4310-112-1000-100
01-4310-112-1000-100
01-4500-220-4090-017
01-4310-122-3000-017
01-4310-112-1000-112
01-4310-112-1000-112
24.55
————–
24.55
1,229.60
————–
1,229.60
————–
1,229.60
————–
1,229.60
150.55
————–
150.55
————–
150.55
————–
150.55
1,378.00
1,394.25
————–
2,772.25
1,378.00
1,394.25
————–
2,772.25
15.37
————–
15.37
000784
88007964
5/05/88 CONLIN BROTHERS
01-9501-000-0000-900
15.37
————–
15.37
001045
88007822
88008297
88008297
89002420
89002708
89002709
89002773
89002773
6/10/88 EASTMAN INC
6/03/88
6/03/88
9/20/88
4/05/91
4/10/91
6/20/91
6/20/91
01-9501-000-0000-900
01-9501-000-0000-900
01-9501-000-0000-900
01-4310-113-5200-606
01-9210-000-0000-900
01-9210-000-0000-900
01-4310-112-1000-112
01-4310-112-1000-120
327.55
60.24
44.52
78.98
318.00
6.30
6.30
————–
-15.37
————–
-15.37
44.52
78.98
318.00
6.30
6.30
2.11 PUR31 - Print Closed Purchase Order List
PUR31 will generate a list of all closed purchase orders in your system. Once they have been generated
into a file you may print them.
Enter the program name from your systems prompt or enter the program from the menu system.
PUR31 will display a menu offering 5 sorting options.
PUR31
1. By
2. By
3. By
4. By
5. By
– Create Closed PO Listing
Vendor Number Order
PURCHASE ORDER Number Order
Vendor Name Order
Account Program Order
Object Order
Enter Sort Type [1] 2
2–11
Purchase Order Reports and Listings
PUR32 - Print Master Purchase Order List
The system will create a file name in a time format. P for print, Hour and Minute for the time the file was
generated.
P1406.LST
Here is a sample of the report:
PUR31
08/31/93
C l o s e d
P u r c h a s e
O r d e r s
By Vendor Number Order
12:36
Page
1
Vendor
PURCHASE ORDER
PURCHASE ORDER
Invoice
Invoice
Warrant
Warrant
Warrant
S Number
Number
Date
Vendor Name
Warrant Account Number
Number
Date
Number
Date
Amount
T ——————————————————————————————————————————————————————————————————————————————————————————————————————————————————————
—————————————————————————— 000000
00-0000-000-0000-000
.00
00-0000-000-0000-000
.00
————.00
000572
89000897
7/25/88
CAL'S CAMERA
00-0000-000-0000-000
.00
————.00
000751
89000866
7/25/88
COLLEGE BOARD PUBLICATIO
00-0000-000-0000-000
.00
————.00
001045
89000122
89000658
89001563
89001852
89002774
89002776
6/23/88
7/19/88
8/18/88
9/01/88
6/19/91
6/19/91
EASTMAN INC
00-0000-000-0000-000
00-0000-000-0000-000
00-0000-000-0000-000
00-0000-000-0000-000
00-0000-000-0000-000
00-0000-000-0000-000
.00
.00
.00
.00
.00
.00
————.00
001050
89001417
8/09/88
EBSCO SUB SERVICE
00-0000-000-0000-000
.00
————.00
001325
89000501
7/14/88
GOFFS EDUCATIONAL SUPPLI
00-0000-000-0000-000
.00
————.00
001605
89000499
7/14/88
IRVINE RANCH WATER DISTR
00-0000-000-0000-000
.00
————.00
001617
89000433
7/11/88
IUSD CAFE ACCOUNT
00-0000-000-0000-000
.00
————.00
001740
89002802 8/22/91
Remitted To:
89002802 8/22/91
Remitted To:
89002802 8/22/91
Remitted To:
KNOX INDUSTRIAL SUPPLIES
(008142) DIGITRONICS
01-4500-242-6209-005
8/22/91
01-4500-242-6209-005
8/22/91
88003928
LAKESHORE CURRICULUM COM
001771
7/22/88
-284.64
984.64
(008142) DIGITRONICS
01-4500-242-6209-005
1248672
10/16/91
99904486
10/16/91
(008142) DIGITRONICS
00-0000-000-0000-000
25.00
————725.00
.00
————.00
2.12 PUR32 - Print Master Purchase Order List
PUR32 will generate a master list of purchase orders in your system. Once they have been generated into a
file you may print them.
Enter the program name from your systems prompt or enter the program from the menu system.
PUR32 will display a menu offering 3 sorting options.
2–12
Purchase Order Reports and Listings
VND01 - Print Vendor List by Number
PUR32 – Create Master PO Listing
1. Vendor Number Order
2. PURCHASE ORDER Number Order
3. Vendor Name Order
Enter Sort Type [1] 1
The system will create a file name in a time format. P1501.LST
P for print, Hour and Minute for the time the file was generated.
Here is a sample of the report:
PUR32
08/31/93
M a s t e r
12:37
P u r c h a s e
O r d e r
By Vendor Number Order
L i s t i n g
Page
1
PURCHASE ORDER
PURCHASE ORDER
PURCHASE ORDER
Vendor
Number
Date
Status
Number Name
Invoice
Invoice Warrant
Warrant
Warrant
S
PURCHASE ORDER Account Number
Acct. Amount
Warrant Account Number
Number
Date
Number
Date
Amount
T
————————————————————————————————————————————————————————————————————————————————————————————————————————————————————————————————————————————————
89002826 1/07/92 ENCUMBERED/PRINTED
000007
A-W ELECTRIC MOTORS
01-4310-112-1000-108
106.75
.00
————–
————–
106.75
.00
89002713 4/11/91 ENCUMBERED/PRINTED
01-9210-000-0000-900
10000000
01-2310-230-6140-005
01-2310-230-6140-005
000050
4,028.00
————–
4,028.00
000128
ACADEMIC THERAPY PUBLICA
.00
————–
.00
ALLIED FENCE COMPANY
.00
.00
————–
.00
————–
.00
89002899 7/26/93 ENCUMBERED/PRINTED
01-3210-241-6140-005
01-2310-241-6140-005
99999991
01-2200-241-6140-005
01-2310-241-6140-005
99999992
01-2310-241-6140-005
01-3210-241-6140-005
99999993
01-3340-241-6140-005
01-3310-241-6140-005
000134
1,769.09
101.87
ALLYN & BACON
.00
.00
.00
.00
.00
.00
.00
.00
————–
.00
————–
1,870.96
00114102 8/18/87 ENCUMBERED/PRINTED
01-9501-000-0000-900
000193
56.18
————–
56.18
AMERICAN LOCK & SUPPLY I
89002690 7/05/91 ENCUMBERED/PRINTED
01-4500-112-1100-120
000204
50.00
AMSCO SCHOOL PUBLICATION
01-4500-112-1100-120
01-4500-112-1100-120
.00
————–
.00
898989
1212121
3/27/91
6/19/91
99900309
6/26/91
6/18/92
99904493
6/18/92
————–
50.00
89002850
5/13/92 ENCUMBERED/PRINTED
01-4310-112-1000-100
89002858 6/18/92 ENCUMBERED/PRINTED
01-4310-112-1000-100
000305
B J BINDERY
24.55
106.75
————–
131.30
50.00
10.00
————–
60.00
.00
01-4310-112-1000-100
2.13 VND01 - Print Vendor List by Number
VND01 will print a list of all vendors in your system by Vendor number.
Lets take a look at the program.
We entered VND01 at the systems prompt. $ VND01
2–13
106.75
————–
106.75
Purchase Order Reports and Listings
VND04 - Vendor Payment Summary
..
The screen displayed:
< Output directed to VND01 >
We entered $ PRINT VND01
Here is a look at a Vendor listing sample:
08/31/93
FY 1999
DIGITRONICS SOFTWARE TEST DISTRICT
Vendor Listing
VND01
Page:
1
======================================================================================================
Number: 890072
Type:
VENDOR
Name:
1A PAYROLL C/L
Phone No:
(000)000-0000 Ext:
Addr:
TEST ADDRESS
Alt Phone: (000)000-0000 Ext:
Contact:
History:
This Year
Last Year
Expd:
.00
.00
On-order:
.00
.00
======================================================================================================
Number: 890074
Type:
VENDOR
Name:
1B-PAYROLL C/L
Phone No:
(000)000-0000 Ext:
Addr:
Alt Phone: (000)000-0000 Ext:
Contact:
CA
History:
This Year
Last Year
Expd:
.00
.00
On-order:
.00
.00
======================================================================================================
Number: 006775
Type:
VENDOR
Name:
20TH CENTURY PLASTICS INC
Phone No:
(000)000-0000 Ext:
Addr:
P O BOX 30643
Alt Phone: (000)000-0000 Ext:
Contact:
LOS ANGELES
CA 90030-0000
History:
This Year
Last Year
Remit to information:
Expd:
.00
62.77
Number: 006777
On-order:
.00
.00
Name:
REMI VEND
CA
======================================================================================================
2.14 VND04 - Vendor Payment Summary
VND04 prints listing of vendors and the payments made.
Entered VND04 at the systems prompt. $ VND04
..
The screen displayed:
<Output directed to VND04.LST>
ENTER DESIRED TYPE
V
Enter:
$ PRINT VND04.LST
2–14
Purchase Order Reports and Listings
VND04 - Vendor Payment Summary
Here is a look at a Vendor Payment Summary sample:
2–15
Purchase Order Reports and Listings
VND05 - Update Vendor On-Order and Expenditure Amounts
DATE:05/12/95
VENDOR PAYMENT SUMMARY
VND04
PAGE:
1
VENDOR
NAME
DATE
WAR-#
PURCHASE ORDER-#
REQ-NO
AMOUNT
NO.
******************************************************************************************************
000134
000204
000305
ALLYN & BACON
1213 WATERSFORD LANE
ROCHLEIGH
NJ 076470000
04/27/94 99904519
04/27/94 99904519
05/01/95 99904564
00/00/00 00000000
TOTALS
89002899
89002899
99999993
99999993
AMSCO SCHOOL PUBLICATION
315 HUDSON STREET
NEW YORK
NY 100130000
06/26/91 99900309 89002690
TOTALS
B J BINDERY
1302 HUNTER
SANTA ANA
CA 927050000
06/18/92 99904493 89002858
TOTALS
101.87
1769.09
100.00
10.00
3841.92
10.00
10.00
106.75
106.75
2.15 VND05 - Update Vendor On-Order and Expenditure Amounts
VND05 updates the on-order and expenditure convenience totals in the VND file. The Purchase Order
Encumbrances are summed and stored in VND-ON-ORDER. The Warrant Expenditures are summed and
stored in VND-EXPEND-OR-INCOM. Totals for remit-only vendor records are summed into the totals of
their parent order-from vendors.
2–16
3 VNDCRT - VENDOR/CLIENT
MASTER
3.1 Introduction
VNDCRT is the Master File maintenance for both Vendors and Clients. A Vendor is a person or company
from which you purchase supplies or get services from. A good example would be the Paper Supply
company you get computer paper from or the software company that provides hardware or software
support. Often an outside consultant may be needed to perform special services, they too would fall under
the Vendor category.
A Client is usually the recipient of a vendors goods or services, so your District would be the Client of the
Paper Supply company mentioned above. If your district is renting or leasing some property to a company
or person, then that person or company, would be your Client.
To either purchase goods or receive moneys you need to set up a Vendor or Client in the system. VNDCRT
allows you to do both. We will be describing the methods for setting up a vendor and a client
simultaneously as the requirements for both are basically the same.
This section will be organized in the following manner:
•
Starting VNDCRT.
•
The VNDCRT Screen.
•
The VNDCRT Functions.
•
Adding a Vendor or Client.
•
Changing a Vendor or Client
•
Dropping a Vendor or Client.
•
Setting up REMIT/BILL Vendor or Client.
•
Vendor or Client activity information.
•
Vendor or Client Products.
3–1
VNDCRT - VENDOR/CLIENT MASTER
Introduction
•
Vendor Tax Amounts.
•
Warrants Screen.
3–2
VNDCRT - VENDOR/CLIENT MASTER
Starting VNDCRT
3.2 Starting VNDCRT
VNDCRT can be selected from the Purchasing Menu or run directly from the system prompt, usually a $.
To start VNDCRT from the system prompt enter VNDCRT and press ↵ .
$ VNDCRT
3.3 The VNDCRT Screen
A screen similar to this should appear on the screen:
FY99 VNDCRT
NUMBER
[
NAME
[
ADDRESS [
[
CITY
[
TERMS
[
ALT#
NAME
ADDRESS
CITY
[
[
[
[
[
]
]
VENDOR/CLIENT MASTER FILE
04/18/95 15:58
TYPE:[ ]
RATING:[
]PHONE: [(
)
][
] CAT:
]ALT:
[(
)
][
][
]
]CONTACT:[
]
]CONTACT:[
]
] [
]FOB:
[
]
]
SHIP VIA:[
]
REMIT/BILL
TYPE:[ ]
RATING:[
] AREA TELEPHONE EXTN
CATEGORY
] [(
)
][
]
[
]
]
CONTACT-NAMES..........
] [
]
] [
] [
] JIM
ACTIVITY AS OF [
]
THIS YEAR
LAST YEAR
EXP/INC: [
][
ON-ORDER:[
][
PRODUCTS [
[
ENTER FUNCTION [ ] [
Add Back Change Drop
LAST-DOCUMENT
][
]
]
][
][
End
][
][
]
Forward
TAX INFO: USE TAX:
SALES TAX RATE: [
1099: [ ]
TAX#: [
][
][
[ ]
]
]
]
]
NOW ACCESSING A FUTURE FISCAL YEAR
Get Help Last Next Q:Prod/Tax Warrants
3.4 VNDCRT Function Codes
The function codes are displayed on the bottom portion of the screen. The picture below is an excerpt of
the VNDCRT screen:
ENTER FUNCTION [ ] [
Add Back Change Drop
End
]
Forward
NOW ACCESSING A FUTURE FISCAL YEAR
Get Help Last Next Q:Prod/Tax Warrants
These functions are the available options or processes you can choose to perform on a Vendor/Client. We
will explain them briefly here, later we will go into more detail as we use each of these functions.
3–3
VNDCRT - VENDOR/CLIENT MASTER
Adding a Vendor/Client
Add
Back
Change
Drop
End
Forward
Get
Help
Last
Next
Q:Prod/Tax
Warrants
Add a Vendor/Client or a Product.
Scroll back through the Vendor/Client database.
Change a Vendor/Client or Product.
Drop a Vendor/Client or Product.
Exit the program.
Scroll forward through the existing Vendor/Client
database.
Get or select a specific Vendor/Client.
Display the Help Screen.
Display the previous screen of Products.
Display the Next screen of Products.
Switch between Products and Tax fields.
Change to the Vendor Activity (Warrants) Screen.
Most of the functions are invoked by pressing the first letter of the function and then pressing the return key.
For example, to Add a Vendor or Client :
Enter “A” in the Function area and press ↵.
A few of the Functions may require additional input. When adding a PRODUCT you need to enter A in the
Function area and the name of the PRODUCT in the blank area just to the right of the Function area. As we
come across the need for various functions we will describe them in more detail.
3.5 Adding a Vendor/Client
The procedures for adding a Vendor or a Client are virtually the same. Any differences will be noted,
otherwise all instructions apply to both Vendors and Clients.
In our example we will add Coast Computer Supply Company to our Vendor database. The instructions will
be step by step, explaining individual fields as we encounter them.
To add a Vendor or Client:
Note: To go from one field to another use the TAB. Only press ↵ when the instructions show the ↵ symbol.
1.
Enter “A” (for Add) in the Function area and press ↵.
2.
NUMBER
This is the Vendor/Client number you wish to use. If you wish to let the system assign a number press
TAB.
OR
You may enter a number here. The system will check to make sure this number is not currently in use
3.
NAME
Enter the Vendor/Client here.
4.
ADDRESS
3–4
VNDCRT - VENDOR/CLIENT MASTER
Adding a Vendor/Client
You may enter 2 lines of text here. The second line may be used for suite or building numbers.
5.
CITY
On this line type in the City, 2 digit State code and the Zip code including the 4-digit extension if you
choose.
6.
TYPE
This is the Vendor or Client type. There are five codes you may use here.
SPACE
B
C
R
V
Blank space. This will disallow purchasing to use this vendor. This is useful if the
Vendor has poor service.
Billing. This is used if the billing address is different than the Client address.
Client. This is used for normal Client interaction where the invoices are sent to the
Client address.
Remit. This is used if the Vendor wants the remittance to go to another address other
than the order point.
Vendor. This is the normal set up for Vendor interaction where the Vendor does not
require remittance to go to another location.
Enter the type, normally you would choose C for a client and V for a Vendor.
7.
RATING
This field may be used to rate a Vendor in terms of their performance or product quality. In the BPS SETUP you can add a specific rating to identify bad vendors. The default is XXX for a bad Vendor. Any
other ratings are arbitrary, meaning that you can choose whatever ratings system you desire. This may
be useful when printing reports as you can do a sort to group Vendors of a specific rating together.
8.
AREA TELEPHONE
Enter the Vendor or Client phone number here.
9.
CATEGORY
This is another arbitrary code that you may use. This field may be used to identify different categories
of Vendors or Clients. Perhaps you may identify primary Vendors with a category of P and secondary
Vendors with a code of S.
10. CONTACT NAMES
Enter the contact name for the Vendor or a Client. You may enter 2 lines of text.
11. TERMS
Enter the payment or purchase terms for the Vendor or Client.
12. ALT#
This field is used if the vendor or client has a different bill-to or remittance address. For this example
we will assume that the remittance address is the same, so we will TAB through this field to the next
field. We will talk about the REMIT/BILL in it's own section.
13. SALES TAX RATE
3–5
VNDCRT - VENDOR/CLIENT MASTER
Adding a Vendor/Client
Enter the sales tax rate. If you leave this field blank it will default to the rate defined in BPS SET-UP.
14.
A 1099 is similar to the W-2 forms passed out to employees in that the 1099 lists the amount of
untaxed money you have paid to a Vendor. Usually there is a minimum amount to be reported. If this
amount exceeds the limit, a 1099 must be filed to the tax authorities. At the end of the Calendar year a
program is run to generate 1099's for all Vendors that have an “Y” in this field.
Enter Y or leave blank and press TAB.
The next field over on the same line is where you enter the override amount for the Retiree Federal
1099 Withheld. The system has programs to calculate the Retiree Federal 1099 Withheld
automatically, however if you would like a different amount to appear on the Retiree Federal 1099
Withheld enter that amount here.
15. TAX#
Enter the Federal Tax id number for a Vendor or Client.
You are now done with entering the basic information for a Vendor or Client.
If you have made a mistake in any of these fields, use the backspace or TAB to get to a particular field and
type in your changes.
To end the Add process press ↵ .
Let's take a look at the screen and compare notes:
FY99 VNDCRT
VENDOR/CLIENT MASTER FILE
04/18/95 16:10
NUMBER
[890429]
TYPE:[V]
RATING:[
]PHONE: [(714)555-1212][
] CAT:
NAME
[ACME SCHOOL SUPPLIES
]ALT:
[(
)
][
][
]
ADDRESS [1234 MAIN
]CONTACT:[JOE ACME
]
[
]CONTACT:[
]
CITY
[SANTA ANA
]CA[92704-0000]FOB:
[
]
TERMS
[2/10 n/30
]
SHIP VIA:[
]
REMIT/BILL
ALT#
[
]
TYPE:[ ]
RATING:[
] AREA TELEPHONE EXTN
CATEGORY
NAME
[
] [(
)
][
]
[
]
ADDRESS [
]
CONTACT-NAMES..........
[
] [
]
CITY
[
] [
] [
] JIM
ACTIVITY AS OF [
]
THIS YEAR
LAST YEAR
EXP/INC: [
][
ON-ORDER:[
][
PRODUCTS [PENCILS
[
ENTER FUNCTION [ ] [
Add Back Change Drop
LAST-DOCUMENT
][
]
]
][
][
End
][
][
]
Forward
Get
Help
TAX INFO: USE TAX: [-]
SALES TAX RATE: [ 6.00%]
1099: [Y]
TAX#: [12-333333
]
][
][
Last
]
]
Next Q:Prod/Tax Warrants
In this example we let the system assign a Vendor number. This number did not appear until after the ↵ was
pressed.
Since this is a Vendor, we put V in the TYPE field. We gave this Vendor a RATING of 10 and identified it
as a primary Vendor with a P in the CATEGORY field. In this case the Vendor has the remittance sent to the
same address so we left the REMIT/BILL area blank. We have put an X in the 1099 field and entered the
Vendors Tax ID number.
3–6
VNDCRT - VENDOR/CLIENT MASTER
BILL/REMIT
This is the basic information needed for a Vendor or Client. The next sections will cover in detail the
BILL/REMIT, ACTIVITY and PRODUCTS areas of the screen.
3.6 BILL/REMIT
This middle section of the screen is where you would enter the REMIT Vendor or BILL-to Client
information. For vendors, this would be used if the address for remittance (payments) of Vendor Invoices
is different than the address on the Purchase Order. For instance, you order merchandise from a warehouse
but the Vendors corporate offices are located somewhere else. Then you would enter the REMIT Vendor
number in the ALT# field.
The same thing may occur with clients. Let's say your district is leasing a building. The address of the
Client would be that particular location. However this company may lease several properties through out
the area and want all invoices sent to a centralized location. In this case you would enter the BILL Client
number in this field.
To create a REMIT Vendor or BILL-to Client you would add this entry to the Vendor or Client database,
using the procedures in the Add a Vendor/Client Section. Then you would enter the REMIT or BILL to
number in the ALT# field.
Suppose that Coast Computer Supply has now moved their administrative office to a different location than
their warehouse.
Let's go through the following steps to add a REMIT Vendor.
First we will enter the information for the REMIT Vendor using the Add function.
Look at the following screen:
FY99 VNDCRT
VENDOR/CLIENT MASTER FILE
04/18/95 16:14
NUMBER
[890420]
TYPE:[R]
RATING:[
]PHONE: [(714)555-1212][
] CAT:
NAME
[ACME COMPUTER SUPPLIES
]ALT:
[(
)
][
][
]
ADDRESS [1234 CORPORATE WAY
]CONTACT:[BILL BYTES
]
[SUITE #211
]CONTACT:[
]
CITY
[COSTA MESA
]CA[92627-0000]FOB:
[
]
TERMS
[2/10 NET 30
]
SHIP VIA:[
]
REMIT/BILL
ALT#
[
]
TYPE:[ ]
RATING:[
] AREA TELEPHONE EXTN
CATEGORY
NAME
[
] [(
)
][
]
[
]
ADDRESS [
]
CONTACT-NAMES..........
[
] [
]
CITY
[
] [
] [
] JIM
ACTIVITY AS OF [05/08/91]
THIS YEAR
LAST YEAR
EXP/INC: [
1037.12][
ON-ORDER:[
-798.62][
LAST-DOCUMENT
][PO89002742]
]
PRODUCTS [COMPUTER PAPER ][PRINTER SUPPL
[
][
ENTER FUNCTION [ ] [
Add Back Change Drop
End
]
Forward
Get
3–7
TAX INFO: USE TAX: [-]
SALES TAX RATE: [ 6.00%]
1099: [Y]
TAX#: [12-33333-45666 ]
][TAPES, DISKS
][
Help
Last
][
][
]
]
Next Q:Prod/Tax Warrants
VNDCRT - VENDOR/CLIENT MASTER
BILL/REMIT
This Vendor number is 890424. We also added P in the category field, as this is a Primary Vendor. Notice
that the address is different too.
Now we will pull up the original Coast Computer Supply entry and add the REMIT Vendor (#890424) to it.
First we will need to GET the original Coast Computer Supply Co.
There are several ways to do this.
a)
If you know the exact Vendor number enter G (for Get) in the Function area and press ↵. In the
NUMBER field enter the Vendor number. If this entry exists the Vendor information will display
on the screen.
b) You can also Get a Vendor by name. Enter G in the Function area and press ↵ . TAB through to
the NAME field and enter in the Vendor name.
Now that we have the original Coast Computer Supply company (#80423) we want to add Vendor
#890244 as the REMIT Vendor.
First we will enter C (for Change) in the Function area and press ↵.
Then we will TAB to the ALT# and enter the REMIT Vendor number, in this case #890424 and
press ↵. The information for #890424 will display in the REMIT/BILL area of the screen.
Let's see how this looks:
FY99 VNDCRT
VENDOR/CLIENT MASTER FILE
04/18/95 16:15
NUMBER
[890421]
TYPE:[V]
RATING:[
]PHONE: [(714)555-1313][
] CAT:
NAME
[ACME COMPUTER SUPPLIES W/H
]ALT:
[(
)
][
][
]
ADDRESS [3456 INDUSTRIAL AVE
]CONTACT:[LARRY LASER
]
[
]CONTACT:[
]
CITY
[BREA
]CA[92621-0000]FOB:
[
]
TERMS
[2/10 NET 30
]
SHIP VIA:[
]
REMIT/BILL
ALT#
[890420]
TYPE:[R]
RATING:[
] AREA TELEPHONE EXTN
CATEGORY
NAME
[ACME COMPUTER SUPPLIES
] [(714)555-1212][
]
[
]
ADDRESS [1234 CORPORATE WAY
]
CONTACT-NAMES..........
[SUITE #211
] [BILL BYTES
]
CITY
[COSTA MESA
]CA[92627-0000] [
] JIM
ACTIVITY AS OF [08/01/91]
THIS YEAR
LAST YEAR
EXP/INC: [
][
ON-ORDER:[
3013.31][
PRODUCTS [
[
ENTER FUNCTION [ ] [
Add Back Change Drop
LAST-DOCUMENT
][PO89002798]
]
][
][
End
][
][
]
Forward
Get
Help
TAX INFO: USE TAX: [ ]
SALES TAX RATE: [ 6.00%]
1099: [1]
TAX#: [123456789
]
][
][
Last
]
]
Next Q:Prod/Tax Warrants
Now whenever we order merchandise from Coast Computer Supply we would use Vendor #890243 on the
Purchase Order. Then all remittance will go to 12344 Corporate Way address for the REMIT Vendor
#890244.
Notice how we have removed the 1099 flag and the TAX# from the original entry #890423. This is
because all financial transactions will recorded under the REMIT Vendor #890424 and we do not want to
report duplicate tax information for the same company.
3–8
VNDCRT - VENDOR/CLIENT MASTER
ACTIVITY AREA
It is not unusual for a company, such as a supplier, to have several warehouse locations and one centralized
administrative location. Suppose this central location had a vendor number of 890500. Then we would set
up several different Warehouse Vendor entries each using the #890500 as the REMIT Vendor number. In
this manner all remittance would go to the centralized address no matter where the order came from.
3.7 ACTIVITY AREA
This is an information only area of the screen. Let's examine the individual fields:
ACTIVITY AS OF
This is the last day any type of transaction has occurred involving this Vendor.
EXP/INC: THIS YEAR LAST YEAR
For a vendor these fields would display the expenditure amounts for this year and last year. For a
Client the income received for this year and last year would be shown.
LAST-DOCUMENT
This will display the last document issued with the Vendor or Client number.
ON-ORDER
This is the amount of goods on order from the Vendor for this year and last year.
The above amounts are not updated interactively. They are only updated when certain systems programs are
run. See your Business Systems Manager for more information on the update procedures.
3.8 PRODUCTS
This area lists the various products that this vendor may sell. This information is used in Purchasing to find
a Vendor that offers the type of merchandise needed.
You can add or drop Products for each Vendor. When adding or dropping a product you can use one of two
methods.
1.
Enter Add or Drop function, then enter a P in front of the product name to specify that a product is
being added or dropped.
2.
Enter Add or Drop function, then enter a P in the adjust field. The system will prompt for the
product name. Enter the name and press ↵.
Let’s add a Product using the second method.
To Add a Product:
Enter “A” in the Function area. DO NOT HIT ↵.
Enter a “P” and press ↵.
3–9
VNDCRT - VENDOR/CLIENT MASTER
PRODUCTS
The following is an excerpt of the entire screen.
PRODUCTS [
[
][
][
][
][
ENTER FUNCTION [A] [P
Enter the product name. PAPER
][
][
]
]
]
Enter the product to add and press ↵.
The screen will display the first 8 product classes for this vendor.
Note: When entering more than 8 product classes the screen will not display all entries, until you use the
Next or Last function to view the entries.
Here is an example:
PRODUCTS [PAPER
[MODEMS
][MEDIA
][PRINTERS
ENTER FUNCTION [A] [P
Enter the product name. FAX
][CABLES
][TERMINALS
][COMPUTER STANDS]
][CPU
]
]
Here we already have 8 entries on the screen and we want to enter FAX as a product class.
After pressing ↵ the screen will look like this:
PRODUCTS [MEDIA
[PRINTERS
ENTER FUNCTION [ ] [
Add Back Change Drop
][COMPUTER STANDS][MODEMS
][CPU
][FAX
][CABLES
][TERMINALS
End
]
Forward
Get
Help
Last
]
]
Next Q:Prod/Tax Warrants
Notice the PAPER entry is not shown on the screen. Where did it go ?
Let's use the Last function to display the beginning of product classes. Enter L in the Function area and
press ↵ .
PRODUCTS [PAPER
[MODEMS
ENTER FUNCTION [ ] [
Add Back Change Drop
][MEDIA
][PRINTERS
End
]
Forward
][CABLES
][TERMINALS
Get
Help
Last
][COMPUTER STANDS]
][CPU
]
Next Q:Prod/Tax Warrants
There it is! Now you can use the Next Function to display next screen of product entries.
To Drop a product using the second method:
Enter D in the Function area and P in the next area, then press ↵. The system will prompt for a Product
name: Enter the Product name and press ↵.
Then this message will appear on the screen:
Really drop this product
3–10
VNDCRT - VENDOR/CLIENT MASTER
Vendor Tax Amounts
Enter “Y” to drop the product or “N” if you have made a mistake.
3.9 Vendor Tax Amounts
This area list the various 1099-Miscellaneous Income Amounts to be reported. The nine amounts, along
with the Retiree Federal 1099 Withheld, are reported on a 1099 form, which lists the amount of untaxed
money paid to a Vendor. If the County Office processes 1099-Miscellaneous Income Amounts,, the district
should leave this section alone.
Below is a list of the nine Miscellaneous Income Amounts:
1.
Rents
2.
Royalties
3.
Other income
4.
Federal income tax withheld (backup withholding)
5.
Fishing boat proceeds
6.
Medical and health care payments
7.
Non-employee compensation or crop insurance proceeds
8.
Substitute payments in lieu of dividends or interest
9.
Excess golden parachute payments
To see the tax amount fields:
Enter “Q” in the Function area and press ↵. The VNDCRT screen will refresh with the TAX AMTS showing
at the bottom of the screen, replacing the PRODUCTS.
The following is an excerpt of the entire screen.
TAX AMTS
ENTER FUNCTION [ ] [
Add Back Change Drop
End
]
Forward
Get
Help
Last
Next Q:Prod/Tax Warrants
Now that the TAX AMTS are displayed on screen, you can enter the override amounts for each of the
Miscellaneous Income Amounts, by using the change function. The system has programs to calculate the
nine Miscellaneous Income Amounts automatically, however if you would like a different amount to appear
on the 1099 Miscellaneous, enter those amounts in the corresponding tax fields.
To toggle back to the PRODUCTS display, enter “Q” in the function area and press ↵.
3–11
VNDCRT - VENDOR/CLIENT MASTER
Changing a Vendor or Client
3.10 Changing a Vendor or Client
Occasionally you will need to change a Vendor's address, tax rate, phone number, etc. This is accomplished
by using the Change Function. If you need to change the Products see section 3.8, Products.
To change a Vendor or Client follow these simple steps:
1.
Get the Vendor or Client by entering G in the Function area and press ↵ .
2.
Enter the Vendor or Client number and press ↵.
OR
3.
TAB to NAME field and enter the Vendor or Clients name and press ↵ .
4.
If the Vendor or Client is in the database it will display on the screen.
OR
If it is not in the database the next Vendor or Client in the database with the closest number or name
similar to the name or number you entered will appear.
5.
Once you have located the Vendor or Client to change enter C in the Function area and press ↵ .
6.
Now use the TAB to move to the field or fields to change and enter your changes. You can change the
ALT# Vendor or Client number to use but you cannot change any of the fields of the REMIT/BILL
Vendor. If you need to change any fields of the REMIT/BILL Vendor or Client repeat the entire
Change procedure on the REMIT/BILL Vendor or Client itself.
3.11 Dropping a Vendor or Client
You can drop any Vendor that is not, or has not, been assigned to a Purchase Order for the current fiscal
year. If the Vendor has any non-printed warrants generated you may not drop it either. These restrictions are
necessary for audit purposes.
If there is no activity for this Vendor or Client in the past fiscal year:
1.
Use the Get Function to select the correct Vendor or Client.
2.
Enter D in the Function area and press ↵ .
3.
If there really is no activity for this Vendor or Client you will see the message:
Really Drop record?
Answer “Y” if you want to drop the record.
If there is activity the system will display this message:
Vendor's assigned to PO's cannot be dropped
3–12
VNDCRT - VENDOR/CLIENT MASTER
The Vendor Activity Screen
3.12 The Vendor Activity Screen
Entering “W” value at the “FUNCTION” prompt and pressing accesses the Vendor activity screen ↵.
FY99 VNDCRTA
VENDOR ACTIVITY
03/28/91 11:29
NUMBER [890424]
TYPE:[R]
RATING:[10 ]
TELEPHONE
EXTN
CATEGORY
NAME
[COAST COMPUTER SUPPLY
]
[(714)555-3344][
]
[P ]
ADDRESS [12334 CORPORATE WAY
]
[SUITE #213
]
EXPENDITURE
ON-ORDER
CITY
[IRVINE
]CA[92714-0000]
[
.00] [
.00]
PO-NUM
REM-ENCUMBR WARRANT#
DATE
F T S R INV-DATE INVOICE#
089002698
PO ------>
99900076 03/28/91 X X P
03/28/91 111222
Total --->
089002700
424.00
PO ------>
99900088 03/28/91
X P
03/28/91 123444
Total --->
FUNCTION [ ]
Add Back
Change
Drop
End
Forward
Get
Last
Next
AMOUNT
318.00
318.00
318.00
848.00
424.00
424.00
W/Xscreen
This screen shows the vendor activity for the Vendor displayed in the top portion of the screen. Notice that
Vendor #890424 is displayed because, as the remit vendor for Coast Computer Supply, they receive the
payments. If we had selected the order-from Vendor #8900423, this screen would show no activity.
This screen has many of the same functions as the VENDOR/CLIENT screen. Here you can add, change ,
drop or get a Vendor/Client. You can also use the Back and Forward functions to browse through the
Vendor/Client database. You can also use the Next and Last Functions to scroll the Line activity screen
for each Vendor or Client.
The fields in the top portion of the screen are the same as the fields in the previous screen, however the
middle section of the screen has some new fields to review:
PO-NUM
This is the Purchase Order number.
REM-ENCUMBR
For a Vendor this is the amount pre-encumbered for a Purchase Order. For the Client
this is the remittance amount.
WARRANT
This is the warrant number, if any, used to pay this Purchase Order.
DATE
This is the transaction date for this line.
F
If this transaction is the final payment of an invoice there would be some type of
character in this column.
T
If this Purchase Order is taxable some character will appear in this column.
S
This is the status of the Purchase Order. E = Encumbered, P = Printed, C = Closed,
3–13
VNDCRT - VENDOR/CLIENT MASTER
The Vendor Activity Screen
etc.
R
If this warrant has been reconciled a character will appear in this column.
INV-DATE
This is the date on the invoice you received from the Vendor.
INVOICE#
This is the invoice number received from the Vendor. Additional symbols may appear
in this column such as PO —–> and TOTAL ——>.
AMOUNT
Several different amounts may appear in this column depending on the status of the
PURCHASE ORDER
Let's take a closer look at the line items on the screen:
PO-NUM
REM-ENCUMBR WARRANT#
DATE
F T S R INV-DATE INVOICE#
089002698
PO ------>
99900076 03/28/91 X X P
03/28/91 111222
Total --->
089002700
424.00
PO ------>
99900088 03/28/91
X P
03/28/91 123444
Total --->
AMOUNT
318.00
318.00
318.00
848.00
424.00
424.00
These lines show the warrants issued to the Vendor selected in the above portion of the screen. Let’s
examine each line:
1.
Entry 1.
Each entry is composed of three or more lines, depending on the number of warrants generated per
Purchase Order. The first line is the Purchase Order Header information. This is for PO-NUM
089002698. The PO ——> amount is the Total amount of the Purchase Order.
The next line displays the detail of each warrant generated for this Purchase Order, in this example
only one warrant was used to pay. WARRANT# 9990076 was generated on 3/28/91. This was the final
payment, indicated by the X in the F (for Final Payment) column. This was a taxable invoice so there is
an X is in the T (for Taxable) column. The P in the S (for Status) column indicates that the Warrant
has actually been printed. The INVOICE-DATE is 3/28/91. The Vendor INVOICE# is 111222. The
Vendor Invoice AMOUNT is 318.00
If there was more than one warrant generated for this Purchase Order the next line would have an
number in the warrant column.
The third line displays the Total —> amount of current expenditures for this Purchase Order.
2.
Entry 2.
This entry differs from entry 1 in that only a partial payment was made on the Purchase Order. This is
for Purchase Order # 089002700. Notice the 424.00 in the REM-ENCUMBER column, this is the
amount still encumbered (or not paid). The PO —–> is 848.00, again this is the total amount of the
PURCHASE ORDER The warrant AMOUNT is 424.00, this was the amount paid by warrant #
99900088. The Total —> is the total expenditures for this PURCHASE ORDER, in this case only
1/2 of the amount was paid.
3–14
VNDCRT - VENDOR/CLIENT MASTER
The Vendor Activity Screen
3–15
Index
A
ACCOUNT-NUMBER, 1–7
ACTIVITY AREA, 3–9
Adding A Vendor/Client, 3–4
APPROVED, 1–31
ATTEN, 1–6
B
BILL to Client, 3–7
BRD, 1–31
BRD, 1–5, 1–31
C
CANCEL, 1–11
Changing a Vendor or Client, 3–12
CODCRT, 1–5
Create Blocks of Reserved P.O. Numbers, 2–9
D
DESCRIPTION, 1–7
Dropping a Vendor or Client, 3–13
E
Encumber Purchase Orders, 2–9
Expenditure Status Report, 2–5
I
INITIAL-AMT, 1–7
ITEM# WHSE, 1–11, 1–12
J
JRNL#, 1–28
L
LIN, 1–7
M
MENU, 2–1
Merge currently displayed requisition, 1–23
Merge Requisitions for the Displayed Vendor
Only, 1–23
Merge Requisitions regardless of Vendor, 1–24
N
NEEDED:, 1–5
NOW@, 1–28
P
PAID, 1–12
PO, 1–5
POFONT, 2–1
POFONT - Preset Local Laser Printer Font for
P.O.s, 2–3
POLIST, 2–1
Print Board Purchase Order Approval List, 2–7
Print Closed Purchase Order List, 2–11
Print Master Purchase Order List, 2–12
Print Open Purchase Order List, 2–10
Print Purchase Order, 2–6
Print Purchase Requisition List, 2–5
Print Vendor List By Number, 2–13
Printing Purchase Orders on Plain Paper, 2–3
PRODUCTS, 3–10
PSEUDO, 1–16
PSUEDO, 1–7
PUR01, 2–1
PUR03, 2–5
PUR03, 2–1
PUR06, 1–29, 2–1, 2–6
PUR07, 1–31, 2–1, 2–7
PUR08, 2–1, 2–7
PUR10, 2–1, 2–7, 2–9
PUR11, 2–1, 2–9
PUR30, 2–1, 2–10
PUR31, 2–1, 2–11
PUR32, 2–1, 2–12
Purchase Order Reports and Listings, 2–1
List of Reports, 2–1
PURCRT, 1–1, 1–2, 1–9, 1–10, 1–12, 1–14, 1–
18, 1–20, 1–22, 1–30, 2–6
Adding Line Items to a Requisition/P.O., 1–
18
Adding Requisitions/P.O.'s Using the Kopy
Function, 1–8
Canceling/Closing Requisitions/P.O.'s, 1–29
Changing Line Items in a Requisition/P.O.,
1–18
Changing the Vendor on a Requisition/P.O,
1–13
Changing the Width of the Screen, 1–10
Index-1
Cost Distribution Area, 1–3
Data Area, 1–3
Dropping a Line from a Requisition/P.O., 1–
18
Dropping Requisitions from the File, 1–22
Function Area, 1–3
Function Code Area, 1–3
Getting a Specific Record, 1–9
Limiting the Requisitions/P.O.'s that You
Can See, 1–10
Order Description Area, 1–3
Printing a P.O. with a Batch System, 1–29
Printing a P.O. with an On-Line System, 1–
28
REQCRT, 1–30
Requisition/P.O. Heading Area, 1–2
Selecting a Vendor by Product, 1–12
Sending a Requisition/P.O., 1–27
Transfer Accounts from One Requisition to
Another, 1–20
Transferring Line Items from One
Requisition to Another, 1–21
Updating a Requisition/P.O., 1–28
Viewing and Changing the Accounts on a
Requisition/P.O., 1–15
Viewing Backwards Through the Records,
1–9
Viewing Forward Through the Records, 1–9
Viewing the Additional Fields One at a
Time, 1–11
Viewing the Annotations, 1–19
Viewing the Requisitions/P.O's by Vendor,
1–9
PURCRT, 1–2
Adding a Vendor to the Vendor File, 1–14
Adding Accounts to the Requisition/P.O., 1–
16
Adding Requisitions/P.O.'s, 1–4
Dropping Accounts from a Requisition/P.O.,
1–16
Functions Description, 1–4
Viewing the Line Items of a
Requisition/P.O., 1–17
PURCRTAdding Annotations to a
Requisition/P.O., 1–19
REMIT Vendor, 3–7
REQ, 1–5, 1–9
REQCRT, 1–31
REQUESTED BY, 1–5
RLM, 1–1, 1–27, 1–28
S
Select Purchase Order REQs for Board
Approval, 2–7
SHIP TO:, 1–6
Starting VNDCRT, 3–3
STK, 1–1
STS, 1–28
T
The Vendor Activity Screen, 3–13
TOTAL, 1–11, 1–12
U
UNIT, 1–8
UNIT COST, 1–8
Update Vendor On-Order and Expenditure
Amounts, 2–16
USE, 1–5
V
VDNCRT Function Codes, 3–3
Vendor Payment Summary, 2–14
Vendor Tax Amounts, 3–11
VND, 2–16
VND01, 2–1, 2–13
VND04, 2–1, 2–14
VND05, 2–1, 2–16
VNDCRT, 1–14, 3–1, 3–3, 3–12
VNDCRT - VENDOR/CLIENT MASTER
FILE, 3–1
VNDCRT Screen, 3–3
VND-EXPEND-OR-INCOM, 2–16
VND-ON-ORDER, 2–16
Q
QTY, 1–8
R
RCVCRT, 1–12
RCVD, 1–11, 1–12
Index-2