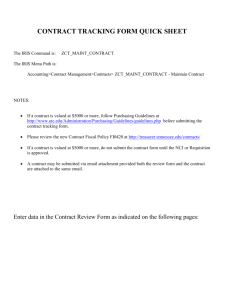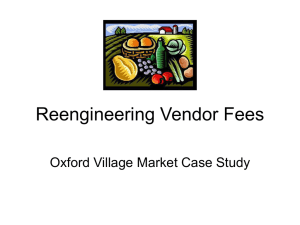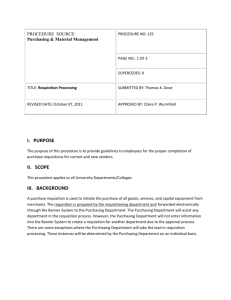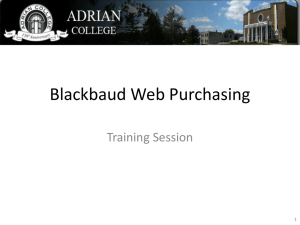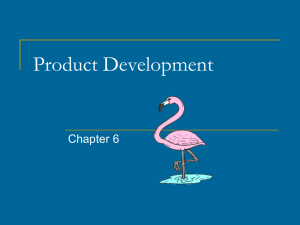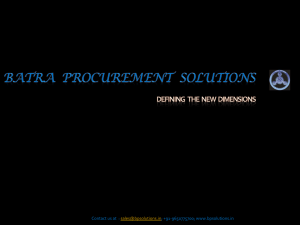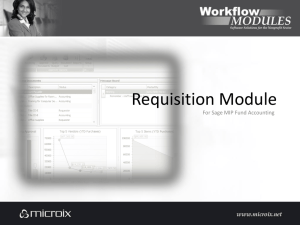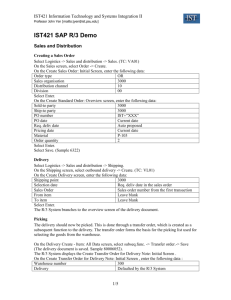DPS - South Plains College
advertisement

Purchasing Office POISE Distributed Purchasing System (DPS) Accessing the DPS Main Menu From the system prompt ($), type DPS and press RETURN. $ DPS STATUS: This option allows the approver to access the POISE Fiscal Reporting System’s Status inquiry program to view balances and activity for selected accounts. REQ: This option allows requisition authors to access the DPS to enter, update, delete, or inquire about requisitions. APPROVE: This option allows authorized users to approve requisitions and to review pending requisitions. Main Requisition Screen At the Help Bar you will have the following options: Help Bar HELP (F8) – Help key to display selections for you. LIST (F9) – List all documents in that folder OUT (10) – Exit out of menu ADD (F7) – Add a new requisition FOLDER – To select this option or any other option that does not have a function command key, type a slash (/) followed by the command. For example, to execute the “Folder” command, type /FOLDER ad press RETURN. This command will give you 3 options. Pending Folder – Functions as an “In” basket and contains all requisitions that are awaiting your review. Rejected Folder – Functions as an “Out” basket and contains all requisitions that have been rejected. Completed Folder – Functions as an “Out” basket and contains all requisitions that have been approved. Adding A New Requisition HEADER REGION: This is the upper region of the screen that displays the requisition number, requisition date, request type, vendor, date needed, delivery method, vendor contact, vendor fax, requested by, message, and campus. Please enter information in all upper case so that the files can be consistent. Requisition number and date – By pressing F7 it will automatically assign a requisition number, and date. Request Type – It will automatically default to RR (Regular Requisition) BR (Budget Revision) and TR (Travel Requisition) Vendor – Type the vendors name and press return. A vendor listing screen will open for you to select the vendor of your choice. Please double check the vendor’s address to make sure it is the correct vendor. When entering a vendor with letterings such as: R & R Electronics, you need to only type the first letter and than select from the list. Vendor not found – Assign number 89999 when you cannot find the vendor which will notify the Business Office to add a new vendor. Also, attach a note (/note) with the following information: Vendor Name Payee Address Phone Number Fax Number Date Needed – You can enter current date unless you have a specific date when needed. Message – If you do the command CTRL L it will display a list of 7 options Code 1 – Purchasing Will Fax Code 2 – Dept Will Order Code 5 – Travel Approval Code 6 – Reimbursement Code 7 – PREPAY Delivery Method – This field is optional Campus – Where the merchandise will be sent. The command to view options is CTRL L. 1 = Levelland 3 = Reese Campus 4 = ATC 5 = Plainview Vendor Contact – This field is optional. Vendor Fax – This field is optional. Requested by – Individual receiving order. You have now completed the Header Region section and to start the next step do command F7. New Requisition Summary Region Summary Region: This is the area below the header region. The system displays the line number, account number, catalog number, item description, quantity requested, unit of measure, cost per unit, and total extended cost. Line Number – Displays the line number of the item requested on the respective document number. G\L Account Number – Type in your account number or do command CTRL L to see a listing of your account numbers, description, and balances. Catalog Number – Type in catalog number if you have one and if not, leave blank. Item Description – Type in a description of the item in case you have to refer back to that specific item. There are 3 lines up to 66 characters per line for this field. No generic description! Quantity Requested – Type the quantity of the item you are requesting. Unit of Measure – The system defaults to each but you can enter a unit of measure if different than the default. Cost Per Unit – The system will figure extended cost for you. Total Extended Cost – The system will automatically put total. F7 to add additional lines. Do these steps per each line item. Once you have finished your purchasing, select command F10 twice to save and exit out of menu. Additional Options In a requisition you can also select command F8 (help) to select the following options: 1) Exit to Previous Screen 2) Add a New Line Item to this document 3) Copy this document to a new one 4) Update this document/line item 5) Delete this document/line item 6) Print this document 7) Notes Management for this document 8) Browse for signatures on this document 9) Update the receiving report for this document 10) Transfer from pending to completed folder Notes Management When you select the Notes option, the summary region of the screen changes to the format illustrated below. This option is recommended for adding a new vendor that is not on the list. The note stays in a document throughout the approval process and is available to be read by all reviewers. Subject – The subject indicates a short description of the note. Note Author – The note author indicates who authored the note. Note Date – The note date indicates the date the note was authored. Note Flag – The note flag indicates the status of the note. The following flags are used: * Indicates that the notes has not been read by the document author. R Indicates that the note has been read by the document author. An “R” is also placed in this field when the document author originates the notes. M Indicates that a mail message has been sent to the document author notifying him/her that a note exists for the document.