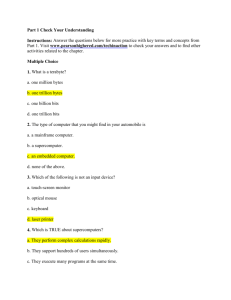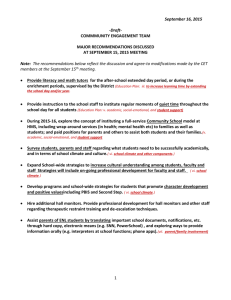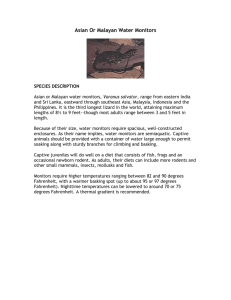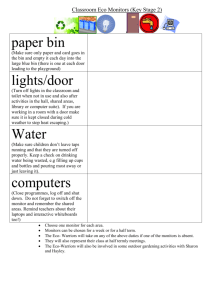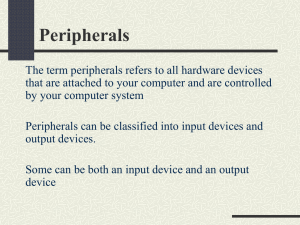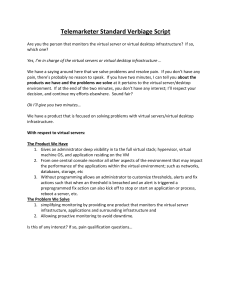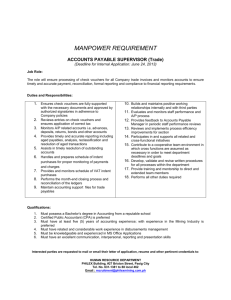Change your perspective of work - Hewlett

Change your perspective of work
with the addition of multiple monitors
Multiple monitors in the workplace
In many professions, using more than one monitor from a single machine is not a new thing. Many stock traders, investment bankers, graphic artists, engineers and video be more effective in the workplace, yet many other office users are still only using one screen for all of their computing tasks. Why is this? Is it because having more than one monitor can be perceived as a luxury convenience rather than a necessity? editors have all used several screens for quite some time, and perhaps even view them as a necessity to help them
For the answer, just speak to someone that currently uses more than one monitor in their workplace and ask them how they would feel if you took their extra monitors away. Don‟t be surprised when they start to panic at the thought because it seems that many, if not most, multi-monitor users will quickly tell you that they could never go back to one screen because doing so would greatly reduce their productivity – and possibly even their sanity!
The discussion of multi-monitors can be an interesting topic since many of today‟s office workers likely spend most of their time in front of their computer screens, working on several tasks at once throughout the entire day as they strive to achieve the latest concept in business - effective multitasking. Yet they are trying to do it all on one screen, which may defeat the entire concept. Does this sound like your work environment? If so, adding multiple monitors to your office may be the perfect solution to help you become more productive. Here‟s how.
1
See more. Do more.
Multiple monitor setups enable a user to use one computer with two or more different monitors at once, in essence, expanding the viewing area of the computer by widening the real estate. Case in point, a user can plug a second monitor into a notebook or a PC and use both screens at the same time, making more applications more accessible at the same time, enabling the user to keep an eye on more than one application at one time. This will help the user multi-task since they have the ability to see more and do more as they increase their productivity.
Increase your productivity
But how can multiple monitors really help make someone better at multi-tasking? Well, the answers may be right before your eyes. Here are some questions to consider when you think about your work day and your effectiveness at multitasking while using a single monitor.
Do you do more than one thing on your computer at a time? That might seem like a trick question but it‟s a valid question to consider. For instance, have you ever received an important email that required a reply while you were in the middle of doing something else for work? Like many other office workers who rely on instant communication, having email visible at all times can be very handy as you work on other important work-related tasks.
Here is another example. If you have ever spread out several different items on your desk and arranged them in a way to
„organize‟ yourself, you may want to do the same with your online data. Multiple monitors lets you „spread out‟ your content on several screen, enabling you to see more while you maintain organization while you generate new content.
2
Below are several examples of multi-tasking questions/scenarios you may regularly encounter while at work:
1.
Have you ever had to populate data into a spreadsheet by pulling content from another file?
2.
Have you ever sent an instant message to a co-worker for a quick chat about a presentation you were in the middle of reviewing?
3.
Have you ever had to review two versions of the same document at the same time? (You may have even printed out a copy of them both to make them easier to review side by side and then made edits to one of them on the computer.)
4.
Have you ever surfed the web to find low pricing for a last minute business trip while you reviewed your schedule for available dates on a separate calendar?
5.
Have you ever had to debug code on a single monitor? (If so, it was probably pretty frustrating to say the least.)
6.
Have you ever wanted to keep an eye on the market or watch breaking news online while you tended to a working document?
7.
Have you ever shared your monitor screen with other employees in a virtual web meeting while you simultaneously took meeting notes on paper?
If you‟ve answered yes to any of these and have been doing these tasks with a single monitor, you are probably not as effective at multitasking as you might have thought. This is because you probably waste a lot of valuable time tabbing back and forth between programs, sorting different windows, mouse-clicking, and scrolling. Multiple monitors eliminate these issues by enabling the user to have several applications open and running and easily accessible at one time. Of course, you can accomplish similar results on a single monitor by running each application in a smaller window rather than switching back and forth between applications, but it is much more labor intensive as you're constantly resizing and moving windows, making you less effective.
3
Do your part to „go green‟
Still not convinced you could use multiple monitors? Have you considered your company‟s commitment to environmental responsibility? With multiple monitors, you can do your part to reduce your impact on the environment and help your office „go green‟. Think of the valuable ecological resources and money that could be saved by eliminating the need to print and discard countless pages of wasted paper. By using multiple monitors, you no longer have to waste ink and print a document or a presentation only to throw it away after you have reviewed it, saving valuable trees in the ecosystem and dollars for your business.
Regardless of your workload or company efforts towards environmental awareness, it is clear that multiple pieces of information are an ordinary part of work, and in order to more effectively keep pace with business, you and the environment will surely benefit from multiple monitors.
Can you afford to be inefficient?
It‟s easy to see that multiple monitors enable maximum productivity but what about cost? The fact is, due to the evolution of technology, today‟s LCD monitor prices are much more affordable than they were in the past and HP‟s wide range of products with extended warranties * can meet almost any business budget. So if the actual cost of the monitor has caused you hesitation in the past, you may want to take a look at HP again. You might be pleasantly surprised to find that another monitor from HP is much more affordable than you thought.
As well, we all know that time is money. If you are currently only using one monitor for all of your computing needs, ask yourself these questions:
1.
How much time do I spend switching back and forth between programs?
2.
How much time do I waste trying to sort through different windows to find the application I need?
3.
How many typing errors have I made by trying to compare text on two different documents?
4.
Is one monitor increasing or decreasing my input and output efficiency?
4
Answering these questions may help you to realize that a second monitor can be extremely valuable when it comes to helping you become more productive. As for the time you will save by using multiple monitors – that might be priceless.
Dual monitor setup made simple
Whether you want to connect a mobile PC to a wall-mounted display in a conference room to share your screen with others or attach a second monitor to use with your current desktop computer, it's easy to enhance your video capability with additional monitors. But have you been procrastinating set up because you are anxious about the effort you think it will take to connect? If that is the case, you should know that setting up dual monitors has been simplified to a point that even a novice user can do it. This is in part because many computer operating systems have become more advanced and can now support multi-screen configurations right out of the box, so setting up a second monitor can be as simple as plugging it in to the back of the PC and you‟re ready to go. Here are some quick guidelines when setting up dual monitors.
Have a desktop computer?
Many new desktop computers support dual monitors without requiring any additional hardware. To see if you have more than one monitor connection, look at the back of your computer for two Video Graphics Array (VGA) connectors or two Digital
Visual Interface (DVI) connectors or one of each. By default, when you connect another monitor to a desktop PC, the display is set to "extended" and you should be able to drag a window from one screen to the other without changing any settings.
Back of desktop PC with USB, VGA and (2) DVI inputs
5
Have a laptop computer?
If you have a laptop computer made in the last several years, at a minimum it will likely have a
VGA output, which means you can support an external monitor by plugging it in at the back or side of the computer. The external monitor can act as a second display to your laptop's built-in display but note that you may have to
Back of notebook PC with VGA input restart your computer so that it detects it. As well, after you connect your second monitor, you may have to adjust your display settings. In many cases, when you connect an external monitor to a laptop, the same image (mirror image) of your desktop appears on the external monitor as the default setting. So if your goal is to extend your desktop space and drag a window from your laptop screen to the second screen, you‟ll have to change your display setting from mirror mode to extended mode.
Change your display settings on Windows
®
7
1.
Open Screen Resolution by clicking the Start button , clicking Control Panel , and then, under Appearance and Personalization , clicking Adjust screen resolution
2.
Click the drop-down list next to Multiple displays , click Extend these displays , and then click OK
Change your display settings on Windows
®
Vista
1.
Open Display Settings by clicking the Start button , clicking Control Panel , clicking
Appearance and Personalization , clicking Personalization , and then clicking
Display Settings
Troubleshooting : If you do not see two monitor icons, your computer might not support multiple monitors. First, make sure that you have Windows ® 7, Windows ® Vista ® , or Windows ® XP ® installed. Then, visit Microsoft Update , click Custom , and install any available hardware updates. You may also need to visit your computer manufacturer's web site to install an updated display driver. If you still do not see two monitor icons, you may need to use a USB graphics adapter.
6
Using a USB graphics adapter?
If you prefer to connect your monitor via a USB, you can use an HP USB
Graphics Adapter to connect the monitor to the USB port on your machine.
These plug and play adapters (each sold separately) make it possible to connect up to six additional monitors to a single PC, giving you access to more
HP USB Graphics Adapter shown with USB cable and DVI to VGA adapter real estate. And getting connected couldn‟t be easier - the adapters don‟t require a restart or reboot of your PC – just plug an adapter in to each monitor, and you‟re ready to go!
Just follow these simple steps to set up a second monitor with an HP USB Graphics Adapter:
1.
Install the HP USB Graphics Adapter driver software from the included CD (or install the driver directly from HP‟s web site).
2.
Connect the USB cable from the PC to the HP USB Graphics Adapter.
3.
Connect the video cable (supplied with the monitor) from the HP USB Graphics Adapter to the video input on the back of the monitor (If using a DVI cable, connect directl y to the graphics adapter. If using a VGA cable, use the supplied DVI to VGA adapter to connect to the graphics adapter.)
4.
Go into the display settings and activate the second monitor by checking “Extend the desktop onto this monitor”.
Know your options
The various options of multi-monitor configurations may be endless. Monitors can be placed side by side, tiled across an entire wall, or mounted to stands. The HP family of optional monitor products are designed to help you gain functionality, convenience, and support in order to help make your life easier.
7
Below are several optional products available from HP that may enhance your overall computing experience.
HP Adjustable
Dual Display Stand **
Premium space-saving dual screen solution provides access to more monitor real estate and makes it possible to manage multiple applications simultaneously. Weight adjustable for dual monitors from 17-24”. Rotate displays into portrait/landscape positions.
Product Number: AW664AA
HP Display and Notebook
Stand **
Combine a second display, desktop
PC/workstation or notebook and docking stations for a full HP Workspace
Enhancement solution.
Product Number: AW662AA
HP Adjustable Display
Stand **
HP USB Graphics Adapter
HP Quick Release
Maximize workspace by neatly docking your HP notebook and using a larger HP
LCD monitor or combine with a notebook, docking station, external LCD monitor, keyboard and mouse for a complete HP Workspace Enhancement solution.
Product Number: AW663AA
Enables connection of up to six simultaneous displays. Use one Adapter to bridge between a notebook or desktop
PC and second monitor or use multiple adapters to connect several displays to each other.
Product Number: NL571AA
Easy-to-use, VESA-compliant, LCD monitor mounting solution that allows quick and secure attachment of an LCD monitor to a variety of stands, brackets, arms or wall mounts. You can also enjoy the all-in-one convenience of a PC and monitor mounted together. Compatible with HP Thin Clients and HP Compaq
Ultra-slim Desktop PCs.
Product Number: EM870AA
8
Support you can count on
When you are ready to add a second monitor (or more) to your business environment, know that HP will be there with the right products and support you need to succeed. So w hether you were putting off a multiple monitor configuration due to doubts about productivity gains, hesitation about cost, or anxiety about set up - you should now have the information you need to confidently setup and multi-task on your own multi-monitor system. For more information on HP business monitors product information, pricing, and availability go to www.hp.com/go/monitors.
© 2010 Hewlett-Packard Development Company, L.P. The information contained herein is subject to change without notice. . The only warranties for HP products and services are set forth in the express warranty statements accompanying such products and services. Nothing herein should be construed as constituting an additional warranty. HP shall not be liable for technical or editorial errors or omissions contained herein. Microsoft® and Windows® are trademarks of the Microsoft® group of companies. For more information on HP monitors, visit www.hp.com/go/monitors .
*HP Care Pack Services extend service contracts beyond the standard warranties. Service levels and response times for HP Care Packs may vary depending on your geographic location. Service starts from date of hardware purchase. To choose the right level of service for your HP product, use the HP Care Pack Services Lookup Tool at www.hp.com/go/lookuptool . Additional HP Care Pack Services information by product is available at www.hp.com/hps/carepack
**Monitors, notebook, keyboard and mouse each sold separately
JUNE 2010
9