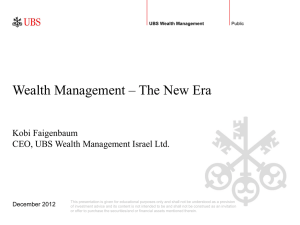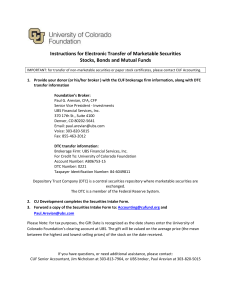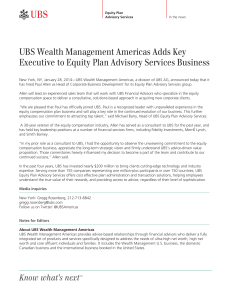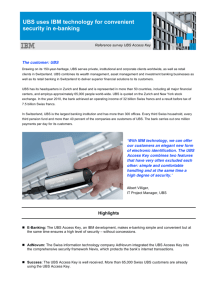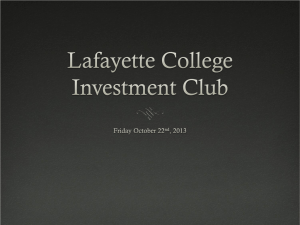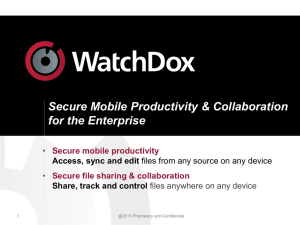ab
UBS e-banking
A step-by-step explanation
ubs.com/online
Contents
3
Your first steps on the Internet
4
5
6
7
8
9 – 10
Login and Setup
How to access UBS e-banking
Overview of login methods
Start page
Navigation
Global navigation / Functions
Settings
28
29 – 30
Data transfer
Confirmation of beneficiary for payment transactions
31 – 33
34 – 36
Securities trading
Securities trading
Stock market terms
37Quotes
38
Assets
11Assets
12 – 13 Account
14
Custody account
15 – 17 Portfolio
18
Statement of assets
19Cards
20 – 21
Budget – Personal Financial Assistant
Payments
22 – 23 Payments
24 – 25 Payments abroad
26
Standing orders
27E-bills
Investment views
39Offerings
40
41
Mailbox
Mailbox – Messages
Mailbox – E-documents
42
43
44
Mobile Banking
UBS Mobile Banking app
Security and Login
Notifications and SMS inquiries
45 – 46Security
47Support
Your first steps on the Internet
System requirements
In order to be able to use UBS e-banking, your computer, tablet or
smartphone must fulfill certain requirements. These can be found on
the Internet at ubs.com/support.
Support
Our advisors are available 24 hours a day to answer any questions you
may have about UBS e-banking:
• Calls within Switzerland: 0848 848 064
• Calls from abroad: +41 848 848 064
Internet access
Internet access to UBS e-banking is not tied to a specific provider.
A broadband connection is recommended in order to be able to work
comfortably with UBS e-banking.
Security
You will find helpful hints on virus protection and Internet security in
the section titled “Security“ (page 45). We recommend that you
regularly update your operating system and Internet browser and that
you install the manufacturers’ security updates.
3
Login and Setup
How to access UBS e-banking
ubs.com/online
Go to the website ubs.com/online and log in using
located in the upper right-hand corner.
which is
Login made easy
To log in, you need your personal means of authorization:
• Agreement number
• PIN for your Access Card
• Access Card or Access Card Display
• Card reader or Access Key
Further information on the various login methods can be found on
the next page or on the Internet at ubs.com/online under “Security”.
Login
A detailed description of the authentication procedure and the security
issues to be taken into account can be found in the separate
instructions for the card reader, the Access Key or Access Card Display
at ubs.com/support, or by clicking the Online Help link in
UBS e-banking.
4
Login and Setup
Overview of login methods
Mobile Banking App
E-Banking
Smartphone /Tablet
Android devices with NFC1 (Samsung, etc.)
Login with NFC-capable Access Card2
Desktop / Tablet
Login with card reader and Access Card
Devices without NFC (iPhone, iPad, etc.)
Login with Access Card Display2
Login with Access Card Display2
1
Windows Phone or BlackBerry
Utilization of Web App via Internet browser
Login with Access Card Display2
Additional login methods (not restricted to specific mobile devices)
– Login with card reader and Access Card (like e-banking)
– Login with password (limited functionality)
1
2
NFC (Near Field Communication) for the wireless exchange of access data
Login possible with or without card reader
Devices with USB ports
Convenient login using an Access Key and an Access Card on a desktop or
on a tablet in lieu of a computer
Note:
Orders for Access Cards and Access Keys can be placed in
UBS e-banking under “Offerings”; companies and institutions
should contact Support to place their orders.
Further information at ubs.com/online Security.
5
Login and Setup
Start page
Personal start page for individual requirements
The start page of UBS e-banking welcomes you with the most important information at a glance. You can choose your own start page
based on your personal requirements:
• overview of your accounts, cards and custody accounts in table
format
• overview of your accounts optimized for tablets, with a clear layout using tiles
• overview of your current expenditure and your budget
• efficient portfolio view for Wealth Management clients
• additional liquidity or transaction overview for Corporate Banking clients
The start page chosen during the first login can be changed at any
time using “Settings” in the top right-hand corner.
At the top of the start page, you will find a summary of current
messages, organized by priority. The red counter shows how many
messages there are in total – including account statements, credit
and debit notifications, stock market statements or notifications of
open e-invoices as well as non-executed payments.
6
Login and Setup
Navigation
Reach your destination quickly
The navigation in UBS e-banking is arranged so that you can get to
the desired function as quickly as possible:
A
B
C
D
AGlobal navigation
Fast access to central information and functions.
B Main navigation
Fast navigation thanks to collapsible tabs containing the associated functional areas; direct access to the most important functions.
C Local navigation
Functions chosen under functional area B are shown here; you can switch directly to a different functional area using the icons
on the left-hand side; if only the icons are visible (e.g. at Tablet),
the entire navigation on the left can be displayed via .
DContent area
The content changes according to the function selected.
7
Login and Setup
Global navigation / Functions
Messages
The red counter can be used to view the currently available messages.
Global navigation gives you fast access to central information
and functions (Help, Contact, Legal information, Security, Current
messages, User profile, Settings and Logout).
Help
The Online Help provides detailed explanations of the functions that
you are currently using. What’s more, you will also find help video
tutorials and answers to the most frequently asked questions.
Contact
Under Contact you will find the phone number of the Support
department. You can also ask to be called back here or send a message
to the Support mailbox.
User name
In addition to the contact details for the responsible branch, your own
address is also displayed. If necessary, you can update this.
Settings
Under Settings you will find the language selection as well as individual configuration options regarding the user profile, mobile banking,
start page, assets, payments, trading, budget and mailbox.
Logout
Use the Logout button to exit UBS e-banking. For security reasons,
we recommend that you always close UBS e-banking by clicking on
this button – instead of simply closing the browser window – and that
you delete your browser cache once you are finished.
Legal aspects
Read the legal terms and conditions of UBS e-banking and its functions at any time.
Security
Under Security you will find the most important security recommendations, which should be taken into consideration when using
UBS e-banking. (See also page 45)
8
Login and Setup
Settings
User profile
Basic settings: You can select the language for
your UBS e-banking. This area is also used for
selecting the default account (used, among other
things, as the standard value for payment orders)
and the default custody account (used, among
other things, as the standard value for stock market
orders).
Contact data: If required, you can update the
address or phone number or enter a divergent
address.
Password: Instead of using a card reader and Access Card, you can
also use a password to log in to UBS Quotes and UBS Mobile Banking
(limited range of functions, however). This password can be set here.
Mobile Banking
Activate the desired mobile banking services – Mobile Banking App,
notifications and SMS inquiries – and configure them.
See ubs.com/mobile or ubs.com/support for instructions on how to
do this and what to be aware of.
Start page
You can select the preferred layout for the start page here.
Assets
You have many possibilities to adjust the asset information in line with
your individual requirements. For example, you can set which tabs are
displayed by default for accounts, account transactions, investments
and the position overview, whether detailed positions are shown
in reduced or expanded view and whether charts are automatically
visible.
Payments
Booking / Notification: You can select how you want to be notified
when payments are executed.
E-bill: You can choose your preferred type of notification from SIX
Paynet AG when an invoice is received, generate the activation key or
cancel e-bill.
BESR, Direct debit: Set whether and how you would like to be
advised of incoming payments from orange payment slips or via direct
debit.
Trading
Here you can define various standard values (order validity, order overview, default custody account). In addition you can activate the quick
entry of stock market orders.
9
Login and Setup
Settings
Budget (Personal Financial Assistant)
This is where you can combine certain accounts and cards into a separate budget (e.g. to differentiate between personal and family
financial situation) or exclude them from a budget. What’s more, you
can also manage the rules regarding the automatic categorization of
transactions.
Mailbox
You can set whether “unread”, “read” or all E-documents are displayed by default in your inbox.
10
Assets
Assets
Asset information
As an attractive addition to your printed statement of assets,
UBS e-banking offers you a complete overview of your assets.
This includes both assets, such as accounts, securities or life
insurances, and liabilities, such as mortgages or fixed advances.
In contrast to the statement of assets, this provides additional
detailed information and position and transaction values that
are updated during the day.
11
Assets
Account
Account information
The account list in the functional area Account shows all accounts
covered by the UBS e-banking agreement together with the current
balance, the value-date balance and the market value. By clicking
on the individual account you can view the account movements. The
most important details on individual bookings can be viewed here
directly. Detailed information can be retrieved by clicking an individual
booking. Various tabs are also available that can be used to displayed
an extended transaction list, which includes detailed information on
the individual bookings as well as filter options that can be used
to search for specific account transactions, such as deal type (includes
stock exchange, cash & card transactions, payment transactions), or
transaction numbers.
Printing and exporting asset, custody account and account
information
You can use the Display PDF function under the “Portfolio”,
“Custody account” and “Account” menus to save the information
shown as a PDF file and print it out directly using the Adobe Reader;
an up-to-date version of this software can be downloaded free of
charge from adobe.ch.
You can use the Export (CSV) function to save asset and custody
account information in CSV format and account information in CSV
or SWIFT format. These standard formats allow you to work with the
data in numerous programs, including MS Excel.
12
Assets
Account
Investment fund account
The Investment fund account menu shows you the account and
custody account numbers for the selected UBS investment fund
account, the account currency, and any account or custody account
names. The total of the investment fund account equals the value
of your custody account plus your account balance.
Under Investment instructions, you will be able to see the reference
currency and the investment plan type (such as growth plan or redemption plan).
As soon as the investment fund account reaches the minimum investment amount of CHF / EUR / USD 500 (CHF / EUR / USD 100 for young
bank clients / young professionals), the purchase (issue) or sale (redemption) is automatically initiated. The transaction is carried out in the
UBS funds you selected at the appropriate weightings (percentages).
The total of all weightings is always 100%.
The account bookings and / or detailed positions can be viewed by
clicking the respective investment fund account or investment fund
custody account.
Note:
You cannot debit an investment fund account in UBS e-banking.
Please consult your UBS advisor to debit your investment
fund account or make changes to your investment instructions or
investment plan type.
13
Assets
Custody account
Custody account information
The Custody account menu is only shown if you have a custody
account that is included in the UBS e-banking agreement. The custody
account list shows all custody accounts covered by the respective
UBS e-banking agreement. Click on the individual custody account to
view the related detailed positions (see also page 15 “Detailed positions“).
14
Assets
Portfolio
Asset overview
When you open the Portfolio menu, an asset overview sorted by
asset class will be displayed. Various tabs are available that can be
used to display the asset overview according to currency or instrument
category. You can also change to the position overview or account
balance screen via the navigation menu on the left.
If your UBS advisor has set up several portfolios for your banking relationship, you will be provided with a portfolio overview when you
open the Portfolio menu. After selecting a specific portfolio, you will
be taken to the asset overview sorted by asset class.
Detailed positions
This list displays all asset positions grouped according to asset class.
In addition to a brief description of the individual asset positions,
you will see information on the purchase price, market value and accrued interest. You can query the details and transactions for each
account or securities position.
The Reduced and Enhanced tabs can be used to view the overview
table in either an abbreviated form or in detail.
15
Assets
Portfolio
Asset structure
This function shows the distribution of your assets / securities sorted by
investment structure. It shows how your assets are diversified. Investment instruments are also broken down according to their investment
structure, wherever this is possible.
Individual portfolios can be analyzed according to asset class or currency, or both of these at the same time. By comparing the position
view and the exposure view in the same table, it allows you to see how
high the exposure in a certain investment class or currency actually
is. Bonds are structured according to currency, instrument category,
yield / duration, maturity, rating and issuer domicile / type. Equities are
shown sorted by region / country, sector or instrument category.
Performance
To get an overview of how your assets are performing, you can use
the Performance function to get a number of different views (if your
UBS advisor has set up a performance calculation for you). For each
portfolio, the percentage and absolute change is shown for a defined
period, taking into account external and internal cash flows such as
cash withdrawals, taxes, brokerage, etc.
16
Assets
Portfolio
Transactions
All financial activity within a specific reporting period is displayed.
All transactions within the current year and the two years prior to this
are available.
The filter in the left-hand navigation area can be used to determine
whether only those transactions that change positions will be displayed,
or transactions with a return or simply all transactions. Furthermore,
you can also sort transactions based on trade, booking or value date
or position and enter a specific period.
Maturities
The maturities evaluation gives a preview of the upcoming capital
maturities (e.g. repayment of the nominal amount of a bond)
and income (interest, coupons, known dividends, etc.), which can be
expected for your current positions.
The cash flows are only shown gross of any taxes and fees. The key
factor for displaying the expected maturities and income is the currency
in which the cash flow takes place.
17
Assets
Statement of assets
If you need an up-to-date statement of assets, you can order one
directly for free in UBS e-banking and download it onto your computer
as a PDF document.
Order statement of assets
Click on Order reports in the menu item Statement of assets on
the Assets tab.
Select the portfolio for which you wish to order the statement of assets,
and click on Immediate order (standard) or Immediate order.
For the latter type you can define the report type and language, if a
different language is required.
Retrieve statement of assets
As soon as the statement of assets is ready for downloading, it will be
listed under Collect reports. This will only take a couple of minutes
during normal office hours. If the statement of assets is still not visible,
click on Display in the left-hand navigation area to update the view.
18
Cards
Cards
Credit cards
This free service provides you with access to your credit card account
anywhere in the world at any time through UBS e-banking (only
available for private clients).
The benefits at a glance:
• You can immediately see your card limit, your credit card account balance, and the amount still available.
• You get an overview of all your transactions processed since your last statement (up to the previous day).
• You have access to your last 12 monthly statements.
• You obtain detailed information on foreign currency conversions; the conversation rate and processing fee are listed separately.
• You receive helpful product information and the opportunity to order additional services.
• You can export the data to other programs such as MS Excel for further processing and evaluate them in a wide variety of ways.
Please note:
You can activate these services when accessing UBS e-banking the
first time. Activation can, however, be completed at a later date by
clicking the Cards tab and following the instructions.
19
Budget
Budget – Personal Financial Assistant
Know where your money goes
The Personal Financial Assistant will support you in monitoring your
expenses and help you to prepare a budget and achieve savings
targets.
Expenses analysis
To ensure that you can always keep track of your expenses, the
Personal Financial Assistant will largely assign the individual transactions to the right categories automatically. For some tasks, automatic
categorization is not possible. You can allocate these transactions to
a category manually.
The Personal Financial Assistant “learns” over time. The more precisely the expenses can be categorized, the more assistance it will be
able to provide in future.
It is also possible to split an individual transaction and assign it to different categories – this is particularly advisable for cash withdrawals.
Please note:
The Personal Financial Assistant can be activated when accessing
UBS e-banking the first time. Activation can however be completed
at a later date, by clicking the Budget tab and following the
instructions.
20
Budget
Budget – Personal Financial Assistant
Budget planning
You have both a monthly and an annual view at your disposal for the
budget planning. The Personal Financial Assistant will recommend
a certain budget to you based on the expenses from the same month
in the previous year or the previous year as a whole. You can adjust
the recommended budget amounts for the individual spending categories and subcategories at any time or enter amounts if none are
available.
Budget planning shows you at a glance what proportion of the budgeted amount you have already spent so far. Categories in which the
expenses are too high are marked in yellow or red.
Savings targets
The Personal Financial Assistant can also be used to set savings goals
and track on an ongoing basis how close you are to achieving them.
21
Payments
Payments
Payment wizard
The payment wizard can be used to enter payments to known or new
beneficiaries simply and quickly. Using a single input field and the
list of all payments made over the last 13 months, data from previous
payments can now be retrieved and reused or payments entered for
new beneficiaries. This thus reduces the outlay required for entering
payment details.
Simply enter the IBAN, the account number, the credit card number or
the name of the beneficiary into the input field – no matter which
type of payment you want to execute. If you have already made payments to this beneficiary, the details will be listed together with the
associated account details. To enter the payment, click the row containing the appropriate beneficiary in the list.
If no appropriate beneficiary is displayed in the list, click New payment. The payment type, such as orange or red payment slip,
is recognized automatically – if a complete account number is entered –
and the correct input screen is opened.
Now enter any missing information and authorize the payment.
22
Payments
Payments
Account transfer
The account transfer function is used to move
funds between accounts to which you have
access via UBS e-banking.
Payments on record
• Pending orders shows you a list with all orders that have not yet been executed. Orders can be edited as long as they are displayed under “Pending orders”.
Foreign payments and payments in foreign currencies may be processed up to three days prior to the due date, based on the cut-off time, currency and payment order. Following this time, the orders can neither be changed nor deleted.
Standing orders on record
Here you will find all standing orders that have been entered. You can
edit, suspend / activate, delete or print them out.
Confirmed beneficiaries
You must confirm new beneficiaries once when entering a payment
via the card reader or Access Key. Confirmed beneficiaries
includes all payment recipients that you have already confirmed. This
beneficiary will then no longer need to be confirmed again in future.
(See also page 29)
Balance forecast
The balance forecast shows you future account transactions as well
as account balances. In this way you receive support in cash flow
management and can plan any measures in good time.
• Executed orders includes all payments executed in UBS e-bank ing with an execution date within the last 30 days.
• The Non-executed orders function can be used to reactivate payments, which, for example, could not be executed due to
insufficient funds on the debit account.
• All payment slips that you entered with the UBS Mobile Banking app, and which still need approving, can be found under Scanned payment slips.
23
Payments
Payment abroad
For payments outside Switzerland there are three types of orders
available: UBS e-banking will help you select the most inexpensive
type of order.
SEPA payment order
These payment orders are as inexpensive as domestic payments for
payments in EUR to beneficiaries in EU / EEA countries. There are no
additional costs.
If payment is received promptly, the payment amount will be credited
to the beneficiary on the next bank working day at the latest, even
if a currency conversion is required, at no additional cost to you (see,
ubs.com/support under “User guides Cut-off times for payment
orders and payments received“). With SEPA payments, some recipient
banks make a charge for the incoming payment, in an amount communicated beforehand.
Abroad extra payment orders
These payment orders are for non-urgent payments of limited transfer
amounts in the currency of the target country (in Europe or the US)
at a flat rate that covers all costs incurred. The full transfer amount is
credited to the beneficiary within six bank working days.
Abroad payment orders
These payment orders are for all other payments anywhere in the
world, up to any amount and in all tradable currencies.
24
Payments
Payment abroad
IBAN
International Bank Account Number. The international standardized
account number of the beneficiary.
The beneficiary’s bank does not need to be provided if you use the
IBAN when entering payments. The bank account details are determined using the IBAN and then displayed so that you can check them.
BIC
Bank Identifier Code – also known as SWIFT code. The international
bank address of the bank where the account is held.
The above payment standards facilitate the automatic processing of
the transaction to the beneficiary’s bank. The IBAN and BIC are
mandatory for payments abroad in euros within Europe (EU / EEA
countries); ask the payment recipient to provide them.
Cost options
For payment transactions abroad with UBS e-banking, you decide on
the basis of the available cost options who pays the costs for the
UBS service and the foreign bank. The following options are available:
•Automatic
Selecting this option ensures the optimal cost option based on the order type.
• Breakdown of costs
You pay the UBS service charge while the payee pays the third-party costs. For SEPA payment orders this is the only cost option available.
• All costs borne by beneficiary
The payee pays both the third-party costs and the UBS service
charge.
• All costs borne by ordering customer
You pay for all costs, including the UBS service charge and the third party flat fee. This flat fee covers all additional costs to the bene ficiary bank. The payee receives the full transfer amount. This cost option forms part of the “Abroad extra“ payment order.
25
Payments
Standing orders
• Valid until
Enter the day, month and the year or leave the field blank if we should execute the order indefinitely until you cancel it.
•Periodicity
Enter how often the order should recur (weekly; every two weeks;
monthly; every two, three, four or six months; annually).
• Weekends / public holidays
If the execution date is on a weekend or a public holiday, you can define whether the order should be executed before or afterwards.
Regular recurring payments
Standing orders are particularly well suited for recurring payments that
are always of the same amount. You can find all your standing orders
in UBS e-banking – whether you set them up electronically or on
paper. The standing orders can be changed or deleted here at any
time.
The first execution of a standing order cannot take place any earlier
than one bank working day after the order is entered.
If you would like to enter a standing order, select the corresponding
option on the input screen. Four additional fields for entering the
following information will then be displayed:
• Valid from
Enter the day, month and the year when the order should be
executed for the first time.
26
Payments
E-bills
Electronic invoices (e-bills)
E-bill makes your payment transactions even more straightforward. Instead
of paper invoices in the mail, you receive your bills electronically via
UBS e-banking. Here you approve the amount with the click of a mouse
and release the payment without having to re-enter the data.
If, as a private customer, you would like to receive your bills
electronically in the future, click on the E-bill menu.
E-bill registration is a three-step process:
1.Request a participant number.
2.Accept the agreement to use e-bill.
3.Check the invoice address and decide whether you would like to receive a notification every time a new e-bill arrives.
Then you register with the invoicing party (Invoicing party menu option),
after which you will start receiving e-bills immediately. Under the Invoices
menu option, there is an overview of all your e-bills; select an e-bill to
approve and release or reject it for payment.
If you would like to use e-bill for your company, please contact SIX Paynet
AG first of all.
Notification service
If you would like, SIX Paynet AG can notify you by e-mail when a new e-bill
arrives (the e-mail does not include either the invoice information or the
name of the invoicing party).
27
Payments
Data transfer
The individual payment orders from correctly received payment files
are available approximately half an hour after transmission under
Payments Payment Payments on record Pending orders.
You can also edit or delete individual positions here until the payments
are executed. If a payment file contains an erroneous payment order,
the payment file (and all of the payment orders it contains) will be held
back until the error has been rectified. With regard to beneficiaries
that need confirming, only the respective payment orders are affected,
not the entire payment file.
We recommend that you check each transmitted file sent in
UBS e-banking immediately after sending it.
Add file
The Add file function can be used to upload payment files to
UBS e-banking.
Information regarding the functions Incoming BESR files, Incoming
direct debit files and UBS KeyDirect DTA approval can be found
in the UBS e-banking online help. Our support would be happy to
help you with any questions about these functions.
Transmitted payment files
Here you will find a list of the payment files that have been sent.
Select a file to see an overview of the payments.
The following actions can also be completed:
• Edit erroneous entries in a file
• Approve files
• Confirm beneficiaries
• Delete partially approved or incorrectly transmitted files.
Correctly transmitted payment files cannot be deleted.
28
Payments
Beneficiary confirmation for payment transactions
More security for your transactions
Beneficiary confirmation is an additional security feature for online
payment transactions, which enables you to ensure that no criminally
manipulated payments are executed.
One-time manual confirmation
When making a payment, the UBS security solution prompts you to
verify the data provided upon entering a beneficiary to whom you
have not made a transfer before. You must confirm the new beneficiary once using your card reader or Access Key.
This confirmation is not, however, required for all new beneficiaries.
Beneficiaries already approved by UBS – which includes most telephone companies, electrical utility companies, health insurance companies, mail-order companies, etc. – do not require reverification.
Required authorization data and equipment
Your personal means of authorization, which you use for logging into
UBS e-banking, are required:
• Agreement number
• Personal identification number (PIN)
• Access Card or the Access Card Display
• Card reader or Access Key
29
Payments
Beneficiary confirmation for payment transactions
Access Key
The Access Key is simply an alternative to the card reader. Due to the
high level of convenience it provides when logging in and confirming
beneficiaries, it is especially suitable for users with large payment
volumes.
Private clients are automatically sent the card reader, whereas companies are sent the Access Key. Private clients can, however, purchase
an Access Key at the cost price of CHF 65. You will find the relevant
ordering function in UBS e-banking under “Offerings Means of
access”.
Further information:
The instructions for confirming beneficiaries can be found on the
website ubs.com/support under “User guides“.
30
Securities trading
Securities trading
Securities trading orders
This service provides you with direct access to the most important stock
exchanges. For securities trading, you need a UBS custody account as
well as your standard account. Please contact your UBS advisor if you
would like to open a custody account. It is worthwhile issuing orders
via UBS e-banking because you benefit from attractive discounts on
brokerage fees.
Order overview
The Trading tab provides an overview of the stock market orders issued
and shows the current status and additional order details. In addition
to pending orders, orders that have been executed remain in the list for
five bank working days (for Swiss stock exchanges) or ten bank working days (for foreign stock exchanges).
The filter in the left-hand navigation area can be used to limit the
selection by entering the appropriate criteria in order to query individual orders in a ­targeted manner.
31
Securities trading
Securities trading
Entering a buy order
First enter the security number or the symbol of the desired security
(if you already hold the security in your custody account, choose the
Select from custody account function).
When entering a securities order you will be shown the applicable fees
in detail.
If you are a professional UBS e-banking user, you can benefit from using
the quick-entry function for securities orders. As a result, you will not
need to separately select the financial instrument (see page 9
“Settings”).
Entering a sell order
If you would like to carry out a sell order, go directly to the individual
positions in your custody account. Here you can select the required
security and then enter any selling instructions.
32
Securities trading
Securities trading
Amending securities orders
The pending securities orders, which are marked in the order overview with the button can be amended directly by clicking on
the button. In addition, expired, time-limited orders can be renewed
by clicking on the button .
Canceling stock market orders
You can use UBS e-banking to submit an application to cancel any
stock market orders in the order overview marked with the button
Click on this button to submit the request.
.
Orders that have been canceled in this way no longer appear in the
list. If you want to resubmit such an order, you have to enter it again.
Note:
If the order has not yet been forwarded for trading, the following
­message appears after you enter the cancellation: “Your order has
been cancelled.“
Please note that you cannot cancel orders for investment funds
using UBS e-banking if the order is processed via the primary market
(buy / sell from new issue or issue / redemption).
If the order has already been forwarded for trading, this message
appears: “Cancellation has not yet been confirmed by the trading
­partner / trading system, but it is being processed by UBS.“
Please contact your UBS advisor or wait at least one bank working
day (two bank working days for overseas stock exchanges) before
you place another stock exchange order for the canceled security.
33
Securities trading
Securities trading terminology
The following is an explanation of the stock exchange terms that you
will encounter when entering stock exchange orders.
Custody account position
If the security is selected from the custody account statement, the
quantity (number or nominal amount) of the position selected in your
custody account is displayed.
Limit
We recommend that you submit each order with a price limit.
The limit is always given in the trading currency for equities and as a
percentage of the face value for bonds.
Tip for entering limits in connection with investment funds
You can enter a limit for listed investment funds or funds that are traded
on the secondary market (stock exchange) but not for investment
funds that are traded on the primary market (buy / sell from new issue
or issue / redemption).
Number / Nominal
The desired quantity of shares for equities and equity-like securities
or the nominal value for bonds. The currency of the nominal value for
bonds is generally the same as the trading currency.
Order type
You can submit a Buy or Sell order. You can only sell securities that
you actually own; short-selling is not possible.
Depending on the exchange center and instrument you select, you
will have one or more order types to choose from:
• Order with or without limit
Orders of this type can be submitted either with a price limit or without a limit (“at best“). However, we recommend that you always
specify a limit. For equities, the limit is always given as a price per
share, while for bonds it is a percentage of the face value. The limit
sets the maximum price for a buy order and the minimum price
for a sell order, meaning the prices at which each order should be
executed.
• Stop-limit buy order
For a stop-limit buy order, the trigger limit (“stop-limit“) and the limit
must be above the current market price. The trigger limit determines when the order will be activated for the relevant trading system.
When the current market price reaches or exceeds the trigger limit,
the order is entered into the trading system and treated as a limited
order. The limit is the highest price at which the order is to be executed and must be greater than or equal to the trigger limit.
34
Securities trading
Securities trading terminology
• Stop-limit sell order
For a stop-limit sell order, the trigger limit (“stop-limit“) and the limit
must be below the current market price. The trigger limit determines when the order will be activated for the relevant trading system. When the current market price reaches or falls below the
trigger limit, the order is entered into the trading system and treated
as a limited order. The limit is the lowest price at which the order
is to be executed and must be less than or equal to the trigger limit.
• On-stop order (buy) / stop-loss order (sell)
For on-stop or stop-loss orders, you set a price as a trigger (“stop-limit“). For an on-stop order the trigger limit must be higher than
the current price, and for a stop-loss order it must be lower. When
the current market price reaches the trigger, the order is submitted
to the trading system without a limit (“at best“). When there is a
sudden, sharp spike in the market price, we recommend opting for
the stop-limit order instead of the on-stop / stop-loss order.
Price information
The security’s latest stock exchange price available to UBS is displayed
(for investment funds: valuation price divided by the net asset value).
The prices shown may be in real time, delayed, from the previous day
or – especially in the case of rarely traded securities – even older. The
time indicated for the stock exchange price is the local time of the trading place concerned. Please note that the currency in which the price
is shown may differ from the security’s trading currency.
Round lot
A round lot is a specific quantity of shares or nominal value of bonds.
Security number
The national identification number assigned to each security.
Smallest denomination
The smallest denomination indicates the smallest tradable unit per
security. If the desired quantity (shares) or nominal amount (bonds)
is greater than the smallest denomination, only a multiple of the smallest denomination may be entered (for a smallest denomination of 1,
for example, only 2, 3, 4, etc., not 0.5 or 1.7).
Trading currency
In the case of equities, the trading currency is determined by common
practice on the stock exchange involved. With bonds, the trading
currency generally corresponds to the security’s nominal currency. The
trading currency proposed by the system cannot be changed.
Trading place
The trading country and trading place are displayed in this field. The
suggested trading place is determined by the system or on the basis
of your individual selection from Search for security. For buy orders,
you can replace the suggested trading place with another one from
the list. For sell orders, the trading place is determined by the position
in your custody account and cannot be changed.
35
Securities trading
Securities trading terminology
Trigger limit
For stop-limit, stop-loss, and on-stop orders, you must enter a trigger
or stop limit. Trigger limits are always shown in the trading currency
for equities, and as a percentage of the face value for bonds.
Valid for one day Select this field if the order is only to be valid for the current day of
trading on the trading place you have selected. Please note that
trading hours differ for the various stock exchanges. If you select this
option, your order will not be extended to the following day. Valid
for one day can only be selected for orders for securities that are
traded on electronic exchanges such as SWX (Switzerland) or XETRA
(Germany).
Valid from
The system proposes the current date.
Valid until
The system proposes a date for the Valid until field. Please note that
you cannot enter a period of validity for orders for UBS funds that are
traded via the primary market (buy / sell from new issue or
issue / redemption).
36
Quotes
Quotes
Price and market information
Quotes informs you around the clock about current market activity
at the most important financial centers around the world and offers
detailed price information on financial instruments and currencies.
The market overview shows the most important items of information for the respective markets, grouped according to asset class.
For each asset class – equities for example – an additional overview
with all relevant market information is also available.
Investment products such as funds, structured products or bonds
can be accessed via separate views. Various search help options and
filters make it easier for you to search for a suitable product.
A detailed view with comprehensive information is available for each
financial instrument.
Please note:
Instead of using an Access Card and card reader to log in, you can
also simply log into UBS Quotes with a password. You can set
the password in UBS e-banking under Settings User profile
Password.
Virtual portfolios can be used to organize frequently used instruments in lists. UBS Quotes then performs an automatic valuation
of the portfolio. You can also receive notifications by e-mail or SMS,
for example on limits that have been reached, bonds that are
maturing and derivatives that are expiring.
37
Investment views
Investment views
Analyses and publications
Investment views offers you exclusive access to all publications and a
wide range of investment ideas from our analysts.
In addition to comprehensive background information and news on
current economic topics, you will also find evaluations and recommendations for the individual asset classes such as equities, bonds,
currencies, commodities, real estate or alternative investments.
You also have the option of receiving notifications via e-mail or SMS
when new issues of your preferred publications are available.
38
Offerings
Offerings
Advisory services
For selected products, you can send an advisory service request to
your client advisor or book an advisory discussion directly with a
branch office.
Accounts
Various account types, such as personal accounts, savings accounts,
private current accounts or Fisca accounts, can be opened directly
in UBS e-banking. Accounts opened online are available immediately.
Cards
Apply for credit cards or order a UBS MasterCard Prepaid or a
UBS Maestro Card directly.
KeyClub
You will find information on the UBS KeyClub here. You can also
redeem your electronic points in the UBS KeyClub eStore.
Mobile Banking
As an alternative to the settings, the mobile banking services can also
be activated and configured here.
Means of access
Order additional means of access for UBS e-banking and UBS Mobile
Banking such as Access Cards or the Access Key.
39
Mailbox
Mailbox – Messages
Messages
The Mailbox tab in the main navigation contains a two-way
protected channel for you to communicate with your UBS advisor.
When you activate your UBS Mailbox for the first time after accepting
the legal terms and conditions, an Account with default folders
(Inbox, Outbox, Trash, Folders) is created. The address book contains
your UBS advisor’s details. You can immediately start sending and
receiving messages (with attachments if desired).
Note:
Use your UBS Mailbox for confidential communications and questions for your UBS advisor, to handle administrative matters or to
ask about offers.
Do not use UBS Mailbox to send any time-sensitive or deadlinerelated messages to UBS.
40
Mailbox
Mailbox – E-Documents
Electronic documents (E-documents)
You can obtain your bank documents, including account statements
or credit advices, as electronic PDF files in UBS e-banking. These documents are available immediately – without the delays associated with
normal mailings. What’s more, you save the postage fees and can
access your correspondence at any time, from anywhere in the world.
The UBS e-banking start page lets you know whenever there are new
E-documents. You can access the documents for two years, and you
can download them as a PDF file, store them electronically or print
them out.
Reduction of the account maintenance fee
When you switch to electronic correspondence in UBS e-banking
(E-documents), the prices for UBS Banking Packages and
UBS Personal Accounts are reduced. The services and prices can
be found at ubs.com/accounts-prices.
Please note:
You can activate E-documents when accessing UBS e-banking the
first time. You can however also activate this function at a later
date by clicking E-documents on the Mailbox tab and changing
the delivery option from physical to electronic.
41
Mobile Banking
UBS Mobile Banking app
UBS Mobile Banking app
The UBS Mobile Banking app keeps your bank within reach at all times.
Whether you want to check account and credit card transactions,
analyze your expenses, make payments, get updated on financial markets or make trades, you can take care of all of your banking business
whenever you have time, no matter where you are.
ANDROID APP ON
Content and functions in detail:
• Account balances and the most recent credits and debits, along with all booking details
• Portfolio with the market value of your net assets, performance, detailed positions and transactions
• Direct entering and executing of payments using the Payment Assistant and the Deposit Slip Scanner
• All spending with UBS credit cards, the available balance and the last statement
• Personal Financial Assistant for analyzing your categorized expenses; convenient manual categorization while on the go; overview of your budget and savings targets
• Quotes with information on financial market trends and details on specific financial instruments; create and manage virtual portfolios
• Buying and selling securities
42
Mobile Banking
UBS Mobile Banking app
Security and Login
The UBS Mobile Banking app offers you the same level of security
familiar to you from UBS e-banking. Log in with your personal
Access Card, which stores your access data securely, along with your
personal PIN.
For convenient and secure access when on the go, available to you are
the Access Card with NFC for the wireless exchange of access data or
the Access Card Display with integrated card reader function.
(See also page 5 “Overview of login methods”)
For further information visit ubs.com/mobile
43
Mobile Banking
Notifications and SMS inquiries
Notifications
Be informed automatically by e-mail or SMS about certain events,
for instance
• credits or debits to your account
• debits to your credit or prepaid card
• if the balance of your UBS credit or prepaid card falls below an available amount set by you
• a change in the status of entered securities orders
SMS inquiries
Send an SMS code to UBS and receive back the desired information
by SMS. Find out easily and specifically
• the current balance of your accounts or custody accounts
• the most recent account or custody account transactions
• the last two bookings to your credit card, as well as its available
credit
• current information about individual financial instruments,
exchange rates, indices or your virtual portfolios
Please note:
You can activate and configure notifications and SMS inquiries
when accessing UBS e-banking the first time. You can however
also activate and configure these options at a later date under
Settings Mobile Banking or Offerings Mobile Banking.
Notifications can also be set up directly in the respective functional
area, such as assets, cards, payments or trading.
For further information visit ubs.com/mobile
44
Security
Security
The secure Access Card
A separate Access Card, which contains your access data in a secure
environment, is always used to log in to e-banking via your desktop,
tablet or smartphone. The Access Card can only be activated with your
personal PIN. This means that even if your device should fall into
the wrong hands, nobody will be able to access your account without
your personal card and the associated PIN.
What’s more, the Access Card is protected against electronic manipulation, as it is not connected to your computer, tablet or smartphone.
Viruses, malware or Trojans cannot therefore reach the Access Card.
The personal code
Once the Access Card has been activated, you can calculate your personal code. This code is recalculated each time you log in and is only
valid for a short period of time.
Additional security when making payments
Confirmation of the beneficiary is another security solution for payment transactions. When entering a payment to a new beneficiary
that has not yet been approved by UBS, an additional one-time check
is required. (See page 29)
Security recommendations
In order to ensure the best possible security, you should review your
own behavior in relation to security. After all, it’s often a lack of
attention that leads to security loopholes. Below you will find the
security recommendations of UBS:
1.Antivirus software and firewall
Use antivirus software with automatic updates (live update function) on your computer as well as firewall.
2.Operating system and Internet browser
You should only use the operating systems and browser versions
listed on the Internet at ubs.com/support. You should also always install latest security updates.
3.Digital signature verification
When establishing a connection to UBS Online Services, UBS provides you with a digital certificate. Your Internet browser uses
this certificate to confirm that you really are connected to UBS. You
can check the certificates authenticity yourself by using the card
reader (see ubs.com/online under “Security”). The Access Key
performs this verification check automatically.
45
Security
Security
4.The login number always has six digits
To minimize the risk of third-party access, always start the login
process with the card reader via ubs.com/online (upper right-hand
corner). The login entry code displayed by UBS for you to transfer
to the card reader always has six digits. If it has fewer digits, this
could be a case of attempted fraud. Contact the support team as
soon as possible in such a case.
5.Healthy mistrust of solicitations
After logging in, only use the Access Card and card reader to confirm character strings that you yourself have entered and
whose correctness you can check – such as the account number
on the original payment receipt.
7.Delete the cache
Always use the “logout” function to end UBS Online Services.
In addition, ensure you then empty your Internet browser’s cache.
8.Store the means of authorization separately
Store your personal authorization data and equipment for
UBS Online Services, such as your agreement number, Access Card
and card reader or Access Key, in a safe place and do not keep
them together.
Delete e-mails and SMS from senders who are unknown to you or
whose authenticity you doubt. Do not disclose any personal information if somebody asks you for such unrequested by phone,
e-mail, SMS, letter or fax, even if the other party claims to be UBS.
Please be aware that UBS will never contact you to request confirmation of any kind using the card reader and Access Card.
6.Confirmation of beneficiary
By confirming the beneficiary of a payment, you can ensure that no
payments are executed that have been manipulated by third parties. For this, you need to carefully compare the payment data
entered against your original payment vouchers.
46
Support
Support
Contact
Our advisors are available 24 hours a day to answer any questions you
may have about UBS e-banking:
• Calls within Switzerland: 0848 848 064
• Calls from abroad: +41 848 848 064
Online help / FAQ
The Online Help provides detailed explanations of the functions that
you are currently using. What’s more, you will also find help video
tutorials and answers to the most frequently asked questions.
47
ubs.com/online
ab
May 2015
© UBS 2015. The key symbol and UBS are among the registered and unregistered trademarks of UBS. All rights reserved.
UBS Switzerland AG
P.O. Box
CH-8098 Zurich