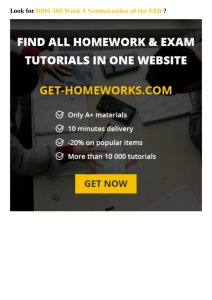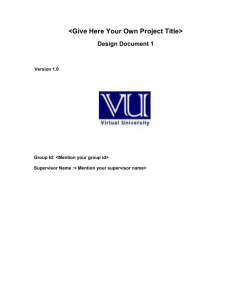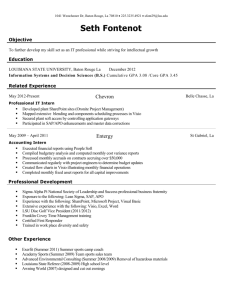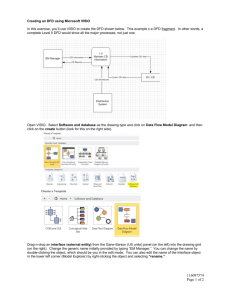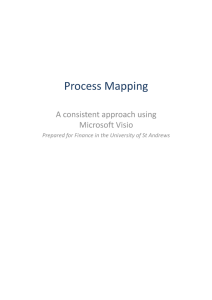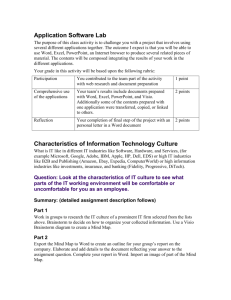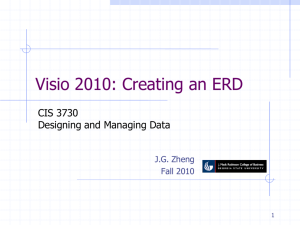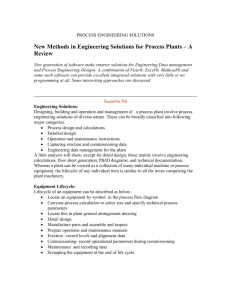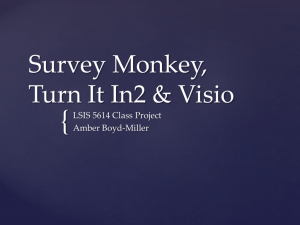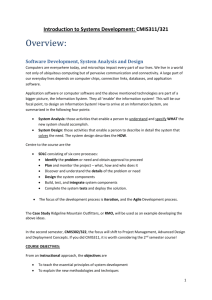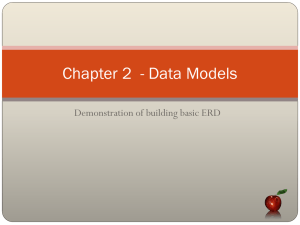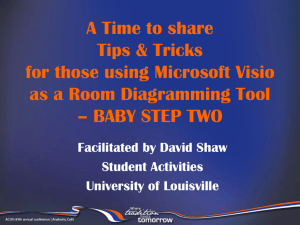Visio Tutorial: Database Model Design
advertisement
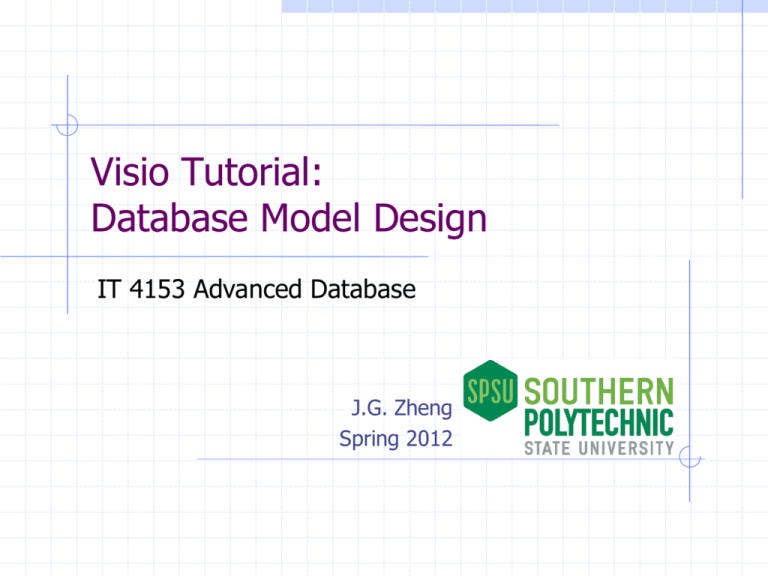
Visio Tutorial: Database Model Design IT 4153 Advanced Database J.G. Zheng Spring 2012 Overview / Introduction Use Visio for database modeling Note The database model diagram template in Visio is really a logical database model (plus some physical model), not really a conceptual ERD model 2 Starting from an ERD Example We will create a logical model based on this ERD Videos Has / Is in VideoId Title Description UploadedDate Users YouTubePlayList ListNumber ListName Upload / Uploaded by Has / Created by UserId FirstName LastName Email 3 Open Visio 2010 Open Visio, and choose “Software and Database” from “Template Categories”, then choose “Database Model Diagram” 4 Settings in the Database Tab 1. Go to the “Database” tab; click on “Database Drivers” and select SQL Server. Relational model template – although it is called “ERD” 2. Click on “Display Options” and see next slide Zooming 5 Display Options Check this to show physical data types You may want to show crow’s feet 6 Create the First Table Change font size to make it bigger Drag an entity (it really should be a table) and place it on the work area. Property categories; note that you need to highlight a shape (table or relationship) first to see its properties. Clicking on the table anytime will bring up this database property panel. Enter a name for the table. 7 Define Columns No direct editing in the shape. Use “database properties” panel at the bottom Continue to create other 2 tables directly transformed from entities. Enter name, choose data type, required or not, primary key (PK) here based on the transformation guidelines; double-click a data type to edit column size. Advanced properties for columns, such as an identity column 8 Define Relationships Drag a relationship shape from the template. Connect the arrow end to the “one” side, and the other end to the “many” side. You may practice a while to move only the line end only (not the complete line). The FK column is automatically added by Visio when the relationship line is connected. Sometimes you have another same column already. Just delete one which is not assigned as FK. When the red border appears, it’s connected. Visio will automatically detect the PK/FK pair. If not correct, click on the relationship and change it here. 9 Transform N:M Relationship -1 Create an intersection table between N:M 10 Transform N:M Relationship -2 Add two relationship lines. FKs are created automatically. 11 Transform N:M Relationship -3 Set the composite PK. 12 Completed 13 Additional Tutorials Create a database model http://office.microsoft.com/en-us/visio-help/create-adatabase-model-also-known-as-entity-relationshipdiagram-HA010115477.aspx Check out section 1 (should be 0, “create a new model diagram from scratch”) and 1 Database Concepts 5th edition Online Appendix D http://www.pearsonhighered.com/kroenke Visio 2007 video tutorial (there are three parts) http://www.youtube.com/watch?v=1BYt3wmkgXE 14