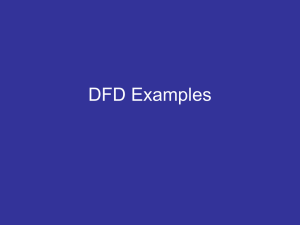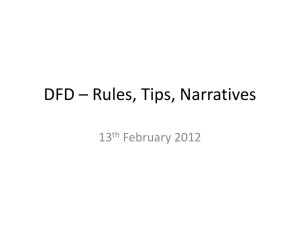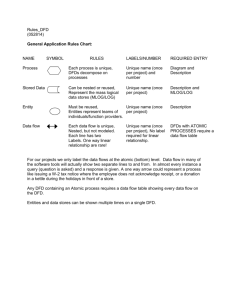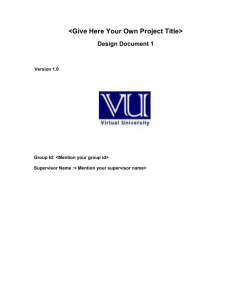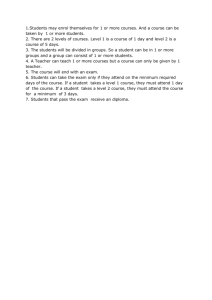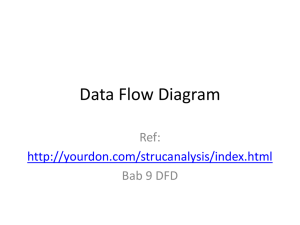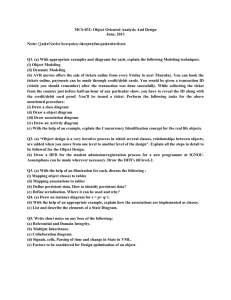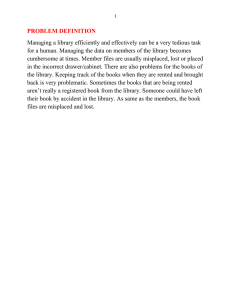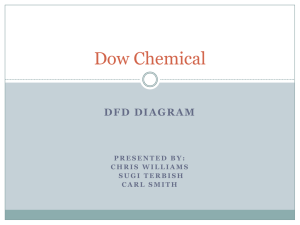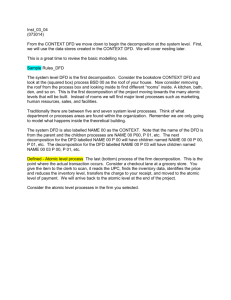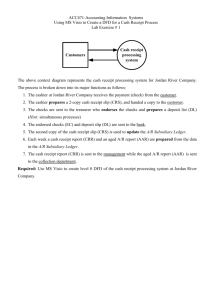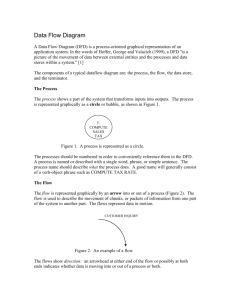Creating an DFD using Microsoft VISIO
advertisement

Creating an DFD using Microsoft VISIO In this exercise, you’ll use VISIO to create the DFD shown below. This example s a DFD fragment. In other words, a complete Level 0 DFD would show all the major processes, not just one. Open VISIO. Select Software and database as the drawing type and click on Data Flow Model Diagram and then click on the create button (look for this on the right side). Drag-n-drop an interface (external entity) from the Gane-Sarson (US units) panel (on the left) into the drawing grid (on the right). Change the generic name initially provided by typing “EM Manager.” You can change the name by double-clicking the object, which should be you in the edit mode. You can also edit the name of the Interface object in the lower left corner (Model Explorer) by right-clicking the object and selecting “rename.” 116097574 Page 1 of 2 Create the 1.0 process. You’ll type the number (1.0) and hit ENTER before typing the process label. Also, add another external entity and one data store as shown in the first picture on the previous page. . Now, you’ll add the data flows. Drag-n-drop a data flow from the Gane-Sarson panel to somewhere between EM Manager and the 1.0 process. Drag the starting of the data flow (without the arrow) to the center of EM Manager object. The box around EM manager will highlight in red and the end point of the data flow will attach to the edge of the box. Please note, Visio is not just a drawing tool like PowerPoint. You must drag the end of the data flow to the middle of the box. If the box doesn’t turn red, you haven’t attached the data flow. Now, drag the arrow end of the data flow to the center of the 1.0 process. Then, change the generic dataflow label to CD Information. Add the other data flows (see the first picture on the first page). Attach each end to the appropriate object and edit the data flow label. Save your DFD. 116097574 Page 2 of 2