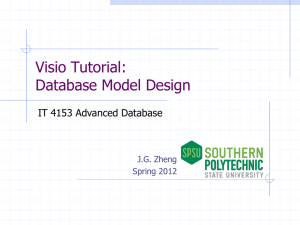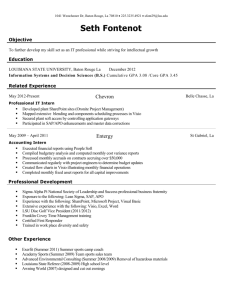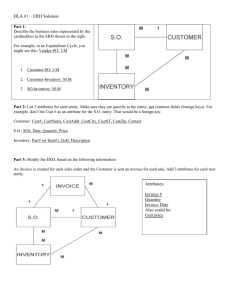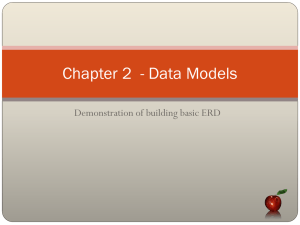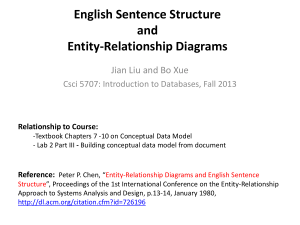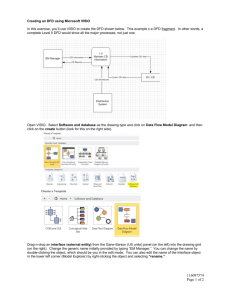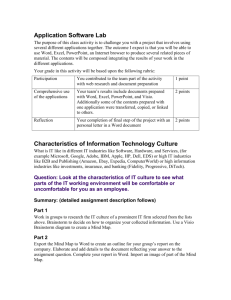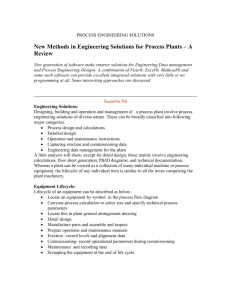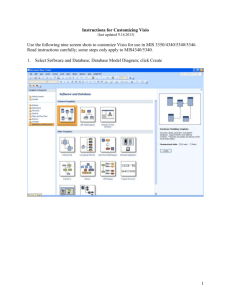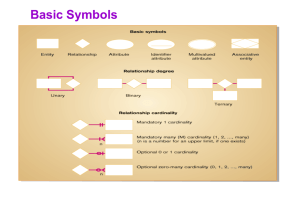Visio 2010: Creating an ERD
advertisement

Visio 2010: Creating an ERD CIS 3730 Designing and Managing Data J.G. Zheng Fall 2010 1 Overview Visio download and first feel of Visio Use Visio to create a simple ERD Note that the “Database Model Diagram” template in Visio is a logical model, not really a conceptual model. Don’t use it for ERD exercises and assignments in this session. 2 Visio 2010 Download MSDNAA http://msdn.e-academy.com/gsu_cis Download Visio 2010 (be sure to select the right edition x86 or x64) Tech support for login and download Email msdnaa_support@cis.gsu.edu Visit the support page http://msdn.e- academy.com/elms/StorefrontSupport/MsdnaaStorefrontSupportMai n.aspx?campus=gsu_cis Read FAQ http://msdn.e- academy.com/elms/StorefrontSupport/MsdnaaFaq.aspx?campus=gs u_cis 3 Visio Tutorials for Beginners Please be sure to watch/read the following tutorials if you are new to Visio A beginner’s guide to Visio 2010 http://office.microsoft.com/en-us/visio-help/a-beginners-guide-to-visio-2010-HA010357067.aspx Basic tasks in Visio 2010 http://office.microsoft.com/en-us/visio-help/basictasks-in-visio-2010-HA101835290.aspx Visio introduction video on YouTube http://www.youtube.com/watch?v=wDqXgMoEU4Q 4 Visio Stencil Stencil is the shape library that we can use in diagrams and drawings Stencil files end with .vss Download the ERD Stencil and examples from my website or uLearn http://jackzheng.net/teaching/cis3730 “ERD Stencil mini.vss” is the stencil file for ERD. 5 Open Visio 2010 Open Visio 2010 and create a blank drawing Note that the “Database Model Diagram” template in Visio is a logical model, not really a conceptual model. Do NOT use it for ERD exercises and assignments in this session. 6 Loading Example Visio Stencil Click on “More Shapes” and then choose “Open Stencil”; find the “ERD Stencil mini”.vss file. The stencil will be loaded on the left panel. Drag and drop the shapes to the drawing canvas. 7 Draw an Entity Drag and drop the Entity shape to the drawing canvas. Quick double-click on the shape will allow you to edit identifiers and attributes. Remember to underscore the identifier attribute. The “ERD Stencil mini”.vss file is loaded. 8 Enter Entity Name Click the entity shape, and then click the upper box to select the upper box. Don’t double click. If you see something like this, it means you have successfully selected the upper box. If not, click on somewhere else and try it again. Hit the F2 key to edit the entity name in the upper box. Drop another entity and enter entity name, identifier, and other attributes. 9 Draw a Relationship Connector points are around the shapes and try a few times to find the best connection point. Get a one-to-many (1:M) relationship shape and drop it on the canvas. Drag the many end to the Book entity and drop it when you see a connecting point turned red; that means the end is connected to the entity shape and will move together with the entity. 10 Enter Relationship Name Connect the other end to the other entity. Doubleclick the line to enter some description for the relationship. 11 Change Cardinality If the cardinality symbol (crow’s foot) is not quite what you want (for example, the minimum cardinality should not be optional but mandatory), you can change it by right-clicking on the relationship line; then select Format Line on the menu. Continue on the next slide. 12 Change Line End Change the line begin or end style to the correct crow’s foot notation. Preview the change and click OK. 13 Complete the ERD and More Exercises Continue to model other entities and relationships to complete the ERD Save the file! Download the Visio 2010 example file for the example illustrated in this tutorial http://jackzheng.net/teaching/cis3730 Practice using Visio 2010 to create simple ERD for in-class ERD exercises Use Visio 2010 to complete assignment #3 14