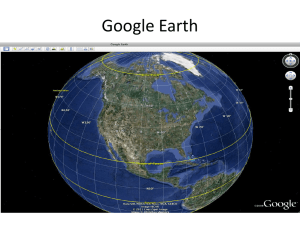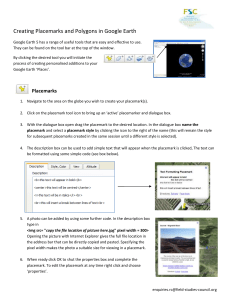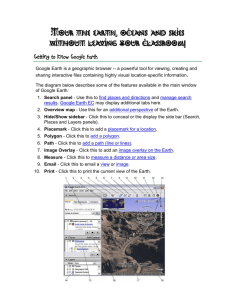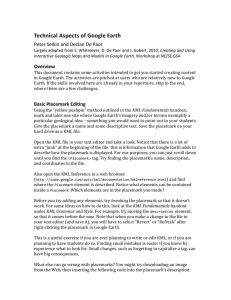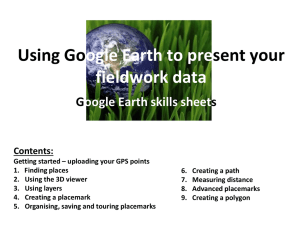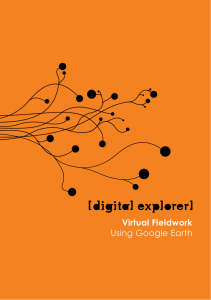Google Earth Quick Guide - spatial.redlands.edu
advertisement

Google Earth Quick Guide Google Earth is a desktop 3D virtual globe application that can be used to locate places and addresses. In addition, this application can be used to create customized maps showing locations, routes and areas that you define. To download and install Google Earth, visit http://earth.google.com. Basic Use When you start Google Earth, the 3D globe shows in the middle of the screen. From here, you can turn, pan and zoom the globe to view a desired location. You can also search for a location, view the globe in different ways and print the map image. Use these last three options to email your map, print your map or view this map using Google Maps. Use this box to type in an address, landmark, city name… When you click the magnifying glass, Google Earth zooms to that location. The Google Earth navigation controls offer the same type of navigation action that you can achieve using your mouse. You can use the controls to zoom and swoop (perhaps for a new perspective on the terrain) or to rotate your view. You can change the tab and search for businesses or directions. Create a Google Earth “Tour” with Custom Placemarks (end result—KMZ file with your placemarks) Creating a Google Earth tour is an easy way to keep track of locations, and/or other geographic features represented by lines and areas, that matter to you. Google Earth is perfect for noting key services in an area or for documenting a travel trip. Make a Folder: 1. Under Places, click once on My Places. 3 2. From the Add menu, choose Folder. 3. Type a name for your new folder (in this example, University of Redlands is used). 4. Click OK. Add Placemarks to the Folder: 5. Zoom/pan the map to the desired view. 6. Click once on the Placemark Google Earth Quick Guide icon (on the toolbar menu at the top of the screen). 7. Drag the placemark icon to the desired location. 8. Complete the placemark by typing in a name and a description (and possible an image). Images that are on the Web can also be added to a placemark. You need the Web address for the image itself (rightclick on a image and choose Open Link in a New Window and then copy that Web address). In the placemark, you need to add some html code around the image address. HTML code: <IMG SRC="image_web_address"> 10 HTML code with an image Web address added: <IMG SRC="http://cache.virtualtourist.com/3270049-University_of_Redlands-Redlands.jpg"> 9. Click OK. 10. Click once on your placemark to zoom to that location and view the contents of the placemark. 11. Repeat steps 5-11 to add additional placemarks to the folder you created in step 2. Note: To modify a placemark, right-click on the placemark name and choose Properties (you can also click once on the name and choose Properties from the Edit menu). You can change the default yellow push pin icon by going to Properties and then clicking on the pushpin icon. Additional icons to choose from will appear. Click once on an icon to select it and click OK. Polygons and paths (lines) can be added in a similar way using the respective tools: Create a KMZ using the Placemarks in Your Folder 12. Once you have all of your placemarks set, it is time to save the contents of your folder as a KMZ file. A KMZ file packages together all of your placemarks into one portable file that can be shared with others. 13. Right-click on the name of your folder. 14. Choose Save place as. 15. Browse to the desired save location on your computer and click Save. Working With Your KMZ File The ease in creation of KMZ files, and their portability, makes Google Earth a great tool to use in the classroom. Any KMZ file that you create can be opened again using Google Earth simply by double clicking the KMZ file. You can also email the KMZ file to anyone else and as long as they have Google Earth installed, they will be able to open the file. Google Earth Quick Guide 2