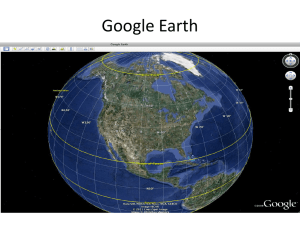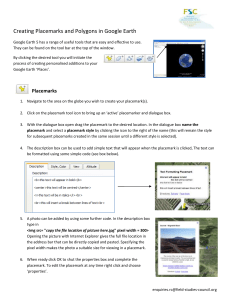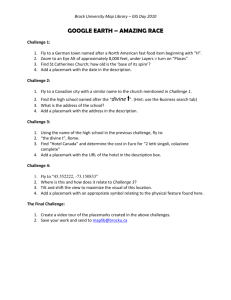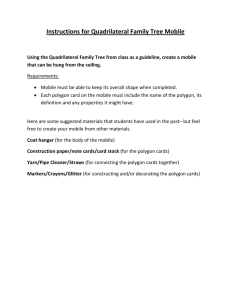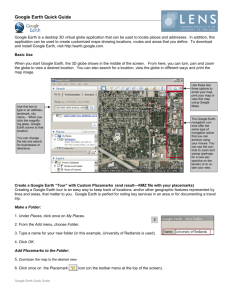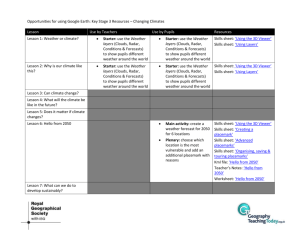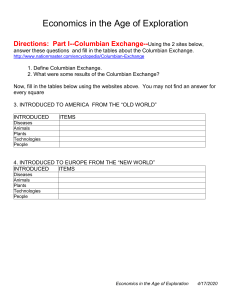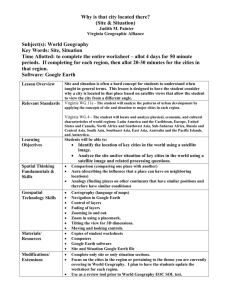Google Earth skills sheet
advertisement
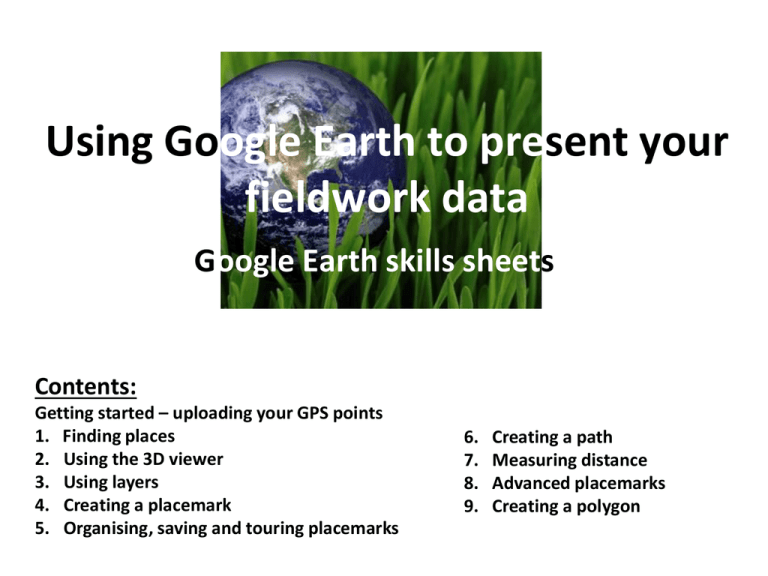
Using Google Earth to present your fieldwork data Google Earth skills sheets Contents: Getting started – uploading your GPS points 1. Finding places 2. Using the 3D viewer 3. Using layers 4. Creating a placemark 5. Organising, saving and touring placemarks 6. 7. 8. 9. Creating a path Measuring distance Advanced placemarks Creating a polygon Getting started… 1 2 Uploading your GPS waypoints. 3 Before you start, open Google Earth and switch on your Garmin device. 6 Plug the cable into the back of the Garmin device and into your computer. 4 Click on tools in the top menu bar (1) and select GPS from the dropdown list (2). In the dialogue box that appears, select ‘Garmin’ for device (3) and tick the box that will allow you to import ‘Waypoints’ (4). 5 Click on Import (5). Your waypoints will appear under Temporary Places in the Places menu (6). You can now treat your waypoints as you would a placemark. Right click on the waypoint and select properties. Then follow the instructions on Skills Sheets 5 or 9 to create placemarks or advanced placemarks. Skills Sheet 1: ‘Finding places’ 1 2 Finding places Searching in Google Earth is like searching using a normal search engine. Type the place you are looking for in the search box (1) and press ENTER. The search result will be displayed as a grey crosshairs (2) both in the viewer and in the search results section. Google Earth likes certain formats for searches. You can use: • just the name of the country or major town • town and country for smaller towns (e.g. Ushuaia, Argentina) • full address (e.g. 1 Kensington Gore, London) • postcode (e.g. SW7 2AR) Note: if there are many places of the same name, Google Earth is more likely to select the correct one if you have the browser positioned in the right area. 2 Skills Sheet 2: ‘Using the 3D viewer’ 1 Navigation Controls 2 1. 2. 3. 4. Click the north-up button to reset the view so that north is at the top of the screen. Click and drag the ring to rotate your view. Use the Look joystick to look around from a single vantage point, as if you were turning your head. Click an arrow to look in that direction or continue to press down on the mouse button to change your view. Use the Move joystick to move your position from one place to another. Click an arrow to look in that direction. Use the zoom slider to zoom in or out (+ to zoom in, - to zoom out) or click the icons at the end of the slider. Keyboard shortcuts • • • Use the arrow keys to move your position around. Use the SHIFT key + the left and right arrow keys to rotate your view. Use the SHIFT key + the up and down arrow keys to tilt your view. Mouse shortcuts • • • • Hold the left mouse button down and drag to change your position. Double click on a location to zoom in. Hold the right mouse button down and drag up and down to zoom (or use the mouse scroll wheel). Hold the right mouse button and drag left and right to rotate your view. 3 4 Skills Sheet 3: ‘Using layers’ Popular layers The layers in Google Earth are updated on a regular basis, so you will need to look at the layers panel in Google Earth for an up-todate list. Some of the useful layers are: Introduction to layers Layers contain additional information created by Google or its content partners. In Version 5, there are many, many layers which are worth exploring. 5 2 3 4 1 1.Layers are activated by clicking on the check boxes. 2.A ‘’ indicates that a layer is turned on. Click on the ‘’ again to turn a layer off. 3.A ‘’ indicates that some of the layers in a folder are turned on. 4.Layer folders can be expanded by clicking on the ‘+’ symbol next to a folder. 5.Folders can be minimised by clicking on the ‘-’ symbol. • 3D Buildings – shows buildings in 3D in major cities • Borders and Labels – show national and internal borders and the location and names of towns and cities • Weather – shows live cloud, radar and forecast information • Gallery – expand this folder to see layers on volcanoes, earthquakes, etc . •Global Awareness – expand this folder to see information created by a range of NGOs • Places of Interest – expand this folder to see information on hospitals, schools, geographical features, etc. • Terrain – switching this layer on shows the world in 3D •Street View – in version 5, you can access this slightly controversial layer which takes you right down to street level •The Earth from Above – georeferenced photos from the series with informative captions. Skills Sheet 4: ‘Creating a placemark’ 1 Creating a placemark 3 6 1.To create a new placemark, click on the drawing pin icon. 2.A drawing pin with a yellow flashing box around it will appear on the map. You can drag this to your exact location using the cursor and mouse. (Note: zoom in for greater accuracy.) 3.A dialogue box will also appear. Type a name for your placemark. 4.You can also write a description in this area, which will be displayed when you click on the icon. 5.Once you have chosen the location, name and description, click ‘OK’. 4 2 Editing a placemark 5 7 Once you have created your placemark it will appear in the ‘Temporary Places’ area in the Places panel. You can edit the placemark, including changing its position: 6.Right click on the placemark name in the Places panel 7.Select ‘Properties’ at the bottom of the pop-up menu. Skills Sheet 5: ‘Organising, saving & touring placemarks’ 1 Organising Placemarks 2 4 5 1.To organise your placemarks, create folders by going to the ‘Add’ menu and selecting ‘Folder’ or press CTRL + SHIFT + N 2.Give your folder a new name. 3.You can add a description if you wish. 4.Click ‘OK’ when you have finished. The folder will appear in the Places panel. 5.To add placemarks to folders you can click on a placemark and drag it into the folder or use the cut and paste commands (highlight a placemark by clicking on it and pressing CTRL + X to cut and then highlight the folder and CTRL + V to paste). 3 6 Playing a tour 7 Once you have put all your placemarks in a folder you can tour them. Simply highlight the folder you wish to tour and press the ‘play’ button indicated. A control panel (8) will appear at the bottom of the screen. Hint: to show the information popping up during your tour you will need to go to the ‘Tools’ menu and select ‘Options’. The middle tab shows you options for touring. Make sure that the box ‘Show Balloon when waiting at features’ is checked. You can also alter the speed and pause time of the tour. 8 Saving Placemarks You can save a placemark like any other file on your computer. 6. Right click on the placemark or folder you wish to save 7. Select ‘Save Place As’ This will open a dialogue box similar to other programmes. Select the File name you would like to use. You will also see that there are two choices for ‘Save as type’ – Kml (*.kml) and Kmz (*.kmz). Choose ‘Kmz’ only if you have inserted pictures from your computer or a shared drive into the placemarks. Otherwise choose ‘Kml’. Skills Sheet 6: ‘Creating a path’ 1 3 Creating a path 5 1.To create a new path, click on the path icon. 4 A cross-hairs will appear on your screen. Click on the next part of your path and another point will appear. (Note: use the mouse or keyboard to zoom or pan while you are drawing the path.) 7 You can also draw a continuous line. Simply hold down the left mouse button and the cross-hairs will change to an arrow, allowing you to draw a freehand path. 6 2 Editing a path 8 Once you have created your path it will appear in the ‘Temporary Places’ area in the Places panel. You can edit the path, including changing its position: 7.Right click on the path name in the Places panel 8.Select ‘Properties’ at the bottom of the pop-up menu. 2.If you make a mistake you can right click and the most recent point will be deleted, or you can left click on a point (it will turn green) and you can alter its position by dragging the point. 3.A dialogue box will also appear. Type a name for your path. 4.You can also write a description in this area, which will be displayed when you click on the name of the path. 5.You can change the colour and thickness of the path using the options under the ‘Style, Color’ tab. 6.Once you have drawn the path and chosen the colour, thickness, name and description, click ‘OK’. Skills Sheet 7: ‘Measuring distance’ 1 Measuring distance 1.Use the Ruler tool to measure distance. 2.You can measure a straight line distance by clicking on your start point and then your end point. 3.You can also measure a path, by drawing a path (series of points). 4.The distance will be displayed in the dialogue box. 5.You can change the unit of measurement from a selection in the drop-down menu. 6. The dialogue box also displays the angle at which you are travelling, shown in degrees from north. 2 3 4 5 6 2 Skills Sheet 8: ‘Advanced placemarks’ Change icons To change the icon style, colour or size click here. 1 5 1 2 2 3 3 5 4 Advanced placemarks You can format text and add images, video and web links to placemarks. 4 1.Format text as a title – add <h1> to the start and </h1> to the end of the text you want to change. 2.Add a web link – simply type in the full web address and it will automatically appear as an active link. 3.Add an image – type <img src=“C:/Documents and Settings/My Documents/mountain.jpg” width=“300”> The green text is the file path and name of your image (find this by right clicking on an image in your computer folders and select ‘Open with’ and then ‘Internet Explorer’. Then copy and paste the information from the address bar. The purple text is the width you want the picture in pixels. 4.Add a video – upload your video to a site such as youtube.com or schooltube.com. Then go to your video’s page, copy and paste the embed code (see above for example). 5.Hint: create line breaks between content by typing <br> Skills Sheet 9: ‘Creating a polygon’ 1 Creating a polygon 3 4 1.To create a new polygon, click on the polygon icon. 5 A cross-hairs will appear on your screen. Draw the outline of your polygon by clicking around the outside of the area. (Note: use the mouse or keyboard to zoom or pan while you are drawing the polygon.) 6 8 You can also draw a continuous line. Simply hold down the left mouse button and the cross-hairs will change to an arrow, allowing you to draw a freehand polygon. 7 2 Editing a polygon 9 Once you have created your polygon it will appear in the ‘Temporary Places’ area in the Places panel. You can edit the polygon, including changing its position: 8.Right click on the polygon name in the Places panel. 9.Select ‘Properties’ at the bottom of the pop-up menu. 2.If you make a mistake you can right click and the most recent point will be deleted, or you can left click on a point (it will turn green) and you can alter its position by dragging the point. 3.A dialogue box will also appear. Type a name for your polygon. 4.You can also write a description in this area, which will be displayed when you click on the name of the polygon. 5.You can change the fill and line colour as well as the opacity of the polygon using the options under the ‘Style, Color’ tab. 6.You can choose to make the polygon 3D by changing its altitude and extending the sides to the ground. (Note: think about using different altitudes to represent different values - see options under the ‘Altitude’ tab.) 7.Once you have drawn the path and chosen the colour, thickness, name and description, click ‘OK’.