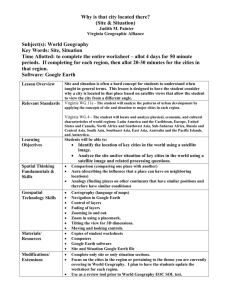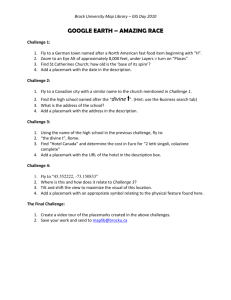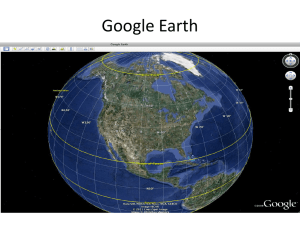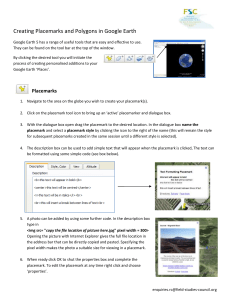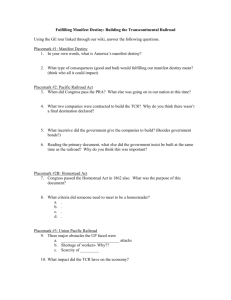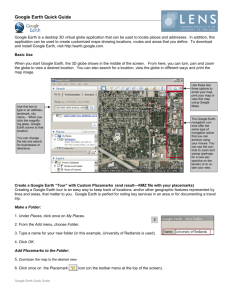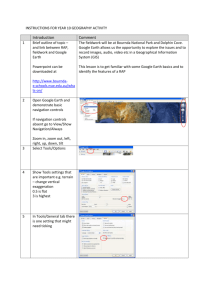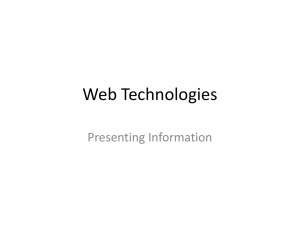Technical Aspects of Google Earth
advertisement

Technical Aspects of Google Earth Peter Selkin and Declan De Paor Largely adapted from S. Whitmeyer, D. De Paor and J. Gobert, 2010, Creating and Using Interactive Geologic Maps and Models in Google Earth, Workshop at NE/SE GSA Overview This document contains some activities intended to get you started creating content in Google Earth. The activities are pitched at users who are relatively new to Google Earth. If the skills involved here are already in your repertoire, skip to the end, where there are a few challenges. Basic Placemark Editing Using the “yellow pushpin” method outlined in the KML Fundamentals handout, mark and label one site where Google Earth’s imagery and/or terrain exemplify a particular geological idea – something you would want to point out to your students. Give the placemark a name and some descriptive text. Save the placemark on your hard drive as a KML file. Open the KML file in your text editor and take a look. Notice that there is a lot of extra “junk” at the beginning of the file: this is information that Google Earth adds to describe how the placemark is displayed. For our purposes, you can just scroll down until you find the <Placemark> tag. Try finding the placemark’s name, description, and coordinates in the file. Also open the KML Reference in a web browser (http://code.google.com/apis/kml/documentation/kmlreference.html) and find where the Placemark element is described. Notice what elements can be contained inside a Placemark. Which elements are in the placemark you made? Before you try adding any elements, try breaking the placemark so that it doesn’t work. For some ideas on how to do this, look at the KML Fundamentals handout under KML Grammar and Style. For example, try moving the description element, so that it comes before the name. Note that when you make a change to the file in your text editor (and save it), you will have to select “Revert” or “Refresh” after right-clicking the placemark in Google Earth. This is a useful exercise if you are ever planning to write or edit KML, or if you are planning to have students do so. Finding small mistakes is easier if you know by experience what to look for. Small changes, such as forgetting to capitalize a tag, can have big consequences. What else can go wrong with placemarks? You might try downloading an image from the Web, then inserting the following code into the placemark’s description: <img src=”image_location_on_your_computer”> Save the KML file, and send it (or otherwise trade it with) to someone else in the class. Can they open the image? You might imagine that this could happen fairly frequently when you ask students to make placemarks. Don’t forget: when including an image in a placemark, it’s good practice to use the URL of an image on the web, not the location of a file on your computer! For example: <img src=”http://www.nps.gov/mora//images/20061208131143.jpg”> not <img src=”C:\20061208131143.jpg”> It is also possible to save and distribute images in the KMZ format: we will discuss this a little in the following sections. Draping Images over Terrain This kind of technique allows you to do things like overlaying topographic or geological maps on features in Google Earth. Most types of images can be draped over Google Earth’s terrain, to be viewed in 3D. Download the image Tideflats.jpg from the course website. This is a 1957 aerial photo of the Tacoma Tideflats, similar to those used in the historical imagery exercise. Also download and open Tideflats.kml from the course site. Navigate to the placemark. Click the Image Overlay button ( ) at the top of the navigation window in Google Earth. Click “Browse” and select the Tideflats.jpg image. Using the “Transparency” slider, make the image translucent. Using the green handles on the image, adjust the overlay until it more or less matches the coastline. Make the image opaque again (or leave it transparent if you’d like) and click OK when you are finished adjusting. r ot at e move image adjust size Note that, because you are working with an image that you have downloaded to your computer, you will need to save the file as a KMZ if you want to distribute it to others. Now try navigating . In particular, try tilting the view down so that you are looking nearly horizontally, from a few 100s of m altitude. You can imagine that using this kind of perspective with geological maps might give students some insights into outcrop patterns. Unfortunately, this kind of overlay does not allow for very high resolution. It is better to use multiple-resolution image pyramids (“Superoverlays” in Google Earth terms) for high-resolution imagery. Superoverlays divide images up into smaller chunks of varying resolution, and display only the ones that cover the user’s field of view. Fortunately, free software exists to create Superoverlays: MapTiler (http://www.maptiler.org/). Teaching Students About Contours1 Many people have tried to use GE to teach students about contours by draping a contour map over the GE terrain (e.g. Kluge 2008). The problem is that draped maps do not generally fit the GE terrain, as we saw in an earlier exercise. This may be due to misplacement of the map or to its projection, but it may also reflect the limitations of the GE digital elevation model (DEM). One of our favorite examples of a DEM problem is Croagh Patrick, western Ireland (53.759558, -9.658302). This mountain has a chapel at its summit but on GE, it appears to be falling off the edge of a cliff! 1 Largely from Whitmeyer et al., 2010 A better approach is to create a COLLADA model of a horizontal plane and elevate it using the timespan control. To see how this works, download the following file: http://www.lions.odu.edu/~ddepaor/NESEGSA/Contours.kmz Below is a code snippet that explains the method. First a placemark is created containing the model’s geographic location and URL. This is duplicated multiple times and each duplicate is set to a slightly higher altitude. Then a timespan is added to each placemark so that it only appears over the range indicated by the begin and end tags. Note that these are chosen to correspond numerically to the associated model elevation. The result is that the model appears to rise out of the ground as the time slider is dragged in GE. The code below is the basis for all of Declan et al.’s emergent blocks and other animated motions using the stand-alone GE APP. <Placemark> <name>800</name> <TimeSpan> <begin>800</begin> <end>900</end> </TimeSpan> <Model id="model_1"> <Location> <longitude>-112.188</longitude> <latitude>36.049</latitude> <altitude>800</altitude> </Location> <Link> <href>files/GreenPlane.dae</href> </Link> </Model> </Placemark> <Placemark> <name>900</name> <TimeSpan> <begin>900</begin> <end>1000</end> </TimeSpan> <Model id="model_1"> <Location> <longitude>-112.188</longitude> <latitude>36.049</latitude> <altitude>900</altitude> </Location> <Link> <href>files/GreenPlane.dae</href> </Link> </Model> </Placemark> The same approach can be used to teach students about dip and strike or plunge and trend. The only difference is that instead of animating the model’s altitude tag, we change its orientation using the KML orientation angles <heading>, <tilt>, and <roll>: http://www.lions.odu.edu/~ddepaor/NESEGSA/DipStrike.kmz http://www.lions.odu.edu/~ddepaor/NESEGSA/HarrisburgSyncline.kmz Cross Sections There are two possible tools to place cross sections in Google Earth. One involves the GE application and a COLLADA file called ‘Xsection.dae’ which may be downloaded from: http://csmres.jmu.edu/Geollab/Whitmeyer/web/visuals/GoogleEarth/tools/Xsection.dae To use this tool, follow the directions at: http://csmres.jmu.edu/Geollab/Whitmeyer/web/visuals/GoogleEarth/tools/XS.html The other approach uses the GE browser plugin, but produces essentially the same end result: http://www.digitalplanet.org/mladen/CSGenerator/ Both tools create a virtual ‘billboard’ and paste your cross section image onto it. Within GE, select the menu ‘Add > Model’. Since it is vertical, you may have to slant the camera angle to see it.