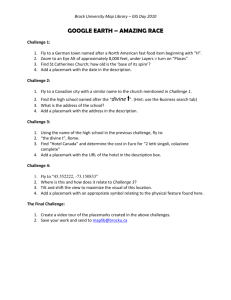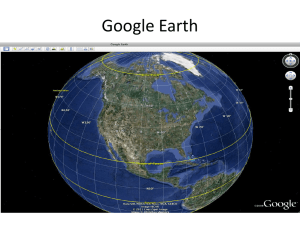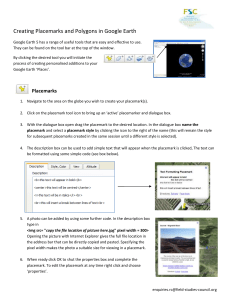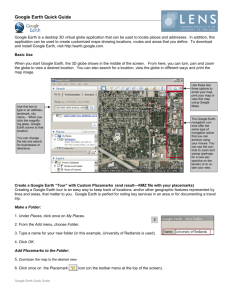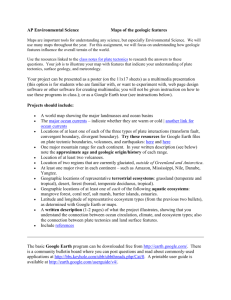Getting to know Google Earth
advertisement

Tour the earth, oceans and skies without leaving your classroom! Getting to Know Google Earth Google Earth is a geographic browser -- a powerful tool for viewing, creating and sharing interactive files containing highly visual location-specific information. The diagram below describes some of the features available in the main window of Google Earth: 1. Search panel - Use this to find places and directions and manage search results. Google Earth EC may display additional tabs here. 2. Overview map - Use this for an additional perspective of the Earth. 3. Hide/Show sidebar - Click this to conceal or the display the side bar (Search, Places and Layers panels). 4. Placemark - Click this to add a placemark for a location. 5. Polygon - Click this to add a polygon. 6. Path - Click this to add a path (line or lines). 7. Image Overlay - Click this to add an image overlay on the Earth. 8. Measure - Click this to measure a distance or area size. 9. Email - Click this to email a view or image. 10. Print - Click this to print the current view of the Earth. 11. Show in Google Maps - Click this to show the current view in Google Maps in your web browser. 12. Sky - Click this to view stars, constellations, galaxies, planets and the Earth's moon. 13. Navigation controls - Use these to tilt, zoom and move around your viewpoint (see below). 14. Layers panel - Use this to display points of interest. 15. Places panel - Use this to locate, save, organize and revisit placemarks. 16. Add Content - Click this to import exciting content from the KML Gallery 17. 3D Viewer - View the globe and its terrain in this window. 18. Status bar - View coordinate, elevation and imagery streaming status here. To download GoogleEarth GoogleEarth is part of our standard computer image at Marion. If you don’t have GoogleEarth at home, go to www.earth.google.com and click the big green Download GoogleEarth Free button located at the top right corner of the page. You will have to agree to their terms. You may read them if you want, but you may also just click “Agree and Download”. To open Google Earth Start > All Programs > GoogleEarth Viewing and Navigating the Globe Each time you start Google Earth, the Earth appears in the main window. The area that shows the Earth is called the 3D viewer. The 3D viewer always appears in Google Earth and shows you imagery, terrain and information about places around the globe. Janice Cook www.msd3.org/~jcook June, 2009 Page 2 Setting the Start Location You can set the starting (default) location that appears each time you launch Google Earth. To do this, navigate to the appropriate location and perspective and click View > Make this my starting location. Navigation around the earth is simple, you may use your mouse or the navigation controls located in the top right corner. Using Layers The Layers panel holds an extensive list of points of interest (POI’s) that you can turn on to display in the 3D viewer. Turn on a POI by checking it in the Layers panel. Turn off a POI by clearing the check box. The + sign in front of a POI indicates there are more options related to that particular POI category If you would like to view all available POIs or layers, at the top of the Layers panel, in the View box, be sure to choose All Layers rather than Core which is the default. You can interact with layers in several different ways: Find directions to or from the POI Search the web for information on the POI – Click the icon, and in the info balloon, click on the link that says Google Search. The web window appears below the 3D viewer or in a new browser window with the Google search results for that POI. Save the POI to you’re my Places folder Right-Click on the POI icon and select Save to My Places from the pop-up menu. Janice Cook www.msd3.org/~jcook June, 2009 Page 3 Creating a Placemark in Google Earth 1. Position the 3D viewer to contain the spot you want to mark. (Consider zooming into the best viewing level for the desired location.) Use either method listed here to add the placemark. Method 1. Select the Add Placemark icon from the toolbar. Method 2. From the menu: Add > Placemark The New Placemark dialog box appears and a New Placemark icon is centered in the viewer inside a flashing yellow square. 2. Drag the icon into place over the desired location for the placemark. 3. Name the placemark, and then type a short description. You may add links to web pages as well. 4. To change the icon, click on the default icon symbol. 5. Select the icon that is most appropriate for your placemark then click OK. 6. The placemark will appear in the 3D viewer and as an entry in your selected folder. When you click on it, the description will pop-up including live links to the web pages you selected. Saving a Point of Interest (Placemark) Any POI displayed in the 3D viewer may be saved to the My Places folder by rightclicking the placemark in the viewer and selecting Save to My Places from the pop-up menu. You can also copy and paste a POI from one folder to another. Janice Cook www.msd3.org/~jcook June, 2009 Page 4 Sharing a Point of Interest 1. Go to File > email > email placemark 2. Select FirstClass. An email message will appear with the KMZ file already attached! Add recipient addresses Saving or Sharing a KMZ file To save your tour for sharing or posting, follow the method you normally use for saving a document. Notice in “Save as Type” .KMZ is the default option Right click > save as File > Save Place as This will simply save as a .KMZ file instead of a .doc file Opening the .KMZ file will open Google Earth with your folder also open. Janice Cook www.msd3.org/~jcook June, 2009 Page 5 Creating a Tour in Google Earth Create a folder with several placemarks that your audience will visit, and save the folder as a .kmz file (the default file type). Places > My Places > right click Add > Folder or CTRL + Shift + N To change touring settings, to go Tools > Options. On the Touring tab, change the Fly-To Speed and Tour Speed to suit your preferences. Pause the tour long enough to allow your audience time to read the information contained in the balloon. Be sure to check the box that allows the balloon to pop up when the tour is paused. This option is not available in earlier Google Earth versions. Make sure you have downloaded the latest version of Google Earth. When you have made your changes, click Apply Settings. To take the tour, click on the Play button at the bottom of My Places. As the tour visits each of the placemarks, it will pause to display the descriptive balloon associated with each placemark, then go on to the next placemark. Janice Cook www.msd3.org/~jcook June, 2009 Page 6 Five Cool, Easy Things You Can Do in Google Earth Want to jump in and start having fun with Google Earth? Try any of the following: 1. View an image of your home, school or any place on Earth - Click Fly To. Enter the location in the input box and click the Search button. In the search results (Places panel), double click the location. Google Earth flies you to this location. Search button 2. Go on a tour of the world - In the Places panel, check the Sightseeing folder and click the Play Tour button: 3. Get driving directions from one place to another and fly (follow) the route See Getting Directions and Touring the Route. 4. View other cool locations and features created by other Google Earth users - In the Layers panel, check Community Showcase. Interesting placemarks and other features appear in the 3D viewer. Double click these points of interest to view and explore. See Using Points of Interest (POIs) for more information. 5. View 3D terrain of a place - This is more fun with hilly or mountainous terrain, such as the Grand Canyon. Go to a location (see number 1). When the view shows the location, use the tilt slider to tilt the terrain. See Using the Navigational Controls and Tilting and Viewing Hilly Terrain for more information. Tilt slider To place a picture in your placemark: Upload your pics to any of the free online photo services (I use flickr.com) or use pics from the web as long as they are not copyrighted! Right click on the photo and copy the address information listed in Properties Paste the address into the following html code on the description tab of your placemark. <img src="http://www.website.com/picture.jpg"> Janice Cook www.msd3.org/~jcook June, 2009 Page 7 Google Earth Simple Help Sheet -From Teaching Hacks.com Janice Cook www.msd3.org/~jcook June, 2009 Page 8 Google Earth Advanced Help Sheet -From Teaching Hacks.com Janice Cook www.msd3.org/~jcook June, 2009 Page 9