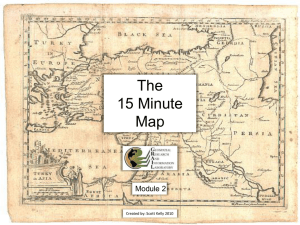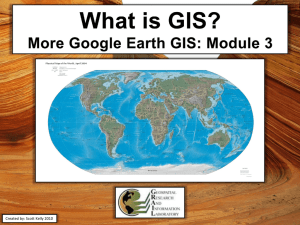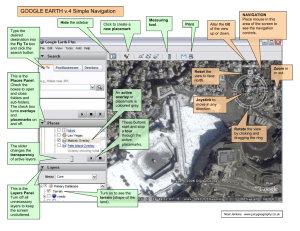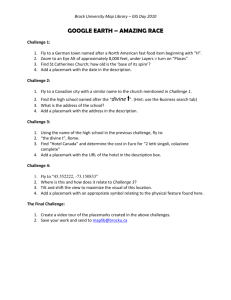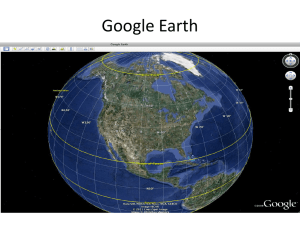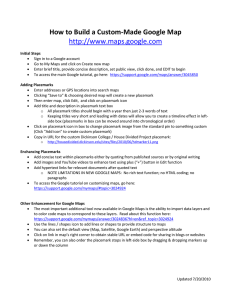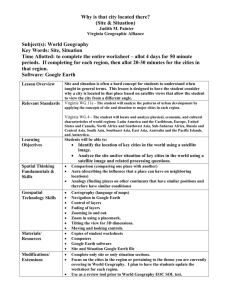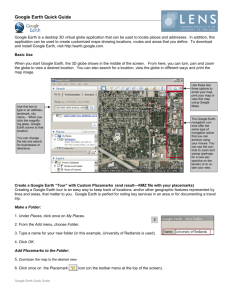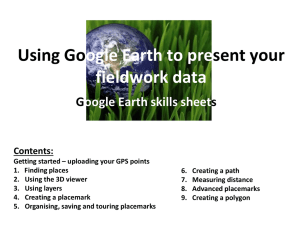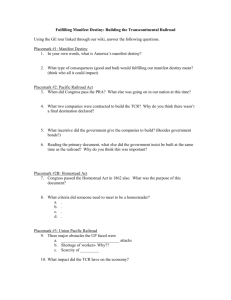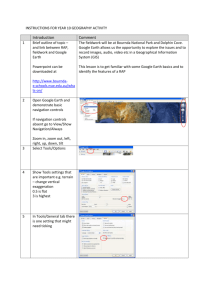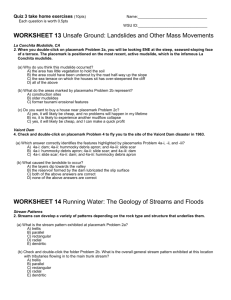Creating Placemarks and Polygons in Google Earth

Creating Placemarks and Polygons in Google Earth
Google Earth 5 has a range of useful tools that are easy and effective to use.
They can be found on the tool bar at the top of the window.
By clicking the desired tool you will initiate the process of creating personalised additions to your
Google Earth ‘Places’.
Placemarks
1.
Navigate to the area on the globe you wish to create your placemark(s).
2.
Click on the placemark tool icon to bring up an ‘active’ placemarker and dialogue box.
3.
With the dialogue box open drag the placemark to the desired location. In the dialogue box name the
placemark and select a placemark style by clicking the icon to the right of the name (this will remain the style for subsequent placemarks created in the same session until a different style is selected).
4.
The description box can be used to add simple text that will appear when the placemark is clicked, The text can be formatted using some simple code (see box below).
5.
A photo can be added by using some further code. In the description box type in
<img src= "copy the file location of picture here.jpg" pixel width = 300>
Opening the picture with Internet Explorer gives the full file location in the address bar that can be directly copied and pasted. Specifying the pixel width makes the photo a suitable size for viewing in a placemark.
6.
When ready click OK to shut the properties box and complete the placemark. To edit the placemark at any time right click and choose
‘properties’. enquiries.rc@field-studies-council.org
Polygons
1.
Follow steps 1 and 2 as for placemarks, just this time selecting the polygons icon.
2.
With the properties box open left click where you would like to start to create your
polygon, continue to left click at points around the edge of the area to complete the desired shape.
3.
The line and fill properties can be chosen on the ‘Style / Color’ tab.
4.
For polygons that appear flat to the ground leave ‘Altitude’ as default. The polygon can be made three-
dimensional by changing the Altitude setting to ‘Relative to ground’ inserting a height in metres and ticking
‘Extend sides to ground’. This can be used to create simple simulations of buildings for example, or to plot small amounts of data (also see ‘Using GEGraph to create Choropleth maps’)
5.
If you wish to alter the shape of a polygon the ‘corner’ points can be dragged by left clicking, holding and moving the curser. ‘Corner’ points can be deleted by right clicking on them.
6.
As for placemarks to edit a completed polygon right click on the files in the ‘Places’ bar, or on the shape in
Google Earth, and select ‘properties’.
Useful tips
Polygons can be created for areas such as Output Areas by creating a Layer with the OA’s shown, then creating polygons around their shape. By then turning the layer off the Output Areas are left and can be used in conjunction with GEGraph to create graphical data displays (see Using GEGraph to create choropleth maps). enquiries.rc@field-studies-council.org