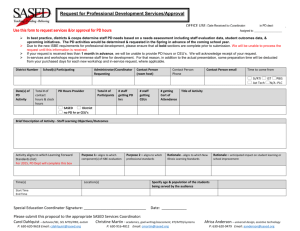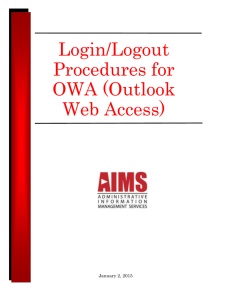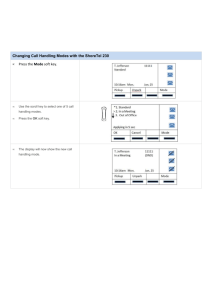Outlook Web Access
advertisement

Outlook Web Access (OWA) Outlook Web Access (OWA) is a web mail service of Microsoft Exchange; allow users to connect remotely via a Web browser OWA is used to access e-mail, calendars, contacts, tasks, and other mailbox content when access to the Microsoft Outlook desktop application is unavailable What it means to you: SASED E-Mail Password will change; check your mail at home for your new SASED e-mail password Ability to use the same e-mail interface from any computer connected to the Internet SASED tech team will monitor hardware / software Less junk mail Ability to share calendars & global distribution lists (for e-mail addresses of all SASED employees) What it means to you cont. If you are currently using Outlook mail: When we switch to Outlook Web Access mail, mail will not be available everywhere until one of the SASED tech team changes e-mail settings on your computer. If you are currently using web mail: there is a possibility that you could loose all past mail. What you need to do to prepare for conversion to OWA: Clean up your current e-mail; delete any unnecessary e-mails or folders, then Empty the Trash Print copies of e-mails you MUST have Possibly forward copies of important emails to a personal account, then you can forward them to your SASED account once the move has been made. SASED Current Web Mail Service (hosted by ROE) Current Web E-Mail Log-In screen Current Web E-Mail Opening screen OWA: Logging On 1) Connect to the Internet and open Web browser. (Internet Explorer) 2) Type the following into the Address field of your browser: http://mail.sased.org 3) Type username (same as first part of email address) into User Name Field example: kreeter 4) Type your network password into the Password field. (arriving in the mail) 5) Click Login button OWA: Welcome E-Mail Screen; Folders/File Management Mail Folders – allow you to create folders to organize your mail (right click on your name to make a new folder.) Folders appear in list at the top of the Outlook Bar. OWA: Shortcuts Inbox – the place you receive your mail Calendar – allows you to make appointments Contacts – an on-line rolodex (address book) Tasks – Allows you to keep track of you tasks with a simple or detailed list. Public Folders – Location of public documents. You must have permission to put materials in these folders. Rules – allows you to set rules automatically move or delete email. Options – change settings for Out of Office Assistant, E-Mail, Calendar, Reminders, Contacts, Password, Recover OWA: Inbox The place where you receive e-mail. Toolbar Toolbar TIP: Click Clickon on TIP: fieldheading headingto to field sortmail mailby by sort From,Subject, Subject, From, Receivedor or Received Size. Size. OWA: Composing/Sending e-Mail Type E-Mail address Click New Message or click To: (which will bring up distribution or contact list) Click Send Add Subject Add Message Formatting Bar OWA: Add Attachments Browse for the file(s) to attach Click the Paper Clip Click attach Attached file shows OWA: Calendar Calendar Views Schedule an appointment OWA: Appointment/Reminder Save/Close Type in Subject/ Location See Availability Set Start/End Times Type any additional information Set Reminders Show time as: OWA: Making Recurring Appointment Click Recurrence Set Time Set Recurrence pattern Set Range of Recurrence Click OK Invite Attendees Click Invite Attendees Use Required, Optional and Resources to enter names of Attendees By clicking Required, Optional, or Resources, the screen to choose from distribution or contact list appears. OWA: Contacts An on-line rolodex (address book). Add New Contact Save and Close Enter information; Details tab allows you to enter additional information. OWA: Distribution Lists Global distribution list vs. Personal contact list. OWA: Tasks Keep track of your tasks with simple detailed list. Fill in Task & Details OWA: Rules Set rules automatically, move or delete mail. To forward email to another account: 2) Click New 1) Click Rules OWA: Rules To forward email to another account cont… 8) Save and Close 3) Name rule 4) Keep blank the fields for - when the message arrives 5) Uncheck Sent only to me 6) Type where you want mail forwarded 7) Leave blank - keep a copy in my Inbox. OWA: Options Change settings for Out of Office Assistant, E-Mail, Calendar, Reminders, Contacts, Password, Recover OWA: Options To Change Your Password: 1) Scroll down Option menu click change password. OWA: Options To Change Your Password cont: Internet Service Manager screen appears: •Domain = sased60540 •Account = user name (ex: kreeter) •Type in Old Password •Type in New Password •Confirm New Password Click OK Confirmation page appears that it changed. Help Click Help to answer Outlook questions OWA: Log Off! Very Important: When you are finished, don’t forget to Log Off, and Exit Web Browser. Terminate your connection to OWA server and EXIT the web browser To ensure that no one can access your Exchange account from computer, exit the browser application. *This is especially important in a public setting where someone could use the Back button to open your mailbox. SASED Help Desk Log on to Sased website http://www.sased.org Go To SASED Help Desk button or type in browser… http://support.sased.org/ SASED Help Desk 1) Connect to the Internet and open your Web browser. (Internet Explorer) Log on to Sased website http://www.sased.org 2) Go To ….SASED Help Desk button or type in browser… http://support.sased.org/ 3) Type sased60540\username (same as first part of email address) into the User Name Field (example: sased60540\kreeter) 4) Type your password (same as email password) into the password field – Click OK SASED Help Desk Type sased60540\username (same as first part of email address) into User Name field example: sased60540\kreeter Type your password (same as email password) into the password field Click OK SASED Help Desk Choose Create New Case SASED Help Desk Type description of problem Click Submit SASED Help Desk Confirmation screen appears. It will take a minute to process. SASED Sharepoint Coming soon…