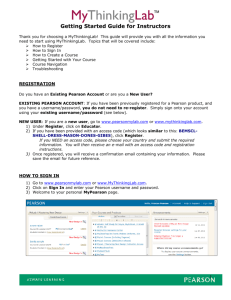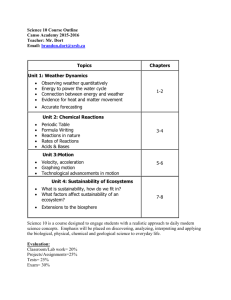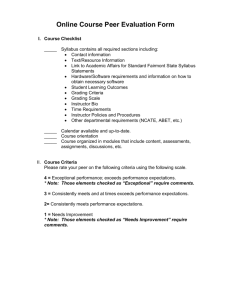Pearson *New Design* MyLabs - Educational Technology @ HCT
advertisement

Pearson *New Design* MyLabs Comprehensive Student Guide MyArtsLab MyAnthroLab MyDevelopmentLab MyFamilyLab MyHistoryLab MyMusicLab MyPsychLab MyReligionLab MySocLab MyThinkingLab 1 Table of Contents Registration 3 Pearson Portal 4 Temporary Access 5 Getting Started 5 Browser Tune-up 5 Set Your Time Zone 6 Course Navigation 7 Course Home 7 Assignment Calendar 8 Study Plan and Assignments 9 Types of Assignments 10 Study Plan Details 11-13 Chapter Audio and eText 13 Learning Application 14 Multimedia Library 14 Student Resources 14 Student Grades 15 Communication Tools 16 Troubleshooting 17 Tech Support 18 2 REGISTRATION What You Need to Enroll in your Instructor’s Online Course A Course ID: (Your instructor will give you this.) A valid email address that you check regularly This address will be used to confirm your registration and for other communication about the course. Your instructor will also use this email address to communicate with you. A student access code (Or, you can pay with a credit card or a PayPal account.) This pre-paid code is printed inside the Student Access Code Card. The code card may be packaged with your new textbook or it may be available for purchase separately from your school’s bookstore. To Register and Sign in to Your Instructor’s Course the First Time Go to www.pearsonmylab.com Under Register, click Student. Enter your Course ID and click Continue. Verify the course information. IF YOU HAVE AN EXISTING PEARSON ACCOUNT: You have a Pearson account if you have used other Pearson online products. Enter your username and password, and click Sign In. IF YOU DO NOT HAVE AN EXISTING PEARSON ACCOUNT: Click Create an Account. Complete your account set up by entering your name, email address, a username and password, and any other required information. Click Create Account. You now have a Pearson account. Paying for your Course Access 3 If you have already purchased an access code (which looks similar to this: BEMSCL-SHELL-DRESS-MASON-DONES-GIBES), click Access Code, enter the code and click Finish. If using a credit card or PayPal, click the button for the access you want to purchase, provide payment account information and verify your order. Print the Confirmation & Summary You now have access to your instructor’s online course. Click Go To Your Course, and then in the left panel, click the course name to start your work. To Sign in to Your Course Again Later: Return to www.pearsonmylab.com or from your discipline specific web site (like www.myartslab.com) Click Sign In. Enter your Pearson account username and password and click Sign In. In the left panel, click the course name to enter your course. Q: What is the “Pearson Portal” (a.k.a. “MyPearson” portal page)? A: The Pearson Portal page is the landing page upon entering your username/password. It is a unique reflection of your current use and past history with Pearson technology products. Both instructors and students have this page, but please remember, it will look different for everyone—depending on Pearson product experience. (See screenshot below.) 4 Q: What is the difference between www.pearsonmylab.com and individual discipline pages (www.mypsychlab.com, www.myhistorylab.com, etc.)? A: Individual discipline pages have historically been the gateway for accessing disciplinespecific MyLabs. With the launch of the New Design MyLab, a single sign-in home page was created, so that students who are using multiple Pearson MyLabs will only have to remember a single launch site. You can access your courses from either the discipline-specific site or the generic www.pearsonmylab.com. Q: What is Temporary Access for students? A: Provided as a service to students, Temporary Access is a 17 day grace period for students who are waiting on financial aid. With Temporary Access, you are able to enroll into a MyLab without having to provide or purchase an access code. Only NEW DESIGN courses have temporary access available. Q: What is the Temporary Access student experience? A: Temporary Access is 17 days in length. You are given an expiration date when you register for Temporary Access and receive email notifications during this time period as a reminder that payment is due. If payment is not made at the end of 17 days, access to the MyLab will be suspended. Your work completed to date will save while the account is suspended. Additionally, your status in the instructor’s Course Roster will change to Inactive when the Temporary Access expires. The instructor will be unable to alter this status. Once access is purchased, your status will return to Active. GETTING STARTED Before you do anything in your MyLab, you MUST COMPLETE the two GETTING STARTED steps below. 1. On your Course Home page, scroll to the bottom of the GETTING STARTED banner. Click and complete the Tune Up Your Browser. checkmarks in order to complete your work. IMPORTANT: You must have ALL green screenshot below.) (See IMPORTANT: You must Tune Up Your Browser on EACH computer you use to access your MyLab. 5 Additionally, it is important to note that Pearson MyLabs work within Internet Explorer for PC, Firefox for PC and Mac, and Safari for Mac. The Tune Up Your Browser will report an unsupported browser in the upper left corner of the screen. 2. In the GETTING STARTED banner, you will also find Set Your Time Zone. (See screenshot below.) IMPORTANT: You must set your time zone in accordance with your instructor’s time zone, or your assignments may record as PAST DUE in the gradebook. 6 IMPORTANT: While you are in Set Your Time Zone, please DO NOT change your Username or Password while actively enrolled in a course. COURSE NAVIGATION Q: What is available from the MyLab course home page? A: See screenshot below. Top (RED): Course Name Left (GREEN): Navigation Bar Center (BLUE): Announcements, Text Cover, and MyLab Goals Bottom (YELLOW): Getting Started Banner (including the critical Tune-Up Your Browser, Set Your Time Zone, and User Guide buttons) 7 1. Assignment Calendar If your instructor chooses to assign content for grading, your assignments will be posted here. You can launch directly into the assignments from this calendar. Any work completed from this tab will report to the gradebook. By default, the Assignment Calendar displays the current month with the current day highlighted. You navigate forward and backward in the Assignment Calendar by clicking or . You can launch directly into your assignment by clicking on the icon. Your assignment will appear to the right of the calendar. You can click directly on the assignment to begin working. The following details can be viewed in the Assignment Calendar: • Completed: The date on which you completed and submitted the activity to the instructor. This will be display the icon. • Items Due: When a due date is set for an activity, the date is marked with the icon. This means that you have to submit the activities on or before the date specified. Items Past Due: If an activity is not submitted on or before the due date, the date • is marked with the icon. If the instructor accepts the submission of the activity after the due date, the • icon is replaced by the icon. Note: Any note or information added for a date is marked with the 8 icon. • Submitted: The date on which you submitted an activity that needs manually graded by a professor (usually short answer). This assignment is marked with the icon. 2. Study Plan and Assignments Behind the Study Plan and Assignments tab, you will have open access to all of our preloaded assignments (chapter objectives, exams, quizzes, media links, media assignments, etc) for self-study. You will use a same drill-down method in order to access these assignments (i.e., click on the desired to chapter to find the pre-loaded content.) Any work completed from this tab will report to the gradebook. 9 Q: What kind of content is pre-loaded and available for assignment? A: Depending on your discipline, you will find some or all of the content listed below in each chapter. This content is available for student self-study in Study Plan and Assignments. • • • • • • Chapter Learning Objectives—An HTML page; will report to gradebook. Chapter Summary—An HTML page; will report to gradebook. Study Plan—A 3-part assignment designed to help each individual student with text material comprehension and mastery; is automatically graded and will report to gradebook. Chapter Exam—A multiple choice test that is often used as a Practice Test prior to an exam; is automatically graded and reports to the gradebook. Media—Two types of multimedia content contained in the Media folder. 1. Media Assignments—A multimedia asset is viewed, then you complete assessment about the media; will report to the gradebook. 2. Media Links—You only need to view the media (usually for discussion purposes, etc.); will report to gradebook. Quick Reviews—A series of short quizzes; reports to the gradebook. Q: What is the significance of the Study Plan? A: The Study Plan was the basis for creating Pearson MyLabs. The intent of the Study Plan is to assess and ensure your reading comprehension of the text material prior to attending class. 10 Q: How does the Study Plan work? A: The Study Plan is a three (3) part assignment—Pre-Test, Study Material, Post-Test. After reading the assigned text material, you take the Pre-Test, which is a multiple choice online quiz. Based on your individual results, the MyLab creates a personalized Study Material plan, which is a list of multimedia activities. Multimedia assets are used to present the same content but in a visual manner. Additionally, Formative Assessment questions are included to check your comprehension of the activity completed and to provide contextual feedback in the learning moment. Finally, you will complete the Post-Test, which should accomplish mastery of the text material. View of the Study Plan layout: • PART 1--PRE-TEST: The Pre-Test may only be taken ONCE in order to assess the student’s comprehension of text material. You must be prepared to complete the Pre-Test upon opening it. Closing the Pre-Test by using the “x” in the upper right corner will result in a submission of the one and only attempt. If you try to close the Pre-Test before completing all questions, a pop-up with a warning message will appear. If you continue to close the incomplete Pre-Test, despite the warning, the Pre-Test will be auto-graded. 11 View of an open Pre-Test: View of the Incomplete Assignment Warning: • PART 2--STUDY MATERIAL: The Study Material allows for three attempts, in order to encourage mastery at each level. The Pre-Test questions are mapped to learning objectives which result in the Your Score percentages posted at each level; therefore, you can test out of Study Material levels if the Pass Criteria is met or exceeded. You CAN proceed to the Post-Test without completing the Study Material. (See screenshots below.) 12 PART 3--POST-TEST: The Post-Test also allows for unlimited attempts, again, in order to encourage mastery. Once the Post-Test has been completed with a score that meets or exceeds the Pass Criteria, the Study Plan assignment is completed. 3. eText and Chapter Audio MyLabs can be purchased with or without eText and Chapter Audio. If the MyLab includes eText, you will find the complete and interactive eText here. The eText is also coupled with full Chapter Audio, which is compatible with the iPad. (See screenshot below.) NOTE: If you purchased a MyLab without the eText, you will still find this tab in your navigation bar; however, if you click on the Listen or Read the eText icons, you will receive an error message that says “You did not purchase access.” 13 4. Learning Application (listed below) The discipline-specific learning applications are designed to provide you with a multimedia, interactive experience. This tab varies by discipline but contains the most valuable learning application for your MyLab: MyArtsLab-Closer Looks MyAnthroLab-Interactive Anthropology MyDevelopmentLab-MyVirtualChild MyFamilyLab-Social Explorer MyHistoryLab-Closer Looks MyMusicLab-Annotated Listening Guides MyPsychLab-Experiments Tool MyReligionLab-Closer Looks MySocLab-Social Explorer MyThinkingLab-Think Responsibly . 5. Multimedia Library This tab is a Search and Sort tool for all multimedia assets. It does NOT link to your instructor’s gradebook, but it does serve as an excellent study tool and interactive playground. 6. Student Resources This tab provides helpful study and research tools, resources, and links. A few examples of our valuable resources are listed below: 14 • Flashcards: These flashcards include the key terms from your textbook along with an adaptive speed-drill designed to help target your study time. • MySearchLab: Pearson's MySearchLab™ offers extensive help on the research process and four databases of credible and reliable sources so students can quickly and efficiently do their research. The Student Resources tab does NOT link to your instructor’s gradebook. 7. Student Grades Here you will find your individual gradebook to track your progress. The gradebook is designed as a drill-down system. You will click on Chapters on the left side of the screen in order to “drill-down” to the appropriate location of your assignment. Please note that you have the ability to sort by All Items, Completed Items, or Assigned Items. • ALL: View will include both Completed and Assigned Items, as well as any assignment that is assessed by “Viewed” or “Not Viewed.” • COMPLETED: View will be of all completed assignments done via self-study in Study Plans and Assignments tab AND all instructor-required assignments via the Assignment Calendar. • ASSIGNED: View will be of all instructor-required assignments, which would have posted on your Assignment Calendar. Q: Why aren’t my grades in sync with my professor’s grades? A: The gradebook is designed to average all completed assignments--whether your instructor has required the assignments, or whether you have completed assignments for your own self-study. Your instructor may only be averaging required assignments, which would account for the discrepancy. 15 8. Communication Tools This tab includes options for Discussion, Chat and ClassLive, and E-mail. • Discussion: Students and instructors can discuss and share ideas by creating discussion topics or adding responses. To add a topic, click on Discussion > Modify > Manage > Add Topic. • Chat and ClassLive: A collaborative online classroom where instructors and students can share a whiteboard, software applications, text, images and videos. You have the capability to start a chatroom, but only your instructor can operate ClassLive. How to Chat: Click on Chat > Add Chatroom (See screenshot below.) • E-mail: Instructors and students can send email to other members of their class. The e-mail address used to register for this product is the e-mail address used for this function. 16 COMMON TROUBLESHOOTING ISSUES Q: Why isn’t this working? I’m getting “x” error message!!! A: If you receive an error message while working within your MyLab, don’t panic. Ask yourself the following questions: 1. Have I completed the Tune Up Your Browser on this particular computer? Go to the Getting Started banner on your course home page. Click on Tune Up Your Browser and download any missing plug-ins. You need ALL green checkmarks in order for this program to run properly. You may work on multiple computers throughout the course of a semester. You likely performed this task upon registration, but you may forget when using a different computer later in the semester. IMPORTANT: Tune Up Your Browser will correct 90% of the technical issues! 2. Have I changed or altered my browsers? The Tune Up Your Browser will catch this, but just as a reminder, Pearson MyLabs support Internet Explorer for PC, Firefox for PC and Mac, and Safari for Mac at this time. 3. Are my pop-up blockers ON or ENABLED (meaning that your computer is BLOCKING pop-ups)? Again, the Tune Up Your Browser will catch this, but just as a reminder, you must have pop-up blockers OFF or DISABLED to use this program. 17 Q: I triple-checked that I have all green checkmarks on my Tune Up Your Browser, and it’s still not working! What now?? A: Contact our Customer Technical Support team. They can be contacted either by e-mail or chat. http://247.pearsoned.com When Customer Technical Support is contacted via e-mail or chat, an “Incident Report Number” is issued. Please keep record of this number and/or any transcripts, so that we may properly track your issue. If you still have questions or unresolved issues, you can contact your local Publisher’s Representative or Product Specialist. Q: Where is the content that reports to my instructor’s gradebook and what is for self-study only? A: TABS LINKED TO GRADEBOOK: Assignment Calendar and Study Plans and Assignments tabs are linked to the instructor gradebook. Anything completed or viewed in Study Plan and Assignments WILL report to the gradebook. TABS FOR STUDENT USE ONLY: Multimedia Library, the Learning Application (i.e. Experiments in MyPsychLab, Closer Look in MyHistoryLab and MyArtsLab, Social Explorer in MySocLab, etc.), and Student Resources are for student review and enjoyment. Nothing completed or viewed behind these tabs will report to the gradebook. Q: Why does my Study Plan remains IN PROGRESS, even though I’ve completed it? A: The Pre-Test can only be taken ONCE (1). The Study Material allows for three (3) attempts. The Post-Test allows for unlimited attempts. There is default PASS CRITERIA for each level of the Study Plan and the Post-Test. The gradebook will record the most RECENT Post-Test score. The pass criteria must be met in order for the assignment status to show COMPLETED. If pass criteria is NOT met, the status of the assignment (in the student view) remains IN PROGRESS. However, you are advised to check their gradebook, which will provide you with actual scores submitted to the instructor. Q: What is the difference between “Media Links” and “Media Assignments?” A: When drilling down into the content in Study Plan and Assignments, the Media folder contains two types of assignments. 1. Media Links: Multimedia asset is viewed and reports to gradebook as such with a checkmark. 2. Media Assignments: Multimedia asset is viewed but also has additional assessment in the form of multiple-choice or short answer questions. These assignments have numerical value in the gradebook. 18 Customer Technical Support You will find an FAQ database, as well as contact information for our Customer Technical Support team. They can be contacted either by e-mail or chat. http://247.pearsoned.com When Customer Technical Support is contacted, an “Incident Report Number” is issued. Please keep record of this number and/or any transcripts, so that we properly track your issue. THANK YOU AGAIN FOR USING PEARSON PRODUCTS… YOUR SUCCESSFUL EXPERIENCE IS VERY IMPORTANT TO US! 19