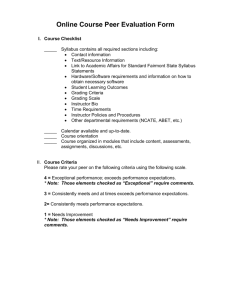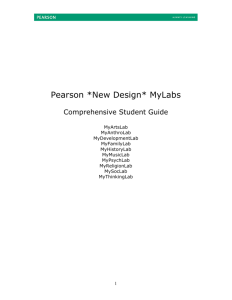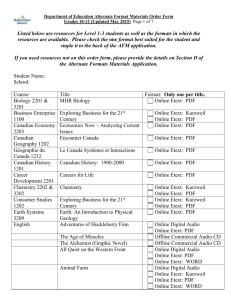Getting Started Guide for Instructors
advertisement

Getting Started Guide for Instructors Thank you for choosing a MyThinkingLab! This guide will provide you with all the information you need to start using MyThinkingLab. Topics that will be covered include: How to Register How to Sign In How to Create a Course Getting Started with Your Course Course Navigation Troubleshooting REGISTRATION Do you have an Existing Pearson Account or are you a New User? EXISTING PEARSON ACCOUNT: If you have been previously registered for a Pearson product, and you have a username/password, you do not need to re-register. Simply sign onto your account using your existing username/password (see below). NEW USER: If you are a new user, go to www.pearsonmylab.com or www.mythinkinglab.com. 1) Under Register, click on Educator. 2) If you have been provided with an access code (which looks similar to this: BEMSCLSHELL-DRESS-MASON-DONES-GIBES), click Register. If you NEED an access code, please choose your country and submit the required information. You will then receive an e-mail with an access code and registration instructions. 3) Once registered, you will receive a confirmation email containing your information. Please save the email for future reference. HOW TO SIGN IN 1) Go to www.pearsonmylab.com or www.MyThinkingLab.com. 2) Click on Sign In and enter your Pearson username and password. 3) Welcome to your personal MyPearson page. 1 HOW TO CREATE A COURSE To create a course, you must be signed in to your MyPearson page (see above.) 1) Click on Create/Copy a Course. 2) Search Course Materials by Author, Title or ISBN. 3) Complete the Enter Course Information page. IMPORTANT: Please use the date you create the course as the “Course Creation” date AND the “Course Started” date. Post-dating either of these entries may prohibit access to the MyLab. 4) The “clock” icon will appear as your course is downloading. This process can take from a few minutes to a few hours depending on the volume of content 5) Once downloading is complete, your course will be listed in the left column of your MyPearson page along with your Course ID. You will also receive an e-mail confirmation containing your course information. (Screenshot below illustrates the Create/Copy Course button, as well as where to find your Course ID.) GETTING STARTED WITH YOUR COURSE At the TOP of your Course Home page, you will find the GETTING STARTED banner. Before you do anything in your course, you MUST COMPLETE the two GETTING STARTED steps below. 1. Tune Up Your Browser 1) Click and complete the Tune Up Your Browser. 2) You must have ALL green checkmarks in order to confirm that your computer’s browser is supported and that you have all the necessary plug-ins for maximum functionality of the site’s resources. 2 2. Sync Your Time Zone 1) Click and sync your time zone for your Instructor profile. 2) Click and sync your time zone for your Student profile (because you have a dummy student account built into your instructor account). IMPORTANT: If your students do NOT set their time zone in accordance with your time zone, their assignments may record as PAST DUE in the gradebook. IMPORTANT: While you are in Sync Your Time Zone, please DO NOT change your Username or Password while actively enrolled in a course. COURSE NAVIGATION On your Course Home page, you will see the Navigation Bar on the left side of the page. Below the screenshot, you will find a brief description of each tab. Course Home Your course home page is customizable by adding and/or hiding tabs to the Navigation Bar, as well as adding Announcements at the top of the page. You will also find the Getting Started banner and the Welcome message, which contains a link to the Student User Guide. Assignment Calendar If you choose to “assign content” for grading, your assignments will be posted to an interactive calendar here. Your students can launch directly into the assignments from this calendar. IMPORTANT: Any student work completed from this tab will report to your gradebook. 3 Study Plans & Course Content Chapter Content (includes Learning Objectives, eText, Study Plans, Media Assignments, Chapter Exams, and more) is organized to create an active learning pathway for students. All pre-loaded content is automatically available to your students via the Study Plans & Course Content tab. IMPORTANT: Any student work completed from this tab will report to your gradebook. eText & Chapter Audio If you’ve required your MyLab to include the eText, you will find the complete and interactive eText here. It also includes full Chapter Audio. Both the eText and Chapter Audio are compatible with the iPad by downloading the FREE Pearson eText app and using your MyLab login/password for access. Think Responsibly Students can exercise their critical thinking skills with these interactive activities. Student Resources This tab provides helpful study and research tools, resources, and links, including Flashcards and MySearchLab to assist with research and writing. Student Grades Your students will find their individual gradebooks to track their individual progress. Communication Tools This tab includes options for discussion boards, chat and ClassLive sessions, and e-mail. Please see the Comprehensive Guide for more details. Instructor Grades & Assignments Instructor Grades and Assignments allows you to shape and manage your course (assigning content, editing and creating content, managing the gradebook, creating reports, and monitoring student participation and performance). Please see the Comprehensive Guide for more details about how to effectively utilize these tools. Note: This tab is hidden from your students as is indicated by the icon. Instructor Resources Instructor Resources houses content tools and resources available exclusively for instructors. Please see the Comprehensive Guide for more details about how to effectively utilize these tools. Note: This tab is hidden from your students as is indicated by the icon. Course Roster Course Roster will automatically populate as your students register. If a student opts for Temporary Access, the expiration date will be noted below the student’s name. 4 FREQUENTLY ASKED QUESTIONS Why am I receiving error messages while working within the lab? If you OR your students receive an error message while working within your MyLab, don’t panic. Ask yourself OR them the following questions: Have I completed the Tune Up Your Browser on this particular computer? Students often work on multiple computers throughout the course of a semester. Users are reminded to complete this task initially (see Getting Started p. 2), but may forget when using a different computer later in the semester. Have I changed or altered my browsers? The Tune Up Your Browser will catch this, but just as a reminder, Pearson MyLabs support Internet Explorer, Safari and FireFox at this time. (Mac Users: FireFox is preferred.) Are my pop-up blockers ON or ENABLED (meaning that your computer is BLOCKING popups)? Again, the Tune Up Your Browser will catch this, but just as a reminder, you must have pop-up blockers OFF or DISABLED to use this program. NOTE: A Browser Tune Up will correct 90% of technical issues! I triple-checked that I have all green checkmarks on my Tune Up Your Browser, and it’s still not working! What should I do? We encourage you to visit our Customer Technical Support website. You will find an FAQ database, as well as contact information for our Customer Technical Support team. They can be contacted either by phone, e-mail, or chat. http://247.pearsoned.com 888-4-EDU-HELP (888-433-8435) When Customer Technical Support is contacted via phone, e-mail, or chat, an “Incident Report Number” is issued. Please keep record of this number and/or any transcripts, so that we can properly track your issue. If you are in an open assignment or the gradebook, please capture your incident by clicking on the SUPPORT link in the top right corner of the screen. This will record your exact path and will allow Tech Support to solve your issue more efficiently. 5 Some of my students opted for the 17-day Temporary Access while registering. What happens at the end of their Temporary Access period? Your students will be prompted to purchase your MyLab at that time. If they purchase, they will continue to have access. If they do NOT purchase, their account status will move to INACTIVE in your Course Roster (with a notation that indicates expired Temporary Access). Their previous work will remain saved during an INACTIVE period. Once payment is made, they will revert back to ACTIVE. Students are reporting that the Study Plan assignment says “In Progress” when they claim to have completed it? The Study Plan is designed to assist with the comprehension of the text material. This is accomplished through a 3-step process. Here’s how it works: Unbeknownst to the student, the Pre-Test (Step 1) questions are tied to each level of comprehension in the Study Material (Step 2). Once s/he has completed the one and only attempt at the Pre-Test (Step 1), s/he will receive a score at each LEVEL of the Study Material (Step 2). The pass criteria is set for 70% at each LEVEL of the Study Material. Once the student has worked through the Study Material (Step 2), s/he then takes the Post-Test (Step 3). Once again, the questions on the Post-Test (Step 3) are tied to the levels of the Study Material (Step 2). The student has unlimited attempts at the Post-Test (Step 3) in which he must exceed 70% at each LEVEL of the Study Material to prove mastery. If the student’s overall score is a cumulative 74%, but s/he has achieved LESS than 70% at a particular level of the Study Material, the Assignment Calendar and Gradebook status will remain “In Progress.” In order to flip the Study Plan status to complete, EACH LEVEL of the Study Material must be mastered with 70% or higher. STUDY PLAN ASSIGNMENT STEPS: PRE-TEST: Read the assigned chapter, then take the PRE-TEST. You may only take the PRE-TEST once (1 attempt). STUDY MATERIAL: Based on your PRE-TEST score, you will be assigned the STUDY MATERIAL on the right side of the screen. There are multiple levels, which are designed to help you better understand the chapter material. Complete all levels. POST-TEST: Finally, you have unlimited attempts at the POST-TEST. Continue to work through until the pass criteria has been met. PLEASE NOTE: The POST-TEST has a pass criteria percentage that must be met or exceeded. If your students receive a score which is less than the pass criteria, it WILL report to your gradebook. The status will remain “In Progress,” but scores will still report. Why aren’t my students’ grades in sync with my grades? The gradebook is designed to average all completed assignments--whether you have required the assignments, or whether they have completed assignments for their own self-study. You may only be averaging required assignments, which would account for the discrepancy. You have adjustable parameters for your view that do not transfer to the student view. See the Comprehensive Instructor Guide for more information. 6 CUSTOMER TECHNICAL SUPPORT You will find an FAQ database, as well as contact information for our Customer Technical Support team. They can be contacted either by phone, e-mail, or chat. http://247.pearsoned.com 888-4-EDU-HELP (888-433-8435) When Customer Technical Support is contacted via phone, e-mail, or chat, an “Incident Report Number” is issued. Please keep record of this number and/or any transcripts, so that we properly track your issue. FOR MORE DETAILED INFORMATION, PLEASE REFER TO OUR COMPREHENSIVE INSTRUCTOR GUIDE AVAILABLE IN THE GETTING STARTED BANNER AT THE TOP OF YOUR COURSE HOME PAGE. THANK YOU AGAIN FOR CHOOSING PEARSON PRODUCTS… YOUR SUCCESSFUL EXPERIENCE IS VERY IMPORTANT TO US! 7