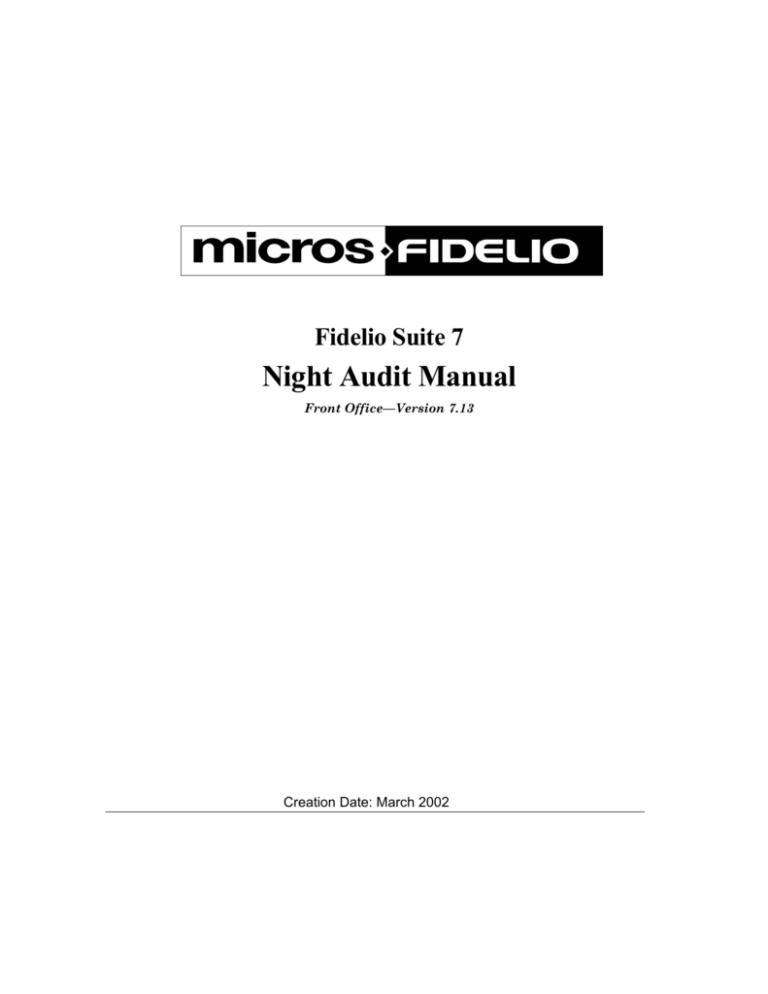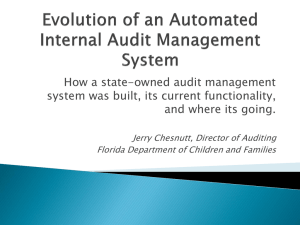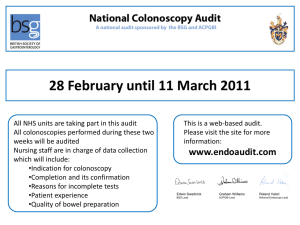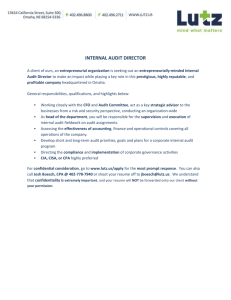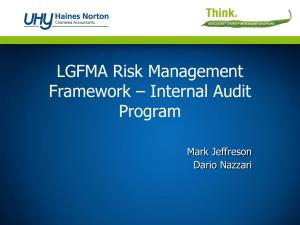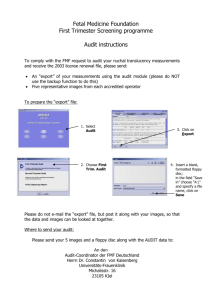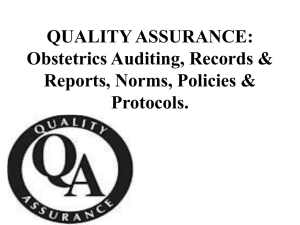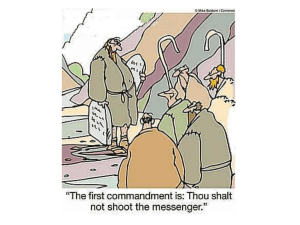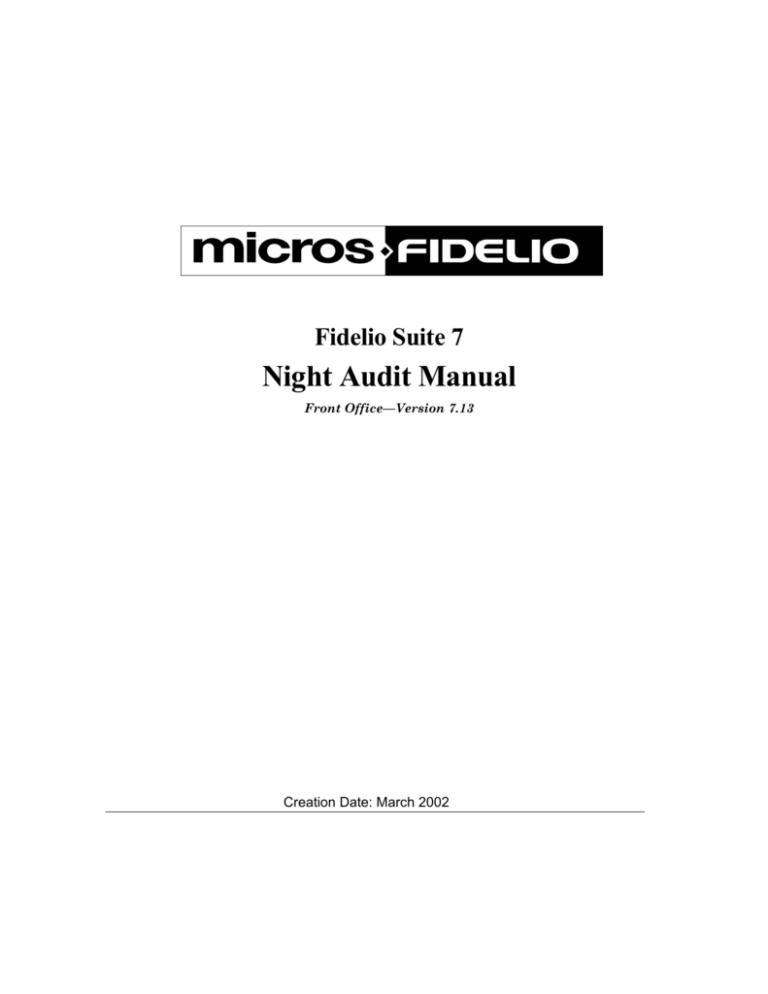
Fidelio Suite 7
Night Audit Manual
Front Office—Version 7.13
Creation Date: March 2002
Delphi is a trademark of Borland.
MSDOS, Windows 95, Windows-NT and Microsoft Word are trademarks of Microsoft
Corporation.
R&R Report Writer is a trademark of Concentric Data Systems, Inc.
Netware is a trademark of Novell
Crystal Report Writer is a trademark of Seagate Software Inc.
All other brand and product names are trademarks or registered trademarks of their
respective companies.
© Copyright Micros Systems Inc.
March 2002
All rights reserved. No part of this publication may be reproduced, photocopied, stored
on a retrieval system, or transmitted without the express prior written consent of the
publisher. Micros Systems Inc. retains the right to update or change the contents of this
document without prior notice. Micros Systems Inc. assumes no responsibility by the
contents of this document.
Table of Contents
Getting Started..................................................................................................................5
The Process of Running Night Audit...........................................................5
Logging In to Night Audit ..............................................................................6
Symbols in Night Audit ...................................................................................8
Navigation keys ................................................................................................9
Accelerator keys ...........................................................................................9
Control keys and Shortcut keys ..................................................................9
The Quick Keys .............................................................................................. 12
Opening the Quick Keys main menu........................................................12
The Date field ................................................................................................. 14
Changing the date......................................................................................14
Displaying corresponding screens and dialog boxes ........................... 17
Using the blue drill down arrow ...............................................................17
Using the buttons .......................................................................................... 19
Printing screens and dialog boxes ............................................................ 19
Printing by clicking the print button........................................................19
Printing using the print pop-up ................................................................20
Saving and accessing print table files ......................................................29
Preparing the System for Night Audit ..................................................................... 33
Overview of the Preparations .................................................................... 33
Running the Preparation and Validation ............................................... 34
Dialog Box Options in Night Audit ........................................................... 58
Skipping Preparations for Night Audit ................................................... 61
Running Night Audit..................................................................................................... 63
Night Audit Status......................................................................................... 63
Running a Night Audit Less than 24 Hours After Previous Audit .... 63
More Preparation and Validation ............................................................. 64
Interruptions in Night Audit ...................................................................... 64
Restarting Night Audit after an Interruption........................................ 66
Page 3
Suite 7 Night Audit Manual
Working During the Night Audit ............................................................... 68
Online Backup ................................................................................................................ 69
Running Suite 7 Backup .............................................................................. 69
Recommended Backup Plan ....................................................................... 70
Reorganization ............................................................................................................... 71
Running the reorganization program...................................................... 71
How Often to Reorganize Files .................................................................. 75
Reorganization of Certain Categories ..................................................... 76
What Is Being Indexed? ............................................................................... 77
Index ................................................................................................................................. 87
Page 4
1
Getting Started
The purpose of Fidelio Night Audit is to finish the internal processing at the end of
each day. This includes completing the accounting totals, validating data, purging
files, and updating the internal databases. During Night Audit, the last necessary
postings of the day are automatically controlled and generated, the daily statistics are
calculated and printed, old data is deleted and the date is changed.
As Fidelio has its own system date, it is not automatically changed at midnight but
after finishing the night audit. Therefore, it is possible to run the night audit the next
morning. In this case however, it must be considered that all revenues and payments,
which are posted before the night audit statistically, belong to the old date. Also, fixed
charges have not yet been posted. If there are check-outs before the night audit,
advance folios must be printed.
Once the night audit has been started, it runs automatically, unless there is an error
in transferring back office details. If an error is encountered, the night audit will stop.
If you do not wish night audit to stop due to errors in transferring back office
details, the parameter BREAKBOFONERROR must be set to OFF. (See the Ssuite 7
Configuration Manual)
The Process of Running Night Audit
Performing a night audit consists of the following steps:
1.
Logging into Night Audit. (See “Logging In to Night Audit,” page 6.)
2.
Preparing the system for the Night Audit. (See“Preparing the System for Night
Audit,” page 33.)
Note: If the options Night Audit Backup and Night Reindex have not
been included in your night audit configuration then it is recommended
that you run a system backup (“Online Backup,” page 69) and
reorganization (“Reorganization,” page 71) before running the Night
Audit.
Page 5
Suite 7 Night Audit Manual
3.
Automatic running of Night Audit, including Limiting Access, More Validation,
Main Section, End of Limited Access, Background Processing and Finishing Night
Audit.
The steps outlined above must be performed in the order shown in order to complete a
Night Audit. This manual outlines each of the steps and tells you the purpose of each
step.
Logging In to Night Audit
To use the Fidelio Front Office system you must log into the system first. You must
have a valid User ID and Password.
Logging into the system:
1.
From the menu bar, click the Night Audit icon.
The Login Screen appears.
2.
Enter your User ID in the User ID box.
3.
Tab to the Password box.
4.
Enter your secret password in the Password Box.
5.
Click Login.
The Night Audit main screen appears.
Page 6
Getting Started
You are now logged into the system.
Page 7
Suite 7 Night Audit Manual
Symbols in Night Audit
Each of the procedures in the Night Audit shows a symbol that designates the status of
that particular procedure.
Table 1: Night Audit Symbols
Symbol
Description
A red cross denotes critical outstanding items. A yellow cross denotes that
there are non-critical outstanding items.
No outstanding records
Start of a new section.
Procedural item.
Limiting access.
End of limited access.
Report Definitions.
Item will be printed to file or printer. When Night Audit cannot find the
defined printer, an error message will appear and night audit will stop till the
printer setup is corrected.
Denotes an information option.
Page 8
Getting Started
Navigation keys
Accelerator keys
Suite 7 Front Office has accelerator keys that allow you fast access to a field box on a
screen or dialog box. When a letter is underlined you can press the Alt + letter keys
and the cursor moves into the field box. For example, on the New Reservations screen
the letter “A” is underlined in the Arrival date field. By pressing the Alt + A keys, the
cursor moves into the Arrival date field box.
To use the accelerator keys:
From the screen or dialog box, press:
Alt + letter
The cursor moves into the field box.
Control keys and Shortcut keys
Suite 7 Front Office has control keys and shortcut keys that allow you to perform
actions directly from the keyboard without having to use the mouse. Using these keys
saves you time. For example, to open the Detailed Availability screen you would open
the Quick Keys main menu and click on the icon. When you use the control keys, to
open the Detailed Availability screen, use the control key Ctrl + D. The Detailed
Availability screen opens.
For Suite 7 Front Office control keys, see Table 2, page 10.
For Suite 7 Front Office shortcut keys, see Table 3, page 11.
Page 9
Suite 7 Night Audit Manual
Table 2: Suite 7 Front Office control keys
Control Key
Menu Item
Ctrl + A
Arrivals
Ctrl + B
Billing
Ctrl + C
Copy
Ctrl + D
Detailed Availability
Ctrl + E
Postings
Ctrl + F
Floor Plan
Ctrl + G
Groups
Ctrl + H
House Status
Ctrl + I
In-House
Ctrl + J
Calendar
Ctrl + K
Internal Use
Ctrl + L
Room Rack
Ctrl + M
Messages
Ctrl + N
New Reservation
Ctrl + O
Telephone Operator
Ctrl + P
Control Panel
Ctrl + Q
Quick Keys
Ctrl + R
Rate Plan Query
Ctrl + S
Room Search
Ctrl + T
Information Book
Ctrl + U
Update Reservation
Ctrl + V
Paste
Ctrl + W
Arrivals/Stayovers/Departures
Ctrl + X
Cut
Ctrl + Y
Occupancy Graph
Ctrl + Z
Calculator
Shift + Alt + P
Profiles
Shift + Alt + C
Cashier Functions
Page 10
Getting Started
Table 3: Suite 7 Front Office shortcut keys
Shortcut Key
Description
F1
Displays the Help window.
Alt + F4
Closes the active window and logout.
F10
Closes all active windows.
Shift + F10
Displays a pop-up menu.
Ctrl + F10
Toggles the cursor into/out of the menu bar.
F12
Moves the cursor from a data field to the grid.
Alt + Down arrow
Displays a combo box.
Alt + Spacebar
Toggles the menu bar on/off.
Tab
Moves forward through the fields /options.
Moves to the next field and confirms the entry.
Shift + Tab
Moves backward through the fields/options.
Ctrl + Tab
Moves forward through tabs.
Ctrl + Shift + Tab
Moves backward through tabs.
Escape
Cancels the current action.
Removes a Combo box before a selection has been made.
Home
Moves the cursor to the beginning of a field.
End
Moves the cursor to the end of a field.
Ctrl + Home
Moves the cursor to the first editable field.
Ctrl + End
Moves the cursor to the last editable field.
Page Up
Pages forward through the records.
Page Down
Pages backward through the records.
Page 11
Suite 7 Night Audit Manual
The Quick Keys
Suite 7 Front Office allows you to select the Quick Keys main menu from any screen.
The Quick Keys are shortcuts to screens, searches, and desktop tools. Using these keys
allows rapid access to information without having to leave the section that you are
currently working on. For example, a customer is making a new reservation while at
the same time asking questions about restaurants in the area. You can use the
Information Book quick key for restaurant information instead of aborting the new
reservation screen, looking up the restaurant information, closing the Information
Book, and reopening the new reservation screen.
Opening the Quick Keys main menu
To open the Quick Keys main menu:
Hold down the Ctrl key while pressing Q (Ctrl + Q).
The Quick Keys main menu appears.
For Quick Keys main menu icons, see Table 4.
Table 4: Quick Keys main menu icons
Icon
Page 12
Description
Shortcut Key
Detailed Availability
Ctrl + D
Control Panel
Ctrl + P
Maximum Availability
Shift + Alt + M
Getting Started
Icon
Description
Shortcut Key
House Status
Ctrl + H
Rate Plan Query
Ctrl + R
Room Search
Ctrl + S
Room Rack
Ctrl + L
Floor Plan
Ctrl + F
Occupancy Graph
Ctrl + Y
Information Book
Ctrl + T
Telephone Operator
Ctrl + O
Arrivals/Stayovers/Departures
Ctrl + W
Calculator
Ctrl + Z
Log Book
Shift + Alt + L
Calendar
Ctrl + J
Currency Convert Calculator
Shift + Alt + R
Page 13
Suite 7 Night Audit Manual
The Date field
The format of the dates and the separators between the dates may vary from one hotel
to another. The date format is defined in the system configuration.
Typical date formats include the following:
MM/DD/YY
DD/MM/YY
MM-DD-YY
DD-MM-YY
DDMMYYYY
You can type the date with or without separators. You can also type the current day
and month without the year and the year will default to the current year.
There are many date fields in the system. For example, Start date, Arrival date, or
Date. The date can be either a specific date or an as of date.
A specific date is when you need to see what happened on that day. For example, you
need to see which guests have departed 09/09/99.
An as of date is when you need to find out information starting from that date. For
example, you need to read the occupancy graph starting from 09/09/99 through
12/09/99.
Note: For setting up the date format, see the Suite 7 Configuration
Manual.
Changing the date
The date can be changed by typing a new date or with the use of the calendar.
Typing a new date
To type a new date:
1.
Place the cursor in the Date field box.
2.
Type the new date in the Date field box.
3.
Press the Tab key.
The date is changed.
Page 14
Getting Started
Changing a date using the calendar
To change a date using the calendar:
1.
Click the drop down arrow
next to the Date field box.
The calendar appears.
2.
Change the month to a previous month or future month by clicking the horizontal
arrows located on the top of the calendar or by pressing the Page Up or Page
Down key.
3.
Change the year to a previous year or future year by pressing the Ctrl + Page Up
or Ctrl + Page Down key.
4.
Place the cursor on the date and click the left mouse button or move the keyboard
arrow keys to locate the date and press Enter.
The date is now changed.
Page 15
Suite 7 Night Audit Manual
Selecting a range of dates using the calendar
You can select a range of dates. For example, to reserve a new reservation both the
arrival date and departure date must be entered. The From date is the arrival date
and the To date is the departure date.
To select a range of dates using the calendar:
1.
Click the drop down arrow
next to the Date field box.
The calendar appears.
2.
Change the month to a previous month or future month by clicking the horizontal
arrows located on the top of the calendar or by pressing the Page Up or Page
Down key.
3.
Change the year to a previous year or future year by pressing the Ctrl + Page Up
or Ctrl + Page Down key.
4.
Select the date which is the From date.
5.
Press the Shift key while clicking the right horizontal arrow on the keyboard
until you have highlighted the date that is the To date.
The date range is highlighted on the calendar.
6.
Press Enter.
The dates are changed.
Page 16
Getting Started
Displaying corresponding screens and dialog boxes
Using the blue drill down arrow
When there is no blue drill down arrow next to the field, this indicates that no
additional information can be displayed for the field.
next to it indicating that there is
Many fields have a blue drill down arrow
additional information that can be displayed.
For example, by double clicking in the OO Rooms field box, the Out of Order screen
appears.
To display corresponding screens and dialog boxes using the blue drill down
arrow:
1.
Place the cursor in the field box.
Page 17
Suite 7 Night Audit Manual
2.
Double click inside the field box with the left mouse button.
The corresponding screen appears.
Page 18
Getting Started
Using the buttons
Many screens and dialog boxes have buttons that are activated. You can open other
screens and dialog boxes by clicking these buttons.
The letters within the buttons can be shaded different colors.
For Suite 7 Front Office button colors, see Table 5.
Table 5: Suite 7 Front Office button colors
Color of the letters
Example
What the color represents
Gray
The button is deactivated indicating that
you cannot click the button. This can be
because the option is not active in your
hotel or that you do not have the user
rights to use this option.
Black
The button is activated indicating that you
can click the button and another screen or
dialog box appears.
Printing screens and dialog boxes
Suite 7 Front Office allows you to print some of the screens and dialog boxes. You can
print to a printer or to a file.
There are two ways to print a screen or dialog box:
clicking the PRINT button, if present and activated.
clicking the pop-up PRINT button, which is displayed by clicking the right mouse
button.
Printing by clicking the print button
To print by clicking the print button:
From the screen or dialog box, click the PRINT button.
The contents of the screen or dialog box are sent to the printer.
Page 19
Suite 7 Night Audit Manual
Printing using the print pop-up
Many screens and dialog boxes that do not have a Print button can be printed by using
the Print pop-up. Printing via the Print pop-up also gives you the option of customizing
your report by selecting desired print options.
Printing without selecting print options
Note: The contents of the screen or dialog box are sent to the printer in
print table format.
To print without selecting printing options:
1.
From the screen or dialog box, place the cursor on the white portion of the screen.
2.
Click the right mouse button.
A pop-up PRINT button appears.
3.
Click the pop-up PRINT button.
The Grid Print dialog box appears.
4.
Click PRINT.
The contents of the screen or dialog box are sent to the printer in print table
format.
Printing with printing options
The Table Print dialog box allows you to customize your report. The printing options
include:
Defining the table format
Defining headers and footers to appear in each page of the report
Defining a header to appear at the beginning of the report only and/or a
summary to appear at the end of the report only
Previewing the table before printing
Page 20
Getting Started
Saving the table format to a file and accessing previously saved formatting
Note: The contents of the screen or dialog box are sent to the printer in
print table format.
Opening the Table Print dialog box
To open the Table Print dialog box:
1.
From the screen or dialog box, place the cursor on the white portion of the screen.
2.
Click the right mouse button.
A pop-up PRINT button appears.
3.
Click the pop-up PRINT button.
The Grid Print dialog box appears.
4.
Click ADVANCE.
The Table Print dialog box appears. It contains seven command buttons (see
Table 6, page 23) and three tabs:
Page 21
Suite 7 Night Audit Manual
Format tab: Used to define the table format (see “Formatting the report,” page
23).
Page tab: Used to define headers and footers to appear in each page of the report
(see “To define headers and/or footers for each page of the table,” page 27).
Report tab: Used to define a header to appear at the beginning of the report only
and/or a summary to appear at the end of the report only (see “To define a table
title and/or summary,” page 26).
Page 22
Getting Started
Table 6: Table Print dialog box command buttons
Click this command button
To do this
Save a document.
Create a new document.
Load an existing document.
Set report properties, file name, description, and job
name.
Send a print table to the printer.
Preview the print table before printing.
Close the Table Print dialog box.
Formatting the report
There are three formatting options available:
Style: specifies the type of grid lines to appear in the table.
Horizontal Separator: specifies a horizontal guide, in addition to the horizontal
grid lines, to facilitate reading the lines of the table.
Title and Summary options: Indicates that there is to be a table title and/or
summary, and specifies whether it should have a grey shaded background to
make it easy to recognize.
Actual title and summary text is entered in the Report tab.
Page 23
Suite 7 Night Audit Manual
To select the formatting options:
1.
On the Table Print dialog box, click the FORMAT tab.
The Format tab appears. See Table 7, page 25.
2.
Click one of the STYLE radio buttons.
The Preview displays the selected grid style.
3.
Check one or more check boxes next to TITLE AND SUMMARY OPTIONS.
The Preview displays the selected option.
If you selected Table Titles or Table Summary, you must enter the text into
the Report tab. See “To define a table title and/or summary,” page 26.
4.
Click one of the HORIZONTAL SEPARATOR radio buttons.
The Preview displays the selected separator.
5.
Type a number in the Every x lines field box.
6.
If you want headers and footers, continue with “Defining headers and footers for
the table,” page 26.
Otherwise, continue with “Printing from the Table Print dialog box,” page 27.
Page 24
Getting Started
Table 7: Table Print dialog box Format tab options
Printing format option
Definition
Style
None
There are no grid lines in the print table.
Horizontal Lines
Only horizontal grid lines, between each section, appear
in the print table.
Vertical Lines
Only vertical grid lines, between each column, appear in
the print table.
Both
Both horizontal and vertical grid lines appear in the print
table.
Title and Summary Options
Table Titles
Column headers are printed in the print table.
The text for the title is entered in the Report tab.
Gray Table Titles
The table title is shaded gray.
Table Summary
Summary text is printed at the end of the print table.
The text for the summary is entered in the Report tab.
Gray Table Summary
The table summary is shaded gray.
Horizontal Separator
None
There are no horizontal lines drawn separating the rows in
the print table.
Lines
Horizontal lines are drawn separating the rows in the print
table.
Lines – Every x lines
Horizontal lines are drawn every “x” rows.
For example, draw a horizontal line every 2 rows.
Gray
Alternate blocks of text lines are shaded gray and
unshaded. Horizontal lines are not drawn separating the
rows.
Gray – Every x lines
The number of text lines in each block.
For example, shade 2 text lines grey, then skip the next 2
text lines, and so on.
Page 25
Suite 7 Night Audit Manual
Defining headers and footers for the table
The other two tabs of the Table Print dialog box are used to enter text for headers and
footers of the report:
Report tab: Used to enter the text for a title to appear at the beginning of the
report only and/or a summary to appear at the end of the report only (see “To
define a table title and/or summary,” page 26).
The text will not appear unless the appropriate option has been selected on the
Format tab.
Page tab: Used to define headers and footers to appear in each page of the report
(see “To define a table title and/or summary,” page 26).
To define a table title and/or summary:
1.
On the Table Print dialog box, click the FORMAT tab.
Click the TABLE TITLES and/or the TABLE SUMMARY radio buttons. If you want the
title and summary to appear on a grey background, check those radio buttons,
also.
2.
On the Table Print dialog box, click the REPORT tab.
The Table Print dialog box reappears displaying the Report page
3.
Type the title text in the HEADER field box.
4.
Type summary text in the SUMMARY field box.
5.
Click the radio button for the output form you want:
PRINTER
FILE Click on the filename field below to open a browser from which you can
select the name of the output file.
Page 26
Getting Started
6.
Continue with “To define headers and/or footers for each page of the table,” page
27.
OR “Printing from the Table Print dialog box,” page 27.
To define headers and/or footers for each page of the table:
1.
On the Table Print dialog box, click the PAGE tab.
The Table Print dialog box appears displaying the Page page.
2.
Type header text in the Header field box.
3.
Type footer text in the Footer field box.
4.
Continue with “Printing from the Table Print dialog box,” page 27.
Printing from the Table Print dialog box
To print from the Table Print dialog box:
1.
On the Table Print dialog box, click the REPORT tab.
The Table Print dialog box reappears displaying the Report page
2.
Click the PRINTER radio button.
3.
Click PRINT.
The contents of the screen or dialog box appear on the Preview print table screen
in print table format. (See “Previewing before printing,” page 28).
4.
From the Preview print table screen, click PRINT.
The print table is sent to the printer.
Page 27
Suite 7 Night Audit Manual
Previewing before printing
The print table can be previewed before printing.
To preview before printing:
1.
From the Table Print dialog box, click PREVIEW.
The Preview print table screen appears displaying the contents of the screen or
dialog box in print table format.
For Preview print table screen command buttons, see Table 8, page 29.
Page 28
Getting Started
Table 8: Preview print table screen command buttons
Click this command button
To do this
Enlarge the display of the print table.
Reduce the display of the print table.
Display the first page of the print table.
Turn back the page of the print table by one page.
Advance the page of the print table by one page.
Display the last page of the print table
Send the print table to the printer.
Close the Preview print table screen.
Saving and accessing print table files
You can save the print table formatting to a file. This format can then be accessed at a
later date and applied to a current print table.
Saving a print table format to a file
The formatting of the table is saved to a file, with any selected print options, such as
titles, headers, and footers.
To save a print table to a file:
1.
From the Table Print dialog box, click SAVE AS, and enter a filename and
description (optional).
The SAVE button is activated.
Page 29
Suite 7 Night Audit Manual
2.
Format the report as explained in the above sections. You may also preview the
table, if desired.
3.
On the REPORT tab, select the FILE radio button.
The FILENAME field is activated.
4.
If you wish to select a different filename, click on the filename field, select the file
from the browser that appears, and click SAVE.
5.
If you make more changes in the printing options, click SAVE to save the changes.
6.
If you want to print the report now, as well as save to a file, click PRINT. (See
“Printing from the Table Print dialog box,” page 27.)
7.
When you are finished, click ABORT to exit the Table Print dialog box.
Accessing an existing print table format
You can access a print table format that you have saved. You can:
Print the document as is.
Edit the document, print and re-save it.
Delete the document.
Edit the document properties.
To access an existing print table file:
1.
From the Table Print dialog box, click LOAD.
The Documents List dialog box appears.
2.
Page 30
Select the desired Print Table from the list.
Getting Started
3.
You may delete a document, view the properties, or load it.
To delete the selected document, click DELETE, and confirm the deletion.
To view and edit the properties, click PROPERTIES
The Properties dialog box appears.
To load the selected file, click SELECT.
The selected file is loaded and can be edited and printed from the Table Print
dialog box. (See “Printing from the Table Print dialog box,” page 27.)
Page 31
2
Preparing the System for Night Audit
Before running a Night Audit, several procedures must be performed. For example,
cashiers cannot be in the middle of processing folios while the Night Audit is being
performed. This chapter goes through all of the procedures to prepare the system for
Night Audit.
The preparation and validation section is completely optional and therefore depends on
the night audit setup as to whether some or all of the options appear.
If you want to skip the preparations, you will not have the options of changing the
report definitions or of warning other users before they are logged out of the system. To
skip the preparations, see “Skipping Preparations for Night Audit,” page 61.
Overview of the Preparations
When you open the Night Audit screen, the menu for Preparation and Validation is
highlighted. You can select the options individually, or you can allow the automated
Night Audit procedure to walk you through each of the items. The list of Night Audit
operations you actually see may vary depending on your system configuration.
Page 33
Suite 7 Night Audit Manual
If the options Night Audit Backup and Night Reindex have not been included in your
night audit configuration then it is recommended that you run a system backup
(“Online Backup,” page 69) and reorganization (“Reorganization,” page 71) before
running the Night Audit.
Running the Preparation and Validation
As you run the Night Audit preparation and validation, the right pane of the main
screen displays all the actions you have taken. At any time, you can stop the procedure
by clicking STOP or ABORT.
Note that the list of Night Audit operations you actually see may vary depending on
your system configuration.
To run the Preparations for Night Audit:
1.
From the Night Audit main screen, click START.
The preparation process begins and the Arrivals Not Checked In dialog box
appears.
Page 34
Preparing the System for Night Audit
You can edit, check-in or cancel these guest reservations.
If the procedure CONDEPOSIT is set to ON, then Night Audit will stop if
there are any guests with a deposit who have not yet checked-in.
Note: To cancel a guest with a pre-billing balance, you must login as a
cashier, that is, you must have cashier rights.
2.
When you have made the necessary changes on the Arrivals Not Checked In
dialog box, click CONTINUE.
Page 35
Suite 7 Night Audit Manual
The Departures Not Checked Out dialog box appears. This shows a list of all
guests with a departure date equal to or prior to the date of the night audit.
During the night audit, these guests will not be extended and the fixed charges
for these guests will not be posted.
You can edit or check-out any of the guests.
Note: To check out a guest you must login as a cashier, that is, you
must have cashier rights.
3.
When you have made the necessary changes on the Departures Not Checked Out
dialog box, click CONTINUE.
The Canceled Reservations dialog box appears.
Page 36
Preparing the System for Night Audit
4.
Click CONTINUE.
The Messages Not Received dialog box appears.
You can delete, print or receive any of the messages.
5.
When you have made the necessary changes on the Messages Not Received dialog
box, click CONTINUE.
The In House Guests with Country Code Missing dialog box appears.
Page 37
Suite 7 Night Audit Manual
You can select the country code from the drop-down dialog box, or view the profile
or reservation of the guests with the missing code.
6.
When you have made the necessary changes on the In House Guests with Country
Code Missing dialog box, click CONTINUE.
The Today’s Weather, Notes and Night Auditor dialog box appears.
You can type in any notes you would like in the free text area.
Page 38
Preparing the System for Night Audit
7.
When you have made the necessary changes on the Today’s Weather, Notes and
Night Auditor dialog box, click CONTINUE.
A prompt asks you if you would like to change the report definitions.
If you do not want to change the report definitions, click NO and skip to
step 33, page 51.
If you would like to change the report definitions click YES.
The Report List Dialog Box appears.
The Report List dialog box allows you to edit the reports that are generated
during the Night Audit procedure.
8.
In the Report List dialog box, select the report name and click EDIT.
The Night Audit Report Edit dialog box appears.
Page 39
Suite 7 Night Audit Manual
9.
Fill in the fields as necessary. The fields in the Night Audit Report Edit dialog box
are explained in Table 9, page 48.
10. You may edit the report definition, which specifies the content of a report and its
format.
Click on EDIT DEF.
The Report Editor dialog box opens, which comprises three tabs:
Page Details, which controls page format and print options.
Grouping, which controls the way a report displays information.
Columns, which controls headings, heading size, and what data to display.
Page 40
Preparing the System for Night Audit
11. Click the Page Details tab, and make whatever changes you want in the page
formatting and printing option parameters. The fields of the Page Details tab are
explained in Table 10, page 49.
Page 41
Suite 7 Night Audit Manual
12. Click SAVE to save the changes, or, to save the changes to a different file, click
SAVE AS.
If you choose Save As, the Save Report dialog box opens.
13. Specify the path in Save In and the file in File Name, and click SAVE.
You are returned to the Report Editor dialog box.
Page 42
Preparing the System for Night Audit
14. Click the GROUPING tab.
The Grouping dialog box appears.
Enter the required information in the Grouping tab. The fields are explained in
Table 11, page 49.
15. Click SAVE or SAVE AS, as in step 12, above.
Note: Filling in the Group on Expression and Sub-group on Expression
fields requires in-depth knowledge of Suite 7.
Page 43
Suite 7 Night Audit Manual
16. Click the COLUMNS tab.
The Columns tab appears.
The fields of the Columns tab are explained in Table 12, page 50.
Make whatever changes are required for existing columns.
17. Place the cursor on a column line and click the pull-down arrow to display all the
fields defined in the database selected on the report definition.
Page 44
Preparing the System for Night Audit
18. Click on the field you want, and note that the field name has been placed in the
column.
It is advisable only for someone with in-depth knowledge of Suite 7 enhanced
dBase expressions to create conditional definitions.
19. To delete a column, highlight the column and click DELETE.
The column is deleted.
20. To add an additional column, highlight the column after which you want the new
column to appear, and click INSERT.
An empty line is inserted in the Columns after the highlight column.
21. To move a column, select it, and then click on the Up or Down arrow buttons until
the column is in the desired sequence.
22. Enter the Suite 7 enhanced dBase expression you want, and press the Tab key.
The cursor moves to the Heading field.
23. Enter the heading text and tab to the Width, Decimals, and Totals fields, filling
them in as required.
24. Click SAVE or SAVE AS, as in step 12, above.
Page 45
Suite 7 Night Audit Manual
25. Click CLOSE.
You are returned to the Night Audit Report Edit dialog box.
26. You can define the type of search to be performed to select records for the report.
In the Night Audit Report Edit dialog box, click OPTIONS.
The Report Options dialog box appears.
27. Complete the Report Options dialog box. The fields in the Report Options dialog
box are explained in Table 13, page 51.
28. Click OK.
The changes you made are saved.
You are returned to the Night Audit Report Edit dialog box.
29. You can redefine the report parameters. In the Night Audit Report Edit dialog
box, click REPORT PARAMETERS.
The relevant dialog box opens.
Page 46
Preparing the System for Night Audit
If no dialog box appears, there are no parameters to be defined for the selected
report.
30. Fill in the fields in the parameter dialog box as necessary and close the dialog box.
You are returned to the Night Audit Report Edit dialog box.
31. In the Night Audit Report Edit dialog box, click OK.
You are returned to the Report List Dialog Box.
32. Repeat step 8 through step 31 for all reports that you want to redefine.
Page 47
Suite 7 Night Audit Manual
Table 9: Fields of the Night Audit Report Edit dialog box
Field
Description
Description
The name of the report. Reports are stored alphabetically in Suite
7, by their Description. It also appears as the title or header when
you print the report.
Report Type
A list of reports, or file types, is chosen from a drop-down list.
Among the types are: Report (.FRM extension), Procedure
Report, Shift Report, Report Heading, Label (.LBL), ASCII file
(.PRN), Crystal Report (.RPT), or R&R Report (.RP1). This
chapter refers to documents in Report format (.FRM).
File Name
The file the report is to be stored in. The file is chosen from a
drop-down list that opens into a path selection screen.
Database 1 & 2
These files enable you to choose, from drop-down lists, the
database files (.DBF) to use for the report.
Index 1 & 2
Indexes facilitate quicker access to data in databases. With the
indexes, you can decide in what order to print the contents of
databases: alphabetical, numeric, by arrival date, etc. The
indexes are chosen from drop-down lists.
Index Expr 1 & 2
Allows you to create temporary indexes, rather than use the
predefined ones.
Relation
This forms a connection between the different databases, if you
have two or more databases in use.
Filter
This field is not offered with every report, and can be left blank.
When setting up a report, you can decide whether it should have
an extra filter or not.
Filters are used to enter Suite 7 enhanced dBase expressions, as
special report queries. If an invalid expression is used, the
message “User expression error” will appear in the report.
Seek & Scope
Page 48
These fields are used to speed up the finding of records required
for a report.
Preparing the System for Night Audit
Table 10: Page Details tab fields
Field
Description
Page Header
The text of the report header.
Width
The page width in number of characters.
Left Margin
The number of units (specified in Fconfig) of the left margin from
the left rim of the page.
Right Margin
The number of units (specified in Fconfig) from the right rim of the
page that printing continues to.
Lines per Page
The number of lines per page.
Double Spaced
Check this to obtain double spacing between lines.
Page Eject: Before
Print/After Print
Print an empty page before/after the report. These options are
used to separate printed reports.
Plain Page
Indicates whether the text should be printed in ACSII or RTF
format.
Table 11: Grouping tab fields
Field
Description
Group on
Expression
An expression that defines how the report should be grouped.
Group Heading
The group heading that is printed with the report. In the example
above, the most logical heading would be “Arrival.”
Summary Report
only
If this is checked, the report will generate sub-totals, and not
detailed lists. For example, if the report generates a list of
arrivals, and Summary Report only is checked, you will only get
the number of arrivals; if it is not checked, you will get the arrivals
listed by name.
Page Eject After
Group
If this is checked, each category of items in a report will be shown
on a separate page. For example, if Page Eject After Group is
checked, a report of arrivals, by date, will start a new page for
each new date.
Sub-group on
Expression
This enables you to create secondary, or nested, group orders.
For example, a list of arrivals by date can be further broken down
by specifying country in Sub-group on Expression.
Sub-group Heading
This is the sub-heading that will appear in the printed report. In
the example above, the most logical heading would be “Country.”
Page 49
Suite 7 Night Audit Manual
Table 12: Columns tab fields
Field
Description
Columns
This field defines the attributes of the columns. It should be used
only by someone with an in-depth knowledge of Suite 7, or of
dBase expressions. When a string in the Columns field is
highlighted, the phrase that will be seen in the printed report is
shown in the Headings field.
Heading
These are the column headings in the printed reports.
Width
The width of the report columns.
Decimals
Indicates how many decimal places should be displayed.
Totals
Check this if you want the column total at the end of the report.
Page 50
Preparing the System for Night Audit
Table 13: Report Options dialog box fields
Field
Description
Report Font
The font you want to use in the report. It is chosen from a dropdown list.
Landscape
The default is portrait. If you want your report displayed in
landscape, check here.
Field Name
The name of the field in the database that is to be used as search
criteria.
Type of Prompt
This field defines the type of search to perform to select the
record for the report. The four most common possibilities are:
Simple–Search for records using only one criterion, such as a
specific date of arrival.
Range–Search for records within a range, that is, a period of time
delimited by two dates (that is, the start date and end date).
Include $–Scan a single field for one or more specific strings,
that is, to scan the Payment Method field for VI (VISA), or AX
(American Express), etc.
Include #–Scan for a given string anywhere in a field which may
contain several codes. For example, the Specials field in a guest
record may contain any one of many two-digit codes. Include #
lets you list all guests who have the specified code.
Caption
This defines the text that will appear on the definition when the
report is requested. The Caption describes the criteria defined in
Field Name.
Initial Procedures
These fields are used internally by certain specific preprogrammed procedures.
33. Click OK when you have finished updating the Report Definitions.
The system asks if you want to update the Report Output Definitions. If you do
not, click NO and skip to step 37, page 55.
If you would like to change the report definitions click YES.
The Report Definitions Dialog Box appears.
Page 51
Suite 7 Night Audit Manual
The Report Definitions dialog box allows you to schedule the Night Audit reports
and assign a production mode (printer, file, export, email).
Note: You must save to file the Predefined Reports (Title Page, Cashier
Report, Trial Balance, CC Authorization, Manager Report and Guest
Ledger Trial Balance) Therefore, you cannot remove the save to file
icon for these reports.
34. Double-click in the appropriate column, and enter the additional required
information for each mode:
Printer: type the number of copies to be printed in the “Copies” column.
Export: select the export file format from the Export Format drop-down
listing.
Page 52
Preparing the System for Night Audit
E-mail: enter to email address to which it is to be sent in the E-Mail field. (A
default e-mail address appears there when the e-mail option is selected.)
35. Click the radio button for the desired frequency:
Every day
Custom: the DEFINE FREQUENCY button becomes available.
Click on the button to open the Frequency dialog box.
The Schedule Frequency dialog box appears.
Click the appropriate radio button to select the days on which the report should
be produced.
EVERY DAY
DAYS OF WEEK: the listing of the days of the week appears.
Click in the box next to the days you want to select.
Page 53
Suite 7 Night Audit Manual
Days of Month: a blank field appears.
Type the number of the day of the month in the field at the top and click
ADD.
The number appears in the listing.
Type “-1” to produce the report on the last day of every month.
You can delete a day from the list by selecting it and clicking DELETE.
DAYS OF YEAR: today’s date appears in the field.
Click ADD to add it to the list.
Page 54
Preparing the System for Night Audit
Click on the down arrow to open a calendar from which you may select a
different date. Click ADD to add it to the list.
You can delete a date from the list by selecting it and clicking DELETE.
36. Click OK when you have finished updating the Report Definitions.
The system asks if you want to post interface charges.
37. On the post interface charges prompt, click YES to post interface charges or NO to
skip posting interface charges.
The system asks if you want to post Room and Tax.
38. Click YES to post room and tax or NO to skip posting room and tax charges.
The system asks if you want to print backup reports.
Page 55
Suite 7 Night Audit Manual
39. Click YES to print backup reports or NO to skip printing backup reports.
If you select to print backup reports, the system processes your request and prints
the reports on the default printer. This may take a few minutes.
The system asks if you want to check users in the system and warn them that the
Night Audit is being run.
40. Click YES to check the users in the system or NO to skip checking the users in the
system.
If you click NO, you have completed the preparation stage for Night Audit. If you
click YES, continue to the next step.
41. Click SEND MESSAGE to ask the users to exit the system.
Users cannot remain logged in during Night Audit. User actions during Night
Audit are limited as discussed in “Working During the Night Audit,” page 68.
Note: In Oracle, additional options appear as shown in the following
figure.
Page 56
Preparing the System for Night Audit
42. Click CLOSE to complete the preparations for Night audit.
The preparation stage is complete. The system asks whether you would like to proceed
with the Night Audit for the current date.
To continue, proceed to “Running Night Audit,” page 63.
Page 57
Suite 7 Night Audit Manual
Dialog Box Options in Night Audit
Table 6: Dialog Boxes in Night Audit Preparation and Validation
Dialog Box
Description
Options
Arrivals not yet Checked in
Guests who made
reservations but have not
yet arrived.
Edit: Allows editing of
reservation through
Reservation screen.
Check-In: Checks the guest
into the hotel.
Cancel: Cancels the
reservation.
Departures not CheckedOut
Guests who were due to
check-out but have not.
Edit: Allows editing of
reservation through
Reservation screen.
Check-Out: Checks the
guest out of the hotel.
You must have a valid
cashier number to check
a guest out of the hotel.
Canceled Reservations
Reservations for that day
that were canceled.
View: Shows the
reservation details.
Undelivered Messages
Messages, which did not
get delivered to guests.
Delete: Deletes the
highlighted message.
Print: Prints the highlighted
message.
Receive: Mark selected
message as received.
Receive All: Mark all
messages as received.
Missing Country Codes
Shows all current guests
who do not have country
codes in their profiles.
Country column: Allows you
to fill in the country of the
guest in the drop-down
list.
Profile: Opens guest Profile
for editing.
Reserv: Opens reservation
for editing.
Page 58
Preparing the System for Night Audit
Dialog Box
Description
Options
Weather and Notes
Free text box.
Free text box for text that
will appear on Night Audit
report title page.
Define Report
Tab bars containing lists of
all system reports.
Click EDIT to open the Night
Audit Report List, which
allows you to:
Edit Options (define search)
Edit Report Definition
Redefine Report
Parameters
Define Report Output
Tab bars containing lists of
all system reports.
Double click in appropriate
column selects mode of
report generation.
May also define report
frequency.
Posting Interface Changes
Determines whether
interface changes are
posted immediately and
during the main processing
of the Night Audit.
Post Room and Tax
Determines whether room
and tax accounts are
posted immediately and
during the main processing
of the Night Audit.
Print Backup Reports
Sends backup reports to
printer.
Show Users List in System
Shows users who are
currently logged in.
Send Message: Sends
users message you
choose.
Page 59
Suite 7 Night Audit Manual
Dialog Box
Description
Options
Session Control (Oracle
only)
Shows users who are
currently logged in.
Send Message: Sends
users the message you
select or type.
Locks: Displays by station
the tables being used
(locked).
All Locks: Displays a listing
of all tables being used
(locked).
Kill: Terminates the
sessions to release and
unlock the tables—not
recommended.
Session Control
Shows users who are
currently logged in.
Computer: Terminal where
the user is logged in.
User: User name. Will be
unknown if the system
has automatically logged
the user off because of a
timeout.
Login: Time and date the
user logged in.
Last Signal: The activity
check between the night
audit workstation and the
workstation.
The number displayed is
in seconds and ranges
between 0-60.
Program: Program being
used.
State: Current status of the
user. May be:
Work (work in progress),
Stop (program is
suspended temporarily),
Other (for Oracle stations
only)
Page 60
Preparing the System for Night Audit
Skipping Preparations for Night Audit
You can skip the preparations for Night Audit if you are sure that you do not want to
change any of the Night Audit processes.
If you have skipped the preparations for Night Audit, you will still be given the options
to make changes to Arrivals Not Checked In, Departures Not Checked Out, Missing
Country Codes, and Cashiers checked in.
To Skip Preparations for Night Audit:
1.
Highlight LIMITING ACCESS in the left pane of the Night Audit main screen.
2.
Click START.
3.
See “Running Night Audit,” page 63 for instructions regarding warnings and
dialog boxes that may appear.
Page 61
3
Running Night Audit
The Night Audit runs automatically. The order in which the Night Audit runs is set in
the configuration program. For information on how to set the Night Audit procedures,
see the Suite 7 Configuration Manual.
When you have finished the preparations for the Night Audit (“Preparing the System
for Night Audit,” page 33), the system prompts you to begin the Night Audit. Session
Control checks to make sure no users are currently logged in, and secures files. If
configured, Night Audit Backup (“Online Backup,” page 69) and Night Reindex
(“Reorganization,” page 71) run before the actual Night Audit procedures start.
At several stages of the night audit you may be prompted for information or given
warnings. This chapter reviews the possible warnings you may get and how to handle
each one of them.
Night Audit Status
As you run the Night Audit procedure, the system highlights each procedure as it is
being performed. In the right pane of the Night Audit main screen, the system lists the
status of each procedure it performs.
Running a Night Audit Less than 24 Hours After Previous Audit
If you enter the Night Audit program twice in a 24-hour period, the system warns you.
Note that the system date is updated whenever you run a Night Audit. Therefore, you
should never run Night Audit more than once each day.
Page 63
Suite 7 Night Audit Manual
More Preparation and Validation
Arrivals Not Checked In, Departures Not Checked Out, and Missing Country Codes
(optional) are the same screens as those shown in preparing for Night Audit, with the
same options. For an explanation of these screens, see Table n 6, page 58.
The night audit Cashier Closure screen allows the night auditor to carry out two
functions:
To close his cashier using the same cashier closing procedure as in Fidelio Front
Office. This button is only active if the night auditor cashier number is open.
To close a cashier after having started the night audit. It is possible for the user to
stop Night audit, access Fidelio Front Office and then Close Cashier.
Interruptions in Night Audit
If the night audit is interrupted by an error, you can check on the screen how much of
the night audit was performed before the interruption occurred. Therefore you can be
sure that when you restart the night audit, it will start from the point where it was
interrupted. The system automatically runs procedures that were missed or did not
complete successfully.
If you do not wish night audit to stop due to errors in transferring back office
details, the parameter BREAKBOFONERROR must be set to OFF. (See the Fidelio
Configuration Manual)
Page 64
Running Night Audit
If the parameter CONDEPOSIT is set to ON (see the Fidelio Configuration
Manual), the night audit will stop if there are any guests with a deposit who have
not yet checked-in.
If the Night Audit crashes between Limiting Access and End Of Limited Access, then
the Night Audit will restart again from the beginning, Thereafter it will start from the
procedure it stopped on.
If Night Audit crashes on the Save Statistic procedure, Suite 7 will replace the statistic
files with backup copies from the directory copystat and restart saving statistics all
over again.
If the Night Audit exits spontaneously without completing the Night Audit, you must
log back into the Night Audit program to complete the Night Audit procedure.
Page 65
Suite 7 Night Audit Manual
Restarting Night Audit after an Interruption
After a spontaneous interruption in Night Audit, you have the option of viewing the log
file when you re-enter the Night Audit. This is recommended if you want to see what
the cause was of the crash.
To restart Night Audit:
1.
Log in to Night Audit as usual (see “Logging In to Night Audit,” page 6).
The system prompts to ask if you would like to read the daily log file.
The log file contains error messages that may give you insight regarding the
reason for the interruption.
2.
Click YES to read the log.
Note: If you do not want to view the log file and search for errors, click
NO and skip to step 6, page 68.
The log file appears.
Page 66
Running Night Audit
3.
To print the log file, click PRINT.
You can use the printed file to show or fax to your support office in order to trace
the source of problems.
4.
Click OK to continue.
The system asks if you found an error.
5.
Click YES or NO accordingly.
Note: If you click NO, you may be prompted to view the
FIDNIGHT.LOG file.
The system asks if you would like to continue with the Night Audit.
Page 67
Suite 7 Night Audit Manual
6.
Click YES.
Note: If you click No, the system does not complete the Night Audit. If
you do not want to continue Night Audit because of the errors received,
contact your support office to receive assistance in how to proceed.
The system continues with the Night Audit.
Working During the Night Audit
All users must be logged out of the system in order to start Night Audit. If users are
not logged out the session control screen is displayed listing the workstation name and
user still logged in to the system. While Night Audit is running, users may enter the
Fidelio main program. The users will be warned that their rights are limited because
of Night Audit.
Users can use all the function keys, leave a message, check availability, print
confirmation letters for guests and perform various other functions that do not change
the financial or reservation databases. Users cannot perform any functions that
change reservations, billing, or financial statistics on the system.
Once the background processing of Night Audit begins, all users can use all functions
of the Suite 7 system. The new date will change on all terminals except for the
terminal where Night Audit is running, and full user rights will be restored.
Page 68
4
Online Backup
Suite 7 offers a backup facility that will help protect you from data loss. If there is a
hardware failure or other malfunction, Suite 7 allows the administrator to restore all
or parts of the database from the backup files.
It is recommended to backup on a regular schedule. The schedule can be set in the
system configuration module. At the minimum, one backup should be performed
nightly prior to running the Night Audit. Many hotels backup more than once a day:
after Night Audit and on a regular basis throughout the day. The online backup can be
run while users are still on the system, however the Night Audit backup should be run
after all users have been logged out of the system, The files to be backed up the
frequency and destination of the backup are determined in the system configuration
module.
Fidelio recommends that:
1.
The backup destination should be on another computer that has access to the
server. The reason is very simple. If the server goes down the data is safe on
another hard drive.
2.
The backup should be run every 4 to 5 hours. Optimum (space dependant) is to
create a new backup file every time the backup is run. This ensures the integrity
of the data in each backup file.
Running Suite 7 Backup
To run a backup, simply select the Suite 7 backup icon or include the procedure Night
Audit Backup in the night audit sequence. The Backup runs automatically, showing a
summary of the actions it performs.
When the backup completes, the system shows when the next backup will be run.
(Backup can be set so that it runs minimized.)
Page 69
Suite 7 Night Audit Manual
Recommended Backup Plan
The online backup is designed to backup to a hard disk, however it is recommended
that a third party software be used to copy the on-line backup information to an offline
media (streaming tape, DAT tape or optical disk), Regardless of the software used for
backing up, you must follow a backup plan. Fidelio recommends the following scheme:
6 Daily tapes for Monday to Saturday
4 Weekly tapes for Sunday
Monday to Saturday daily backup on tapes should be named by the day overwritten
each week. Every day the data on those volumes containing user data (USER, in some
cases Fidelio and USER) is copied to the backup medium (the whole set each day).
On Sundays a complete system backup is done. All available volumes, users, and
trustees are saved on tape. Supply four sets of tapes for the system backup. Name
them Sunday I to Sunday IV. On the first Sunday use set I. On the next set II. In the
third week set III is used. In the fourth week you use Sunday IV. After that, recycle
the backup medium every four weeks. This way you can always restore your whole
system.
The hotel should use a logbook for the backup dates, by whom and what tape has been
used. All tapes must be labeled carefully. They should be kept in a separate, secure
place known to and accessible by each front office clerk. System backups should also be
stored off-site in a bank safe on a regular basis. If there is no system manager, Fidelio
or the dealer will provide telephone support in case of a loss of data.
Page 70
5
Reorganization
The reorganization (Wfindex) program in Suite 7 reindexes and compresses the Fidelio
databases. The reorganization speeds system performance by physically removing
records that have been marked for deletion in the database. Another purpose of the
reorganization program is to recover from power failures or hardware failures, which
may have corrupted the index files. Furthermore, after modifying a database using a
database reader, such as DBX or fBase you must run the Fidelio reorganization
program.
Running the reorganization program
All users must be logged out of the system before you run the reorganization program.
If users are not logged out, you are given a warning message giving the identities of
the users who are logged in.
Caution! Never run reorganization while the night audit is still
running! Not even during background printing!
To reorganize the database:
1.
Click the Fidelio Reorganization program on the start menu.
The main Reorganization Utility screen appears.
Page 71
Suite 7 Night Audit Manual
The utility shows the list of all the database categories that may be reorganized
and the total amount of time the reorganization process will take.
2.
To include or remove any categories to be reorganized, click the checkbox to the
left of the name of the file. See Table 15, page 74 for the reorganization options.
3.
To change the type of reorganization performed, highlight the category and click
on the Methods radio button that indicates the type of reorganization you wish to
perform.
4.
Click ADVANCED to change other options for running the reorganization utility.
See Table 15, page 74 for more information.
5.
Click START to begin the reorganization process.
The reorganization begins. A dialog box shows the reorganization as it progresses.
Page 72
Reorganization
Note: Depending on your system configuration, you may see up to eight
tabs in this screen.
6.
You can click the errors button to get a summary of any errors that occurred
during the reorganization process.
When the reorganization is complete, the Actions Summary tab shows the status
—FINISHED—.
7.
If you wish, you can scroll through the messages to view the actions that were
performed in the process.
8.
Click CLOSE to exit the reorganization utility.
Page 73
Suite 7 Night Audit Manual
Table 15: Methods of reorganization
Click this button
To do this
Normal
Packs all selected files, deletes records by filter, creates
new indices for the files and flags them as shareable
read/write. Allows the selection of specific files for reindex in
each section. Normal reorganization must be run at least
once a week. Never use this option immediately after
running a Special reorganization.
Fix
Fix Wfindex is same as Normal except that you cannot
select files to index: you must select all files. It is
recommended to run Fix periodically to identify and repair
errors in the database before they cause a problem.
Smart
The Smart Wfindex reindex files, but does not pack and
does not delete records by filter. Therefore, you must run a
Normal or Fix Wfindex at least once a week.
Check (Advanced)
Checks the integrity of the database and indices, without
creating the indices.
Special (Advanced)
Special Wfindex does not remove deleted records nor does
it check the structure. Special is actually same as Smart
except that it also performs special maintenance actions to
database files. This form of reorganization should only be
used in rare cases when neither Wfindex Normal nor Fix
successfully indexes your files.
Full Availability Update
(Advanced)
Rebuild the availability file (gforb.dbf) completely. If not
checked then only new or changed data is updated.
Page 74
Reorganization
Table 16: Reorganization Utility Options
Click this button
To do this
Normal all
Set reorganization method for all items to Normal. The
button name changes depending on what method has been
selected.
Check/Uncheck All
Set reorganization to run or not run on all files.
Advanced
View advanced options.
Full
Run a complete Normal reorganization on all files. This is
the same as running Normal with all files checked.
Quick
Reorganizes all files except guest addresses and history.
As these two files usually require the most processing time,
Wfindex Quick is faster then Full.
Auto
Run a Quick reindex every day except Friday, when it
performs a Full reindex. It is recommended to use this
option.
Table
Reorganize the files defined in the Index Table of the
configuration program. This allows automation of the
reindexing function, including frequency of the reindexing
and the method use. Using the table, you can create a
different indexing format for each day of the week, and an
indexing format to be run once a month, if desired. If you
use the table method, the reindexing runs without user
intervention
File list
Show a list of the files included in this section for indexing.
When you exclude files from the list, the word “partial” is
displayed next to the category.
Start
Begin database reorganization.
Close
Exit reorganization utility.
How Often to Reorganize Files
You do not need to reorganize all files every day; in fact that is why the Index Table
was designed. You should include the Night Audit Reindex procedure in your night
audit sequence; this procedure will then call the Index Table.
The modular approach to reorganization makes the whole process more flexible and
much faster. Some databases, like Reservations, Availability and Postings should be
reindexed daily, while others, like Guests, do not need daily reindexing.
Page 75
Suite 7 Night Audit Manual
If problems occur during the day in certain areas of the program, you may have to run
the reorganization, but only for specific categories. It is very important that nobody
works in the Fidelio system when the reorganization is running. This means that not
only all users must exit the front office, but that users also have to exit configuration
and night audit.
Reorganization of Certain Categories
Guest. You should reorganize this file at least once a week. The guest database tends
to be the largest of all Front Office databases, and a complete reorganization
could require some time. To keep the time down to a minimum, you should
regularly run the purge guests program.
Availability. This category causes Fidelio to rebuild the availability table if the option
Full Availability Update is checked, otherwise if not checked then only new or
changed data is updated. In order to ensure accuracy of this data you must
rebuild this table after hardware or network failures.
Reservations. If you have any problems with locating reservations or finding guests
in the hotel, select this category.
Postings. If Fidelio is unable to find entire folios, select this option.
All Other Categories. There are rarely any problems with the remaining files, but if
you know the name of a certain database that you need to reorganize, you should
mark it for reindexing.
It is possible to define a special reorganization setup for every day in Fconfig under
Index Table (see the Suite 7 Configuration Manual).
Page 76
Reorganization
What Is Being Indexed?
Following is a list of all the databases that are indexed with each option.
Table 17: Databases indexed
Category
File
Description
Guests
ALTSRC
Aids in the search for Double Byte
characters and non-Latin languages.
BLKSTAT
Block Statistic Collection by Night
Audit
GAESTEST
Profile address file.
GLEIS_ST
New Managers Report Definition
GSTAT
Daily statistics file.
GSTAT2
Daily Statistics File
History
Countries
MGRPCONF
New Managers Report Configuration
PGSTAT
Daily statistics file for use with
DUAL/EURO parameter.
PR_SUP
Guest program cards.
AWARD
Awards Program Information
AWARDCFG
Awards Program Configuration Table
BPHIST
Booking Position History
GALHIST
Block history Allotments
GAUF
Guest history.
GAUF_EXP
History Export File
GAUF_RV
Guest revenue history.
CNTRYST
Country statistics.
GCH
Nationality statistics.
GCHCODE
Nationality codes.
POL_BOOK
Police interface file.
POL_IFC
Police interface file.
POLICE
Police information (Italy).
REGIONST
Region statistics.
REGISTRO
Additional guest/statistic information.
STATECOD
State codes.
Page 77
Suite 7 Night Audit Manual
Category
Reservations
Miscellaneous
Page 78
File
Description
XSTAT
Cross reference statistics file
ZIP_TOWN
Zip codes.
CC_DET
Multiple Credit Cards for Routing
GRES2
Reservations file.
HINT
Hint file.
ROUTINST
Routing instructions.
TA_BDGT
Company/Agent/Source Profile
Budget
WAITLIST
Waiting list file.
BERICHTE
Reports.
BS_CPLAN
Business on the books: C-plan file.
BS_INP
Business on the books.
BUSBOOK
Information for the business on the
books.
CHANSTAT
Channel statistics.
CL_BAL
Night audit.
CRS_ACT
CRS export filters.
CRS_CONV
CRS Interface.
CRS_TRAN
For use with FT_STND
CRS_UPLD
For use with FT_STND
EVENTS
Events.
FOFIELDS
Date dictionary: fields.
FOLIOTAX
Amount of tax per folio.
FOORDERS
Data dictionary: orders.
FOTABLES
Data dictionary: tables.
FPRINTER
Printer assignments.
GASTPIC
Ability to scan a guest’s picture.
GBELG
Forecast activity.
GBELGHIS
Monthly statistics and forecast
information.
GINFO
Concierge information.
GMESSAGE
Electronic mail.
Reorganization
Category
File
Description
GRP_STAT
Group statistics file.
GTEXT
Standard text file.
HELPLINK
Link to context sensitive help.
I_DM
Daily meal plan.
LOGBOOK
Communication between users and
shifts.
MAILING
Storage for nightly mailing run.
MKT_PICK
Market segment
comparison/forecast.
MKT_PLAN
Market segment
comparison/forecast.
MKT_SEG
Market segment
comparison/forecast.
MARKSTAT
Market Statistics (Accor Only)
MKT_TEMP
Market segment
comparison/forecast.
NOTES
Notes stored in the calendar
NOTICE
Messages and traces file.
O_CL_BAL
Night audit city ledger balance.
OCC_DEV
Occupancy development.
OCC_PLAN
Occupancy planned development.
PROGCTRL
Information to support access
control.
PSPCKDET
Reservation pickup.
QROOMS
Q’d reservations as rooms not ready.
RATE_LNK
Rate linkage.
REGRETS
Turnaways with reasons.
ROOMMAIN
Room maintenance requests.
ROOMPNTS
Room attendant points.
SPCLSTAT
Special statistics report.
STATION
Workstation location file.
TELEBOOK
Telephone book file.
TELECAT
Telephone book category file.
Page 79
Suite 7 Night Audit Manual
Category
Department Codes
Page 80
File
Description
THREEMON
Three month statistical forecast.
TRACES
Block traces.
TURNAWAY
Turnaway statistics.
UDEFPICK
User definable pickboxes.
USERLOG
Activity logfile.
WINTEXT
Printed forms.
FPERIOD
Fiscal period definitions.
GARTICLE
Articles.
GLEIS
Department codes.
GLMON
Monthly department code revenue.
GLTAG
Daily department code total.
GPOS
Point of sale codes.
GPOSM
Point of sale codes/month.
LEI_BASE
Leisure activity base file.
LEI_BOOK
Leisure bookings file.
LEI_EVNT
Leisure events file.
LEI_HIST
Leisure history file.
LEI_ITEM
Leisure Details File
LEI_LINK
Leisure links file.
LEI_NOTE
Leisure notes file.
LEI_PRC
Leisure price table file.
LEI_SRV
Leisure service definitions.
LEI_USER
Leisure user rights.
MANBUD
Fiscal period managers budget file.
MARKDEPT
Market and revenue cross reference
statistics.
REMABUD
Fiscal period revenue budget file.
REVSTAT
Revenue statistics.
SOURCEOB
Source of business statistics.
SRCSTAT
Daily Source Statistics
STATEST
State statistics
STATSTAT
Daily Statistics File
Reorganization
Category
Rooms
Room Types
Room Rates
Cashier
File
Description
TREND
Booking analysis statistics.
FLO_LIST
Floor plan list.
FLO_PLAN
Floor plan diagrams.
GZIM
Rooms file.
GZIMMON
Monthly Room Statistics
ROOMSTAT
Out of order/service file.
VN_ASSGN
Virtual numbers.
VN_POOL
Virtual numbers.
VN_SETUP
Virtual numbers.
ZIMSTAT
Room statistics/Revenue Collection
GKAT
Room types.
KATTAG
Room type statistics.
RATE_AVL
Rate availability table.
RATE_DET
Rate code details.
HURDLE
Hurdle rate file.
KATOVERB
Overbooking room category file.
PACK_MON
Package profit and loss statistics.
PACKAGE
Packages.
PACKSTAT
Daily Package Statistics
RATE_CAT
Rate categories
RATE_CON
Rate availability control report.
RATE_HDR
Rate header codes.
RATE_MON
Rate code statistics.
RATE_SEA
Rate season table.
RATESTAT
Daily Rate Code Statistics
RCALEND
Rate calendar by day.
RTRM_CON
Rate availability room type control.
STRATEGY
Rate strategies file.
BILLHIST
Bill history
BONUSCHK
CRS Interface.
CASHIERS
Cashier.
CURRCASH
For parameter multi-cash
Page 81
Suite 7 Night Audit Manual
Category
City Ledger
Accounts Receivable
Postings
Allotments
Page 82
File
Description
EXCHANGE
History of exchange rates.
FOLIOARC
Folio history.
GUI_HD
For Taiwan
LAF_PRNQ
System printers and queues for Latin
America
MAL_TAX
Maldives Tax Requirements
MKDCSTAT
Daily Statistics for combination
market and department code
NAMADCST
Stores Daily Statistics for Date,
Market and Department code.
TAXES
Setup information for Tax System
TAXSUMM
GST Tax Summary
THAI_TAX
Tax Table for Thailand
USERS
Users file.
CC_COURT
Courtesy cards.
CC_SETTL
Credit card interface settlements.
GZAHL
City ledger.
GDEB
Debits/journal
FA_ACTIV
Activity log.
FA_AGE
Detailed reminder cycles.
FA_COD
A/R codes.
FA_CUST
A/R customers.
FA_MAIL
A/R mailing system.
FA_TRACE
A/R traces.
ALLHIST
Allotment history by month.
ALLHISTD
Allotment history by day.
GKONTO
Hotel accounts.
GLGAST
Posting journal.
GREECE
Greek Legal Requirements
PACKITEM
Package items.
GALLOTT
Allotments.
BLKHIST
Block History
Reorganization
Category
Interfaces
Travel Agency
Processing
File
Description
BLOCK
Block Header.
BOF_CIT
Delphi Interface
BOF_FLD
Configuration table for Back Office
Interface
BOF_PROC
Configuration table for Back Office
Interface
BOF_REV
Delphi Interface
BOF_STA
Delphi Interface
CALLHIST
Telephone calls history.
CONV_FLD
Control file for data conversion.
CONVXLAT
Contains translations from external
S&C interface to Fidelio.
FO_ACT
Commands from interface to Front
Office.
GUESTCHK
Micros guest check.
GWAKE
Wake up call for the concierge
IFC_ACT
Interface action file.
IFC_HIST
Interface history file.
IFC_LINE
Virtual numbers pool.
IFC_POST
Interface posting file.
IFC_ROOM
Interface room file.
IFC_WAKE
Wake up call file.
LINEPOOL
DID line number pool
WAKEUP
Telephone wakeup file.
TACCT
Account information.
TAP_EXP
Formula description.
TAREPORT
TAP reports.
TARRUNIN
R&R runtime files.
TAXFER
Agents with outstanding commission.
TCHECK
Printed checks.
TCHKCODE
The code used to build the check
format.
Page 83
Suite 7 Night Audit Manual
Category
Frequent Flyer Module
Availability
Third Party S&C
Page 84
File
Description
TCOMMCODE
Commission codes.
TCOMXFER
Outstanding commissions.
TCURR
Currencies.
THISTORY
Paid/resolved commissions.
TUSERLOG
Userlog file.
FFF_EXP
Frequent flyer export definition.
FFF_FRQ
Definitions and calculations for
frequent guest and frequent flyer
programs.
FFF_GST
Frequent flyer guests.
FFF_UDEF
Export file types and descriptions.
FFF_UTIL
User definable pickbox data.
GFORB
Availability file.
GFORBHST
Availability history.
GTAG
Night Audit Summary File
SM_BKBLK
Contains import data for block details
before import into Fidelio.
SM_BKHEA
Booking header.
SM_BKRAT
Delphi interface.
SM_BKRDF
Delphi interface.
SM_DEFBD
Describes the record layout of the
BD export file.
SM_DEFGC
Describes the record layout of the
GC export file.
SM_DEFPH
Describes the record layout of the
PH export file.
SM_DEFPR
Describes the record layout of the
PR export file.
SM_DEFTB
Describes the record layout of the TB
export file.
SM_MAIN
Contains a definition for each export
file.
Reorganization
The above list contains every file that may possibly be indexed. Please note, however,
that not all files will be indexed in every installation. The actual files indexed depend
on your parameter settings.
Page 85
Index
Arrivals Not Checked In dialog box, 34
Backup Online, 69
Recommendations, 69, 70
Running, 69
Columns tab fields, 50
Departures Not Checked Out dialog box,
36
Editing a report’s definitions, 40
Grouping tab fields, 49
In House Guests with Country Code
Missing dialog box, 37
Recommendations, 69, 70
Running, 69
Page Details tab fields, 49
Reorganization program, 71
Frequency, 75
Methods of reorganization, 74
Running, 71
Selecting certain categories, 76
Utility options, 75
Reorganization Utility screen, 71
Report Definitions Dialog Box, 51
Report List Dialog Box, 39
Messages Not Received dialog box, 37
Report Options, 46
Night Audit
Dialog Box Options, 57
Failures during, 65
Interruptions, 64
Overview of preparations, 33
Preparing the system, 33
Restarting, 66
Running, 63
Running preparation and validation, 34
Running twice in one day, 63
Skipping preparations, 61
Status, 63
Working during, 68
Report Options dialog box, 51
Night Audit Report Edit dialog box fields,
48
Today’s Weather, Notes and Night
Auditor dialog box, 38
Report Parameters, 46
Reports
Accessing Report Parameters, 46
Columns tab fields, 50
Editing a report’s definitions, 40
Fields of Night Audit Report Edit
dialog box, 48
Grouping tab fields, 49
Page Details tab fields, 49
Report Options, 46
Report Options dialog box, 51
Online Backup, 69
Page 87